- Si Media Feature Pack no se muestra, es posible que no esté instalado en absoluto.
- Iniciar sesión como cuenta de administrador en su dispositivo con Windows 10 también lo ayudará a solucionar el problema.
Windows 10 utiliza varios componentes de software, pero ¿qué sucede si Media Feature Pack no se muestra en su PC?
Si eso sucede, es posible que la instalación de Media Feature Pack haya fallado, por lo que hoy le mostraremos cómo solucionar ese problema.
¿Por qué no aparece Media Feature Pack?
Hay varias razones para este problema, y estas son las más comunes:
- No instalado – Es posible que esta función no esté instalada en absoluto. Si ese es el caso, debe activar las funciones de Windows.
- falta de privilegios – Esta función no está visible a menos que esté utilizando una cuenta de administrador. Así que asegúrese de convertirse en administrador para encontrarlo.
¿Qué puedo hacer si el Media Feature Pack no se muestra?
1. Instala la característica
- Presionar ventanas tecla + yo para abrir el Ajustes aplicación A continuación, vaya a la aplicaciones sección.
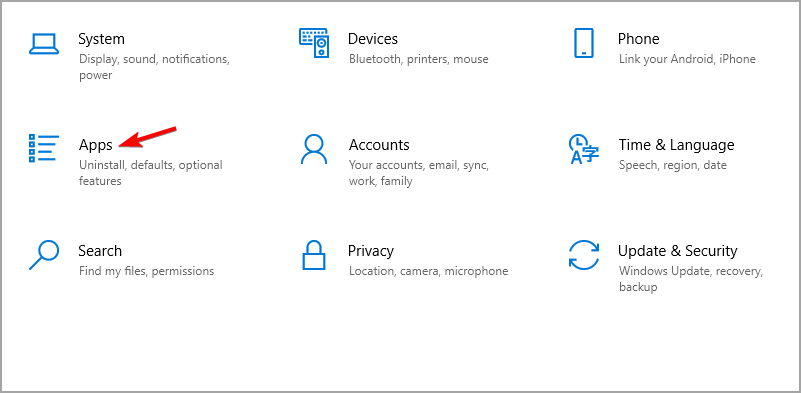
- Después de eso, seleccione Características opcionales.
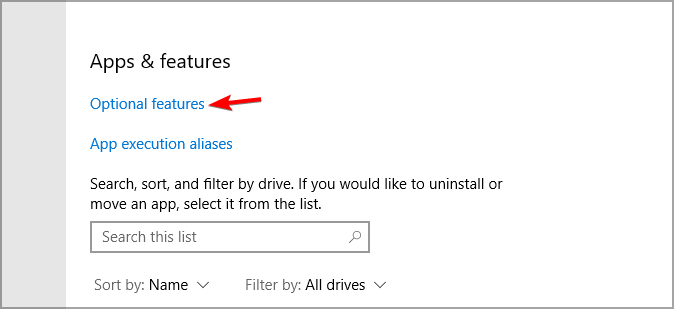
- A continuación, haga clic en el Agregar una característica opción.
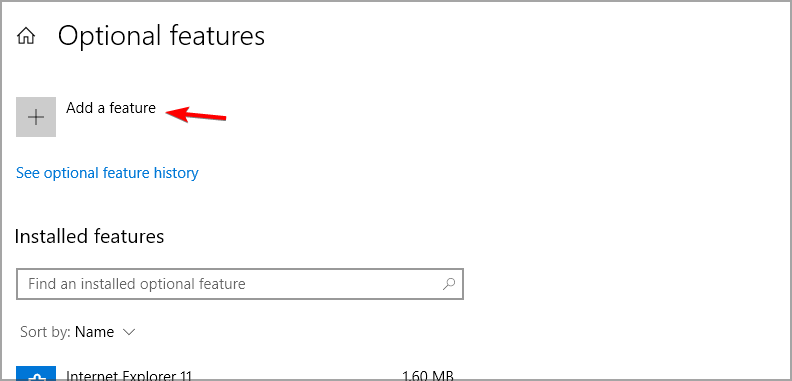
- Encontrar Paquete de características multimedia de la lista y haga clic en Instalar.
- Finalmente, espere a que la función se descargue e instale automáticamente.
2. Inicie sesión como administrador
- Presiona simultáneamente ventanas + R. Escribir netplwiz y presiona Ingresar.
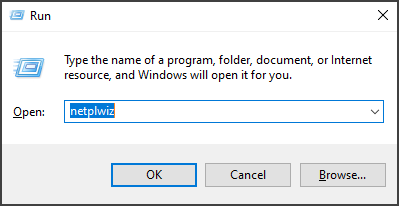
- Haga doble clic en su cuenta.
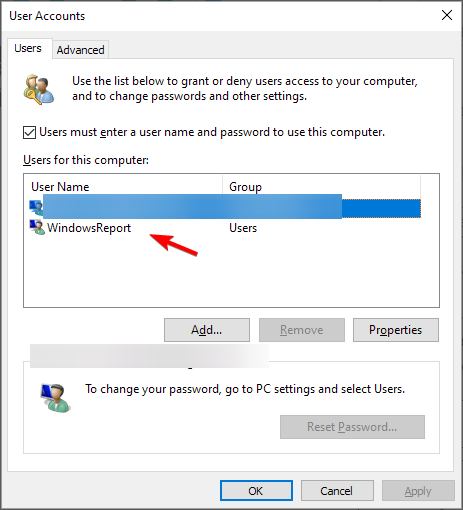
- Ir a Membresía de grupo. Ahora selecciona Administrador.
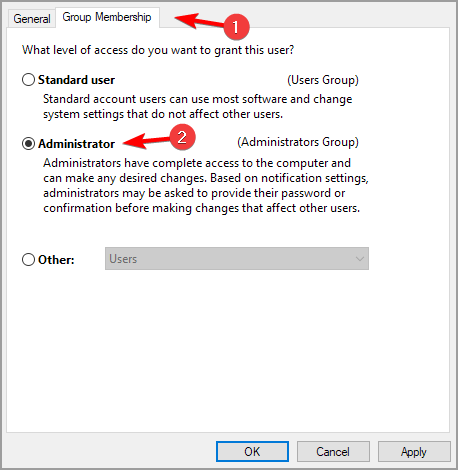
- Guarde los cambios y reinicie su PC.
En caso de que haya probado todas las soluciones anteriores y ninguna de ellas le haya ayudado a solucionar el problema, se recomienda utilizar un software dedicado.
Una herramienta como Restoro lo ayudará a localizar y reparar rápida y automáticamente todos los errores y problemas de la PC, lo que hace que sea un proceso que requiere menos tiempo que cuando se realizan estas acciones manualmente.
Sin mencionar que también será menos propenso a errores, considerando que la herramienta estará haciendo todos los cambios necesarios automáticamente.
Esperamos que al menos una de estas soluciones le haya ayudado a solucionar el problema con el Media Pack faltante. Para obtener más información sobre otras funciones, visite nuestras mejores funciones opcionales para habilitar la guía.
Como siempre, no dude en dejarnos un comentario en la sección dedicada a continuación, nos encantaría leerlos.
¿Sigues teniendo problemas? Solucionarlos con esta herramienta:
PATROCINADO
Si los consejos anteriores no han resuelto su problema, su PC puede experimentar problemas más profundos de Windows. Recomendamos descargar esta herramienta de reparación de PC (calificada como Excelente en TrustPilot.com) para abordarlos fácilmente. Después de la instalación, simplemente haga clic en el Iniciar escaneo botón y luego presione Repara todo.

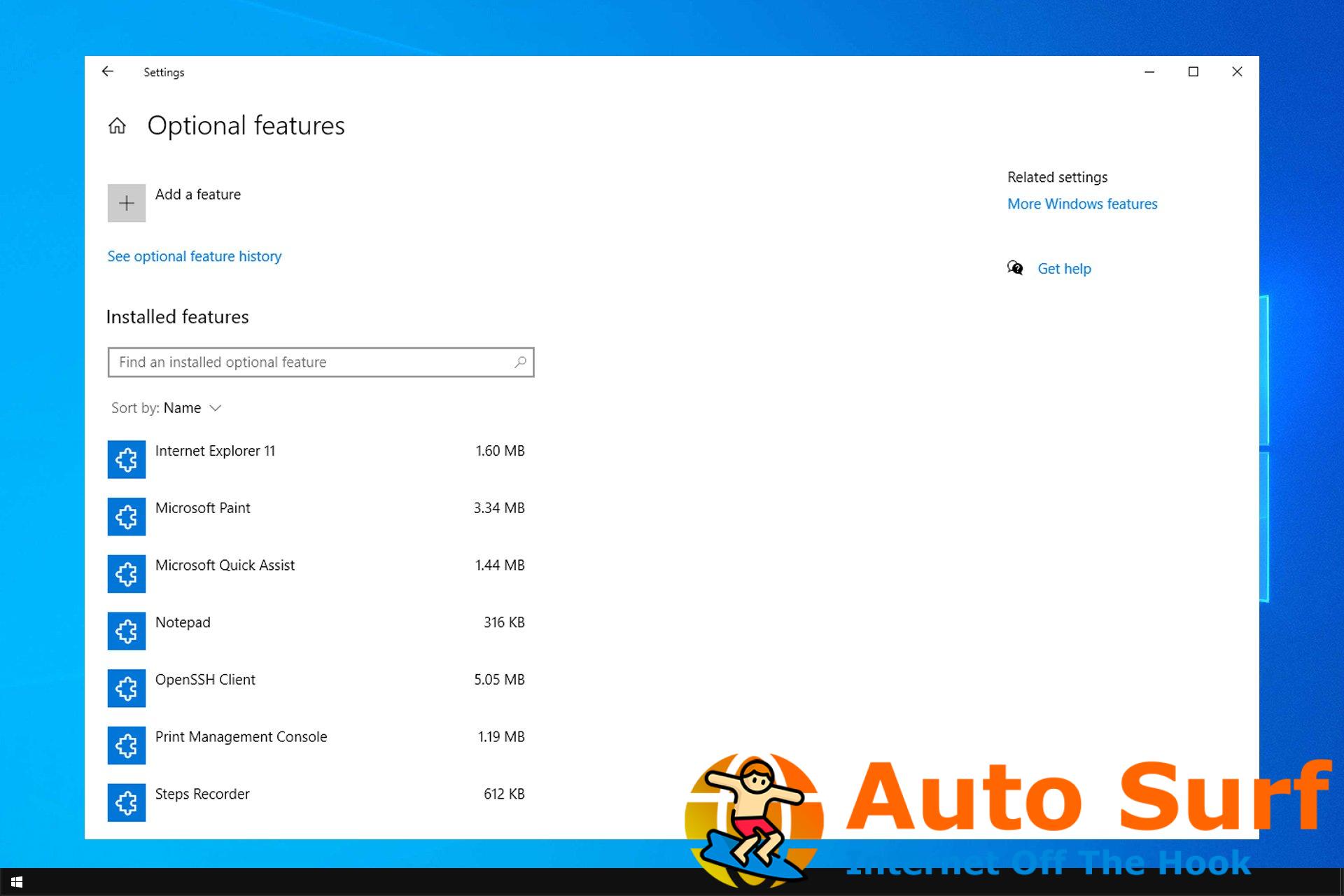

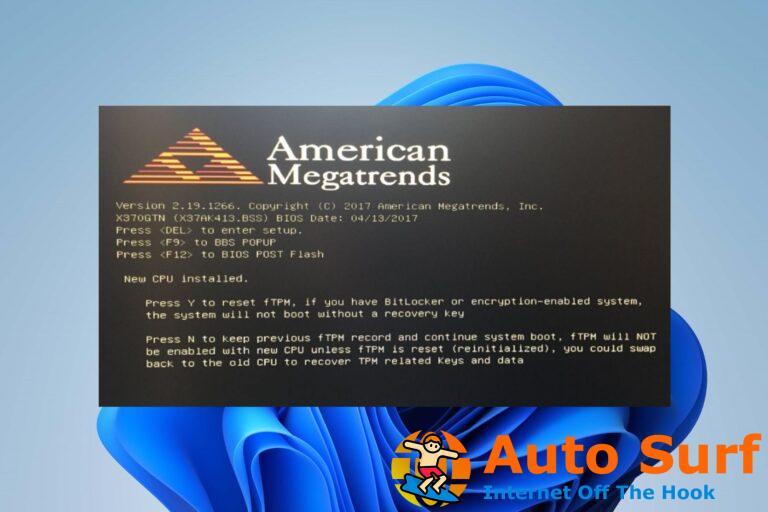
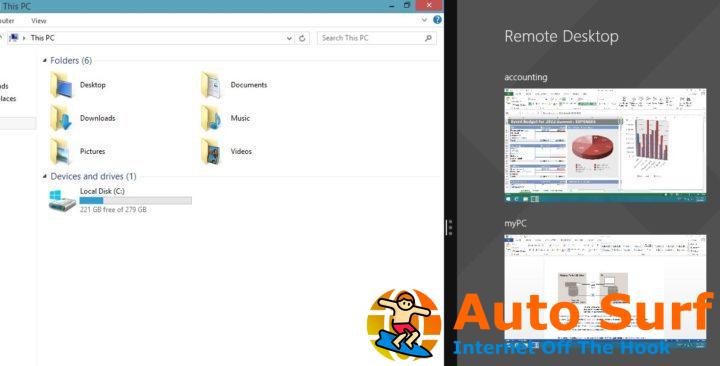
![7 Mejor software anti-seguimiento [Free & Paid: Updated Roundup] 7 Mejor software anti-seguimiento [Free & Paid: Updated Roundup]](https://auto-surf.ro/wp-content/uploads/1668495985_7-Mejor-software-anti-seguimiento-Free-Paid-Updated-Roundup-768x512.jpg?v=1668495986)
![La ejecución del código no puede continuar porque msvcp140.dll [Fixed] La ejecución del código no puede continuar porque msvcp140.dll [Fixed]](https://auto-surf.ro/wp-content/uploads/1644623863_77_La-ejecucion-del-codigo-no-puede-continuar-porque-msvcp140dll-Fixed-768x512.jpg?v=1644623865)

