- Cuando soluciona un problema de sonido en Windows 10, es posible que los servicios de audio no respondan.
- Los archivos del sistema dañados, los controladores obsoletos, las actualizaciones problemáticas, etc., pueden causar este problema.
- Aunque la actualización del controlador de sonido puede ayudar, aún deberá consultar los otros métodos útiles de este artículo.
A veces, puede enfrentar un problema que muestra un mensaje como que los servicios de audio de Windows 10 no responden. Afortunadamente, puedes resolverlo fácilmente.
Si encuentra un problema relacionado con el sonido en Windows 10, lo primero que puede hacer es usar el Solucionador de problemas de reproducción de audio. Pero puede fallar al mostrar que los servicios de audio no responden. Este problema puede indicar muchas cosas. Pero puedes resolverlo siguiendo los pasos adecuados.
¿Qué hace que los servicios de audio de Windows 10 no respondan?
Hay varias razones que pueden causar esta situación no deseada. Incluye lo siguiente:
- Problema con el controlador de sonido: Los controladores de audio obsoletos o dañados pueden ser una razón frecuente detrás de este problema.
- Windows no está actualizado: Es posible que Windows obsoleto no sea compatible con el software y el controlador modernos.
- Problema de archivos del sistema interno: Si los componentes del sistema se dañan, también pueden crear problemas de sonido.
- Los servicios de audio no están activos: Algunos servicios son necesarios para manejar correctamente el audio en Windows.
- Actualización de Windows problemática: Si encuentra el problema justo después de instalar una actualización, esa puede ser la razón principal.
¿Cómo soluciono el problema de que los servicios de audio de Windows 10 no responden?
Antes de tomar los pasos principales para solucionar este problema, le sugerimos que verifique lo siguiente:
- Asegúrese de que Windows esté actualizado.
- Verifique si sus dispositivos de entrada o salida de audio están bien.
Después de asegurarse de lo anterior, siga estos métodos.
1. Actualice el controlador de audio
- Abre el Menu de inicioescribe Administrador de dispositivosy presione Ingresar abrir Administrador de dispositivos de Windows.
- Expandir Controladores de sonido, video y juegos.
- Haga clic derecho en el Realtek Audio o cualquiera que sea su controlador de audio y elija Actualizar.
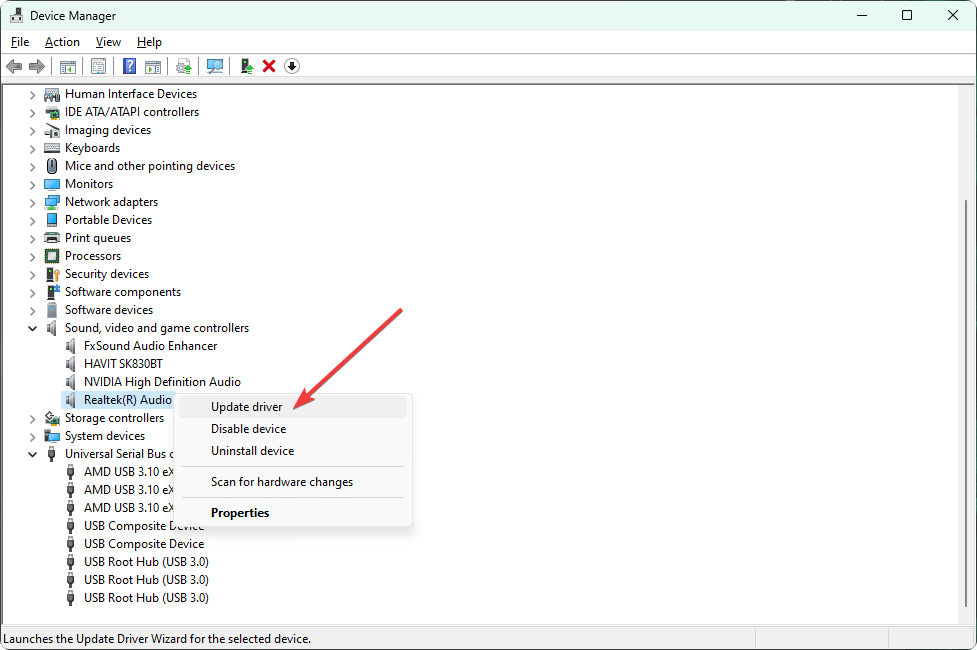
- Elija el método preferido para actualizar.
- Expandir Entradas y salidas de audio y actualice los controladores desde allí también, si es necesario.
- Después de eso, reinicie su computadora.
Ahora, intente reproducir cualquier archivo de audio o cualquier cosa que tenga audio. Debería reparar los servicios de audio que no responden en Windows 10. Si no funcionó según lo previsto, recomendamos utilizar una herramienta especializada.
Varios errores son el resultado de un mal funcionamiento del controlador. Cuando este sea el caso, es posible que deba actualizar o reinstalar completamente este componente específico. Como el proceso no es sencillo de completar, recomendamos utilizar una herramienta automatizada para el trabajo. Aquí está cómo hacerlo:
- Descargar e instalar DriverFix.
- Inicie la aplicación.
- Espere a que el software detecte todos sus controladores defectuosos.
- Ahora se le presentará una lista de todos los controladores que tienen problemas, y solo necesita seleccionar los que le gustaría arreglar.
- Espere a que DriverFix descargue e instale los controladores más recientes.
- Reanudar su PC para que los cambios surtan efecto.

DriverFix
¡Mantenga su Windows a salvo de cualquier tipo de error causado por controladores corruptos, instalando y usando DriverFix hoy!
Descargo de responsabilidad: este programa debe actualizarse desde la versión gratuita para poder realizar algunas acciones específicas.
2. Vuelva a instalar el controlador de audio
2.1 Desinstalar el controlador de audio
- Abre el Administrador de dispositivos como antes.
- Encuentre el controlador de audio, haga clic derecho sobre él y elija Desinstalar dispositivo.
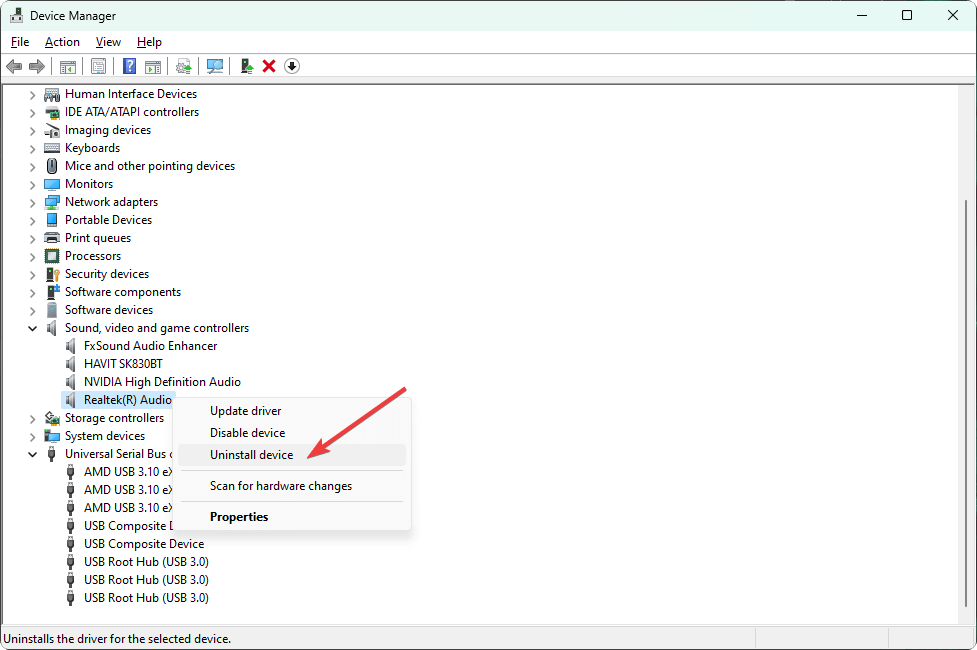
- Controlar Intenta eliminar el controlador de este dispositivo y haga clic en Desinstalar.
- Reinicie su PC.
2.2 Vuelva a instalar el controlador
- Vaya al sitio web del fabricante de la tarjeta de sonido, como Realtek. Si no tiene idea, visite el sitio web del fabricante de la placa base.
- Elija el modelo y descargue el controlador de audio.
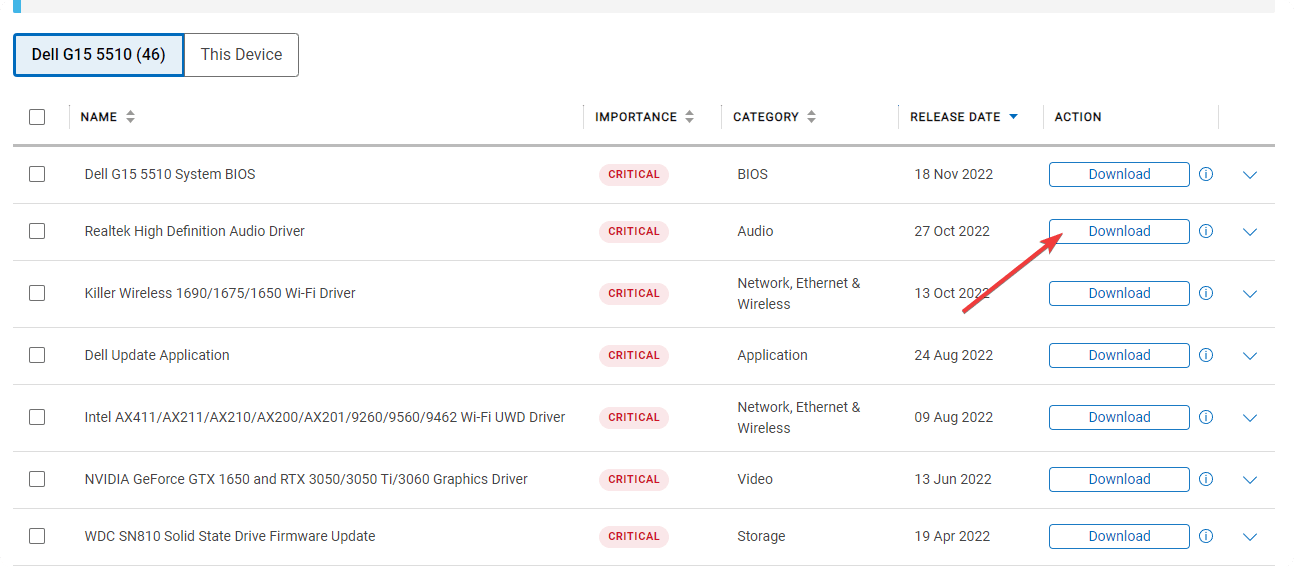
- Reinicie Windows 10.
Alternativamente, le sugerimos que use DriverFix. También puede instalar cualquier controlador faltante en su PC.
Después de completar la reinstalación del controlador de sonido, verifique si ha resuelto el problema de que los servicios de audio de Windows 10 no responden o no.
3. Desinstalar la actualización problemática
- Abre el Menu de inicioEscribe el Panel de controly presione Ingresar.
- Ir a Desinstalar un programacomo se muestra en la captura de pantalla.
- Haga clic en Ver actualizaciones instaladas.
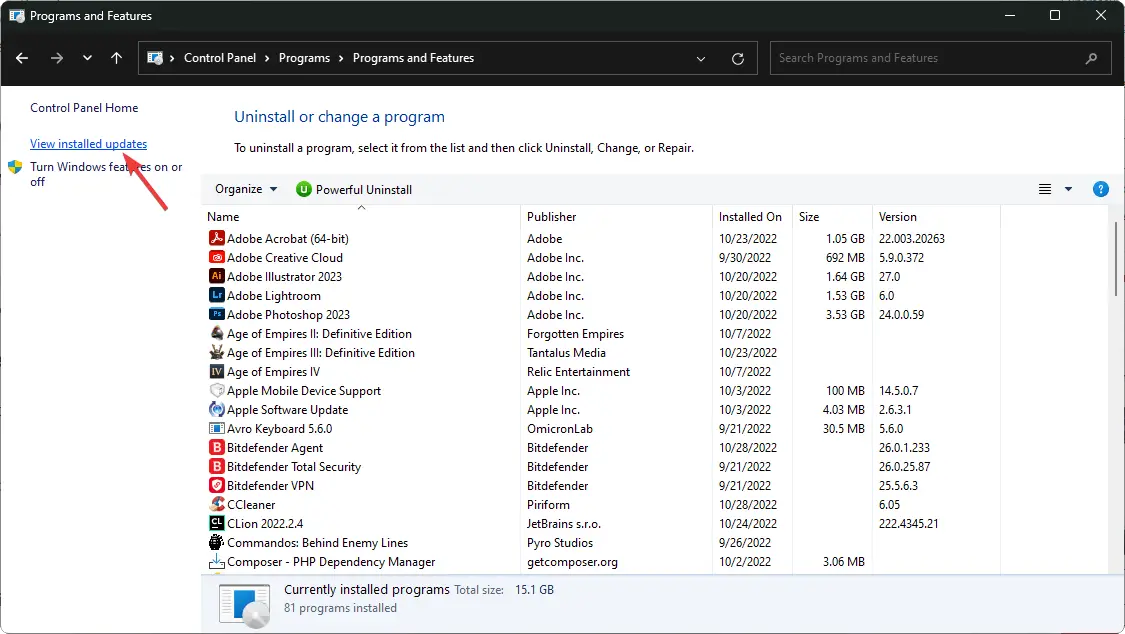
- Ahora, desinstale la actualización más reciente.
- Reinicie Windows.
Consejo de experto:
PATROCINADO
Algunos problemas de la PC son difíciles de abordar, especialmente cuando se trata de repositorios dañados o archivos de Windows faltantes. Si tiene problemas para corregir un error, es posible que su sistema esté parcialmente dañado.
Recomendamos instalar Restoro, una herramienta que escaneará su máquina e identificará cuál es la falla.
Haga clic aquí para descargar y comenzar a reparar.
Tenga en cuenta que este método solo ayuda cuando encuentra un problema de audio después de instalar una actualización. Si no, sáltelo y siga los siguientes métodos.
4. Iniciar/Reiniciar servicios de audio
- Sobre el Menu de iniciobuscar servicios.msc y presiona Ingresar.
- Encuentra el Sonido de Windowshaga clic derecho sobre él y elija Reanudar.
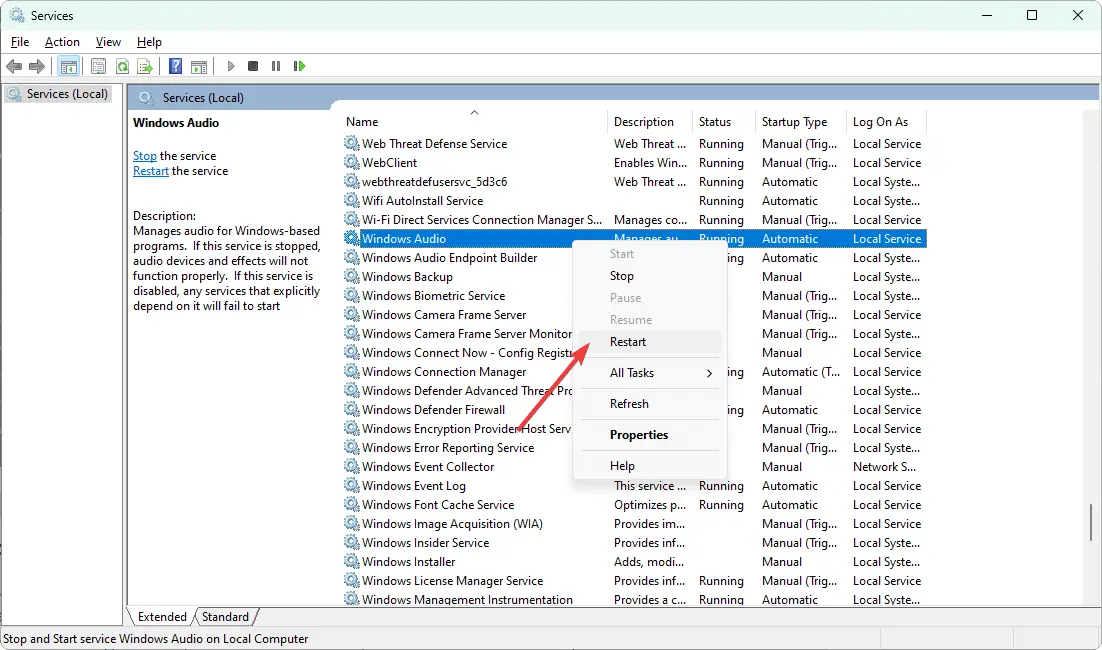
- Haz lo mismo para Generador de terminales de audio de Windows.
Nota: Si la opción de reinicio no está disponible, elija iniciar.
Si el problema de que los servicios de audio de Windows 10 no responden aún persiste, es posible que deba reiniciar servicios adicionales. Incluye el Lanzador de procesos del servidor DCOM, Asignador de extremos de RPC, Llamada a procedimiento remoto (RPC)etc. Luego, vea si ayuda.
5. Desinstalar software de audio
- Abre el Menu de inicioEscribe el Panel de controly presione Ingresar.
- Haga clic en Desinstalar un programa.
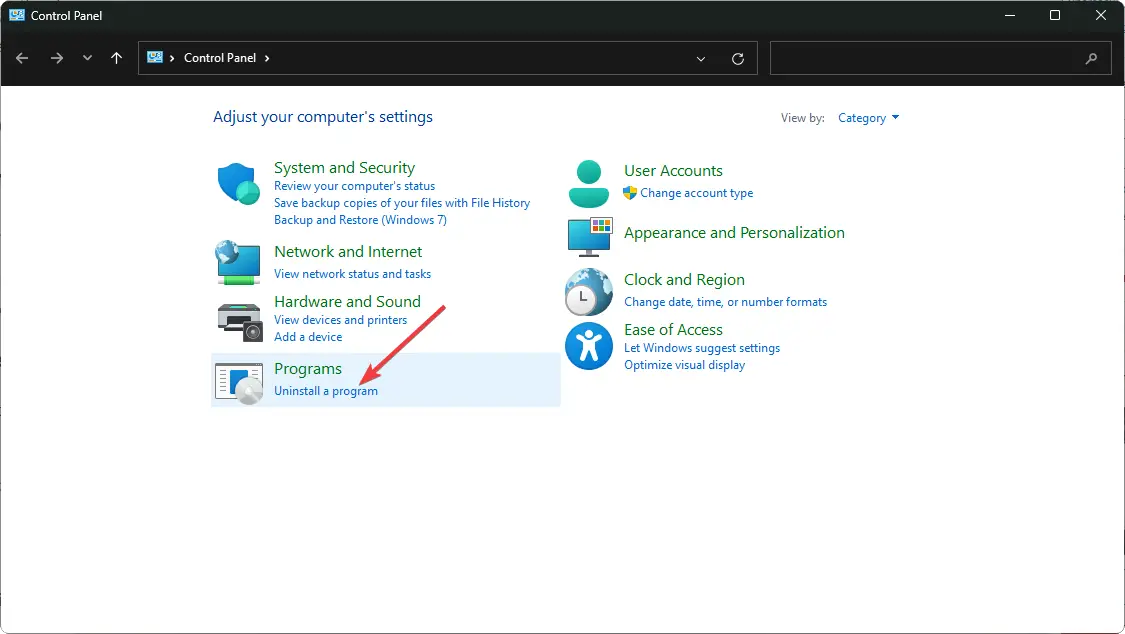
- Busque y desinstale cualquier software de audio de terceros que haya instalado recientemente.
Después de la desinstalación, reinicie Windows 10. Debería ayudar a deshacerse de los problemas de los servicios de audio que no responden.
Seguir los métodos anteriores de hecho ayudará. Sin embargo, también puede considerar hacer una restauración del sistema. También le sugerimos que tome medidas para reparar los archivos del sistema problemáticos si es necesario.
Si ninguna de estas cosas solucionó el problema de que los servicios de audio no responden, considere realizar una instalación limpia de Windows.
Una cosa a tener en cuenta es que sus servicios de audio también pueden tener problemas si hay un problema con cualquier dispositivo conectado que tenga la función de entrada o salida de audio. Algunas cámaras web pueden tener un micrófono incorporado y eso tiene problemas. También puede desconectar la cámara web, en este caso.
Por lo tanto, asegúrese de verificar estos dispositivos. Si es necesario, desconéctelos y vea si ayuda.
Este artículo ha explicado cómo reparar los servicios de audio de Windows 10 que no responden. Si conoce otros métodos mejores, no dude en hacérnoslo saber en el cuadro de comentarios.
¿Sigues teniendo problemas? Solucionarlos con esta herramienta:
PATROCINADO
Si los consejos anteriores no han resuelto su problema, su PC puede experimentar problemas más profundos de Windows. Recomendamos descargar esta herramienta de reparación de PC (calificada como Excelente en TrustPilot.com) para abordarlos fácilmente. Después de la instalación, simplemente haga clic en el Iniciar escaneo botón y luego presione Repara todo.

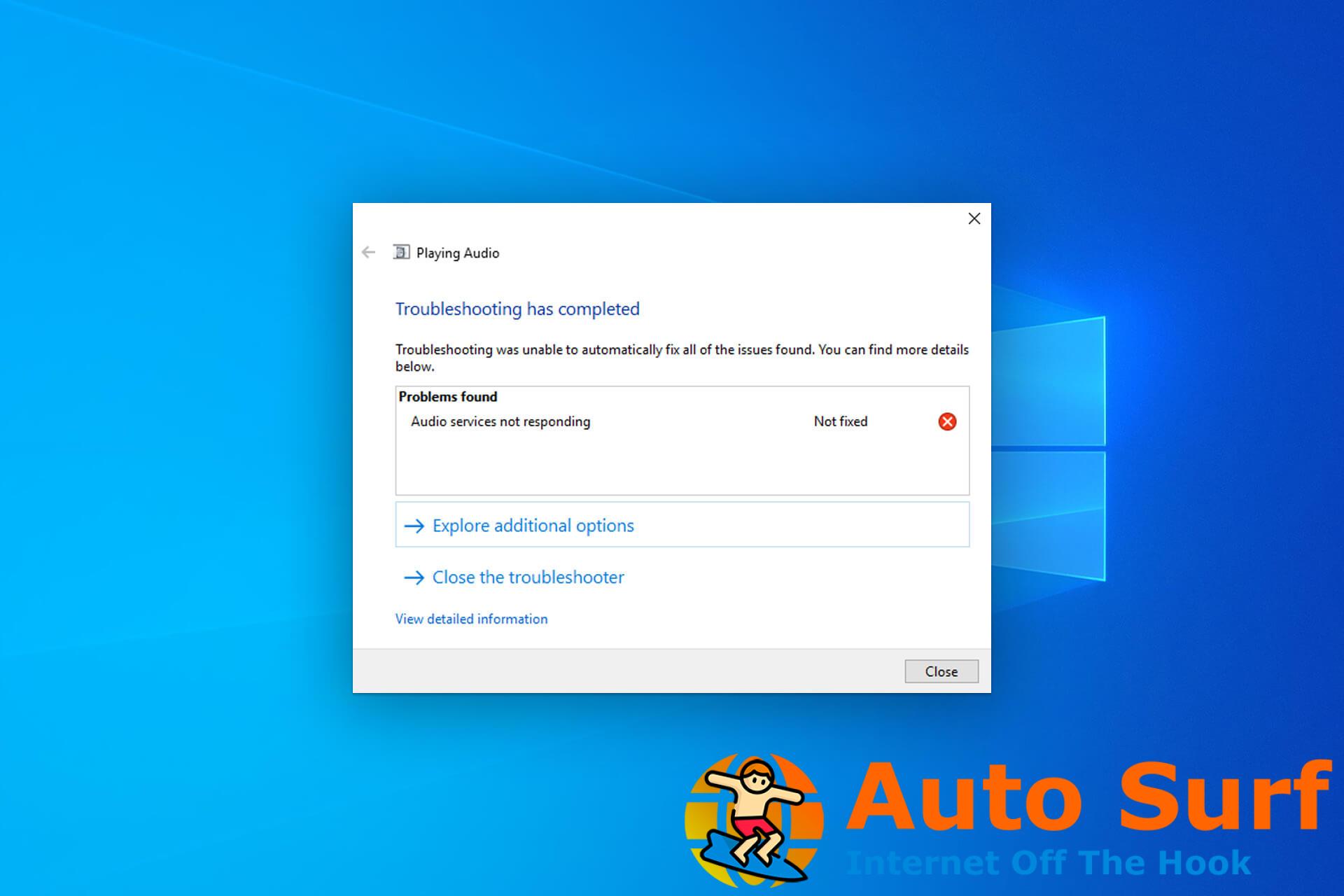



![Mensaje de actualización de Adobe Flash Player disponible [FIX] Mensaje de actualización de Adobe Flash Player disponible [FIX]](https://auto-surf.ro/wp-content/uploads/1644623617_474_Mensaje-de-actualizacion-de-Adobe-Flash-Player-disponible-FIX-768x768.jpg?v=1644623619)


