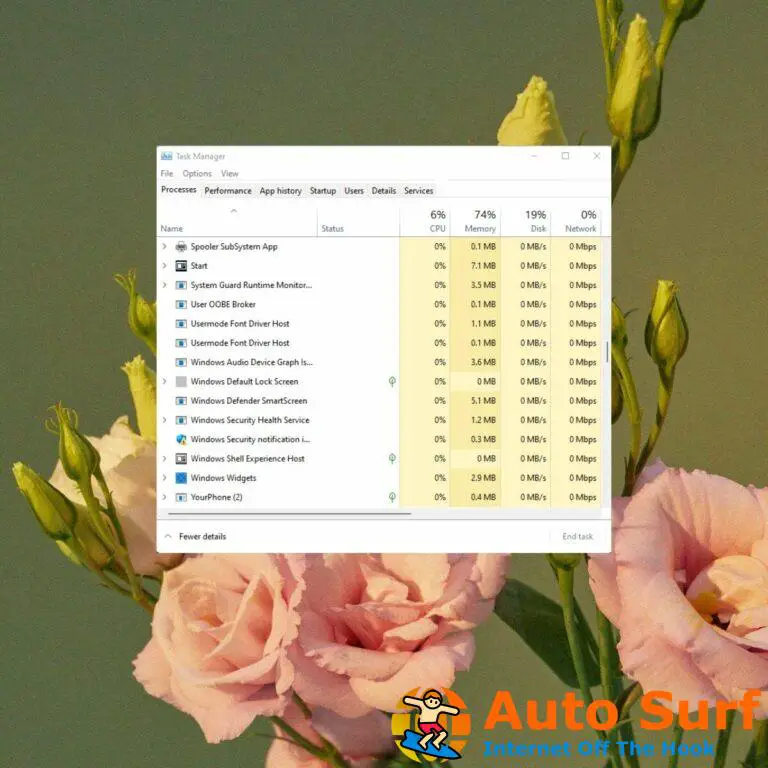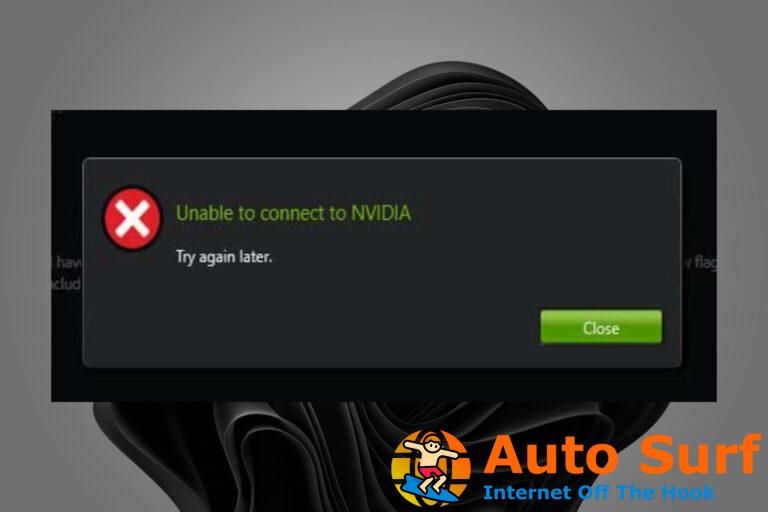- Si las aplicaciones de Windows 10 se cierran cuando las minimiza, es posible que se deba a controladores obsoletos.
- Una posible solución es ejecutar el solucionador de problemas de Windows Store Apps desde la configuración.
- Alternativamente, ejecute un análisis que solucione los problemas de corrupción de Windows.
La capacidad de minimizar y maximizar programas le permite limpiar su escritorio de Windows 10 y concentrarse en las aplicaciones que está usando actualmente. Suena importante, ¿verdad? De hecho lo es, por lo que le mostraremos cómo corregir rápidamente el cierre de las aplicaciones cuando se minimiza el error.
Al maximizar o minimizar una ventana, hay una variedad de opciones disponibles, algunas de las cuales son tan simples como hacer clic o tocar un botón, mientras que otras requieren el uso de un teclado. Depende de usted elegir cuál emplear según las circunstancias.
Si minimiza una aplicación, oculta su ventana de su escritorio sin salir de la aplicación. En la barra de tareas, verá un ícono para la aplicación en cuestión.
Puede restaurar rápidamente la ventana minimizada a su estado anterior y volver a mostrarla para que pueda continuar usándola mientras está minimizada.
Mientras que, si maximiza una aplicación, su ventana se expande para llenar toda la pantalla de su computadora de escritorio. Una aplicación maximizada ocupa todo el espacio disponible en la pantalla, con la excepción de la barra de tareas.
Siga, ya que veremos cómo minimizar o maximizar una aplicación y luego salte a la lista de soluciones para corregir el cierre de las aplicaciones de Windows 10 cuando se minimiza el problema.
¿Cómo puedo minimizar o maximizar aplicaciones en Windows 10?
Minimizar y aumentar las aplicaciones pueden parecer tareas diametralmente opuestas. Sin embargo, es importante recordar que existe un estado de transición entre ellos: cuando se muestra la ventana de la aplicación pero no ocupa toda la pantalla y tiene la capacidad de moverla y cambiar su tamaño.
La opción para minimizar o maximizar las ventanas ya no está disponible cuando se usa Windows 10 en modo Tablet porque todas las aplicaciones se inician y permanecen completamente extendidas.
Para minimizar o maximizar la ventana de una aplicación, el enfoque más conocido es hacer clic en el botón Minimizar o Maximizar ubicado en la barra de título del programa.
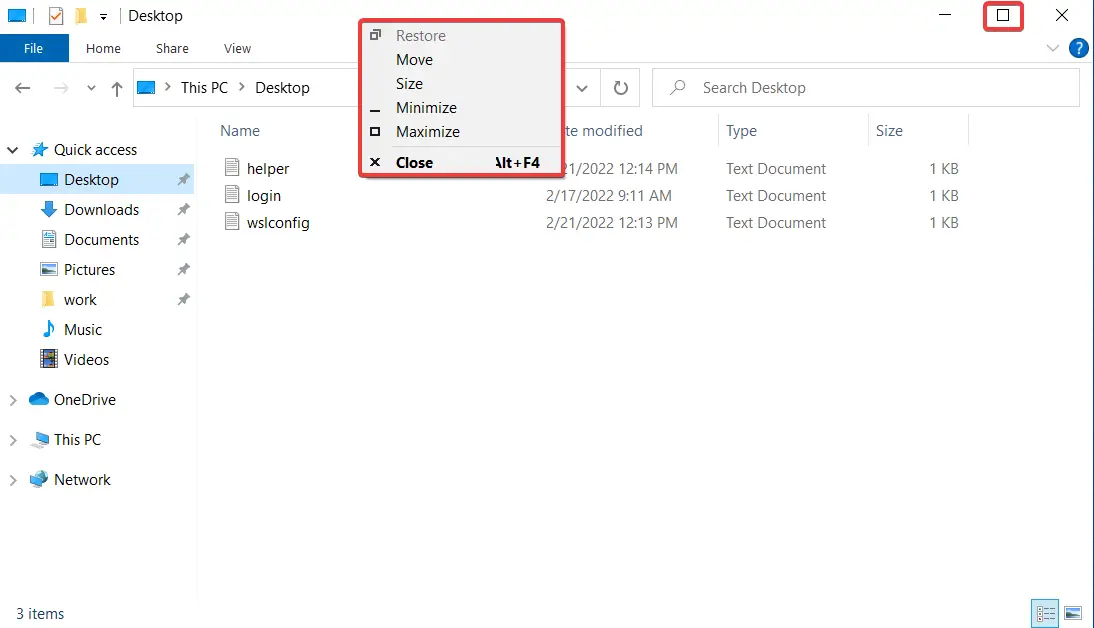
Todas las aplicaciones de Windows 10, así como la gran mayoría de las aplicaciones de escritorio, muestran esos botones en la esquina superior derecha de la barra de título de la ventana, cerca de la X que se usa para cerrar ventanas.
También puede reducir y maximizar las aplicaciones seleccionándolas en el menú de la barra de título. Si prefiere usar el mouse, haga clic derecho en la barra de título de una ventana para abrir el menú. Luego, según lo que desee lograr, seleccione una opción del menú desplegable.
El botón Restaurar de este menú también se puede utilizar para devolver una ventana a su tamaño y ubicación anteriores en la pantalla si se ha modificado en el paso anterior.
los alternativa + barra espaciadora El atajo de teclado también se puede usar para abrir el menú de la barra de título como alternativa.
Si desea minimizar o maximizar la ventana inmediatamente después de que aparezca el menú de la barra de título, simplemente presione el botón norte o X teclas de su teclado. Si la ventana se ha extendido, pulse el botón R en su teclado para devolverlo a su tamaño original.
¿Cómo puedo arreglar el cierre de las aplicaciones de Windows 10 cuando están minimizadas?
1. Ejecute el solucionador de problemas de la aplicación de la Tienda Windows
- Abierto Ajustes presionando el botón ventanas + I teclas y navegue hasta Actualización y seguridad.
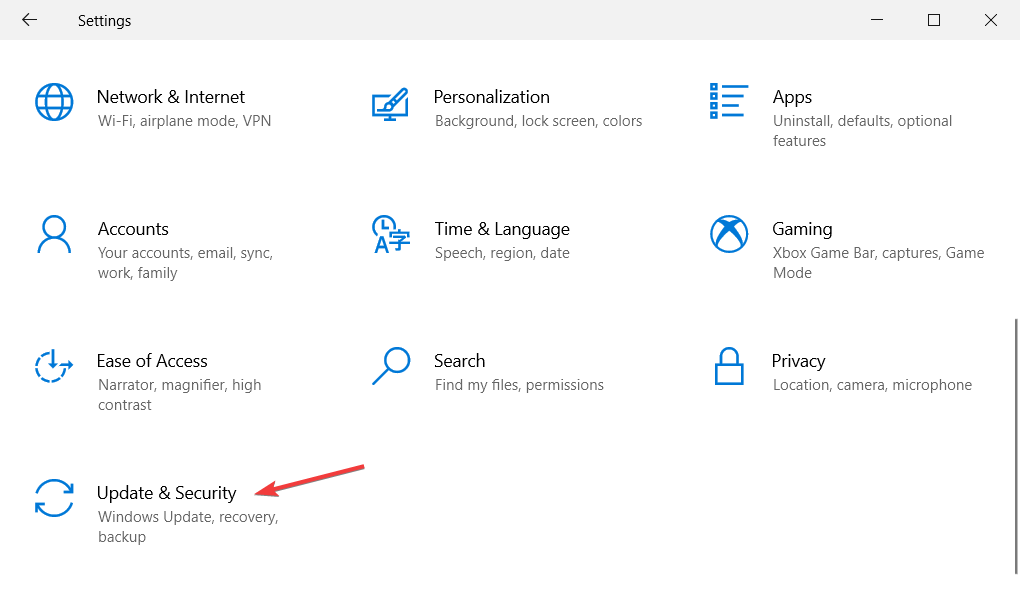
- A continuación, elija Solucionar problemas en el menú de la izquierda y luego haga clic en Solucionadores de problemas adicionales.
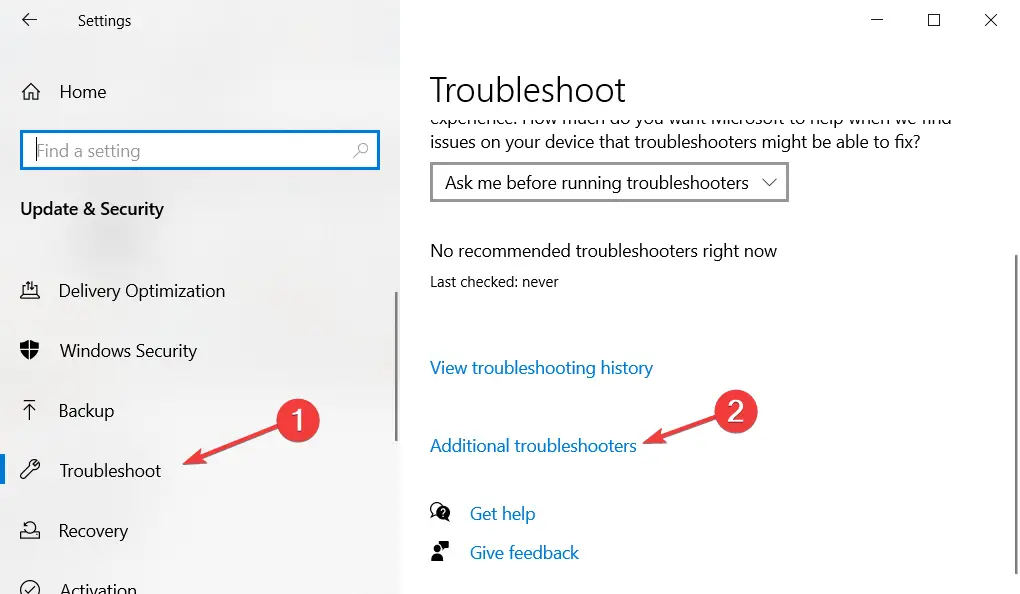
- Desplázate hacia abajo hasta que encuentres el Solucionador de problemas de aplicaciones de la Tienda Windowshaga clic en él y luego seleccione Ejecute el solucionador de problemas.
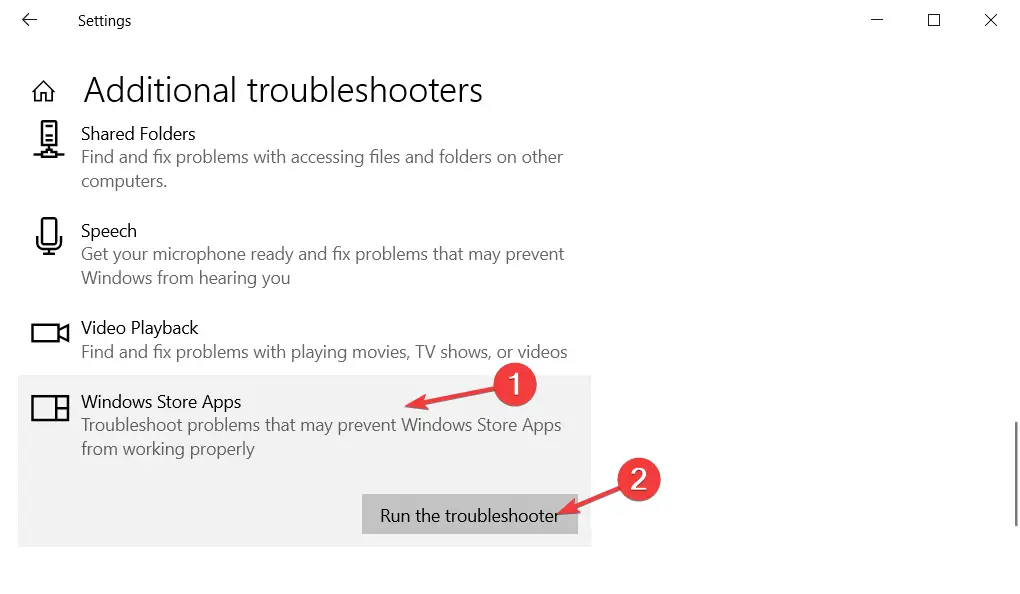
2. Actualice sus controladores
- Abierto Ajustes presionando el botón ventanas + I teclas y navegue hasta Actualización y seguridad.
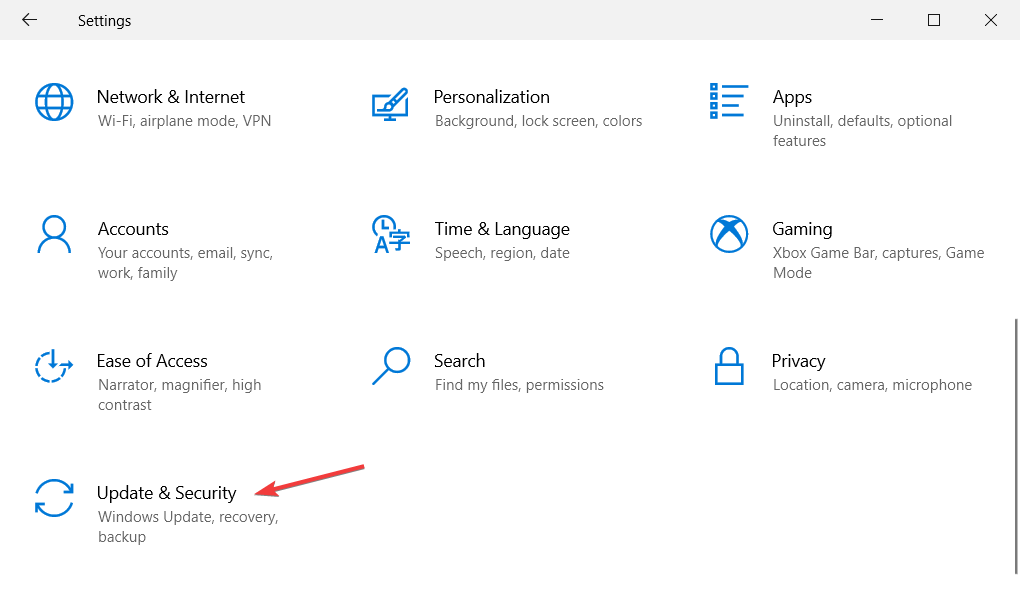
- A continuación, navegue hasta actualizacion de Windows seguido por Ver actualizaciones opcionales.
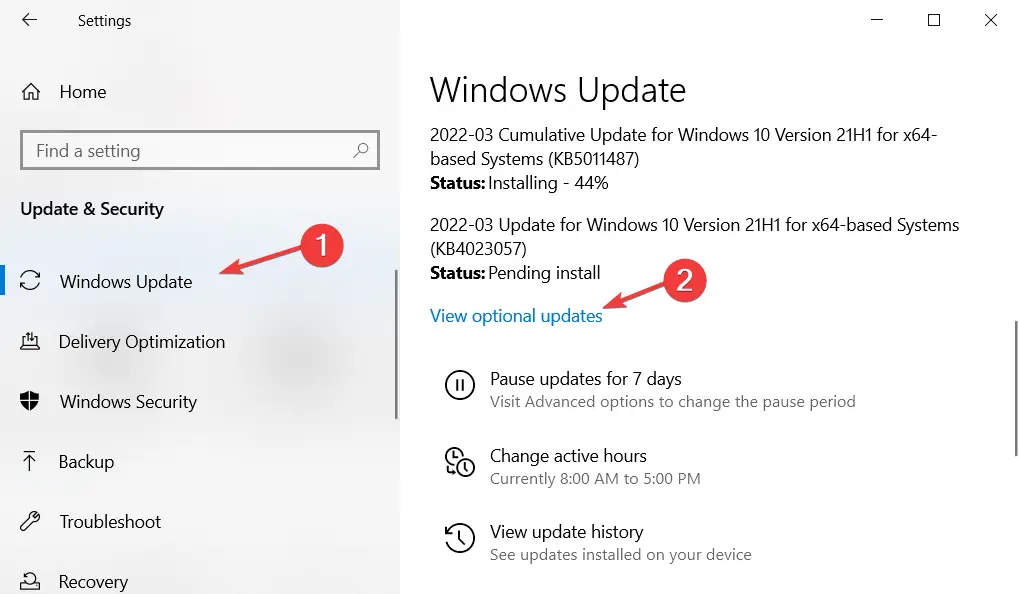
- Ampliar la Actualización del controlador sección y seleccione todos los disponibles y luego haga clic en Descargar e instalar.
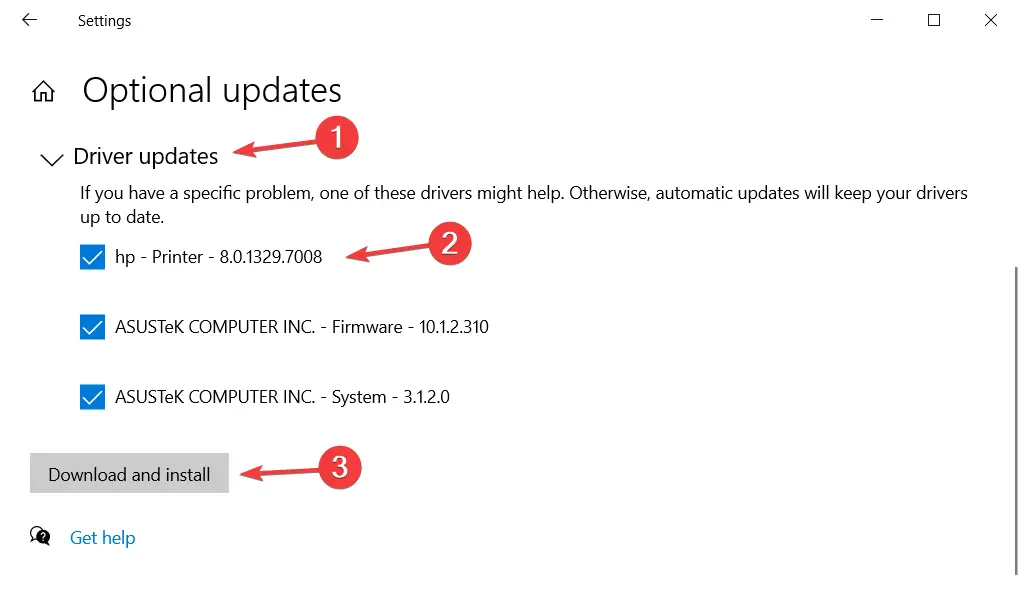
Mantener sus controladores actualizados es tan importante como tener un antivirus instalado en su computadora. Pero si se siente reacio a actualizarlos regularmente, puede usar un software de terceros que actualiza y soluciona automáticamente cualquier problema relacionado con los controladores.
Tal es DriverFix, una solución de software liviana desarrollada específicamente para que usted mantenga su PC en óptimas condiciones de funcionamiento sin perder tiempo. Actualizará, reparará y reemplazará sus controladores sin que usted se dé cuenta.
⇒ Obtener DriverFix
3. Actualizar Windows
- Abierto Ajustes presionando el botón ventanas + I teclas y navegue hasta Actualización y seguridad.
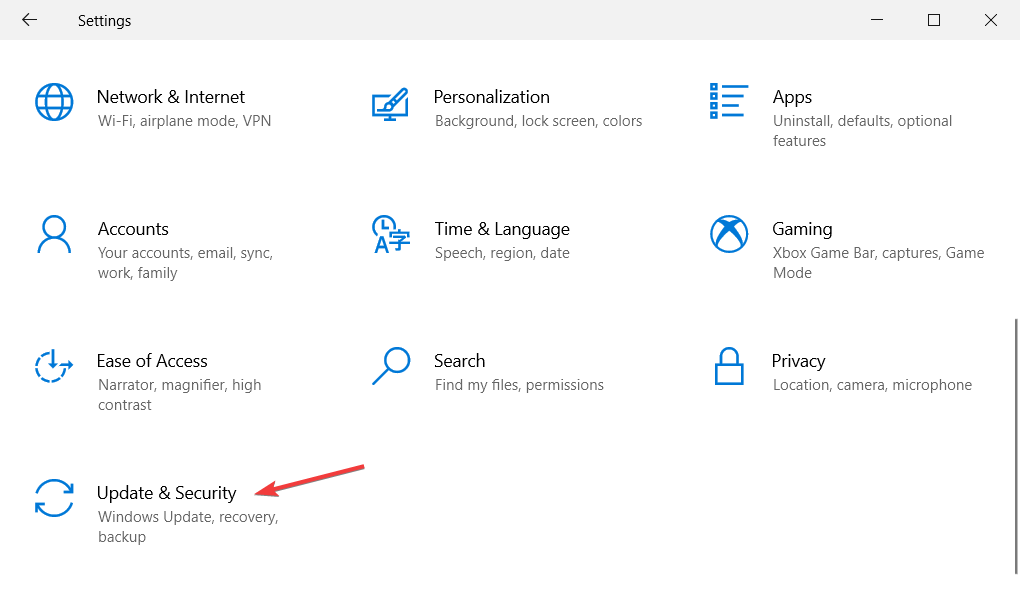
- A continuación, vaya a actualizacion de Windows y verifique si tiene alguna actualización de Windows disponible para realizar. Aquí tengo la opción de actualizar a Windows 11 y, debajo, tengo actualizaciones de Windows 10 que puedo instalar sin actualizar al sistema operativo anterior.
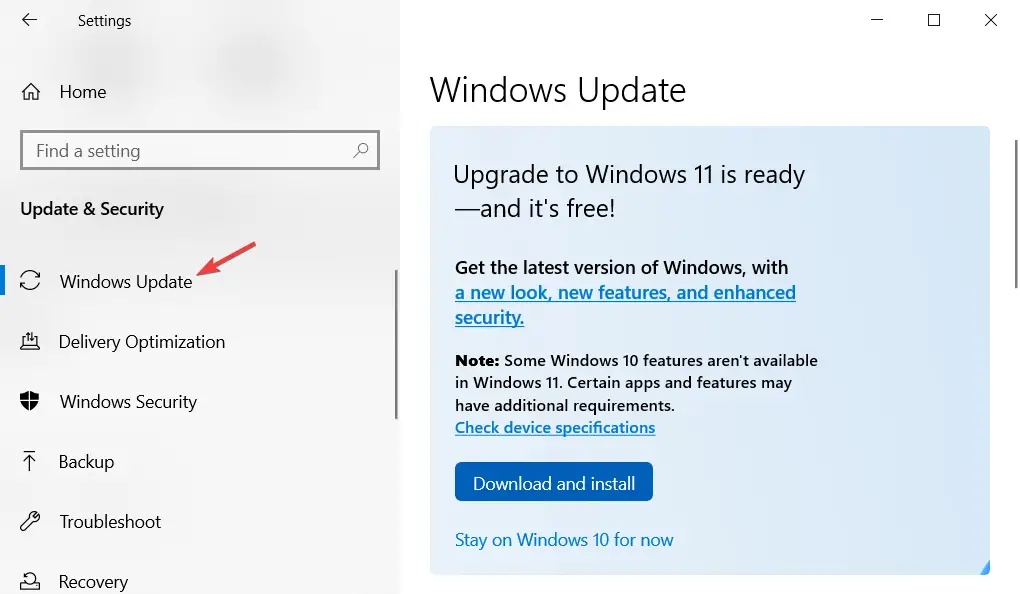
Si decide actualizar a Windows 11, consulte nuestra publicación sobre las 11 mejores características de Windows 11 que necesita saber.
Alternativamente, debería echar un vistazo a los más de 10 mejores consejos y trucos de Windows 11 para optimizar su sistema operativo y sacarle el máximo partido.
4. Ejecute DISM
- Abre el Función de búsqueda de Windows y escriba cmd. Haga clic con el botón derecho en el resultado superior y seleccione Ejecutar como administrador.
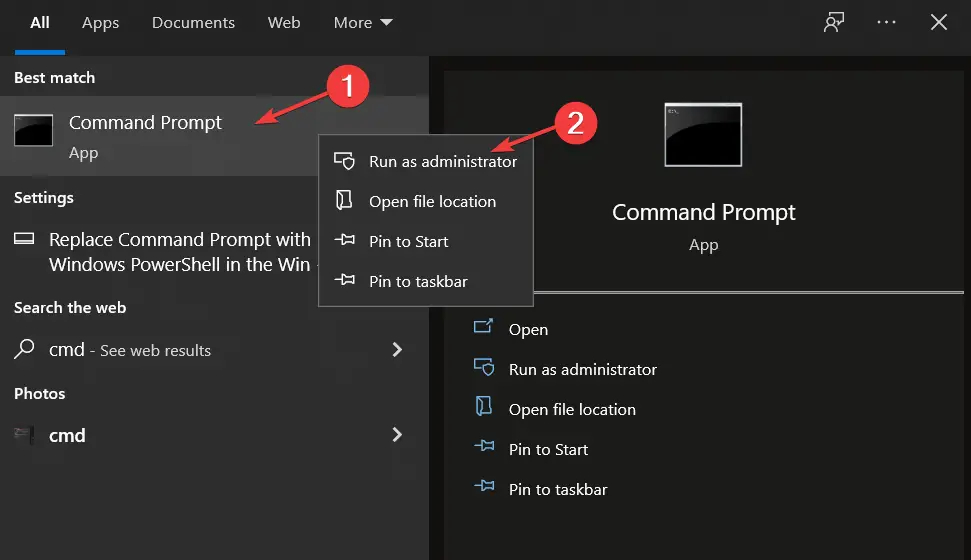
- Ahora escriba o pegue el siguiente comando para corregir cualquier error de corrupción de Windows, si lo hay, y presione Ingresar:
DISM.exe /Online /Cleanup-image /Restorehealth
Si necesita más ayuda para resolver el cierre de aplicaciones de Windows 10 cuando se minimizan, consulte nuestra guía sobre cómo evitar que Windows 10 cierre programas sin previo aviso.
¿Te resultó útil esta guía? Déjanos un comentario en la sección de abajo y dinos lo que piensas. ¡Gracias por leer!

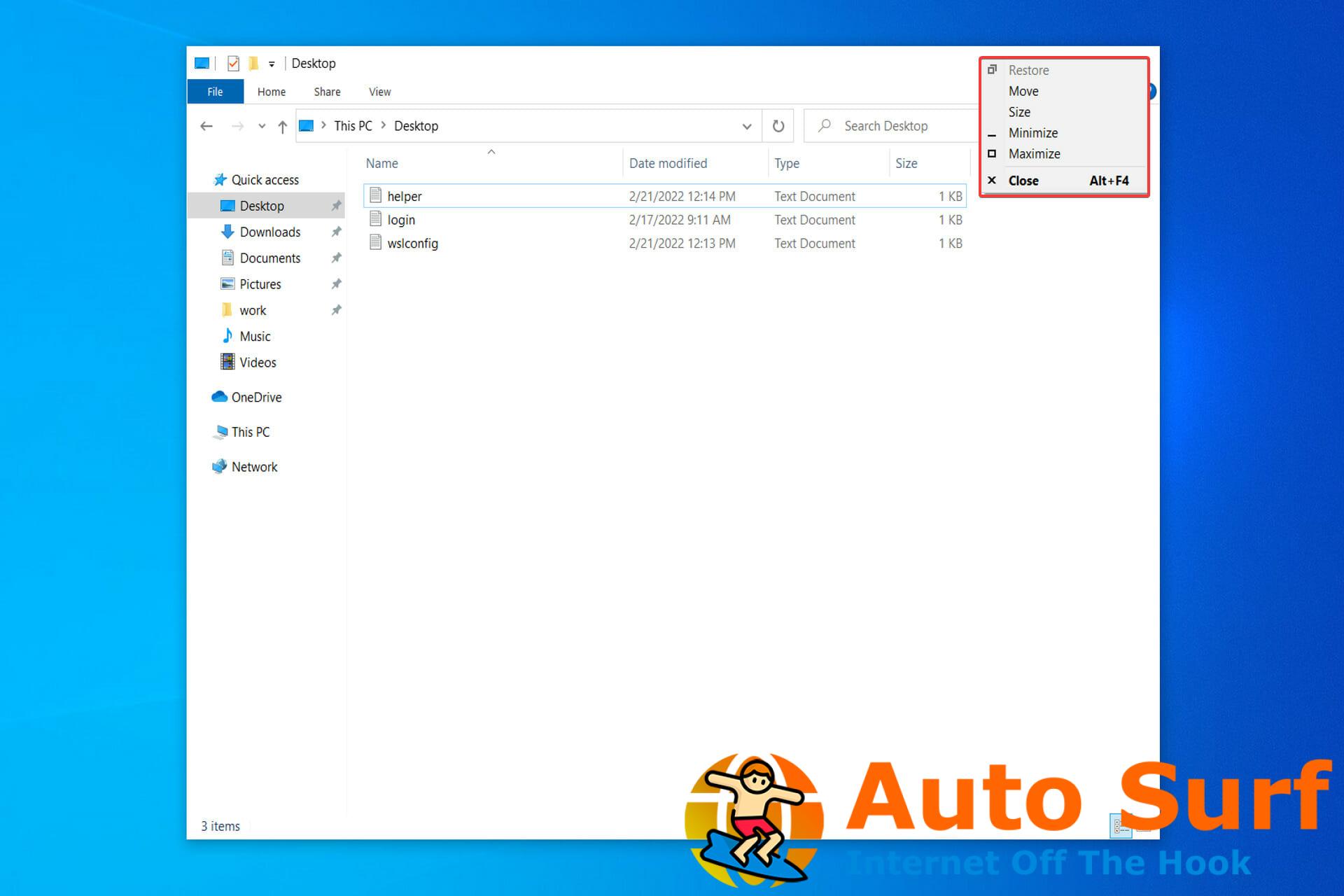


![Cómo reparar el código de error de actualización de Windows 66a [Full Guide] Cómo reparar el código de error de actualización de Windows 66a [Full Guide]](https://auto-surf.ro/wp-content/uploads/1644667064_399_Como-reparar-el-codigo-de-error-de-actualizacion-de-Windows-768x512.jpg?v=1644667066)