- El Id. de evento 86 es un registro de eventos que se produce cuando hay un problema con los Servicios de certificados de Active Directory.
- Una actualización corrupta de Windows instalada en su PC puede causar el error.
- Ejecutar un escaneo SFC y desinstalar una actualización reciente de Windows puede solucionar este problema.
Windows usa solicitudes y respuestas para inscribirse en un certificado de una autoridad de certificación (CA). El proceso puede verse interrumpido por una serie de problemas. Por lo tanto, puede resultar en el ID de evento 86: CertificateServicesClient-CertEnroll en Windows.
Del mismo modo, los usuarios se quejan de encontrarse con el error Event ID 41 en Windows 11.
¿Qué es el ID de evento 86?
El Event ID 86 es un proceso en el registro de eventos de Windows que proporciona un registro detallado de los eventos relacionados con el sistema. Indica que los Servicios de certificados de Active Directory no pueden usar el proveedor indicado en el registro para las claves de cifrado.
Además, el cliente de servicios de certificados registra el ID de evento 86 en el registro de eventos y contiene los detalles sobre la solicitud de certificado.
Sin embargo, el Id. de evento 86: CertificateServicesClient-CertEnroll en Windows 10 puede ocurrir por muchas razones. Algunos son:
- Problemas con la solicitud de certificado o la autoridad de certificación – Si los Servicios de certificados de Active Directory en su PC están defectuosos o no están intactos, puede causar que sus procesos tengan problemas.
- Problemas de actualizaciones o controladores de Windows – Las PC con Windows pueden funcionar mal con sus procesos si se instala una actualización corrupta o si no se instala una actualización pendiente. Del mismo modo, los controladores obsoletos en la PC pueden generar errores.
- Preocupaciones relacionadas con el BIOS – Puede encontrar el ID de evento 86 en Windows 10 si no tiene instalado el BIOS más reciente en su PC. Asimismo, otros problemas con el BIOS pueden afectar los procesos de certificación en su PC.
Otros factores pueden ser responsables del Event ID 86 en su PC. No obstante, puede solucionarlo solucionando problemas de su computadora.
¿Cómo puedo reparar el ID de evento 86 en Windows 10?
Antes de intentar cualquier paso avanzado de solución de problemas, aplique lo siguiente:
- Desactive temporalmente el software antivirus en su computadora.
Si no puede corregir el error, continúe con los pasos de solución de problemas a continuación.
1. Desinstalar actualizaciones recientes de Windows
- Presionar ventanas + yo abrir Ajustes y haga clic Actualización y seguridad.
- Ir a actualizacion de Windows y seleccione Ver historial de actualizaciones.
![Id. de evento 86 CertificateServicesClient-CertEnroll [Error Solved] Id. de evento 86 CertificateServicesClient-CertEnroll [Error Solved]](https://auto-surf.ro/wp-content/uploads/Id-de-evento-86-CertificateServicesClient-CertEnroll-Error-Solved.png)
- Haga clic en el Desinstalar actualizaciones y seleccione la actualización más reciente.
![Id. de evento 86 CertificateServicesClient-CertEnroll [Error Solved] Id. de evento 86 CertificateServicesClient-CertEnroll [Error Solved]](https://auto-surf.ro/wp-content/uploads/1674669187_185_Id-de-evento-86-CertificateServicesClient-CertEnroll-Error-Solved.png)
- Haga clic en Desinstalar.
Consejo de experto:
PATROCINADO
Algunos problemas de la PC son difíciles de abordar, especialmente cuando se trata de repositorios dañados o archivos de Windows faltantes. Si tiene problemas para corregir un error, es posible que su sistema esté parcialmente dañado.
Recomendamos instalar Restoro, una herramienta que escaneará su máquina e identificará cuál es la falla.
Haga clic aquí para descargar y comenzar a reparar.
La desinstalación de la actualización reciente de Windows debería ayudar a solucionar cualquier problema con la última compilación que cause el error.
2. Ejecute Restaurar sistema
- Haga clic con el botón izquierdo en el Comienzo botón, tipo Restaurary haga clic en Crear un punto de restauración.
- Ve a la Proteccion del sistema pestaña y seleccione Restauración del sistema.
![Id. de evento 86 CertificateServicesClient-CertEnroll [Error Solved] Id. de evento 86 CertificateServicesClient-CertEnroll [Error Solved]](https://auto-surf.ro/wp-content/uploads/1674669187_308_Id-de-evento-86-CertificateServicesClient-CertEnroll-Error-Solved.png)
- Elija una restauración del sistema diferente y haga clic en Próximo para seleccionar un especifico Punto de restauración.
![Id. de evento 86 CertificateServicesClient-CertEnroll [Error Solved] Id. de evento 86 CertificateServicesClient-CertEnroll [Error Solved]](https://auto-surf.ro/wp-content/uploads/1674669187_483_Id-de-evento-86-CertificateServicesClient-CertEnroll-Error-Solved.png)
- Seleccione la última vez que su PC funcionó perfectamente y haga clic en Próximo.
![Id. de evento 86 CertificateServicesClient-CertEnroll [Error Solved] Id. de evento 86 CertificateServicesClient-CertEnroll [Error Solved]](https://auto-surf.ro/wp-content/uploads/1674669187_145_Id-de-evento-86-CertificateServicesClient-CertEnroll-Error-Solved.png)
- Haga clic en el Terminar botón.
Restaurar sistema actualiza su PC a la última vez que funcionó correctamente, eliminando los archivos corruptos como actualizaciones.exe. Compruebe cómo reparar el punto de restauración si no funciona y si tiene algún problema para ejecutarlo.
3. Actualice los controladores de su dispositivo
- Presionar ventanas + R teclas para solicitar el Correr ventana, tipo devmgmt.mscy haga clic en OK.
- Haga clic en el Adaptadores de pantalla desea actualizar, seleccione el controlador y haga clic en el Actualizar controlador opción.
![Id. de evento 86 CertificateServicesClient-CertEnroll [Error Solved] Id. de evento 86 CertificateServicesClient-CertEnroll [Error Solved]](https://auto-surf.ro/wp-content/uploads/1674669187_333_Id-de-evento-86-CertificateServicesClient-CertEnroll-Error-Solved.png)
- Selecciona el Buscar automáticamente controladores opción.
![Id. de evento 86 CertificateServicesClient-CertEnroll [Error Solved] Id. de evento 86 CertificateServicesClient-CertEnroll [Error Solved]](https://auto-surf.ro/wp-content/uploads/1674669187_341_Id-de-evento-86-CertificateServicesClient-CertEnroll-Error-Solved.png)
- Repita el procedimiento para cada conductor.
La actualización del controlador del dispositivo corregirá los errores que los afectan e instalará las funciones más recientes para mejorar el rendimiento del sistema. Consulte otros pasos para actualizar los controladores en Windows 10 si tiene algún problema.
Y si está buscando un atajo y desea actualizar todos sus controladores a la vez, DriverFix lo respalda. Con esta herramienta, podrá buscar, descargar e instalar los controladores más recientes para las especificaciones de su PC y actualizarlos.
⇒ Obtener DriverFix
4. Actualice su BIOS
NOTA
Los pasos pueden diferir según el fabricante de su PC.
- Ve a la Sitio web de descarga de software y controladores de HPseleccione su producto de la lista, luego ingrese su número de serie o exacto modelo de computadora
![Id. de evento 86 CertificateServicesClient-CertEnroll [Error Solved] Id. de evento 86 CertificateServicesClient-CertEnroll [Error Solved]](https://auto-surf.ro/wp-content/uploads/1674669190_527_Id-de-evento-86-CertificateServicesClient-CertEnroll-Error-Solved.png)
- Selecciona tu sistema operativoy versión del sistema operativoy haga clic en Entregar.
![Id. de evento 86 CertificateServicesClient-CertEnroll [Error Solved] Id. de evento 86 CertificateServicesClient-CertEnroll [Error Solved]](https://auto-surf.ro/wp-content/uploads/1674669190_717_Id-de-evento-86-CertificateServicesClient-CertEnroll-Error-Solved.png)
- Haga clic en el signo más (+) botón contra Todos los conductoresluego haga clic en el (+) botón contra BIOS para expandirlo y ver las actualizaciones disponibles, luego haga clic en Descargar.
![Id. de evento 86 CertificateServicesClient-CertEnroll [Error Solved] Id. de evento 86 CertificateServicesClient-CertEnroll [Error Solved]](https://auto-surf.ro/wp-content/uploads/1674669190_946_Id-de-evento-86-CertificateServicesClient-CertEnroll-Error-Solved.png)
- Haga doble clic en el archivo descargado para instalar el .exe archivo, luego siga las instrucciones en pantalla para completar la instalación.
- Reinicie su PC.
- Selecciona el Aplicar actualización ahora opción durante el inicio para implementar la actualización del BIOS instalada.
La actualización del BIOS mejorará la compatibilidad y mejorará la estabilidad del sistema.
El proceso de actualización varía en diferentes PC, por lo que tenemos una guía sobre cómo verificar y actualizar el BIOS en varias computadoras portátiles.
En conclusión, nuestros lectores pueden verificar cómo corregir el error de ID de evento de reinicio del Visor de eventos. Además, puede leer nuestra guía detallada sobre cómo reparar el ID de evento emergente de la aplicación 1060 en Windows 10.
Si tiene más preguntas o sugerencias, por favor escríbalas a continuación.
¿Sigues teniendo problemas? Solucionarlos con esta herramienta:
PATROCINADO
Si los consejos anteriores no han resuelto su problema, su PC puede experimentar problemas más profundos de Windows. Recomendamos descargar esta herramienta de reparación de PC (calificada como Excelente en TrustPilot.com) para abordarlos fácilmente. Después de la instalación, simplemente haga clic en el Iniciar escaneo botón y luego presione Repara todo.

![Id. de evento 86 CertificateServicesClient-CertEnroll [Error Solved] Id. de evento 86 CertificateServicesClient-CertEnroll [Error Solved]](https://auto-surf.ro/wp-content/uploads/1674669196_Id-de-evento-86-CertificateServicesClient-CertEnroll-Error-Solved.jpg?v=1674669198)
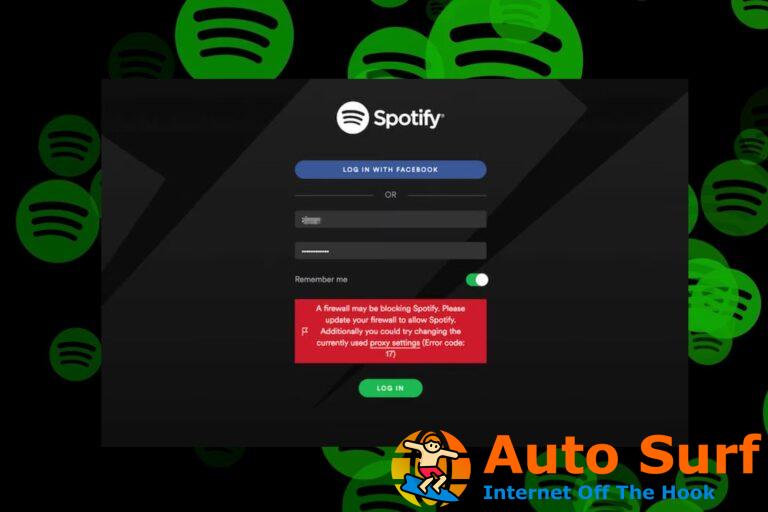
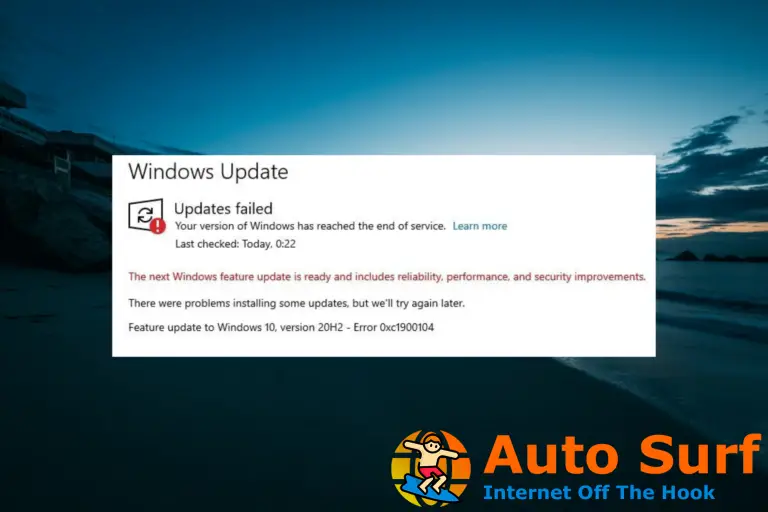

![REVISIÓN: Pshed.dll errores BSOD de Windows 10/11 [Easy Guide] REVISIÓN: Pshed.dll errores BSOD de Windows 10/11 [Easy Guide]](https://auto-surf.ro/wp-content/uploads/1644661116_407_REVISION-Psheddll-errores-BSOD-de-Windows-1011-Easy-Guide-768x512.jpg?v=1644661118)
![Cómo usar una VPN con Brave Browser en PC [The Proper Way] Cómo usar una VPN con Brave Browser en PC [The Proper Way]](https://auto-surf.ro/wp-content/uploads/Como-usar-una-VPN-con-Brave-Browser-en-PC-The-768x512.jpg?v=1674130394)
