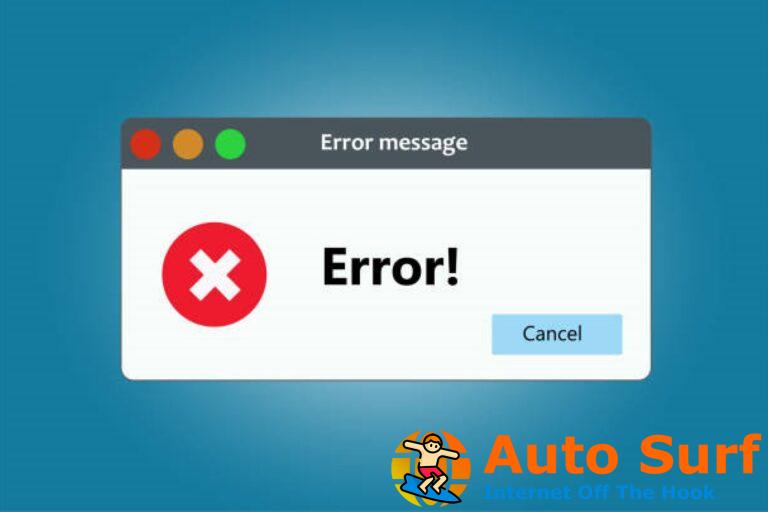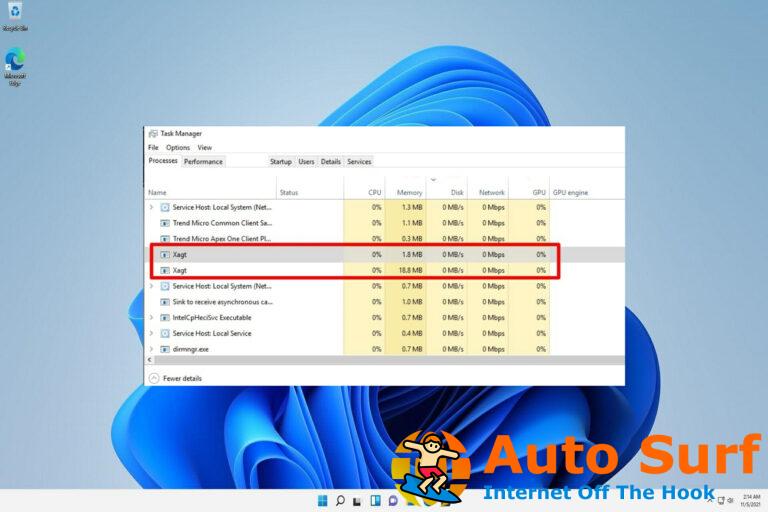- Si está lidiando con el error de método de inicio de sesión no permitido, podría deberse a una PC obsoleta.
- Puede solucionar este problema haciendo cambios en su Editor de directivas de grupo.
- Otra solución eficaz es realizar un análisis de malware.
La PC con Windows tiene diferentes opciones de inicio de sesión con diferentes niveles de seguridad. Sin embargo, algunos usuarios se quejan de que el método de inicio de sesión que está tratando de usar no tiene un mensaje de error permitido al intentar acceder a su PC.
Si bien diferentes factores pueden causar este error, no es el más difícil de solucionar, como se muestra en esta guía.
¿Cuál es el método de inicio de sesión no permitido?
El método de inicio de sesión que intenta utilizar no está permitido. El mensaje generalmente indica que se ha impedido que un usuario específico inicie sesión localmente. A continuación se muestran algunas de las causas de este problema:
- Configuración de directiva de grupo incorrecta: La causa más destacada del método de inicio de sesión que intenta utilizar es un error no permitido en Windows Server 2016 y, para un usuario de dominio, es una configuración de directiva de grupo incorrecta. La solución es hacer algunos cambios en su Editor de políticas de grupo.
- PC obsoleta: Otra posible causa de este error es un sistema operativo obsoleto. Puedes arreglar esto actualizando tu PC.
- Presencia de malware: A veces, este problema también puede ocurrir debido a la actividad de virus en su PC. Ejecutar un análisis profundo con Microsoft Defender u otro software antivirus de terceros debería funcionar aquí.
¿Cuáles son los métodos de inicio de sesión compatibles con Windows 10?
Windows 10, como Windows 11, admite diferentes opciones de inicio de sesión. Sin embargo, las opciones disponibles pueden verse limitadas por los accesorios de PC.
Por lo tanto, debe ir a la configuración de su cuenta para conocer los métodos de inicio de sesión disponibles.
¿Cómo soluciono el mensaje de error de método de inicio de sesión no permitido?
A continuación, se incluyen algunos pasos preliminares de solución de problemas que se deben realizar antes de profundizar en las soluciones detalladas en esta sección:
- Utilice una cuenta de administrador.
- Inicie sesión en otra cuenta local.
Si esto no funciona, ahora puede continuar con las soluciones a continuación:
1. Cambiar la configuración de la política de grupo local
1.1. Habilitar Permitir iniciar sesión localmente
- presione el ventanas tecla + Rtipo gpedit.mscy haga clic en el DE ACUERDO botón.
![El método de inicio de sesión que intenta utilizar no está permitido [Fix] Método de inicio de sesión gpedit no permitido](https://auto-surf.ro/wp-content/uploads/1682240767_205_El-metodo-de-inicio-de-sesion-que-intenta-utilizar-no.png)
- Siga la ruta a continuación en el panel izquierdo:
Computer Configuration > Windows Settings> Security Settings > Local Policies > User Rights Assignment - Ahora, haz doble clic Permitir iniciar sesión localmente.
![El método de inicio de sesión que intenta utilizar no está permitido [Fix] permitir iniciar sesión](https://auto-surf.ro/wp-content/uploads/1682240767_413_El-metodo-de-inicio-de-sesion-que-intenta-utilizar-no.png)
- A continuación, haga clic en el Agregar usuario o grupo botón.
![El método de inicio de sesión que intenta utilizar no está permitido [Fix] agregar usuario](https://auto-surf.ro/wp-content/uploads/1682240767_903_El-metodo-de-inicio-de-sesion-que-intenta-utilizar-no.png)
- Escriba el nombre de la cuenta de usuario que desea agregar y haga clic en el DE ACUERDO botón.
![El método de inicio de sesión que intenta utilizar no está permitido [Fix] introducir nombre método de inicio de sesión no permitido](https://auto-surf.ro/wp-content/uploads/1682240767_109_El-metodo-de-inicio-de-sesion-que-intenta-utilizar-no.png)
- Finalmente, haga clic en el DE ACUERDO botón en el Permitir iniciar sesión localmente página de propiedades.
![El método de inicio de sesión que intenta utilizar no está permitido [Fix] ok propiedades](https://auto-surf.ro/wp-content/uploads/1682240767_285_El-metodo-de-inicio-de-sesion-que-intenta-utilizar-no.png)
Si se enfrenta a que el método de inicio de sesión que intenta utilizar no está permitido, póngase en contacto con su administrador de red para obtener más información sobre el problema en Windows 10, puede deberse a que su cuenta no puede iniciar sesión localmente.
Consejo de experto:
PATROCINADO
Algunos problemas de la PC son difíciles de abordar, especialmente cuando se trata de archivos y repositorios del sistema perdidos o dañados de su Windows.
Asegúrese de usar una herramienta dedicada, como Fortalecerque escaneará y reemplazará sus archivos rotos con sus versiones nuevas de su repositorio.
La solución a esto es hacer los cambios que se muestran arriba. Después de hacer eso, continúe con la segunda mitad de la solución a continuación para asegurarse:
1.2. Eliminar el usuario en Denegar inicio de sesión localmente
- Repetir pasos 1 y 2 en la solución anterior.
- Haga doble clic Denegar inicio de sesión localmente.
![El método de inicio de sesión que intenta utilizar no está permitido [Fix] denegar inicio de sesión](https://auto-surf.ro/wp-content/uploads/1682240768_656_El-metodo-de-inicio-de-sesion-que-intenta-utilizar-no.png)
- Ahora, verifique que las entradas estén vacías y haga clic en DE ACUERDO.
![El método de inicio de sesión que intenta utilizar no está permitido [Fix] OK](https://auto-surf.ro/wp-content/uploads/1682240768_250_El-metodo-de-inicio-de-sesion-que-intenta-utilizar-no.png)
- A continuación, presione el botón ventanas clave, tipo cmdy haga clic en Ejecutar como administrador bajo Símbolo del sistema.
![El método de inicio de sesión que intenta utilizar no está permitido [Fix] no se permite el método de inicio de sesión de cmd admin](https://auto-surf.ro/wp-content/uploads/1682240768_577_El-metodo-de-inicio-de-sesion-que-intenta-utilizar-no.png)
- Finalmente, escriba el comando a continuación y presione Ingresar:
gpupdate /force![El método de inicio de sesión que intenta utilizar no está permitido [Fix] gpupdate](https://auto-surf.ro/wp-content/uploads/1682240768_936_El-metodo-de-inicio-de-sesion-que-intenta-utilizar-no.png)
Después de hacer esto, el mensaje de error de método de inicio de sesión no permitido debe eliminarse.
2. Actualiza tu PC
- presione el ventanas clave + I para abrir el Ajustes aplicación y seleccione Actualización y seguridad.
![El método de inicio de sesión que intenta utilizar no está permitido [Fix] actualizar-y](https://auto-surf.ro/wp-content/uploads/1682240768_801_El-metodo-de-inicio-de-sesion-que-intenta-utilizar-no.png)
- Haga clic en el Buscar actualizaciones botón.
![El método de inicio de sesión que intenta utilizar no está permitido [Fix] comprobar](https://auto-surf.ro/wp-content/uploads/1682240768_738_El-metodo-de-inicio-de-sesion-que-intenta-utilizar-no.png)
- Ahora, instale todas las actualizaciones disponibles y reinicie su PC.
Si obtiene el error de método de inicio de sesión no permitido en Windows 10 u 11, podría deberse a que el dispositivo está desactualizado. Puedes arreglar esto actualizando tu sistema operativo.
3. Realice un escaneo de malware
- presione el ventanas clave, tipo virusy seleccione Protección contra virus y amenazas.
![El método de inicio de sesión que intenta utilizar no está permitido [Fix] método de inicio de sesión de virus no permitido](https://auto-surf.ro/wp-content/uploads/1682240768_134_El-metodo-de-inicio-de-sesion-que-intenta-utilizar-no.png)
- Ahora, haz clic Opciones de escaneo.
![El método de inicio de sesión que intenta utilizar no está permitido [Fix] opción de escaneo](https://auto-surf.ro/wp-content/uploads/1682240769_516_El-metodo-de-inicio-de-sesion-que-intenta-utilizar-no.png)
- Finalmente, seleccione su opción de escaneo preferida y haga clic en el botón Escanear ahora botón.
![El método de inicio de sesión que intenta utilizar no está permitido [Fix] escanear ahora](https://auto-surf.ro/wp-content/uploads/1682240769_102_El-metodo-de-inicio-de-sesion-que-intenta-utilizar-no.png)
A veces, el método de inicio de sesión que está tratando de usar no está permitido. El error puede ser una falsa alarma por actividades de malware en su PC. Debe realizar un análisis de virus completo y profundo para resolver el problema.
Para realizar un análisis aún más profundo, recomendamos utilizar un antivirus de primera en ESET NOD32. Esta excelente herramienta buscará y eliminará hasta los virus más ocultos de tu PC.
4. Reinicie su PC
- presione el ventanas tecla + I y seleccione Actualización y seguridad.
![El método de inicio de sesión que intenta utilizar no está permitido [Fix] actualizar-y](https://auto-surf.ro/wp-content/uploads/1682240768_801_El-metodo-de-inicio-de-sesion-que-intenta-utilizar-no.png)
- Elegir Recuperación en el panel izquierdo y haga clic en Empezar bajo Restablecer esta PC.
![El método de inicio de sesión que intenta utilizar no está permitido [Fix] método de inicio de sesión no permitido](https://auto-surf.ro/wp-content/uploads/1682240770_148_El-metodo-de-inicio-de-sesion-que-intenta-utilizar-no.png)
- Finalmente, elija si desea conservar o eliminar sus archivos y siga las instrucciones en pantalla para completar el proceso.
![El método de inicio de sesión que intenta utilizar no está permitido [Fix] mantener o eliminar](https://auto-surf.ro/wp-content/uploads/1682240770_454_El-metodo-de-inicio-de-sesion-que-intenta-utilizar-no.png)
Si todo lo que intentaste falla, no tienes más opción que reiniciar tu PC. Esto aclarará las fallas que podrían estar causando el problema.
Con esto, podemos concluir esta guía sobre el problema de que el método de inicio de sesión que está tratando de usar no está permitido. Con suerte, puede resolver el problema antes de llegar a la última solución de nuestra lista.
Del mismo modo, si no puede iniciar sesión en Windows 10, consulte nuestra guía detallada para resolver el problema rápidamente.
Siéntase libre de hacernos saber la solución que lo ayudó a solucionar este problema en los comentarios a continuación.
¿Sigues experimentando problemas?
PATROCINADO
Si las sugerencias anteriores no han resuelto su problema, su computadora puede experimentar problemas de Windows más graves. Sugerimos elegir una solución todo en uno como Fortalecer para solucionar problemas de manera eficiente. Después de la instalación, simplemente haga clic en el Ver y arreglar botón y luego presione Iniciar reparación.

![El método de inicio de sesión que intenta utilizar no está permitido [Fix] El método de inicio de sesión que intenta utilizar no está permitido [Fix]](https://auto-surf.ro/wp-content/uploads/1682240773_El-metodo-de-inicio-de-sesion-que-intenta-utilizar-no.png?v=1682240778)


![Windows 10/11 se congela al iniciar sesión [FULL FIX] Windows 10/11 se congela al iniciar sesión [FULL FIX]](https://auto-surf.ro/wp-content/uploads/Windows-1011-se-congela-al-iniciar-sesion-FULL-FIX-768x640.jpg?v=1644845511)
![Mi teclado está escribiendo al revés en Windows 10/11 [Easy Fix] Mi teclado está escribiendo al revés en Windows 10/11 [Easy Fix]](https://auto-surf.ro/wp-content/uploads/1644755582_248_Mi-teclado-esta-escribiendo-al-reves-en-Windows-1011-Easy.jpg?v=1644755583)