- El error System Exit Owned Mutex en Windows 10 puede causar muchos problemas, como bloqueos y problemas de estabilidad.
- La reparación de estos errores puede ser una molestia, por lo que sería mejor utilizar un software de reparación de BSOD especializado.
- Sus dispositivos pueden ser la causa de este problema, por lo que es posible que deba deshabilitar ciertos dispositivos o actualizar sus controladores.
- Los problemas de hardware pueden causar este y muchos otros errores, así que asegúrese de inspeccionar su RAM y otro hardware.
Pantalla azul de muerte los errores a menudo son causados por un hardware defectuoso o un problema de software.
Y dado que siguen reiniciando su computadora para evitar daños, son uno de los más problemáticos. errores en Windows 10.
Hay todo tipo de BSoD errores, y hoy le mostraremos cómo solucionar MUTEX PROPIEDAD DE SALIDA DEL SISTEMA BSoD error.
¿Cómo puedo arreglar SYSTEM EXIT OWNED MUTEX BSoD?
- Utilice un software de reparación de BSOD especializado
- Desactivar dispositivo HDMI desde el Administrador de dispositivos
- Actualizar Windows 10
- Actualice sus controladores
- Ejecute el Solucionador de problemas de BSOD
- Ejecute el escaneo SFC
- Ejecutar DISM
- Revisa el disco duro
- Vuelva a instalar su controlador de Sound Blaster
- Limpie su PC y vuelva a colocar sus módulos RAM
- Compruebe si hay problemas de hardware
1. Utilice un software de reparación de BSOD especializado
Los errores BSOD son uno de los errores más difíciles de corregir, incluso para usuarios experimentados. Pero puede simplificar este proceso utilizando herramientas especializadas que están optimizadas para tratar errores BSOD.
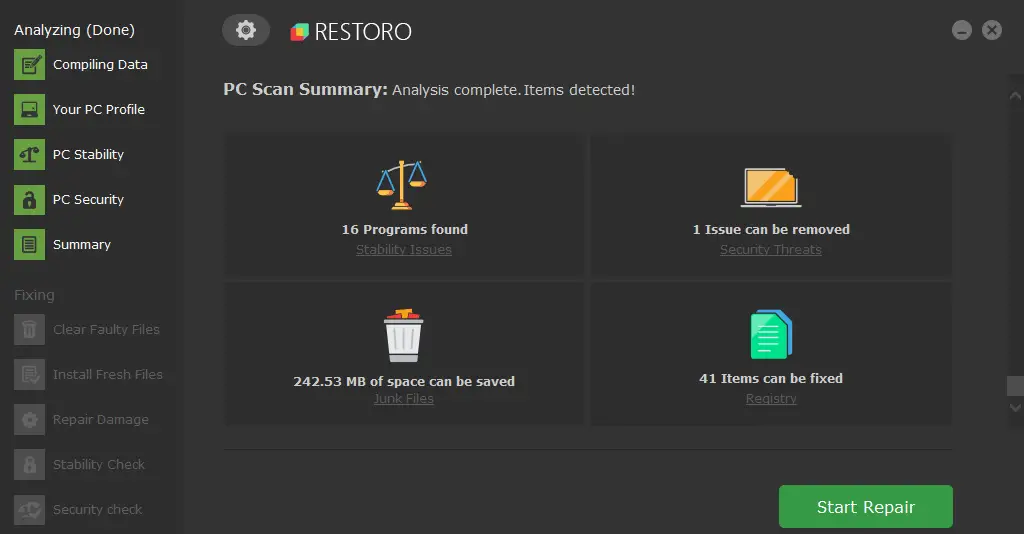
Restaurante funciona con una base de datos en línea que presenta los últimos archivos funcionales del sistema para PC con Windows 10, lo que le permite reemplazar fácilmente cualquier elemento que pueda causar un error BSoD.
Este software también puede ayudarlo creando un punto de restauración antes de comenzar las reparaciones, lo que le permite restaurar fácilmente la versión anterior de su sistema si algo sale mal.
Así es como puede corregir errores de registro usando Restoro:
- Descargar e instalar Restoro.
- Iniciar la aplicacion.
- Espere a que el software identifique problemas de estabilidad y posibles archivos dañados.
- imprenta Iniciar reparación.
- Reinicie su PC para que todos los cambios surtan efecto.
Tan pronto como se complete el proceso de reparación, su PC debería funcionar sin problemas, y no tendrá que preocuparse por los errores de BSoD o los tiempos de respuesta lentos nunca más.
⇒ Obtener Restoro
Descargo de responsabilidad: Este programa debe actualizarse desde la versión gratuita para poder realizar algunas acciones específicas.
2. Desactivar dispositivo HDMI desde el Administrador de dispositivos
- Abra el menú de usuario avanzado presionando Tecla de Windows + X y elige Administrador de dispositivos del menú.
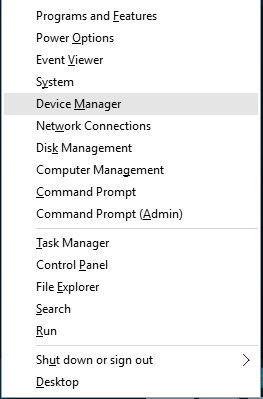
- Cuándo Administrador de dispositivos se abre, debe ubicar su dispositivo HDMI, hacer clic con el botón derecho y elegir Desactivar del menú.
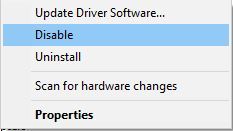
Después de deshabilitar su dispositivo HDMI, el problema con SYSTEM EXIT OWNED MUTEX BSoD el error debe ser resuelto.
Como mencionamos anteriormente, BSoD los errores a menudo son causados por problemas de software, y pocos usuarios informaron que al deshabilitar su dispositivo HDMI se solucionó el error MUTEX PROPIO DE SALIDA DEL SISTEMA.
Aparentemente, ciertos dispositivos HDMI tienen problemas con las tarjetas de sonido X-Fi, por lo que para solucionar este problema se recomienda desactivar el dispositivo HDMI.
3. Actualizar Windows 10
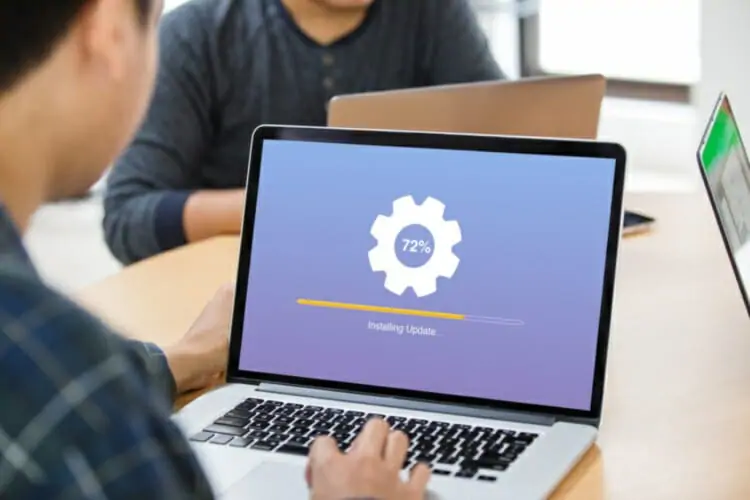
ventanas 10 Microsoft lo actualiza constantemente y se agregan muchas características nuevas.
Además de las nuevas funciones, Microsoft está solucionando fallas de seguridad y problemas de compatibilidad con cierto software y hardware.
Ya que BSoD los errores son causados por hardware o software incompatible, se recomienda que realice Windows Update regularmente para mantener ventanas 10 corriendo sin nada errores.
4. Actualice sus controladores
- Haga clic derecho en el Botón de inicio y seleccione Administrador de dispositivos de la lista.
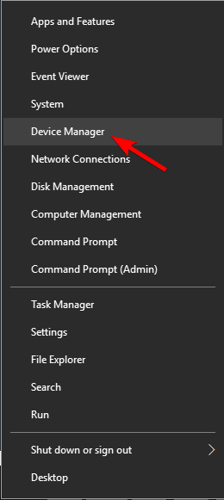
- Haga clic en el componente problemático para expandirlo (En nuestro ejemplo, el adaptador de pantalla).
- Haga clic derecho en el controlador y seleccione Actualizar controlador de la lista desplegable.
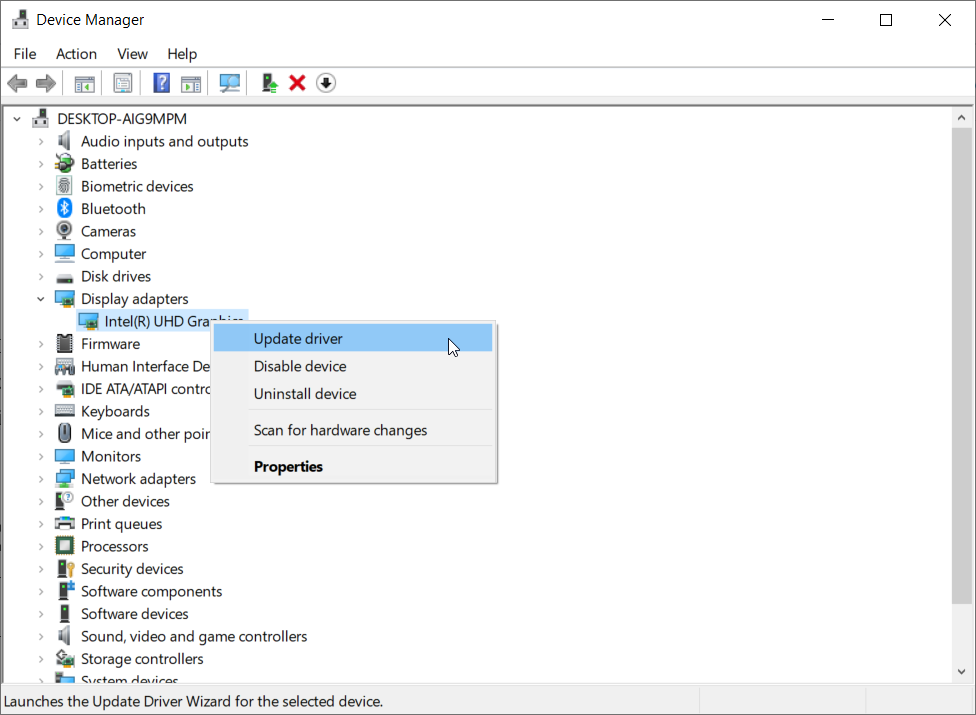
- Seleccione Busque automáticamente los controladores.
- El Administrador de dispositivos descargará e instalará los controladores compatibles para el componente.
- Realice el mismo procedimiento para todos los controladores problemáticos.
Como se mencionó anteriormente, muchos BSoD El software puede causar errores y, si los controladores no son totalmente compatibles con ventanas 10es posible que obtenga el error MUTEX PROPIEDAD DE SALIDA DEL SISTEMA.
Para solucionar este problema, se recomienda encarecidamente mantener los controladores actualizados.
⇒ Obtener DriverFix
5. Ejecute el BSOD Bombero
- Abre el Aplicación de configuración E ir a Actualización y seguridad sección.
- Seleccione Solucionar problemas del menú de la izquierda.
- Seleccione BSOD en el panel derecho y haga clic en Ejecute el solucionador de problemas.
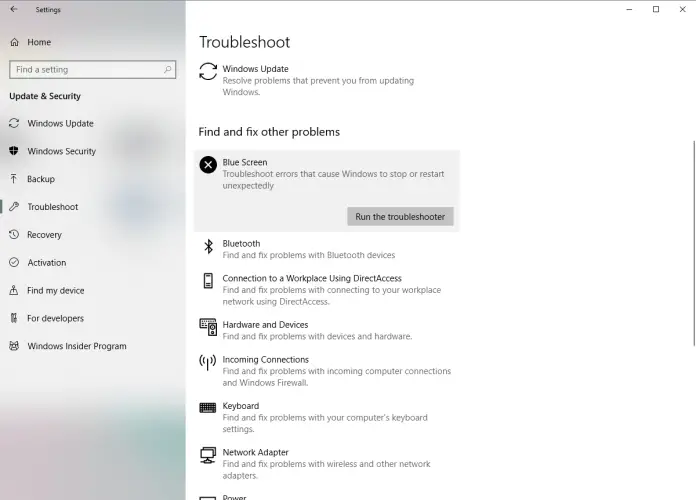
- Siga las instrucciones en pantalla para completar el solucionador de problemas.
Lo siguiente que vamos a intentar es ventanas 10La herramienta de resolución de problemas integrada de . Esta herramienta se puede utilizar para resolver todo tipo de problemas, incluido el BSOD problemas.
6. Ejecute el escaneo SFC
- Haga clic con el botón derecho en el botón Menú Inicio y abra Símbolo del sistema (administrador).
- Ingresa la siguiente línea y presiona Enter:
sfc/scannow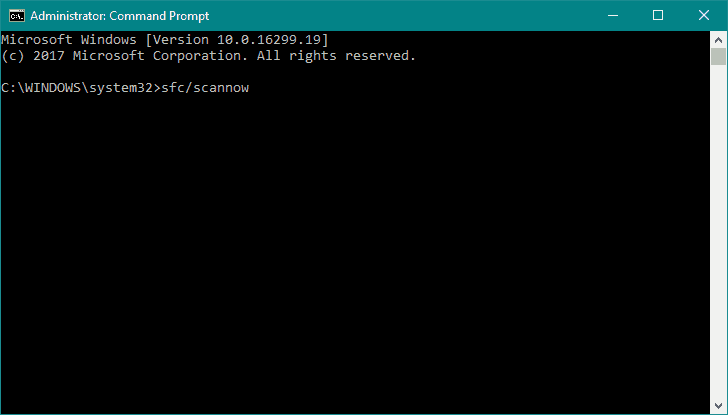
- Espere hasta que termine el proceso (puede llevar un tiempo).
- Si se encuentra la solución, se aplicará automáticamente.
- Ahora, cierre el símbolo del sistema y reinicie su computadora.
La próxima herramienta de solución de problemas que vamos a probar es el escaneo SFC. Este es un solucionador de problemas de línea de comandos que también puede resolver el error de exclusión mutua propiedad de la salida del sistema.
7. Ejecute DISM
- Haga clic derecho en Inicio y abra Símbolo del sistema (Administrador).
- Pegue el siguiente comando y presione Entrar:
DISM /Online /Cleanup-Image /RestoreHealth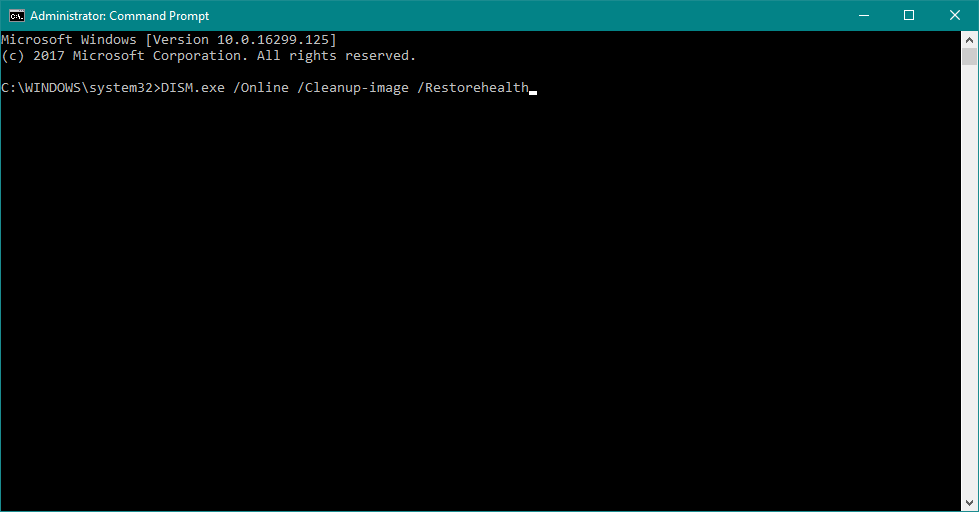
- Espere hasta que finalice el escaneo.
- Reinicie su computadora e intente actualizar nuevamente.
- Con los medios de instalación de Windows
- Inserte su medio de instalación de Windows.
- Haga clic con el botón derecho en el menú Inicio y, en el menú, elija el Símbolo del sistema (administrador).
- En la línea de comando, escriba los siguientes comandos y presione Entrar después de cada uno:
dism /online /cleanup-image /scanhealth
dism /online /cleanup-image /restorehealth - Ahora, escribe el siguiente comando y presiona Enter:
DISM /Online /Cleanup-Image /RestoreHealth /source:WIM:X:SourcesInstall.wim:1 /LimitAccess - Asegúrese de cambiar un X valor con la letra de la unidad montada con ventanas 10 instalación.
- Una vez finalizado el procedimiento, reinicie su computadora.
DISM es una herramienta de línea de comandos que implementa la imagen del sistema nuevamente. Ese proceso puede conducir a la resolución de varios problemas, incluyendo BSOD asuntos.
8. Revisa el disco duro
- Introducir el Inicio avanzado (Reinicie su computadora mientras mantiene presionada la Cambio llave).
- Escoger Solucionar problemas > Opciones avanzadas.
- Seleccione Símbolo del sistema de la lista de opciones.
- Cuando aparezca el símbolo del sistema, ingrese las siguientes líneas y presione Entrar después de cada línea para ejecutarlo:
bootrec.exe /rebuildbcd
bootrec.exe /fixmbr
bootrec.exe /fixboot - Algunos usuarios también sugieren que necesita ejecutar más chkdsk comandos también. Para realizar estos comandos, necesita conocer las letras de unidad para todas las particiones de su disco duro. En el símbolo del sistema, debe ingresar lo siguiente (pero recuerde usar las letras que coincidan con las particiones de su disco duro en su PC):
chkdsk /r c: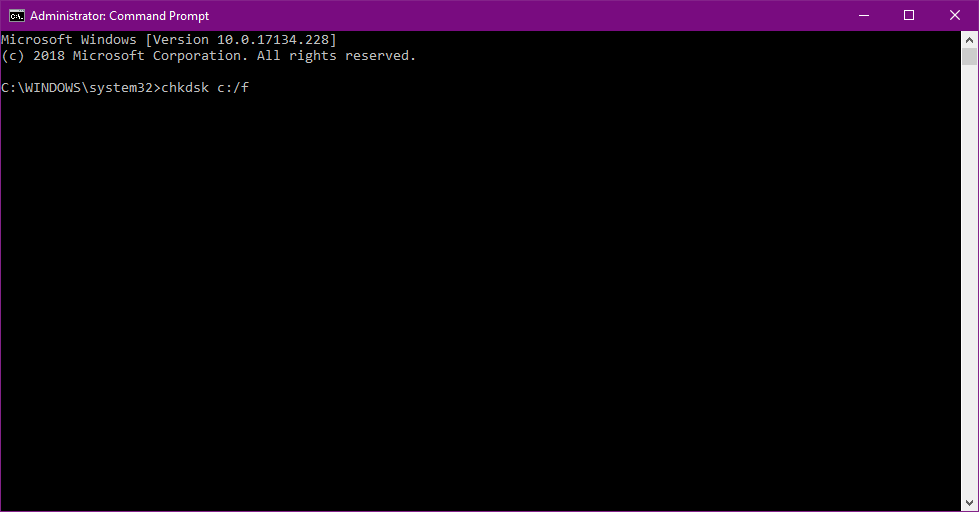
chkdsk /r d: - Reinicie su computadora y verifique si el problema está resuelto.
Si su disco duro no está en las mejores condiciones, BSOD se producirán errores como System Exit Owned Mutex.
De esa manera, debe ejecutar una herramienta de diagnóstico de disco, que le dirá si su disco duro está dañado.
9. Vuelva a instalar su controlador de Sound Blaster
- imprenta Tecla de Windows + X y seleccione Administrador de dispositivos de la lista.
- Cuándo Administrador de dispositivos comienza, localice su controlador de audio, haga clic con el botón derecho y elija Desinstalar. Si está disponible consultar Eliminar el software del controlador para este dispositivo y haga clic OK.
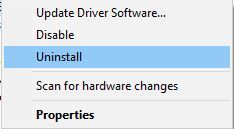
- Después de eliminar el controlador, reiniciar tu computador.
- Si el error está arreglado y el sonido funciona correctamente, puede continuar usando el controlador predeterminado. Si hay algún problema de sonido, no dude en actualizar su controlador de audio.
Aunque los usuarios informaron problemas con el controlador de audio de Sound Blaster, puede probar esta solución incluso si no tiene que usar el audio de Sound Blaster.
A veces, actualizar los controladores no solucionará el BSoD error, por lo tanto, deberá eliminar el controlador de audio de antemano.
Pocos usuarios informaron problemas con los controladores de Sound Blaster, y lograron arreglar SYSTEM EXIT OWNED MUTEX BSoD error simplemente eliminando el controlador de Sound Blaster y reinstalándolo.
10. Limpia tu PC y vuelve a colocar tus módulos RAM

Muchos BSoD los errores son causados por problemas de RAM, y si obtiene el error MUTEX EXIT OWNED DEL SISTEMA, es posible que desee verificar su RAM.
Para completar este paso, deberá abrir la carcasa de su PC, así que asegúrese de que su computadora no esté bajo garantía.
Una vez que abra su PC, deberá limpiarla del polvo con una lata de aire a presión. Cuando su PC esté limpia de polvo, retire con cuidado los módulos de RAM y cámbielos de lugar.
Varios usuarios informaron que volver a colocar los módulos RAM solucionó permanentemente el error SYSTEM EXIT OWNED MUTEX BSoD, así que asegúrese de intentarlo.
11. Compruebe si hay problemas de hardware

Como se mencionó anteriormente, los errores de BSoD generalmente son causados por RAM defectuosa, por lo que siempre es una buena idea probar si su RAM funciona correctamente.
Para hacerlo, puede eliminar uno o más módulos de RAM y verificar si su PC funciona bien sin él.
Es posible que deba probar todos los módulos de RAM uno por uno antes de encontrar el que está causando esto error.
Además de eliminar módulos de RAM, también puede usar herramientas como MemTest86+ para probar su RAM.
Simplemente cree un USB o CD de arranque con MemTest y arranque su PC desde esa unidad flash USB o CD. Inicie MemTest y deje que pruebe su RAM durante un par de horas.
Para encontrar el módulo defectuoso, es posible que deba probar un módulo de memoria a la vez antes de encontrar el defectuoso.
Además de su RAM, cualquier otro componente de hardware puede causar esto errorasí que asegúrese de comprobar también la placa base y el disco duro.
También vale la pena mencionar que cualquier hardware instalado recientemente que no sea totalmente compatible con su PC puede causar esto. errorasí que asegúrese de eliminarlo o reemplazarlo y pruebe si su PC funciona sin él.
SYSTEM EXIT OWNED MUTEX es un problema errorpero en la mayoría de los casos, puede solucionarlo reinstalando y actualizando sus controladores o volviendo a colocar sus módulos de RAM.


![MSVCR90.DLL falta o no se encuentra [Error fixed] MSVCR90.DLL falta o no se encuentra [Error fixed]](https://auto-surf.ro/wp-content/uploads/1644639320_655_MSVCR90DLL-falta-o-no-se-encuentra-Error-fixed-768x512.jpg?v=1644639322)
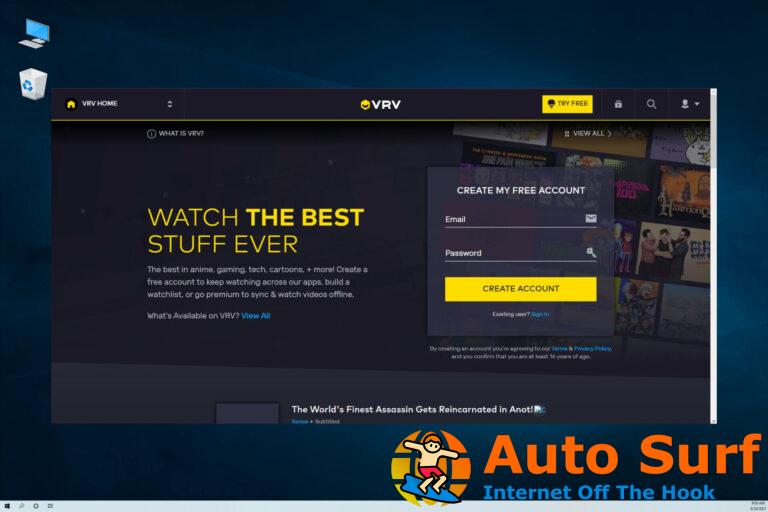

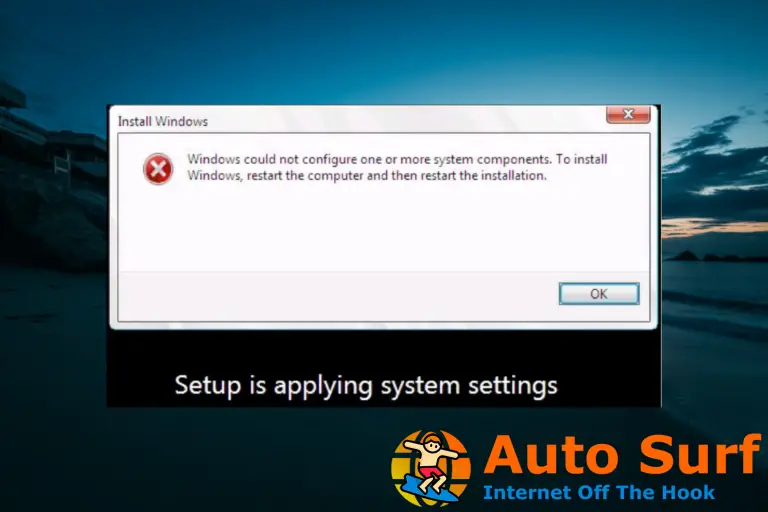
![Mi impresora corta la parte inferior de la página [SOLVED] Mi impresora corta la parte inferior de la página [SOLVED]](https://auto-surf.ro/wp-content/uploads/1674406930_Mi-impresora-corta-la-parte-inferior-de-la-pagina-SOLVED-768x768.jpg?v=1674406931)
![No puedo buscar fotos de iPhone en Windows 10/11 [10 Easy Fixes] No puedo buscar fotos de iPhone en Windows 10/11 [10 Easy Fixes]](https://auto-surf.ro/wp-content/uploads/No-puedo-buscar-fotos-de-iPhone-en-Windows-1011-10-768x512.jpg?v=1652089812)
