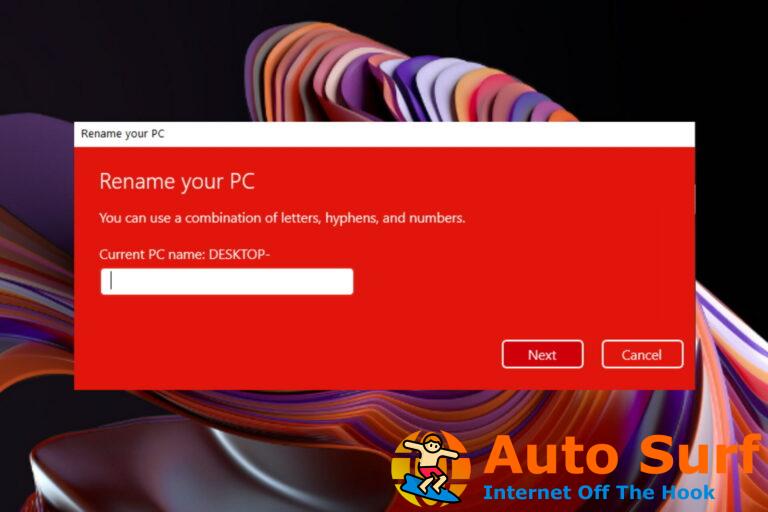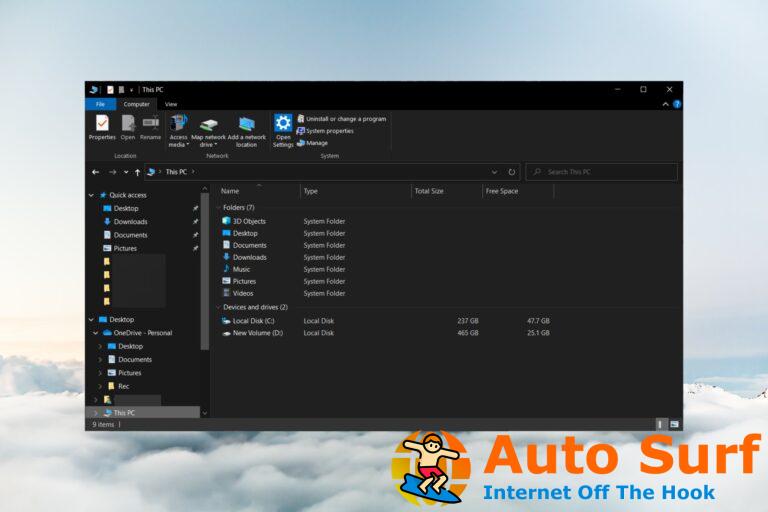- Los usuarios han informado haber encontrado un Tabla de particiones no válida error.
- El siguiente artículo lo ayudará si usted también encuentra un problema de este tipo, brindándole las soluciones que tanto necesita.
- Se pueden encontrar más soluciones en el Centro de errores de Windows 10 de nuestro sitio web.
- Para obtener más artículos útiles, vaya a la sección de solución de problemas de nuestro sitio web.
Algunas veces Tabla de particiones no válida El mensaje puede aparecer al iniciar su PC. En algunos casos, este error puede evitar que su sistema se inicie, pero hay una manera de solucionar este error.
Hay muchos problemas que pueden impedir que su PC se inicie y, hablando de problemas, estos son algunos de los problemas más comunes que informaron los usuarios:
- Tabla de particiones no válida Arranque USB, al arrancar, error al iniciar, disco duro externo, SSD – Este error puede aparecer si su orden de inicio no es correcto, por lo tanto, para solucionar el problema, ingrese al BIOS y asegúrese de que su prioridad de inicio sea correcta.
- Error de tabla de particiones no válida al cargar el sistema operativo, no se encontró ningún dispositivo de arranque – Este problema puede aparecer debido a otros dispositivos USB que están conectados a su PC. Simplemente desconecte esos dispositivos e intente arrancar de nuevo.
- Tabla de particiones no válida Lenovo, Dell, Toshiba, Asus, Lenovo – Este problema puede ocurrir en casi cualquier marca de PC, y si encuentra este problema, asegúrese de probar todas las soluciones de este artículo.
Tabla de contenido:
- Convierta la unidad a GPT y luego a tipo MBR
- Comprueba tu prioridad de arranque
- Realizar una reparación de inicio
- Asegúrese de que el segundo disco duro sea de arranque
- Desactivar arranque seguro en BIOS
- Desconecte otros dispositivos USB
- Usar símbolo del sistema
- Presiona la tecla Esc
- Arranque UEFI
¿Cómo arreglo el Tabla de particiones no válida ¿error?
1. Convierta la unidad a GPT y luego a tipo MBR
Varios usuarios informaron que Tabla de particiones no válida el error fue causado por su disco duro externo. Para solucionar el problema, los usuarios sugieren convertir esta unidad al tipo GPT y luego volver al tipo MBR.
Hay varias maneras de hacer esto. Puede corregir manualmente el error de la tabla de particiones no válida desde la configuración, o puede usar un software de administración de particiones.
Las herramientas dedicadas facilitan el trabajo y le permiten convertir su unidad a GPT y volver al tipo MBR sin pérdida de archivos.
Para estar seguro, se recomienda que haga una copia de seguridad de sus archivos por si acaso.
Después de convertir la unidad al tipo GPT, conviértala nuevamente a MBR y el problema debería resolverse.
Para actualizar manualmente convertir a MBR:
1. Tipo cmdhaga clic derecho en Símbolo del sistema y seleccione Ejecutar como administrador.
2. Tipo mbr2gpt /validar y presiona enter.
3. Tipo mbr2gpt /convertir y presiona enter.
4. Reinicie su PC.
Para convertir su unidad a GPT:
1. Tipo cmdhaga clic derecho en Símbolo del sistema y seleccione Ejecutar como administrador.
2. Tipo mbr2gpt /validate /allowFullOS y presiona enter.
3. Tipo mbr2gpt /convert /allowFullOS y presiona enter.
4. Espere a que finalice el proceso y reinicie su PC.
2. Comprueba tu prioridad de arranque
Según los usuarios, a veces este problema puede ocurrir si su prioridad de arranque no está configurada correctamente. Para solucionar este problema, debe ingresar al BIOS y cambiar el orden de inicio manualmente.
Para ver cómo hacer esto en su placa base, le recomendamos que consulte el manual de la placa base para obtener instrucciones detalladas paso a paso.
Para solucionar el problema, asegúrese de configurar su disco duro como el primer dispositivo de inicio y desactive el USB y otros dispositivos HDD de la secuencia de inicio. Después de hacer eso, guarde los cambios y reinicie su PC y su sistema debería poder arrancar.
3. Realice una reparación de inicio
si sigues recibiendo Tabla de particiones no válida mensaje, lo más probable es que pueda solucionar el problema realizando una reparación de inicio. Para ello, sigue estos pasos:
- Reinicie su PC un par de veces mientras arranca.
- Esto debería obligarlo a abrir Opciones de inicio avanzadas.
- Escoger Solucionar problemas > Opciones avanzadas > Reparación de inicio.
- Seleccione su instalación de Windows y luego elija su nombre de usuario. Si es necesario, ingrese su contraseña.
- Ahora comenzará el proceso de reparación.
Una vez finalizado el proceso, su problema debería estar resuelto.
Si no puede ingresar a las Opciones de inicio avanzadas, quizás deba usar un medio de instalación de Windows 10. Para crear medios de instalación, necesitará una PC que funcione y tenga acceso a Internet, una unidad flash y la herramienta de creación de medios.
Una vez que haya creado un medio de instalación, conéctelo a su PC y arranque desde él. ahora elige Repara tu computadora y verá la pantalla de inicio avanzado.
4. Asegúrese de que el segundo disco duro sea de arranque
Si está utilizando arranque dual en su PC, tal vez el Tabla de particiones no válida Aparece un mensaje porque su segundo disco duro no es de arranque. Para solucionar el problema, debe iniciar cualquier sistema operativo y usar una herramienta de administración de discos para inspeccionar el segundo disco duro.
Si el segundo disco duro no está configurado como de arranque, asegúrese de cambiar esta configuración y el problema debería resolverse.
5. Desactive el Arranque seguro en BIOS
si estas recibiendo Tabla de particiones no válida en su PC, el problema podría ser la configuración del BIOS. Según los usuarios, a veces la función de arranque seguro puede hacer que aparezca este problema y, para solucionarlo, debe desactivarlo.
Aunque la opción de arranque seguro puede brindar protección adicional a su PC, varios usuarios informaron que solucionaron el problema al deshabilitarla. Para ver cómo encontrar y deshabilitar esta opción en BIOS, le recomendamos que consulte el manual de su placa base para obtener instrucciones detalladas.
6. Desconecte otros dispositivos USB
Si no puede arrancar debido a Tabla de particiones no válida mensaje, quizás su problema esté relacionado con otros dispositivos USB. A veces, otros dispositivos pueden interferir con la secuencia de arranque y hacer que aparezca este problema.
Para solucionar el problema, se recomienda encarecidamente desconectar todos los dispositivos USB no esenciales, como discos duros externos y unidades flash. Si tiene un lector de tarjetas, asegúrese de quitar todas las tarjetas e intente reiniciar su PC nuevamente. Como regla general, es mejor dejar conectados solo los dispositivos esenciales, como el teclado y el mouse.
Después de quitar los dispositivos USB innecesarios, verifique si el problema persiste.
7. Utilice el símbolo del sistema
- Comienzo Símbolo del sistema como administrador
- Para hacer eso, presione Tecla de Windows + X y elige Símbolo del sistema (administrador) del menú.
- También puedes usar PowerShell (Administrador).
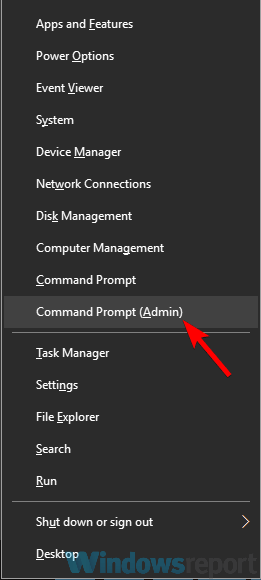
- Cuándo Símbolo del sistema abre, ejecute los siguientes comandos:
- X:
- cd/arranque
- bootsect x:
si estas recibiendo Tabla de particiones no válida mensaje, es posible que pueda solucionar el problema ejecutando un par de comandos en el símbolo del sistema.
Nota: Reemplace X con la letra que representa su disco duro. Después de ejecutar estos comandos, compruebe si el problema sigue ahí. Si no puede acceder a Windows, intente ejecutar estos comandos desde la pantalla Opciones de arranque avanzadas.
9. Presione la tecla Esc
Algunas veces Tabla de particiones no válida evitará que su PC arranque y esto puede ser un gran problema. Sin embargo, un par de usuarios han encontrado una pequeña solución útil que podría ayudarlo.
Según ellos, sólo tienes que pulsar el botón Esc en su teclado y podrá iniciar Windows sin ningún problema.
Tenga en cuenta que esto es solo una solución alternativa, por lo que deberá repetirlo cada vez que ocurra el problema.
10. Arranque UEFI
Según los usuarios, aparece un mensaje de tabla de particiones no válida en su PC al intentar arrancar desde una unidad flash USB. Para solucionar este problema, los usuarios sugieren cambiar al arranque UEFI mientras arrancan desde una unidad flash USB. Si encuentra problemas con el arranque UEFI, consulte esta guía para obtener soluciones rápidas.
Para hacer eso, deberá ingresar al BIOS y cambiar el tipo de arranque. Después de hacer eso, podrá arrancar desde la unidad flash USB sin ningún problema.
La tabla de particiones no válida puede ser un error molesto y evitar que su sistema arranque correctamente. Lo más probable es que el problema se deba a la configuración de su BIOS u otros dispositivos USB, pero debería poder solucionar el problema utilizando una de nuestras soluciones.


![[Solved] Sin Internet seguro en Windows 10 [Solved] Sin Internet seguro en Windows 10](https://auto-surf.ro/wp-content/uploads/Solved-Sin-Internet-seguro-en-Windows-10-768x480.jpg?v=1668676454)
![Error de ESTADO DE PUNTO FLOTANTE NO VÁLIDO en Windows 10/11 [Fixed] Error de ESTADO DE PUNTO FLOTANTE NO VÁLIDO en Windows 10/11 [Fixed]](https://auto-surf.ro/wp-content/uploads/1644717625_870_Error-de-ESTADO-DE-PUNTO-FLOTANTE-NO-VALIDO-en-Windows-768x512.jpg?v=1644717627)