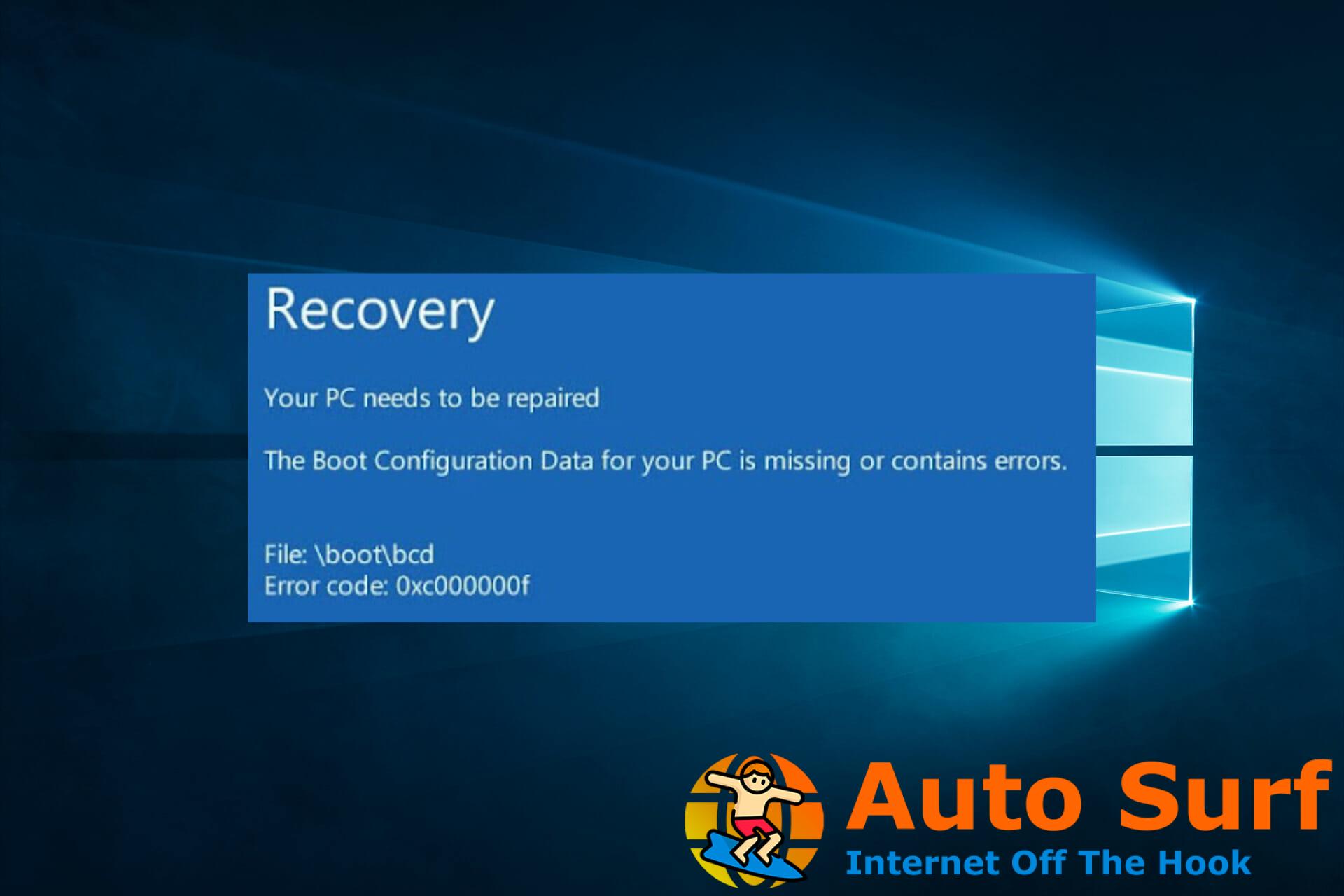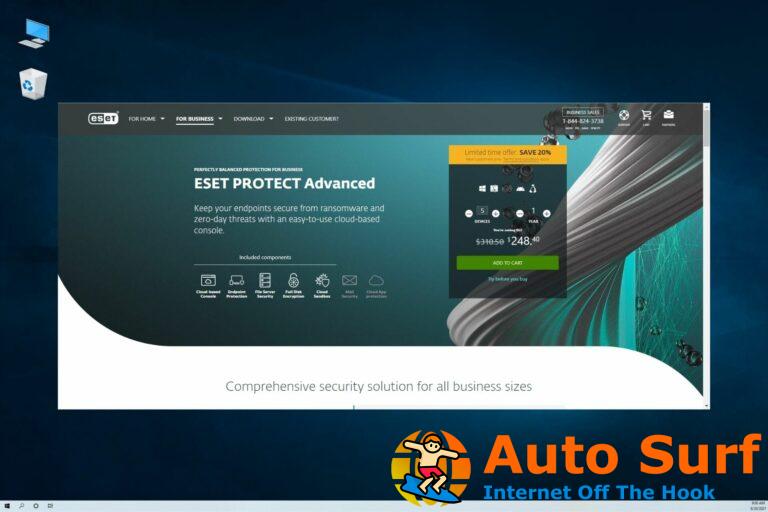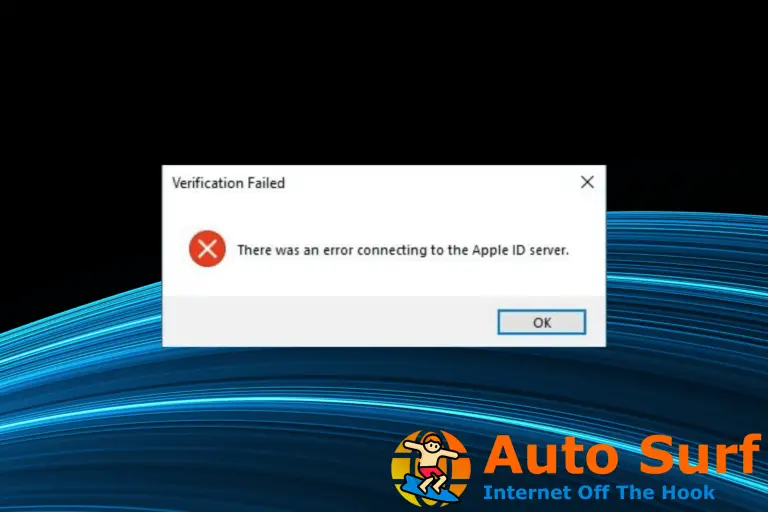- El error BCD en Windows 10 evitará que el sistema se inicie, lo que hará que se atasque en un bucle.
- El uso del símbolo del sistema para reconstruir los archivos problemáticos solucionará fácilmente el problema.
- Como último recurso, intente Restaurar sistema o restablezca el sistema operativo a su configuración de fábrica.
Las computadoras y las computadoras portátiles son un elemento básico en el mundo digitalizado de hoy. Son necesarios para el trabajo, la escuela e incluso durante nuestro tiempo libre.
Almacenamos datos confidenciales en nuestras PC y no podemos permitirnos que se pierdan o que su sistema se vea comprometido.
Desafortunadamente, los errores de Windows son bastante frecuentes y muchos pueden conducir a problemas graves con el sistema operativo o los componentes de la PC.
Uno de ellos se llama BCD (también conocido como datos de configuración de arranque). Como su nombre indica, el problema impedirá que el sistema arranque.
Ver mensajes como Falta BOOTMGR o similar durante el proceso de arranque indica que hay un problema con el BCD que debe resolverse de inmediato.
Reconstruir los datos de configuración de arranque dañados no es la tarea más difícil si sabe dónde buscar. Si falta el BCD o está dañado, su PC no se iniciará en el sistema.
¿Por qué ocurre el error BCD dañado?
Este error puede ocurrir por varias razones, pero en su mayoría apunta a un problema de instalación (donde probablemente haya eliminado el BCD) o la posible falla de una unidad de disco duro.
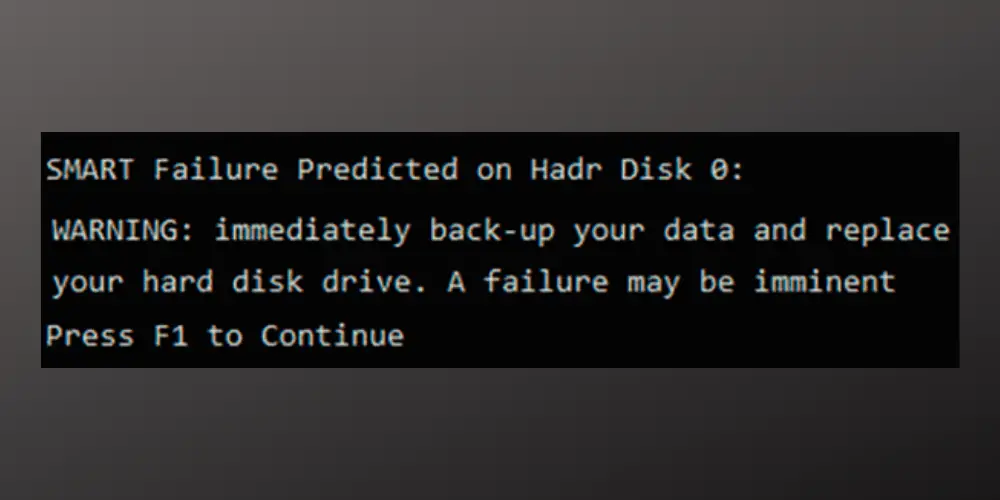
Si este último es el problema, la reconstrucción de BCD no le servirá de mucho. Sin embargo, si ocurrió debido a un error de software, o porque los datos se filtraron mientras la PC los leía, reconstruir BCD es la solución segura.
Otra causa podría ser el hardware. Los datos pueden corromperse cuando cambia uno de los componentes de su PC. Estos no son todos. Hay muchas otras causas de BSOD por ahí.
¿Cómo soluciono el BCD corrupto en Windows 10?
1. Reconstruir el BCD
1.1. Crear una unidad de arranque
- Enchufe el unidad flash USB compatible con al menos 16 GB de espacio de almacenamiento gratuito.
- Correr Herramienta de creación de medios y aceptar el Condiciones de la licencia.
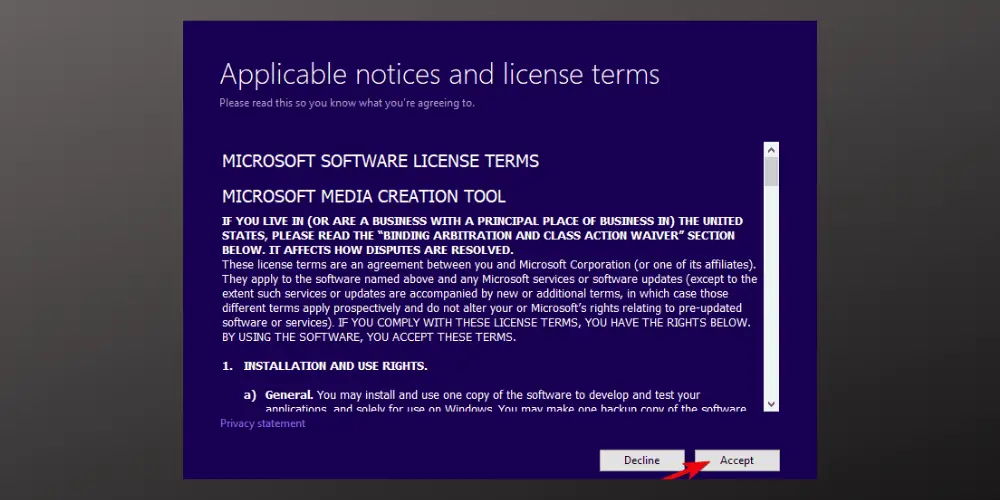
- Seleccione Crear medios de instalación (unidad flash USB, DVD o archivo ISO) para otra PC.
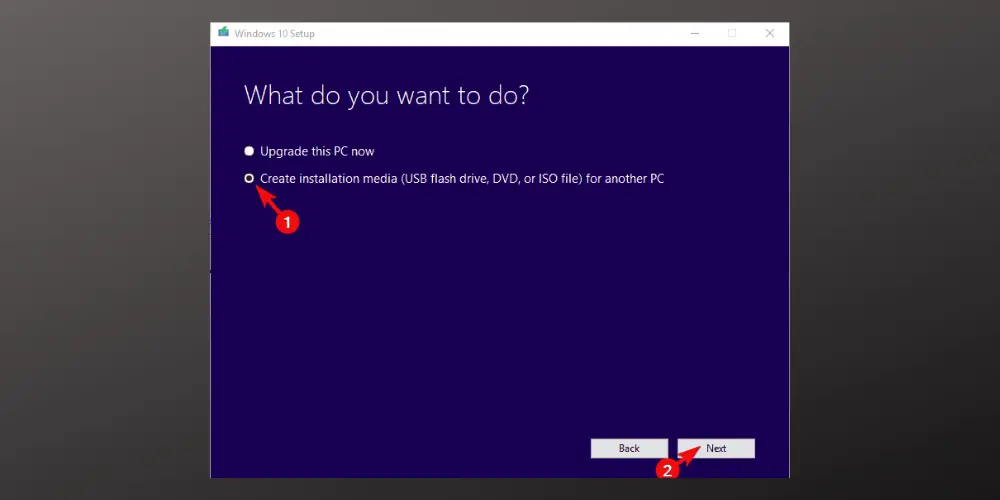
- Elige el preferido lenguaje, arquitectura y edición y haga clic próximo.
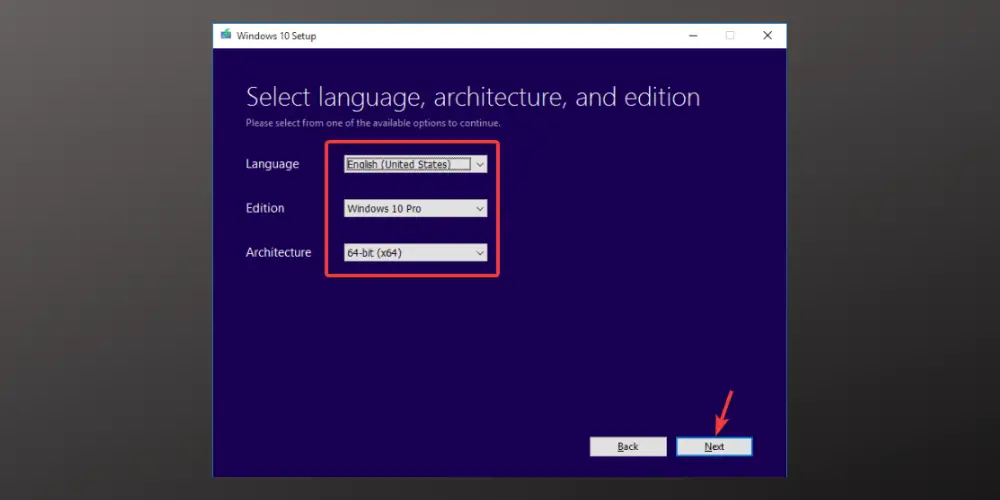
- Escoger a memoria USB y haga clic próximo.
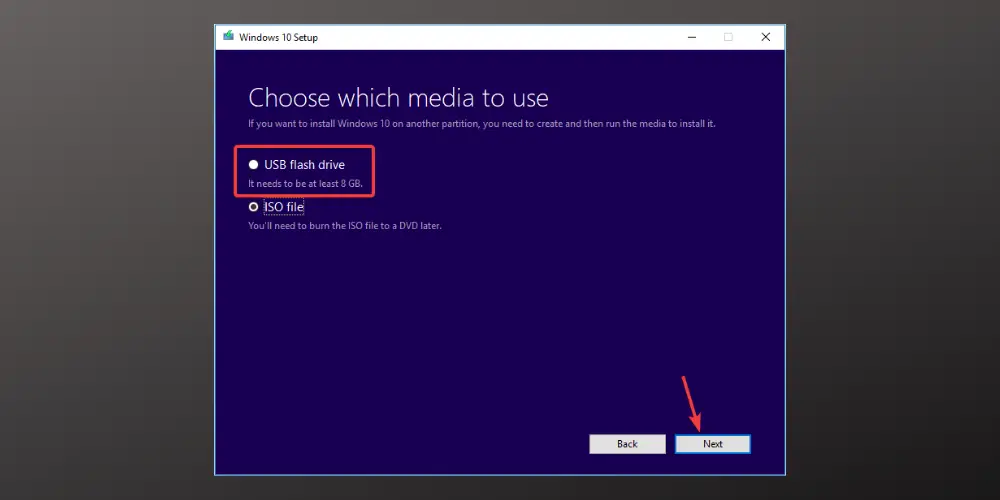
- Espere hasta que todo esté hecho.
Ahora, antes de pasar al procedimiento de reconstrucción, preparemos todo lo que necesitará para arreglar el BCD en Windows 10. Lo primero es una unidad de instalación de arranque, que puede crear fácilmente usando la Herramienta de creación de medios.
Si tiene problemas con el proceso, puede solucionar todos los problemas relacionados con la unidad flash USB de arranque.
1.2. Arranque con USB
- Inserte el medio de arranque USB en uno de los puertos disponibles.
- presione el ventanas clave, haga clic con el botón derecho en la Botón de encendidoy haga clic en Reiniciar.
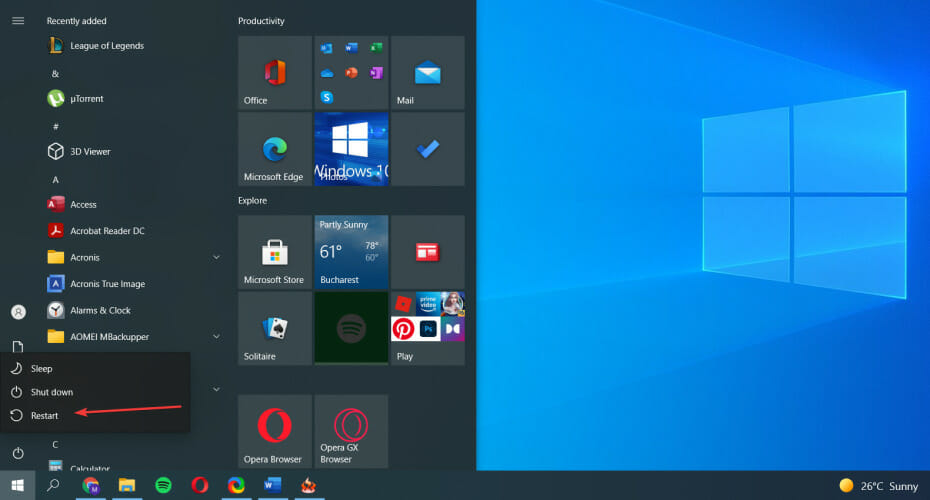
- Según el fabricante de su placa base, verá un mensaje sobre cómo presionar una determinada tecla durante el arranque inicial del sistema. Púlselo hasta que entre en el BIOS.
- Selecciona el Bota pestaña.
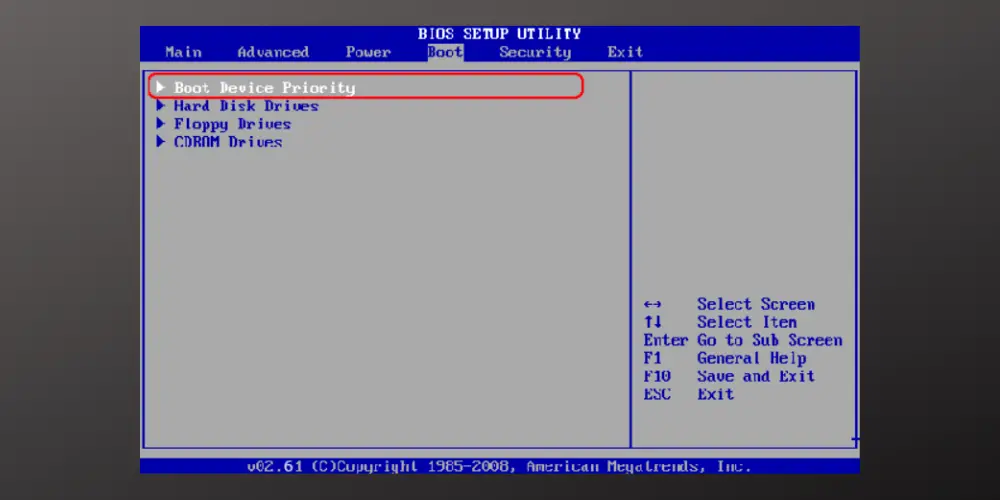
- Luego, seleccione Discos Duros.
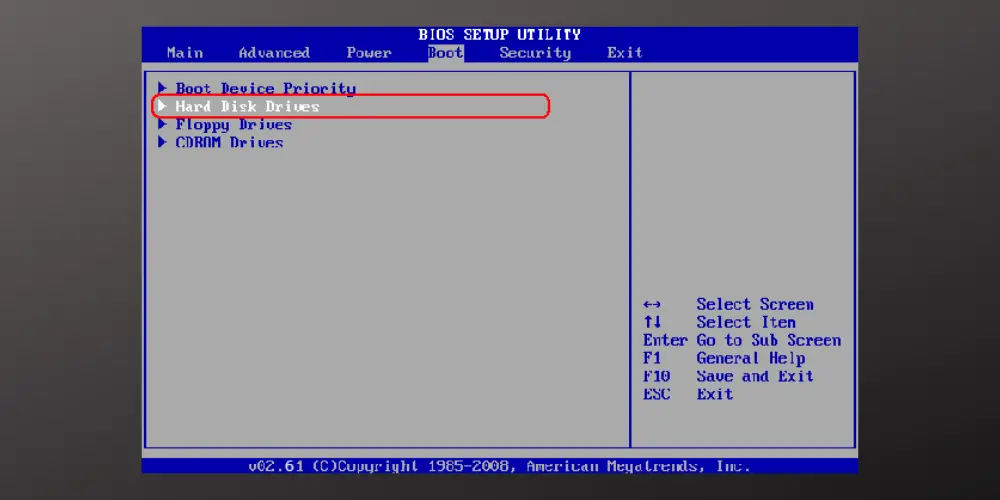
- A continuación, elija 1er conductor y golpear Ingresar.
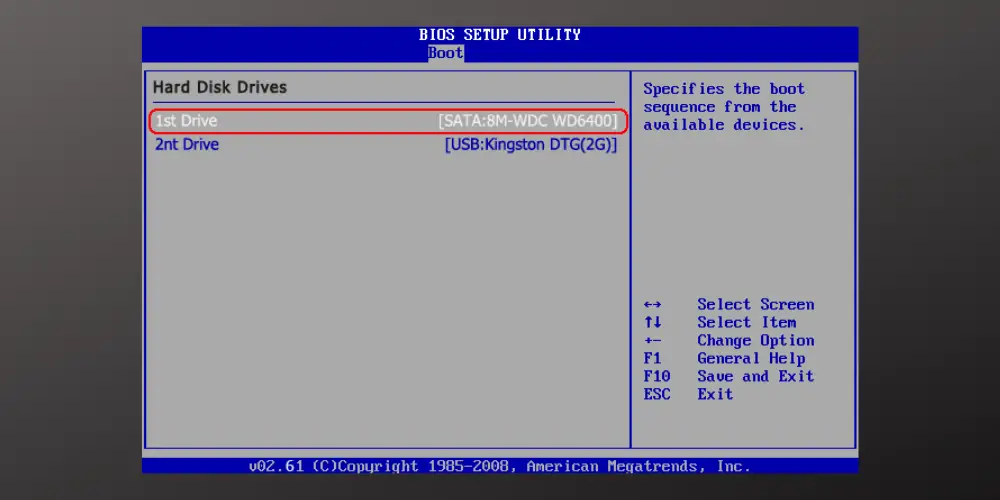
- Selecciona tu USB de la lista que apareció en la pantalla.
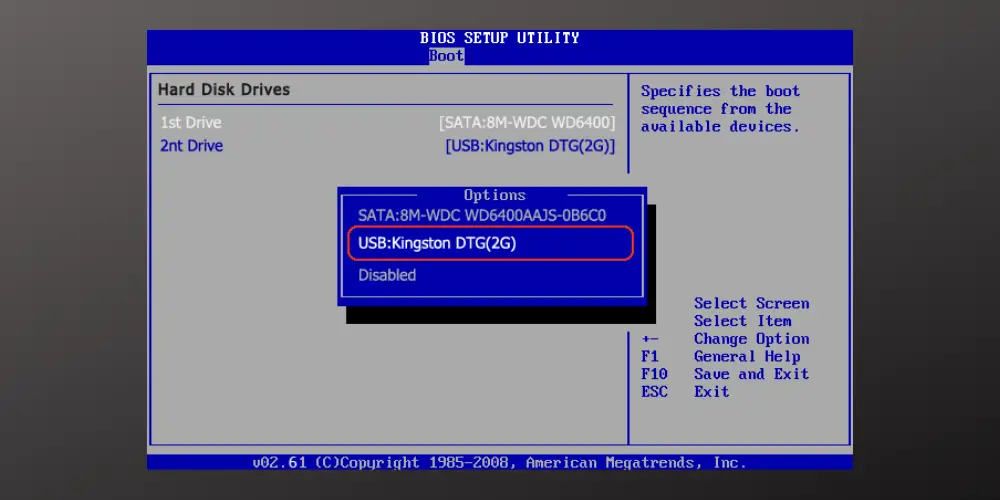
- Guarde los cambios de configuración y presione OK.
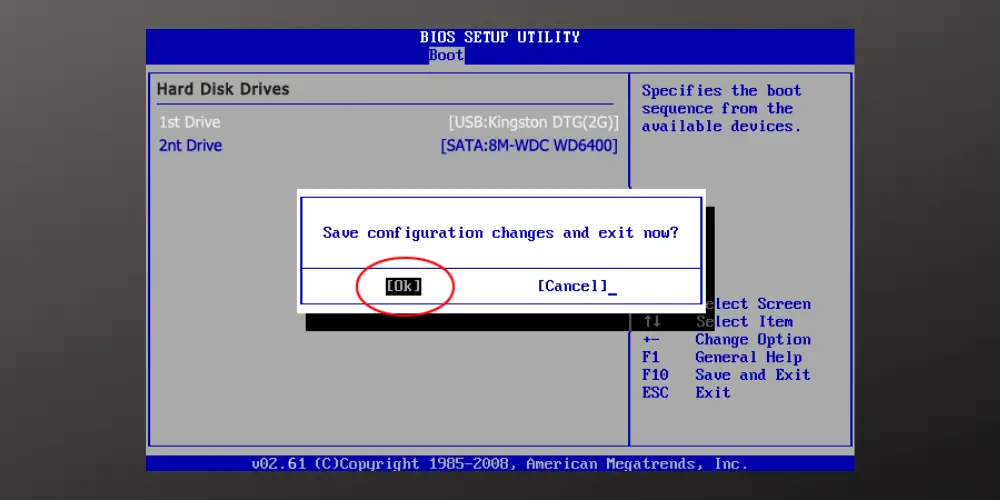
1.3. Reconstruir BCD
- Con tu memoria USB conectado a la PC, presione el botón ventanas y seleccione la tecla Botón de encendido.
- Mientras lo esté agarrando Cambiohaga clic Reiniciar.
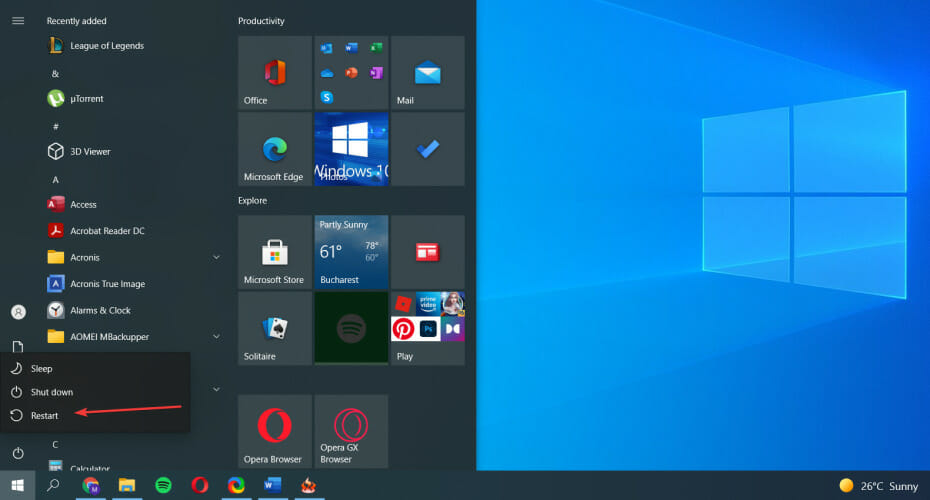
- También puede reiniciarlo presionando el botón físico si tiene uno.
- Después de que la PC se reinicie, verá el Elige una opcion.
- Seleccione Solucionar problemas.
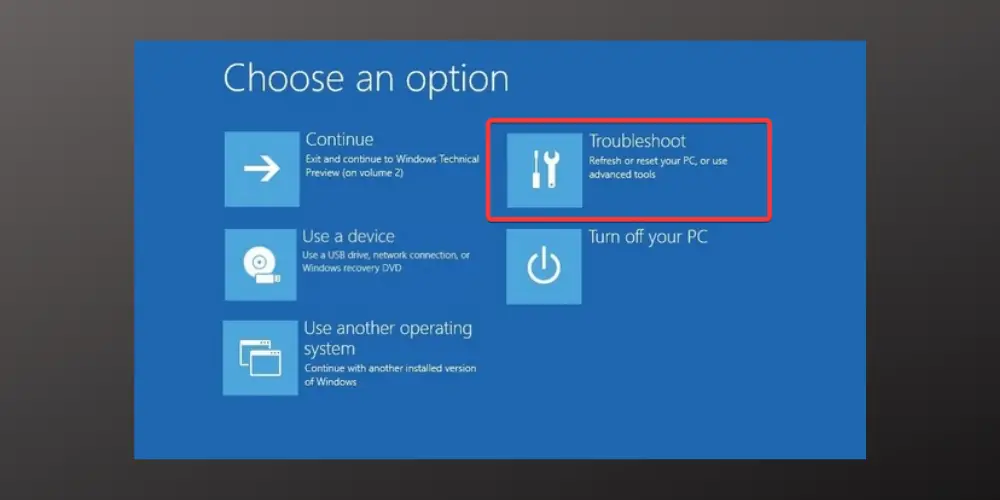
- Entonces escoge Opciones avanzadas.
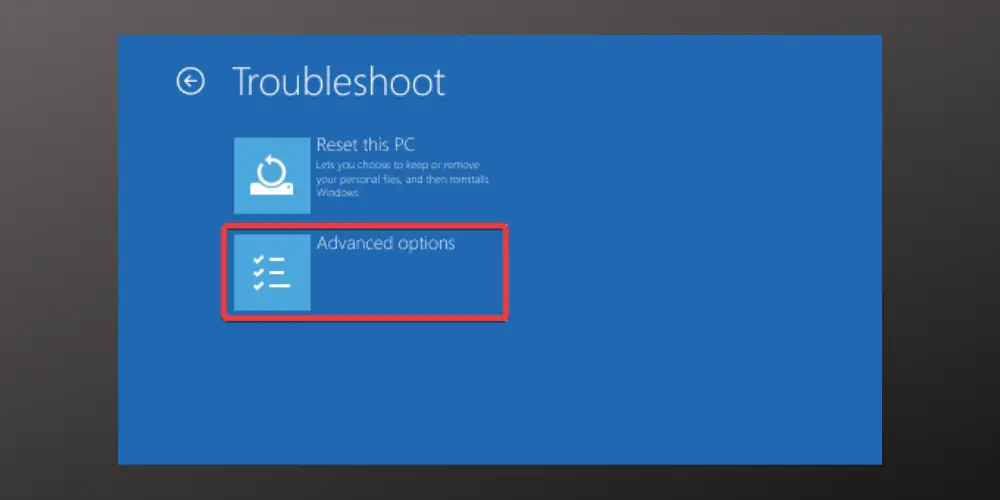
- A continuación, seleccione Símbolo del sistema.
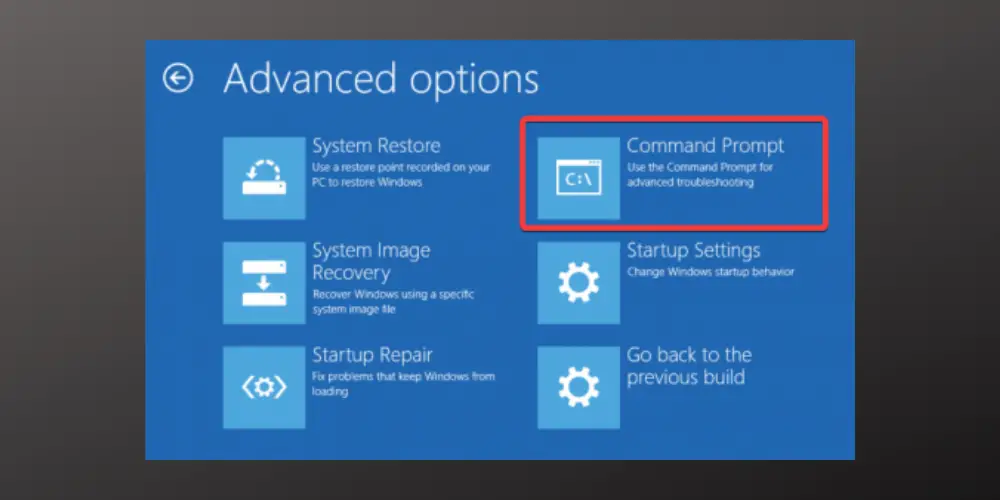
- Ahora, escriba el siguiente comando en el CMD ventana y presione Ingresar:
bootrec /rebuildbcd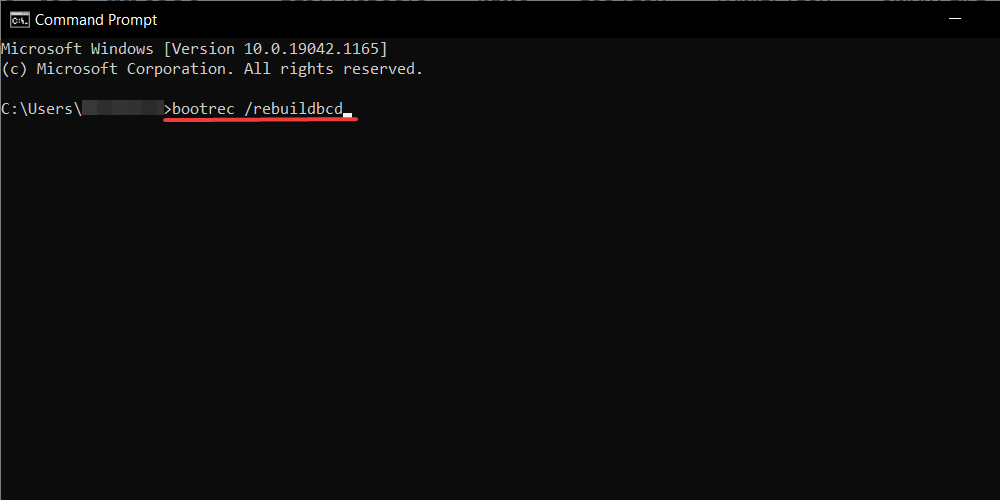
- Ahora, hay dos cosas que pueden pasar:
- Si ves este mensaje:
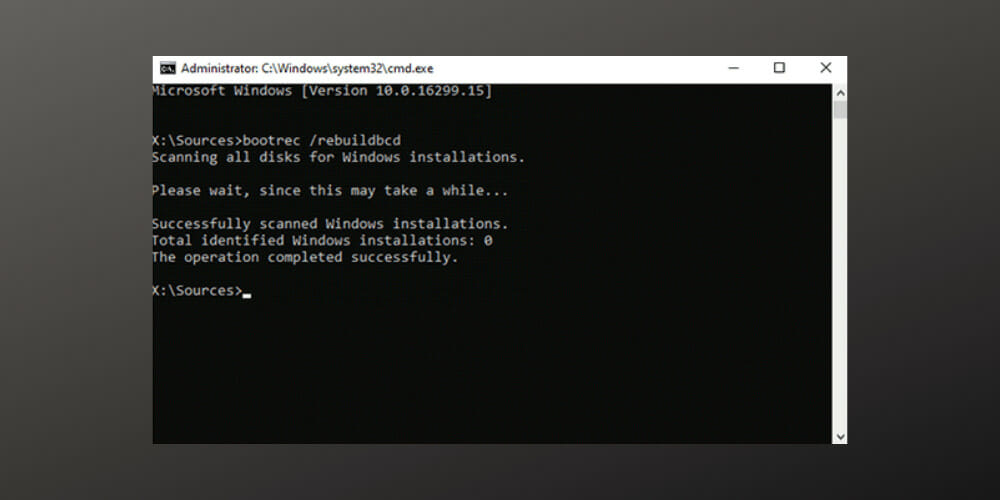 Ejecute los siguientes comandos, presionando Ingresar después de cada uno:
Ejecute los siguientes comandos, presionando Ingresar después de cada uno: attrib c:\boot\bcd -h -r -sren c:\boot\bcd bcd.oldbootrec /rebuildbcd - Si ve este mensaje en su lugar, reinicie su computadora:
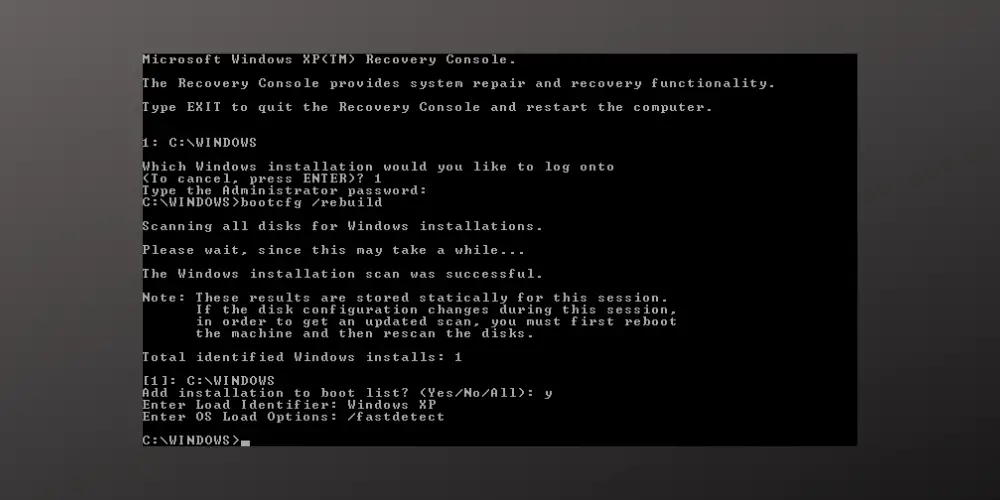
2. Restablecer Windows
- presione el ventanas Tecla + S y escriba Opciones de recuperación.
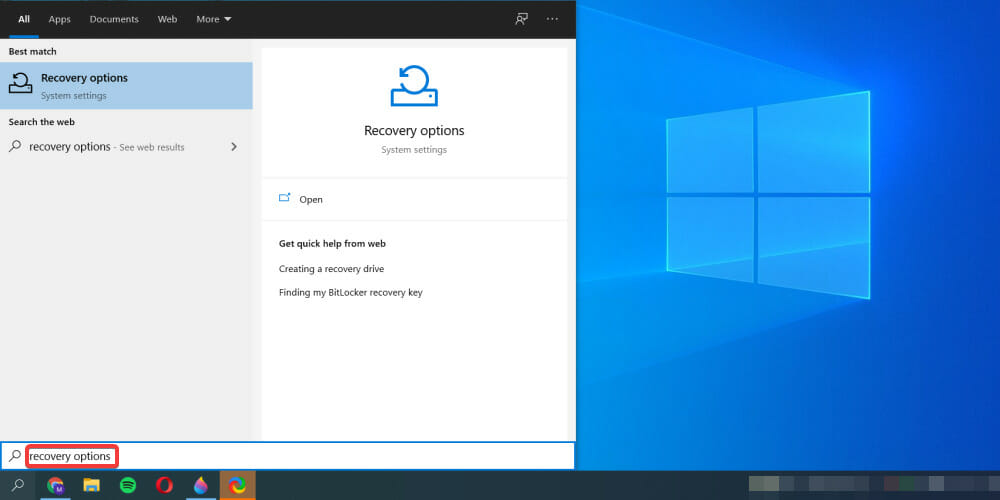
- En la siguiente ventana, seleccione Empezar.
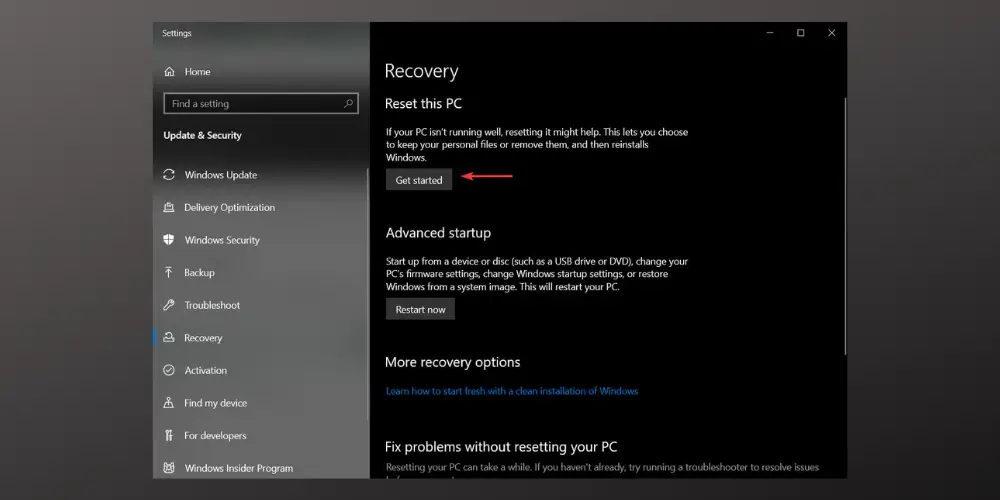
- Escoger Guardar mis archivos.
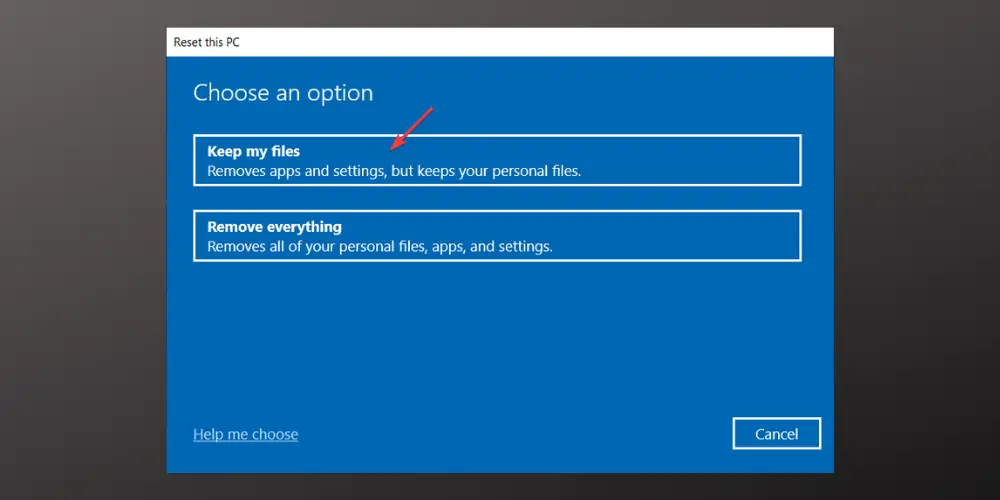
- A continuación, espere a que se complete el proceso.
3. Realizar una restauración del sistema
- presione el ventanas Tecla + S y escriba Restauración del sistemaluego haga clic en Abierto.
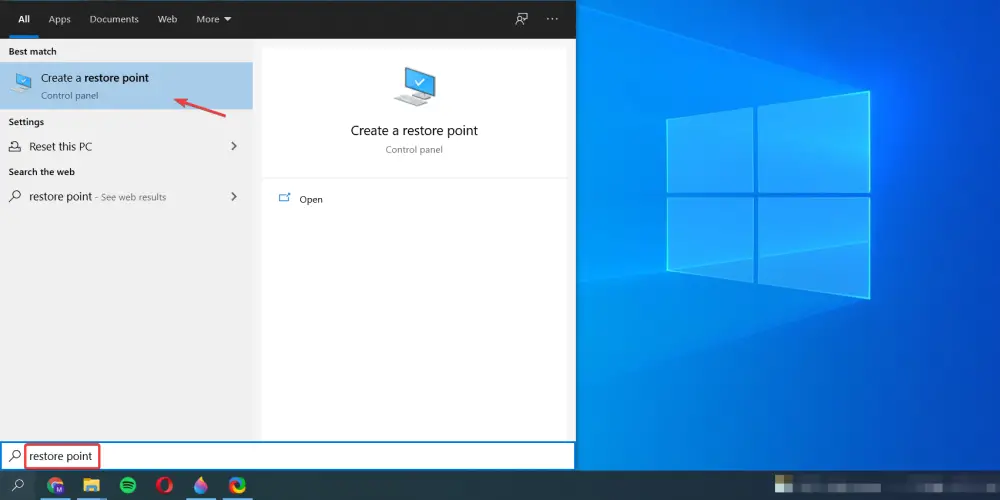
¿Es el BCD un tipo de error BSOD?
Sí lo es. Dado que técnicamente hace que el dispositivo se bloquee antes de que se inicie, es un tipo de error de pantalla azul. Como tal, debe considerarse problemático y solucionarse lo antes posible.
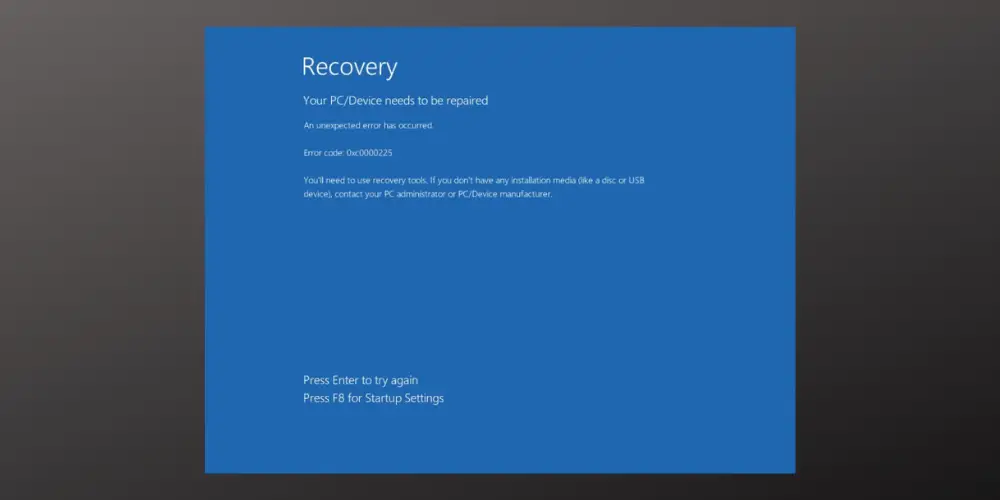
Además, un BSOD que está vinculado al inicio del sistema creará un ciclo interminable de fallas donde su sistema falla, intenta reiniciarse y falla nuevamente.
El error BCD también podría hacer que el proceso de arranque tarde demasiado. Tendrá que esperar minutos en lugar de segundos, solo para ingresar al Inicio de Windows.
¿Cómo puedo evitar que ocurran tales errores?
Para evitar que ocurran errores BSOD, uno debe mantener su sistema limpio y protegido de software malicioso que puede corromper los datos.
Ejecute análisis completos regulares de su sistema operativo para asegurarse de que no haya sido infectado por virus. Así es como puedes hacer eso:
- presione el ventanas Llave y seleccione Ajustes.
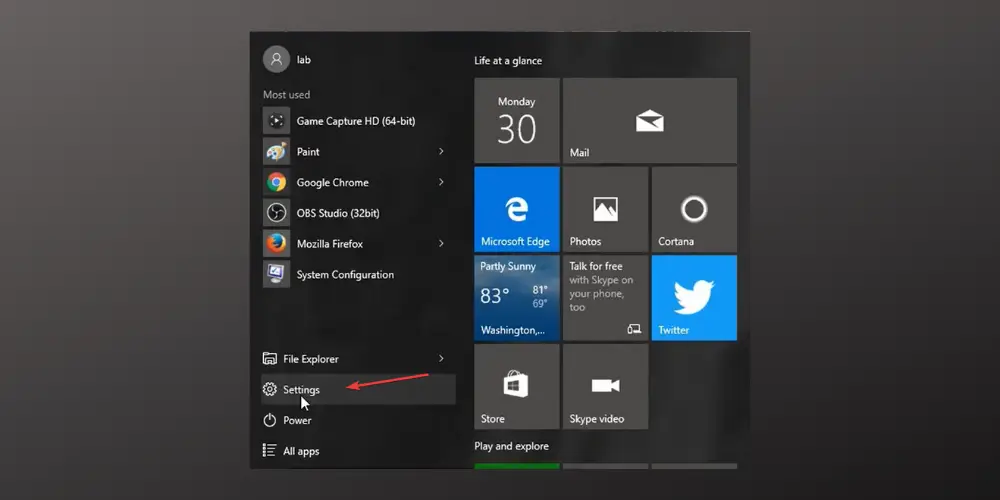
- Seleccione Ajustes de actualización.
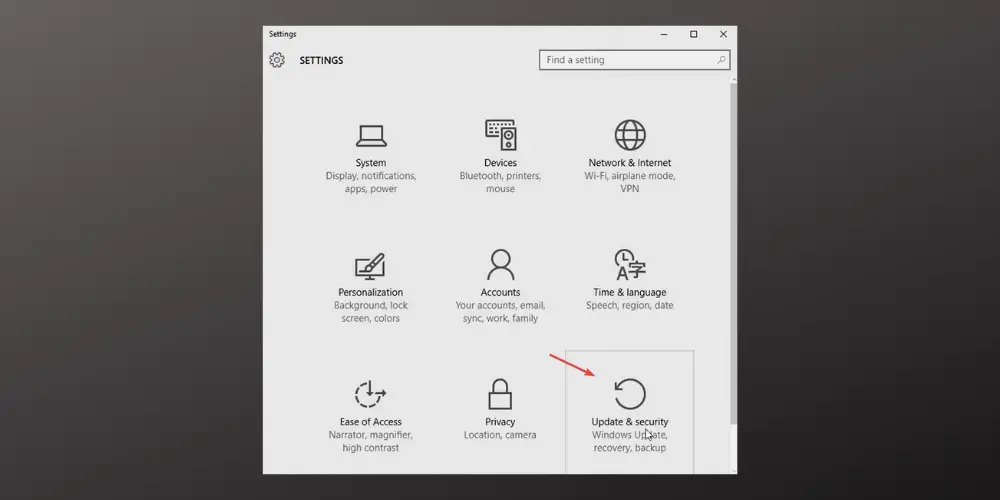
- Luego, haga clic en Defensor de Windows y seleccione Abra Windows Defender.
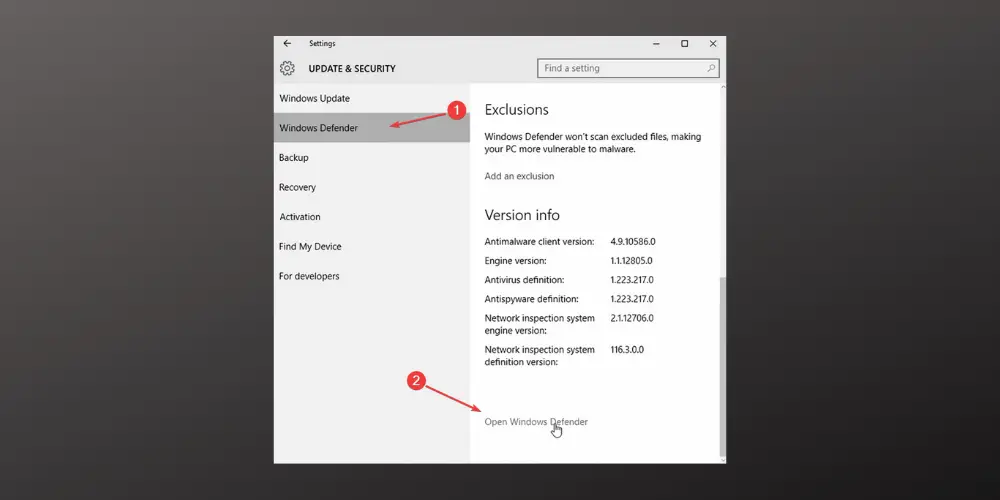
- A continuación, desde el Opciones de escaneoescoger Completoentonces Escanear ahora.
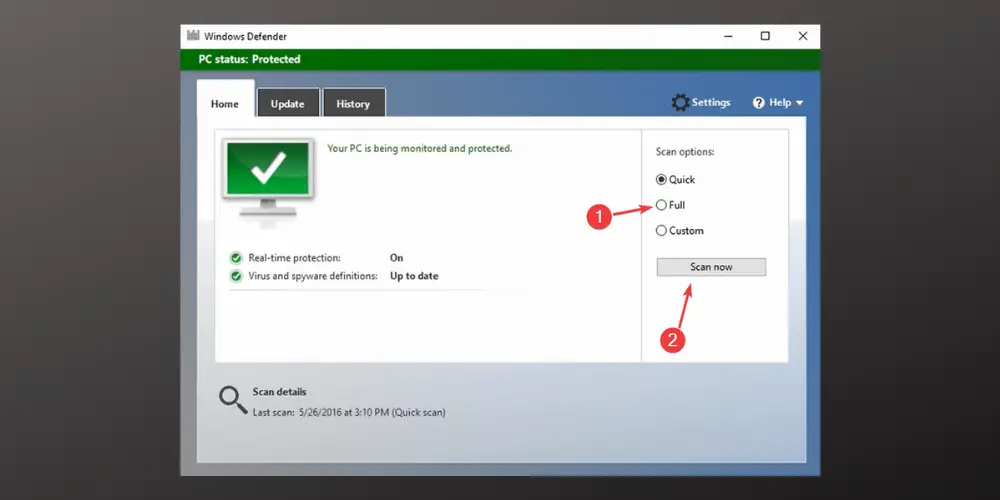
- Ahora, deje que se complete el proceso de escaneo.
Afortunadamente, hay muchas maneras de remediar este problema. Simplemente sígalos minuciosamente y asegúrese de ingresar las líneas correctas en la ventana CMD y todo terminará bien.
Obviamente, las cosas cambian todo el tiempo y Microsoft sigue presentando nuevas actualizaciones que introducen nuevos sistemas, por lo que si cree que hay otra forma de solucionar este problema, no dude en decírnoslo.
Use la sección de comentarios a continuación para compartir su experiencia con estos métodos y señalar cuál resolvió el problema.