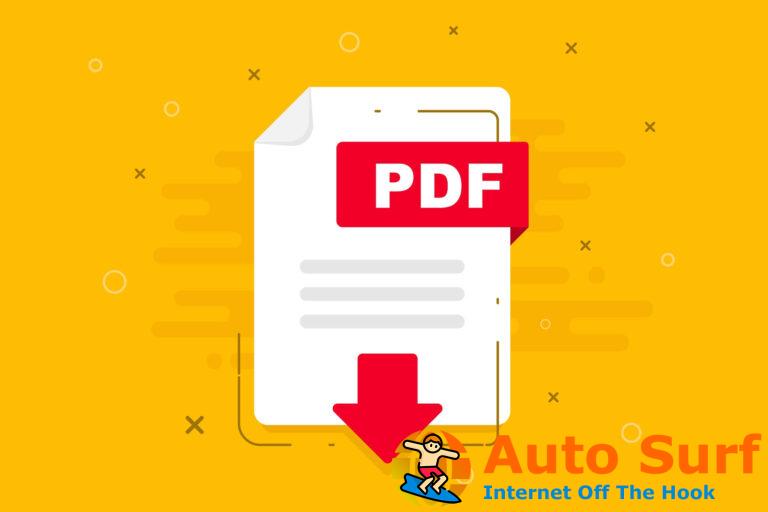- Si el Administrador de dispositivos enumera varios teclados, es probable que todos estén relacionados con el teclado principal.
- Se sabe que ciertos teclados crean versiones de sí mismos para detectar y procesar la pulsación simultánea de teclas.
- Para solucionar el problema, realice cambios en el Editor de políticas de grupo local o pruebe los otros métodos que se enumeran aquí.
El Administrador de dispositivos ayuda a identificar los diversos periféricos conectados a la computadora. Estos se enumeran en varias categorías. Pero muchos informaron que el Administrador de dispositivos mostraba varios teclados.
En primer lugar, no hay nada de qué preocuparse. Tener varios teclados en la lista es perfectamente normal y no afecta el rendimiento del sistema.
Averigüemos todo sobre tener varios teclados en la lista y las mejores soluciones para ello.
¿Por qué tengo varios teclados en el Administrador de dispositivos?
Antes de llegar a eso, debe comprender qué es el rollover de N-key. Es la capacidad del teclado para leer varias pulsaciones de teclas a la vez. N aquí representa el número de teclas que se pueden presionar juntas de manera efectiva.
Para lograr eso, los fabricantes configuran el teclado para ejecutar múltiples versiones de sí mismo. Si se ha estado preguntando por qué tengo tantos dispositivos compatibles con HID (o dispositivos de interfaz humana duplicados) en Windows 10, esta es la razón.
¿Cómo encuentro mi teclado en el Administrador de dispositivos?
Para encontrarlo en el Administrador de dispositivos, simplemente haga doble clic en el Teclados entrada, y todos estos serán ahora enumerados.
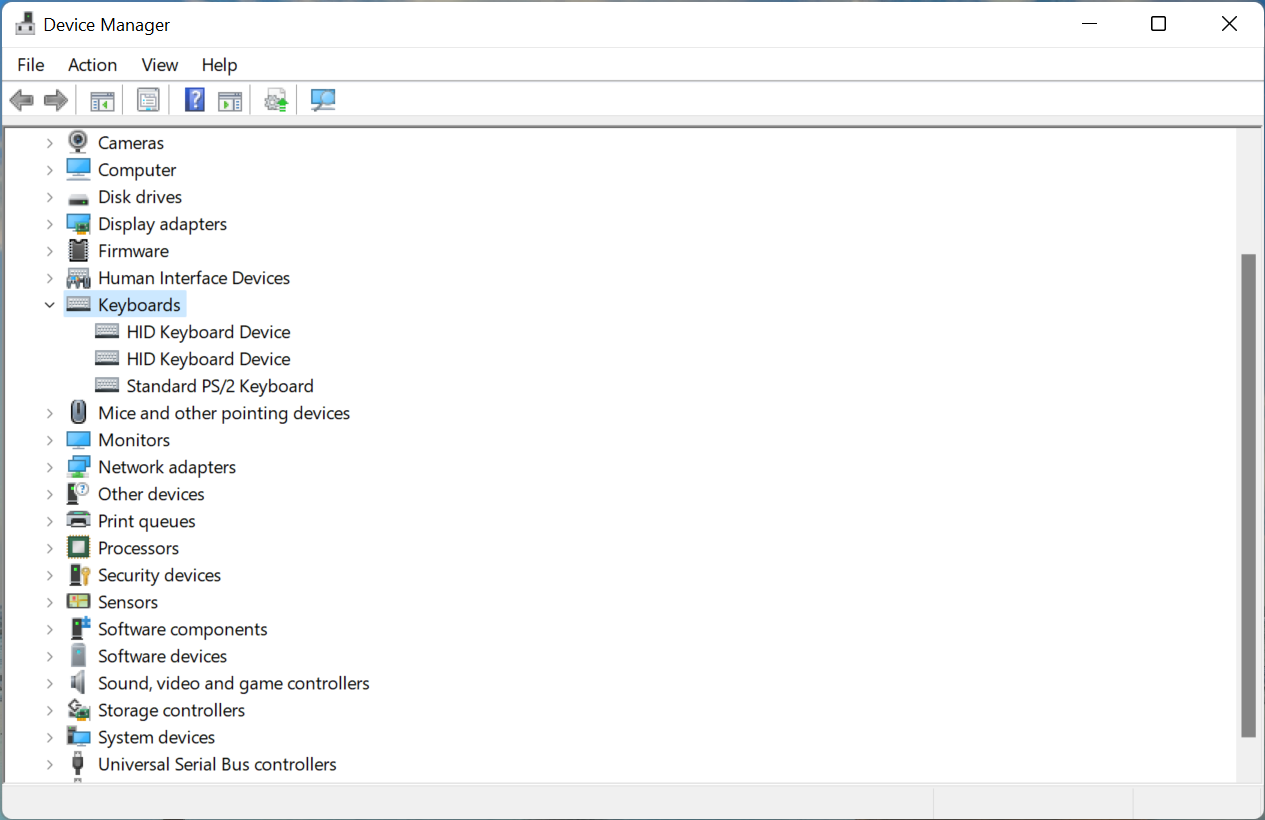
¿Cómo me deshago de varios teclados en el Administrador de dispositivos?
1. Desconecte teclados adicionales
Muchos jugadores que usan una computadora portátil a menudo tienen un teclado para juegos externo conectado, lo que eleva el número total a dos. Y luego viene el dispositivo de teclado HID, que lleva a múltiples entradas de teclado.
Simplemente desconecte los otros teclados de la computadora y reinícielos. No tendrías 2 teclados en el Administrador de dispositivos ahora.
2. Verifique los controladores de su teclado con una herramienta dedicada
También puede usar una utilidad de controlador que detecte el hardware de su teclado real y verifique sus controladores. Sugerimos DriverFix porque es ligero y fácil de usar.
Antes de ejecutar la utilidad, le recomendamos que mantenga desconectados los teclados adicionales (como se indica arriba). También puede desinstalar todos los teclados en el Administrador de dispositivos.
De esta manera, tendrás un nuevo comienzo. DriverFix solo detectará el teclado que está actualmente conectado a su PC y luego usará su completa base de datos de controladores para encontrar un controlador que coincida e instalarlo.
⇒ Obtener DriverFix
3. Eliminar permanentemente el teclado HID
- Lanzar el Administrador de dispositivos y haga doble clic en el Teclados entrada.
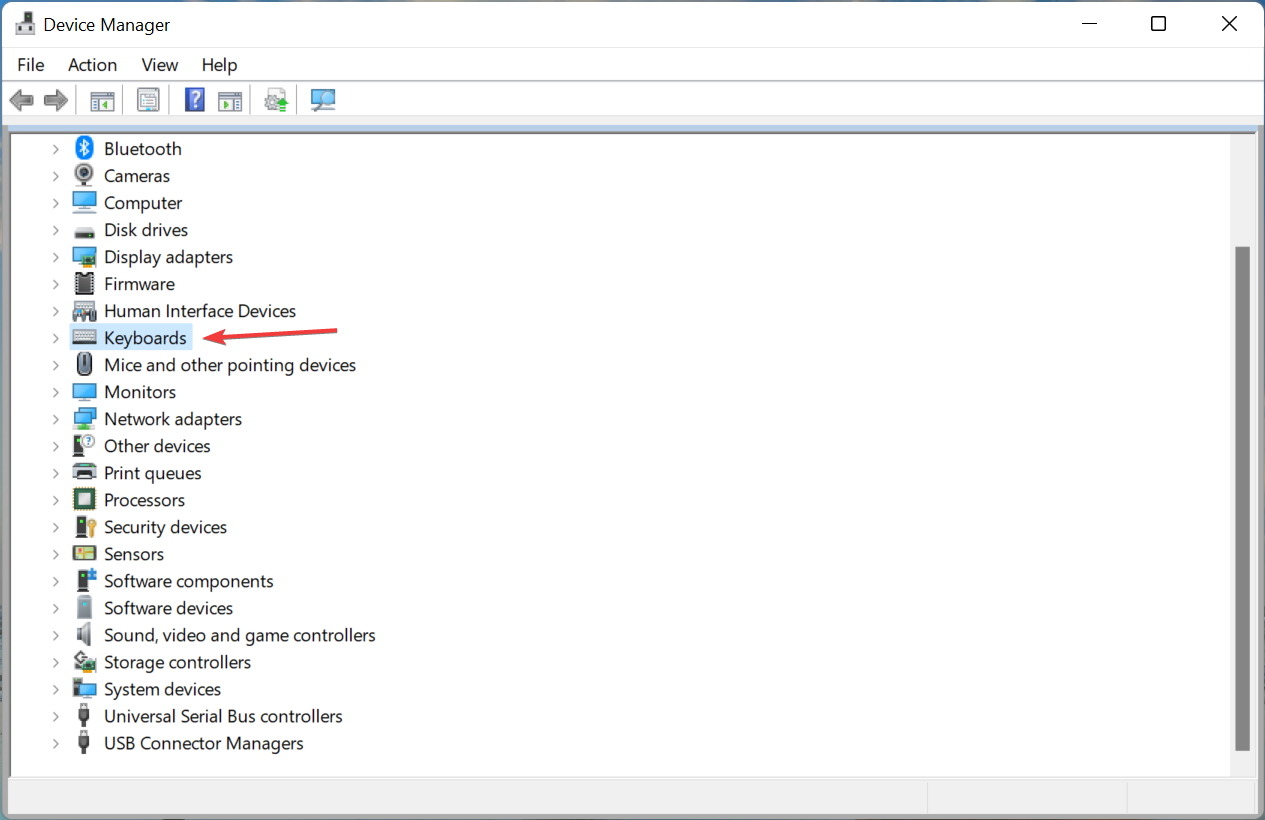
- Haga clic derecho en Dispositivo de teclado HID y seleccione Desinstalar dispositivo.
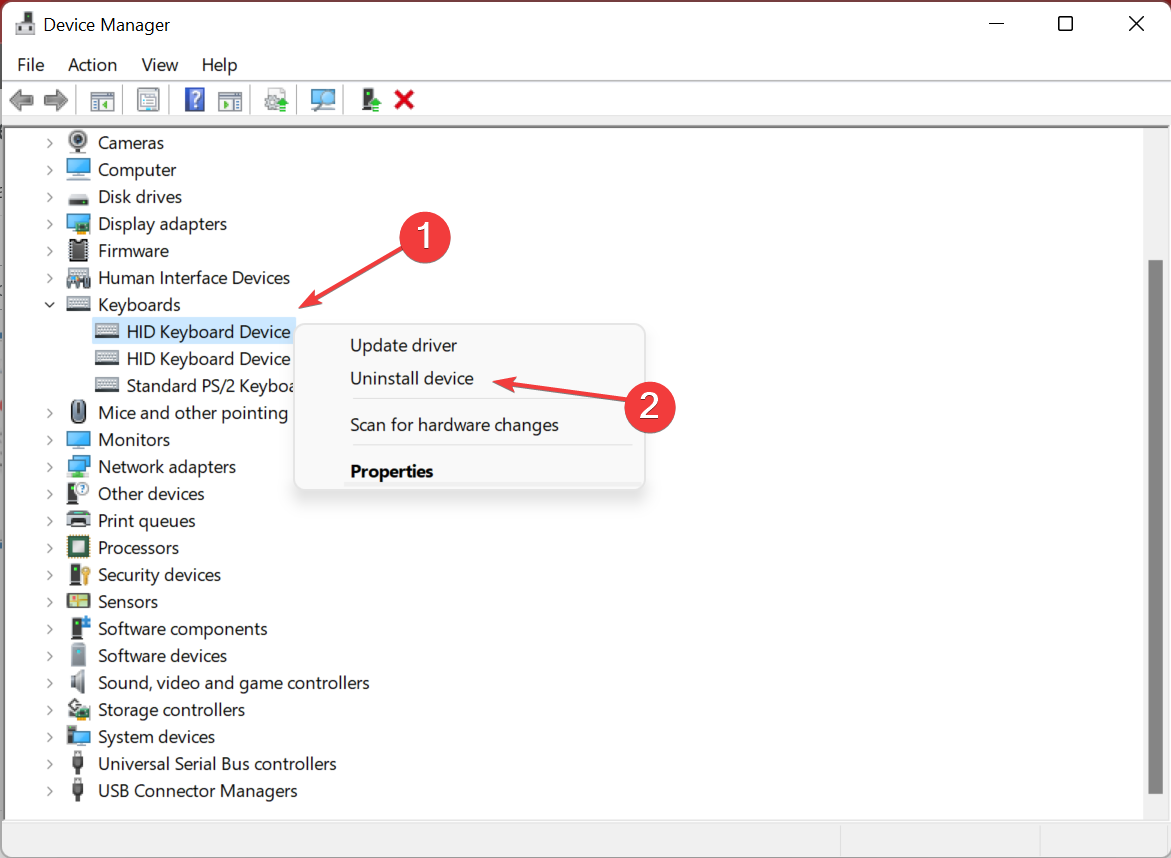
- Confirme la acción y haga esto para otras entradas similares.
- Ahora presiona ventanas + R para iniciar Ejecutar, escriba gpedit.mscy haga clic en OK.
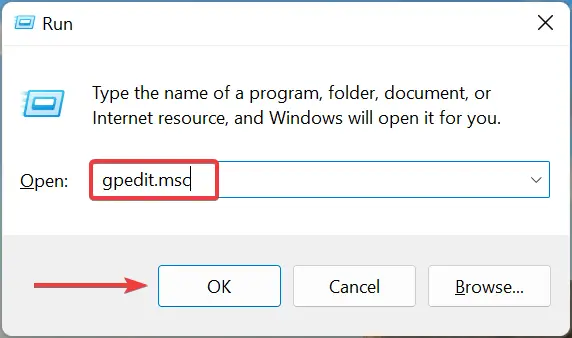
- Haga doble clic en Plantillas Administrativas y luego en Sistema.
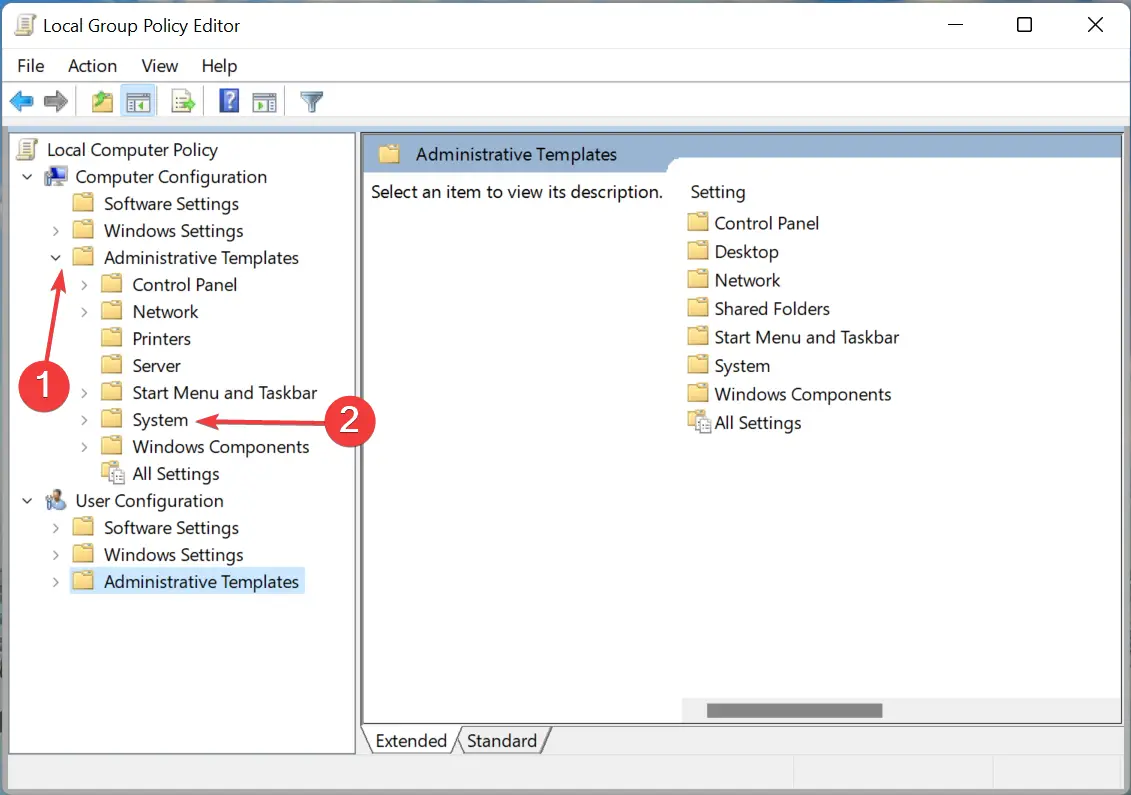
- A continuación, haga doble clic en Restricciones de instalación de dispositivos por debajo Instalación del dispositivoy luego en Impedir la instalación de dispositivos no descritos por otras configuraciones de política política de la derecha.
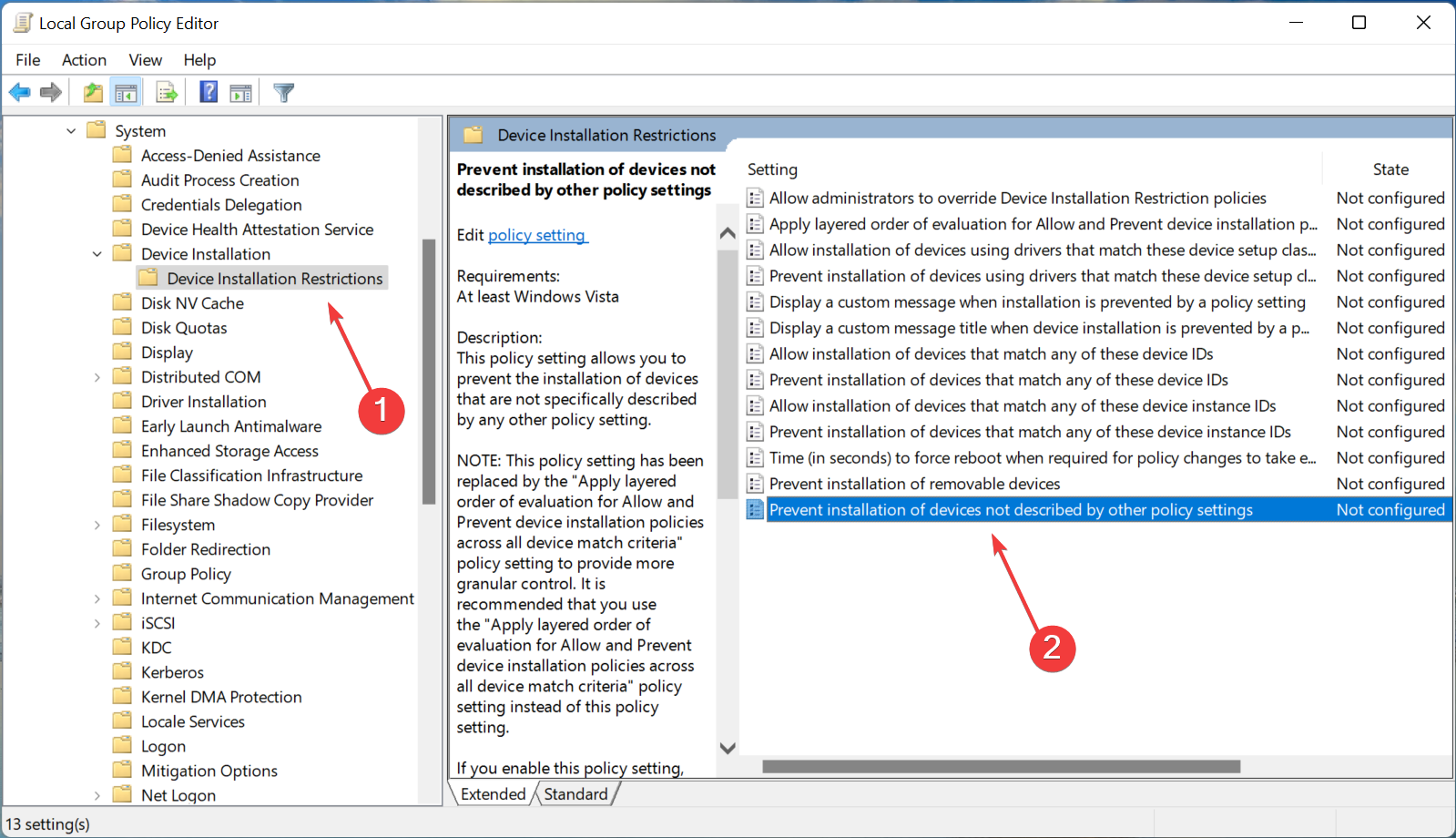
- Seleccione la opción para Habilitar y haga clic en OK en la parte inferior para guardar los cambios.
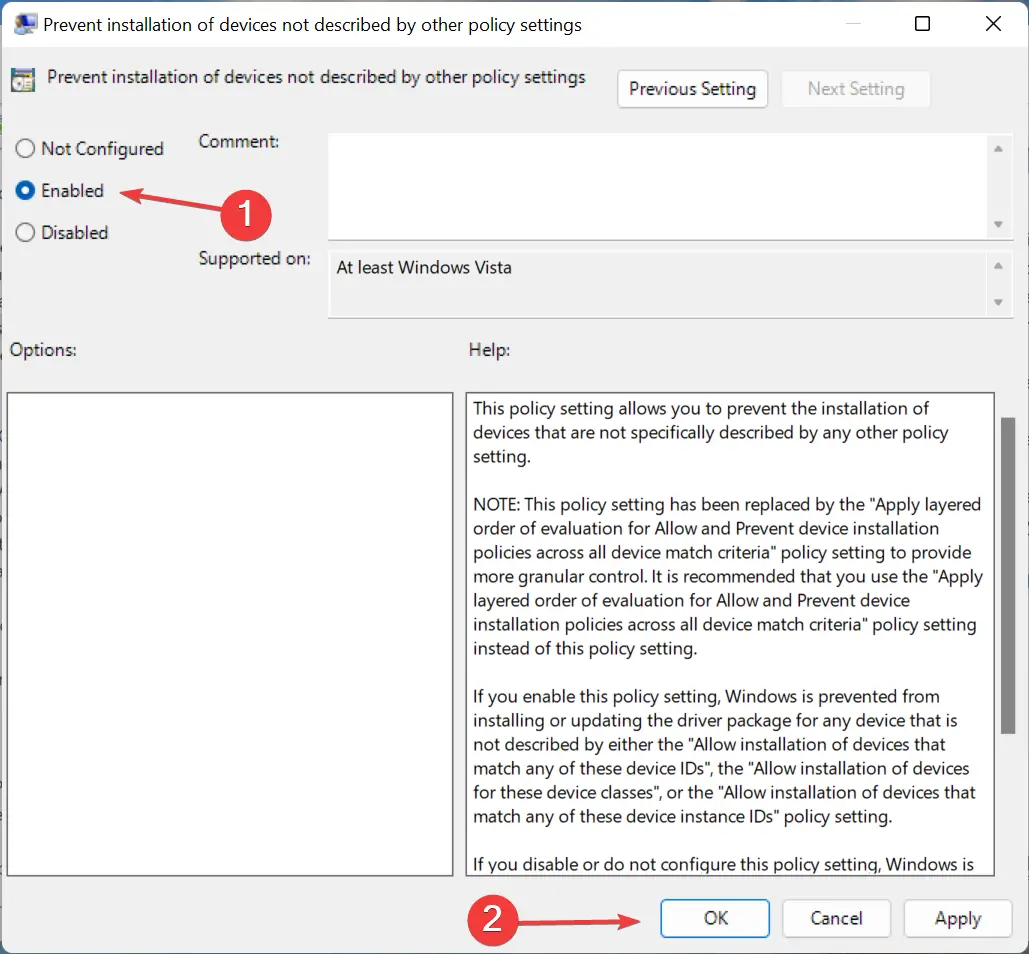
Windows ya no debería instalar varios teclados y, posteriormente, estos no aparecerían en el Administrador de dispositivos. Además, descubra cómo verificar los registros del Administrador de dispositivos en Windows 11.
Díganos qué solución funcionó para usted en la sección de comentarios a continuación.

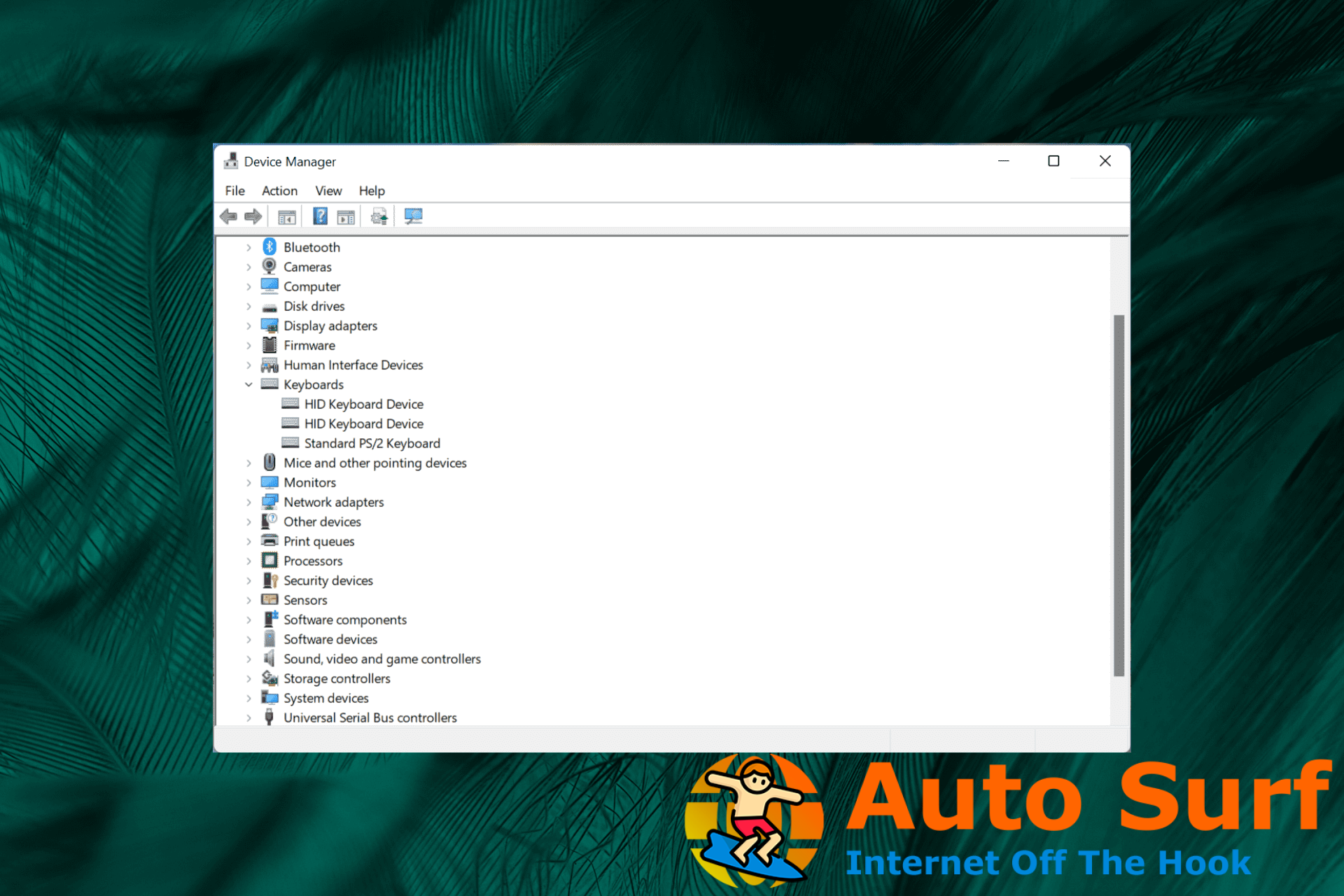
![Error del sistema de archivos (-2018375670) en Windows 10/11 [FULL GUIDE] Error del sistema de archivos (-2018375670) en Windows 10/11 [FULL GUIDE]](https://auto-surf.ro/wp-content/uploads/Error-del-sistema-de-archivos-2018375670-en-Windows-1011-FULL-768x768.jpg?v=1644636885)