- SearchUI.exe no se carga en Windows 10 está relacionado con la función de búsqueda y Cortana.
- Esto puede ocurrir debido a su antivirus, así que asegúrese de desactivarlo y verifique si eso resuelve el problema.
- La mejor solución es verificar si hay actualizaciones de Windows 10 disponibles.
Una de las características más esperadas de Windows 11 fue su asistente virtual de búsqueda Cortana. Aunque estas funciones son excelentes, algunos usuarios tienen problemas con ellas e informan que SearchUI.exe no se carga, así que intentemos resolver este problema.
SearchUI.exe no se carga en Windows 11 está relacionado con la función de búsqueda y Cortana. Si tiene algún problema con este archivo, no podrá usar Cortana o Buscar.
¿Qué es la interfaz de usuario de búsqueda de Windows?
La barra de búsqueda que se encuentra en su barra de tareas funciona mediante un proceso llamado SearchUI.exe. SearchUI.exe fue una vez parte de Cortana, el asistente personal que viene preinstalado en los dispositivos con Windows 10.
No es necesario deshabilitar SearchUI.exe a menos que ya no desee usar la barra de búsqueda de su barra de tareas. Pero no se recomienda hacerlo, ya que puede causar fallas en el sistema.
Sin embargo, en abril de 2019, SearchUI.exe se separó de Cortana y se renombró como SearchApp.exe para diferenciarse de otros componentes.
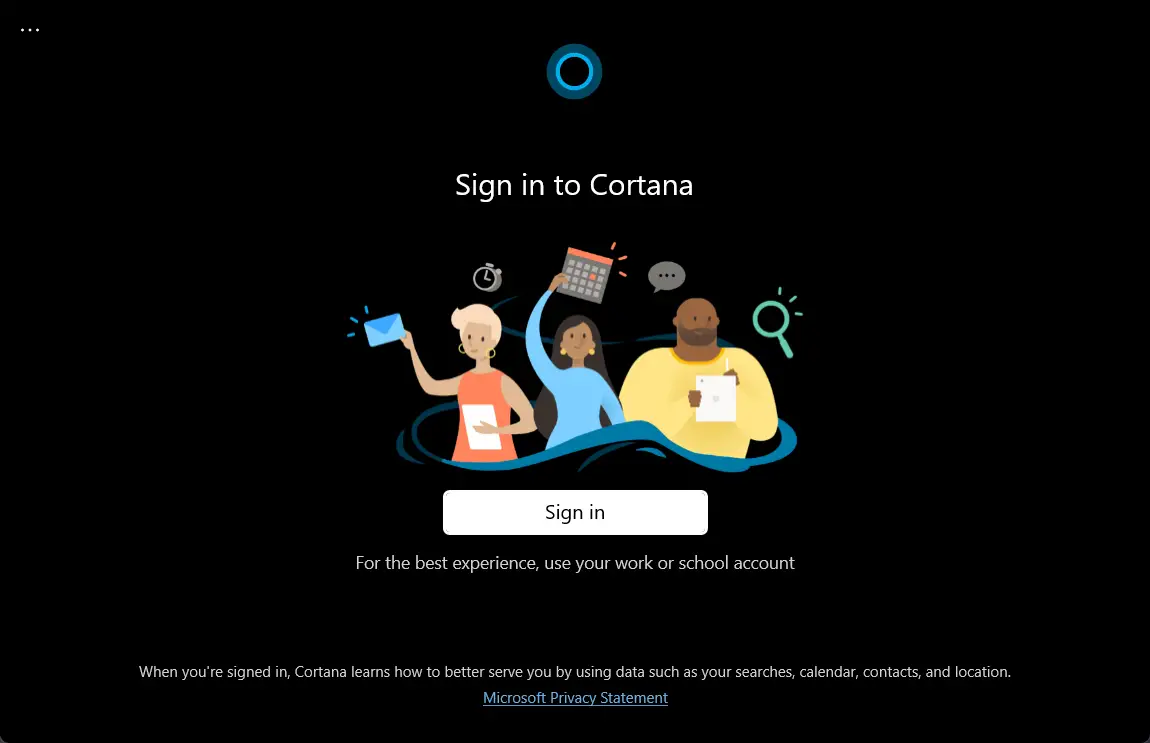
Por el momento, SearchApp.exe es un proceso en segundo plano que utiliza una cantidad baja habitual de recursos y funciona en segundo plano.
Sin embargo, hace uso de ciertos recursos para asegurarse de que cuando toque la barra de búsqueda en la parte inferior izquierda, el menú de búsqueda se muestre prácticamente de inmediato.
Hablando de problemas con SearchUI.exe, los usuarios informaron los siguientes problemas:
- SearchUI.exe dejó de funcionar – Según los usuarios, hay varios problemas que pueden ocurrir con SearchUI.exe. Sin embargo, debería poder solucionar la mayoría de estos problemas utilizando una de nuestras soluciones.
- ventanas 10 SearchUI.exe suspendido – Muchos usuarios informaron que SearchUI.exe está suspendido en su PC con Windows 10. Esto puede ocurrir debido a su antivirus, así que asegúrese de desactivarlo y verifique si eso resuelve el problema.
- SearchUI.exe no responde – Es posible que falten ciertos archivos necesarios del sistema o que haya un problema con la propia aplicación Cortana.
- SearchUI.exe extraviado – Debido a esto, si se suspende el proceso SearchUI.exe en su computadora, no podrá utilizar Cortana.
- IU de búsqueda no funciona en Windows 10 – Después de seleccionar Solucionadores de problemas adicionales en el menú desplegable, busque Búsqueda e indexación y luego haga clic en esa opción.
- SearchUI.exe no se ejecuta en Windows 10 – Si el archivo SearchUI.exe en su computadora con Windows 10 no se puede cargar, el problema puede estar relacionado con su perfil de usuario.
- ventanas 11 SearchUI.exe perdido – Ejecute el solucionador de problemas de búsqueda e indexación de Windows 11 para solucionar este problema.
- La aplicación SearchUI.exe se cuelga – Este es otro problema que puede ocurrir con SearchUI.exe. Si tiene este problema, asegúrese de verificar si las aplicaciones de terceros están interfiriendo con SearchUI.exe.
- Fallo de SearchUI.exe – Varios usuarios informaron que SearchUI.exe falla en su PC. Para solucionar este problema, es posible que deba crear una nueva cuenta de usuario y cambiar a ella.
- Error de aplicación SearchUI.exe – Si recibe un error de aplicación relacionado con SearchUI.exe, el problema podría estar relacionado con Windows 10. Para solucionar el problema, asegúrese de instalar las actualizaciones más recientes y verifique si eso resuelve el problema.
Hay muchas causas potenciales de problemas con SearchUI.exe, algunas de las más comunes se presentarán a continuación. ¡Sigue leyendo!
¿Por qué no puedo escribir en el cuadro de búsqueda en Windows 11?
Los usuarios han informado que los problemas con SearchUI.exe a veces se manifiestan cuando se trata de iCloud. Parecería que hay dos instancias separadas de explorer.exe e icloud.exe ejecutándose en el Administrador de tareas; Para solucionar el problema, deberá cerrar ambos procesos.
Es muy posible que note que el archivo se detuvo si está utilizando un programa antivirus de terceros, ya que esto se debe a que su software antivirus está intentando evitar que se ejecute. Le recomendamos que cambie el antivirus que está utilizando por uno mejor.
A veces, una carpeta de paquete corrupta de Cortana es la causa de la suspensión del archivo, lo que implica que deberá eliminar la carpeta en cuestión. No se preocupe, a continuación le mostraremos cómo encontrar la ubicación de SearchUI.exe en Windows 11.
Además, es posible que la suspensión del archivo se deba a que hace tiempo que no actualizas Windows, así que comprueba si lo has hecho recientemente o no.
¿Cómo arreglar SearchUI.exe suspendido/dejó de funcionar en Windows 11?
1. Asegúrese de que su Windows esté actualizado
- Prensa ventanas + yo luego ve a Actualización y seguridad.
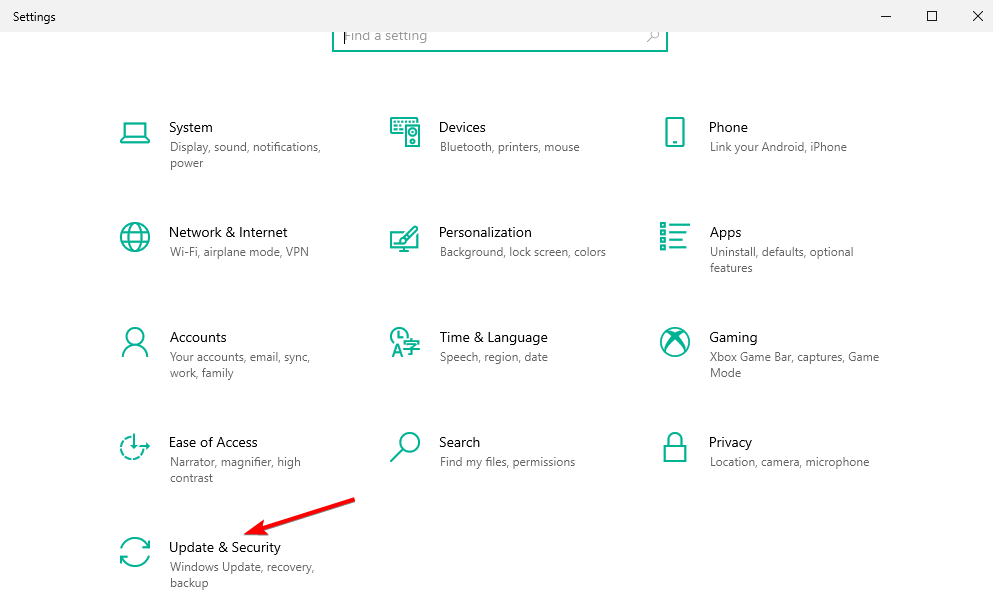
- Ahora haga clic en el Buscar actualizaciones botón.
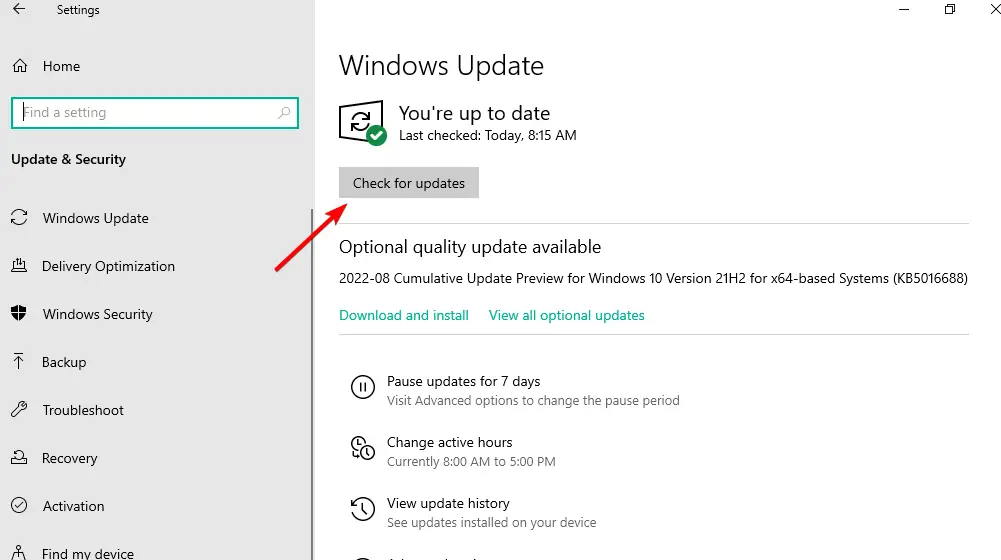
Este es un gran problema, y Microsoft es consciente de este problema, por lo que la solución oficial debería estar disponible en forma de actualización de Windows. Si tiene este problema, la mejor solución es verificar si hay actualizaciones de Windows 11 disponibles.
Después de desinstalar la última versión, verifique que el problema relacionado con Search Host suspendido en Windows 11 esté resuelto.
2. Revisa tu antivirus
Si no desea desinstalar su antivirus, puede intentar cambiar su configuración y verificar si eso resuelve el problema. Si cambiar la configuración no funciona, es posible que pueda solucionar el problema desactivando su antivirus.
Para determinar si su antivirus es el problema, desinstálelo y compruebe si el problema persiste. Si nada cambia, le recomendamos encarecidamente que cambie a una solución antivirus diferente.
Si está buscando un nuevo antivirus, asegúrese de navegar a través de nuestra colección de varios de los mejores software antivirus con bajo uso de recursos/CPU para obtener una solución más adecuada para su PC.
Todas las herramientas antivirus que elegimos para su ventaja son totalmente compatibles con Windows 10 y 11 y no generarán problemas de SearchUI.exe en su PC.
3. Arregle la carpeta del paquete para Cortana
- Asegúrese de encontrar la siguiente ubicación antes de continuar:
C:\Users\AppData\Local\Packages\Microsoft.Windows.Cortana_cw5n1h2txyewyRoamingState - Para iniciar en modo seguro, haga clic en el Reiniciar botón pero recuerda mantener presionado Cambio en tu teclado.
- Una vez que su PC se abrió en modo seguro, seleccione Solucionar problemas seguido por Opciones avanzadas.
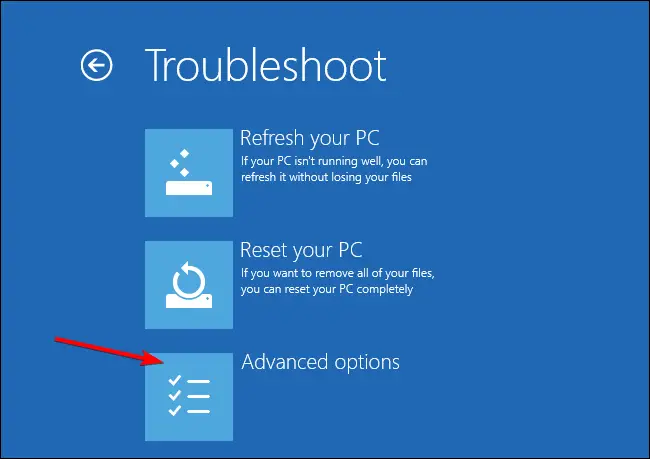
- Ahora, selecciona Símbolo del sistema y escriba el comando a continuación y luego presione Ingresar para eliminar esa carpeta de forma permanente (antes de eliminarla, asegúrese de que la ruta a la carpeta sea correcta y que esta carpeta exista en su computadora):
RD /S /Q C:\Users\AppData\Local\Packages\Microsoft.Windows.Cortana_cw5n1h2txyewyRoamingState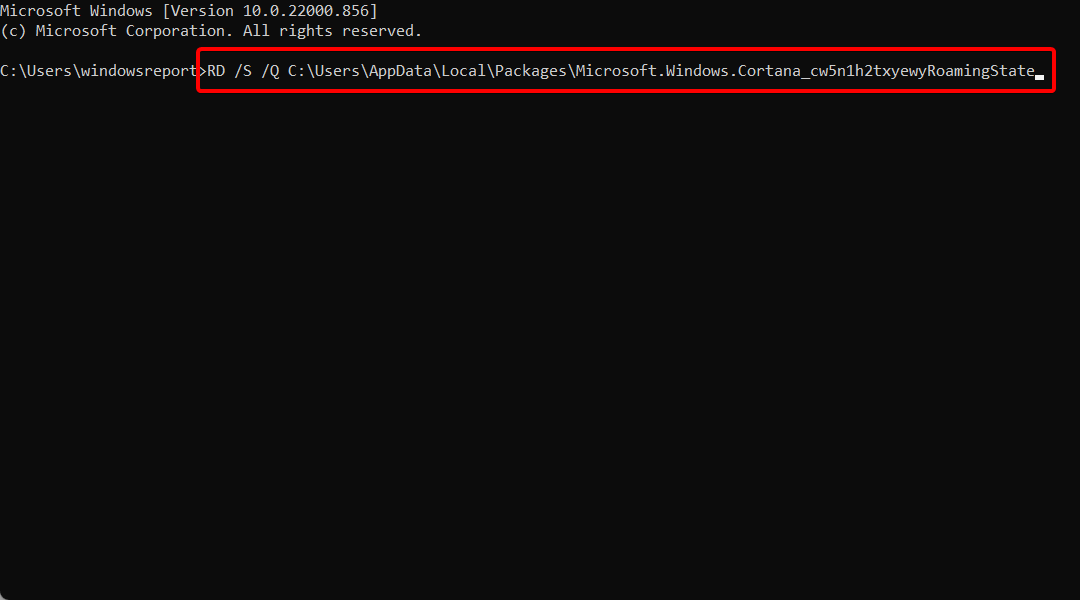
- A continuación, ingrese el siguiente comando:
Get-AppXPackage -AllUsers |Where-Object {$_.InstallLocation -like "*SystemApps*"} | Foreach {Add-AppxPackage -DisableDevelopmentMode -Register "$($_.InstallLocation)AppXManifest.xml"}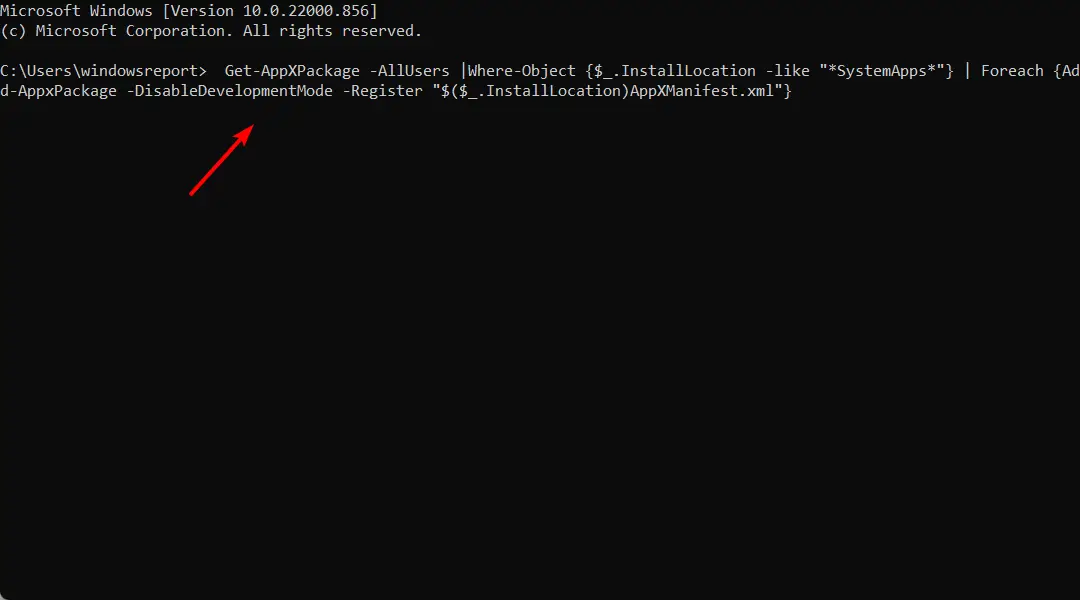
Consejo de experto:
PATROCINADO
Algunos problemas de la PC son difíciles de abordar, especialmente cuando se trata de repositorios dañados o archivos de Windows faltantes. Si tiene problemas para corregir un error, es posible que su sistema esté parcialmente dañado.
Recomendamos instalar Restoro, una herramienta que escaneará su máquina e identificará cuál es la falla.
Haga clic aquí para descargar y comenzar a reparar.
Según los usuarios, la carpeta anterior es el problema principal porque se corrompe y la única solución es eliminar la carpeta.
Probablemente no podrá acceder a la carpeta directamente desde Windows, por lo que tendrá que ir al Modo seguro y eliminarla desde allí.
4. Crea una nueva cuenta de usuario
- Abre el Ajustes aplicación e ir a cuentas.
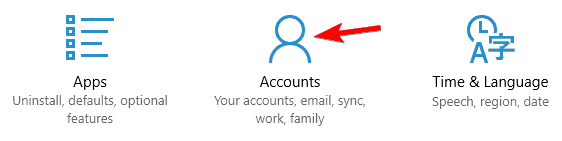
- En el menú de la izquierda, elija Familia y otras personas. En el panel derecho, seleccione Agregar a otra persona a esta PC.
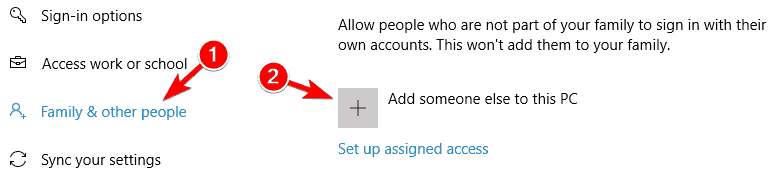
- Seleccione No tengo la información de inicio de sesión de esta persona..
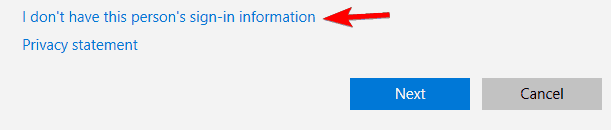
- Ahora elige la opción Agregar un usuario sin una cuenta de Microsoft.
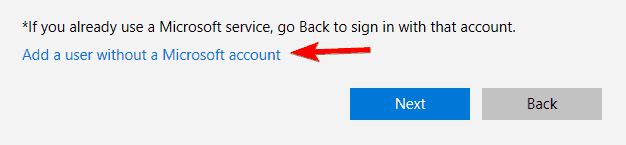
- Introduzca el nombre de usuario deseado y haga clic en próximo para proceder.
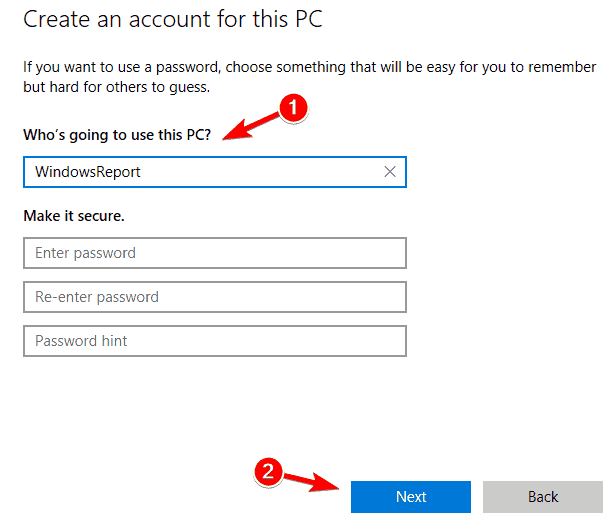
Si SearchUI.exe no se encuentra en Windows 11 o no se carga, el problema podría ser su perfil de usuario. Su perfil puede corromperse y, para solucionar el problema, se recomienda crear un nuevo perfil de usuario.
Después de crear una nueva cuenta, cambie a ella y compruebe si la búsqueda funciona correctamente. Si es así, vuelva a su cuenta y la función de búsqueda debería comenzar a funcionar nuevamente.
Si la búsqueda aún no funciona en su cuenta de usuario anterior, deberá mover sus archivos personales a una nueva cuenta y comenzar a usarla como su cuenta principal.
5. Eliminar el perfil de itinerancia
- Prensa ventanas + R y entrar control. Prensa Ingresar o hacer clic OK para proceder.
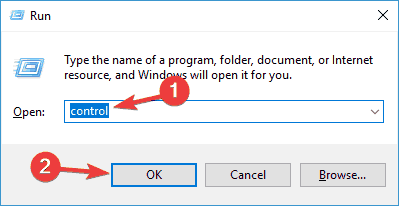
- Cuando el Panel de control se abre, navegue hasta Sistema.
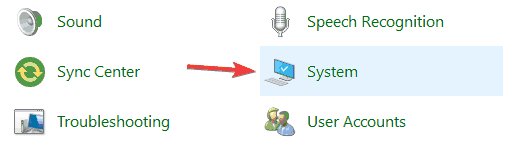
- En el panel izquierdo, haga clic en Configuración avanzada del sistema.
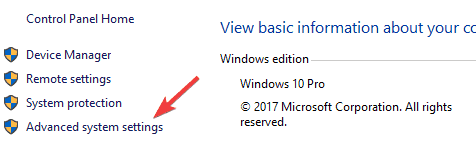
- Cuando Propiedades del sistema se abre la ventana, en el Perfil del usuario sección haga clic en el Ajustes botón.
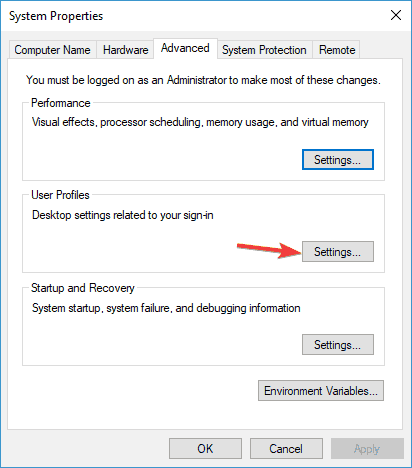
- Seleccione su perfil de dominio y haga clic en Borrar.
Algunos usuarios usan el perfil Roaming en su PC con Windows 10 y eso puede causar ciertos problemas con SearchUI.exe. Sin embargo, puede solucionar estos problemas simplemente eliminando el perfil móvil de la máquina local y el servidor.
Tenga en cuenta que deberá ponerse en contacto con el administrador del dominio si desea eliminar el perfil móvil en el servidor.
Después de hacer eso, deberá ponerse en contacto con el administrador del dominio y pedirle que cambie el nombre de su perfil móvil o que lo elimine. Una vez hecho esto, el problema debe ser resuelto. Ten en cuenta que esta solución solo funciona si tienes un perfil Roaming y formas parte del dominio. De lo contrario, es posible que desee omitir esta solución.
6. Reinstalar iCloud
- Prensa Control + Cambio + Esc abrir Administrador de tareas.
- Localice todas las instancias de Explorador de Windowshaga clic con el botón derecho en ellos y seleccione Tarea final del menú. Repita este paso para iCloud procesos también.
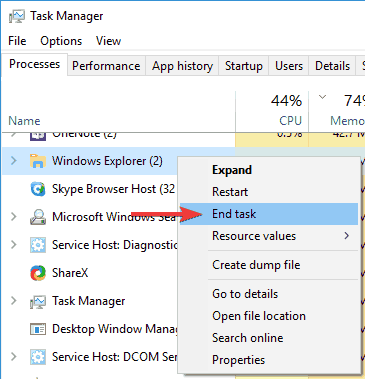
- ahora ve a Expediente seguido por Ejecutar nueva tarea.

- Ingresar explorador en el campo de entrada y presione Ingresar o haga clic OK.
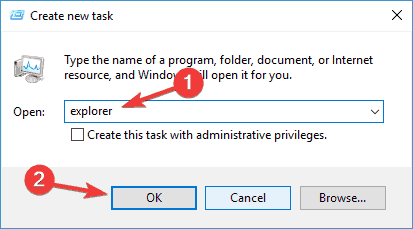
- Ahora se iniciará el Explorador de Windows. Ahora debe eliminar iCloud y todas las demás aplicaciones relacionadas con Apple de su PC. Hay varias formas de hacerlo, pero si desea eliminar completamente iCloud, le sugerimos que use una aplicación de desinstalación.
Las aplicaciones de desinstalación están diseñadas para eliminar cualquier aplicación junto con sus archivos relacionados y entradas de registro de su PC. Hay muchas herramientas excelentes que pueden ayudarte con eso. Asegúrese de elegir el mejor software de desinstalación que desinstalará de forma segura incluso los programas más obstinados.
Después de eliminar iCloud con una de estas herramientas, el problema debería resolverse por completo. Ahora puede instalar iCloud nuevamente y el problema ya no debería aparecer.
7. Realice un arranque limpio
- Prensa ventanas + R y entrar MSConfig. Prensa Ingresar o haga clic OK.
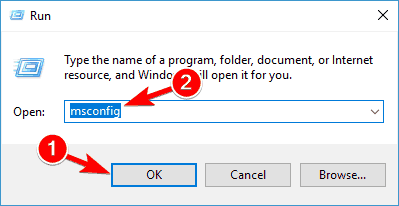
- los Configuración del sistema ahora aparecerá la ventana. Ve a la Servicios pestaña y marque la opción Esconder todos los servicios de Microsoft. Ahora haga clic en el Desactivar todo botón.

- Navegar a la Puesta en marcha pestaña y haga clic Abrir Administrador de tareas.
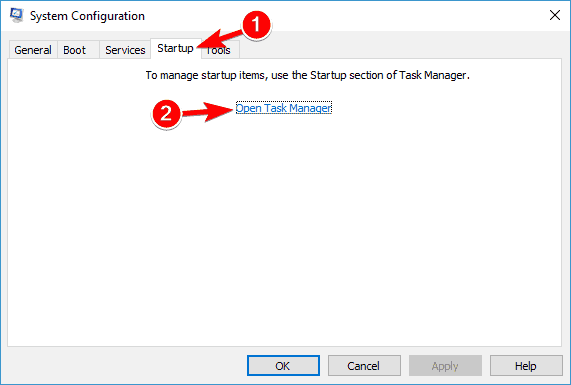
- Aparecerá la lista de aplicaciones de inicio. Haga clic con el botón derecho en la primera entrada de la lista y seleccione Deshabilitar del menú. Ahora repita este paso para todas las aplicaciones de inicio.
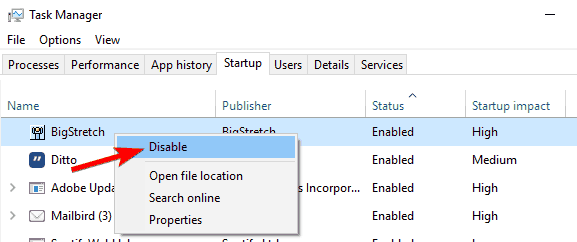
- Una vez que deshabilite todas las aplicaciones de inicio, cierre Administrador de tareas y volver a Configuración del sistema ventana. Ahora haga clic en Aplicar y OK para guardar los cambios y reiniciar su PC.
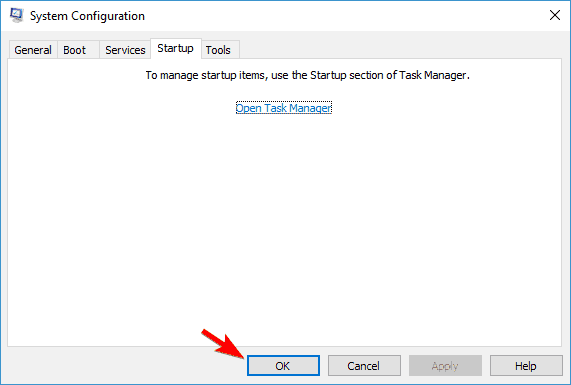
Como ya mencionamos, los problemas con SearchUI.exe pueden aparecer debido a aplicaciones de terceros, y si desea encontrar la aplicación que está causando este problema, le recomendamos que realice un inicio limpio.
Una vez que su PC se reinicie, compruebe si el problema sigue apareciendo. Si no, significa que una de las aplicaciones de inicio está causando este problema.
Para encontrar la aplicación o el servicio problemático, debe repetir los mismos pasos nuevamente y habilitar las aplicaciones y los servicios uno por uno o en grupos.
Tenga en cuenta que debe reiniciar su PC después de habilitar un grupo de servicios o aplicaciones para aplicar los cambios. Una vez que encuentre la aplicación problemática, puede deshabilitarla o eliminarla para solucionar este problema.
¿Cómo puedo solucionar los problemas de SearchUI.exe en Windows 11?
- Prensa ventanas + yo luego desplácese hacia abajo y vaya a Solucionar problemas.
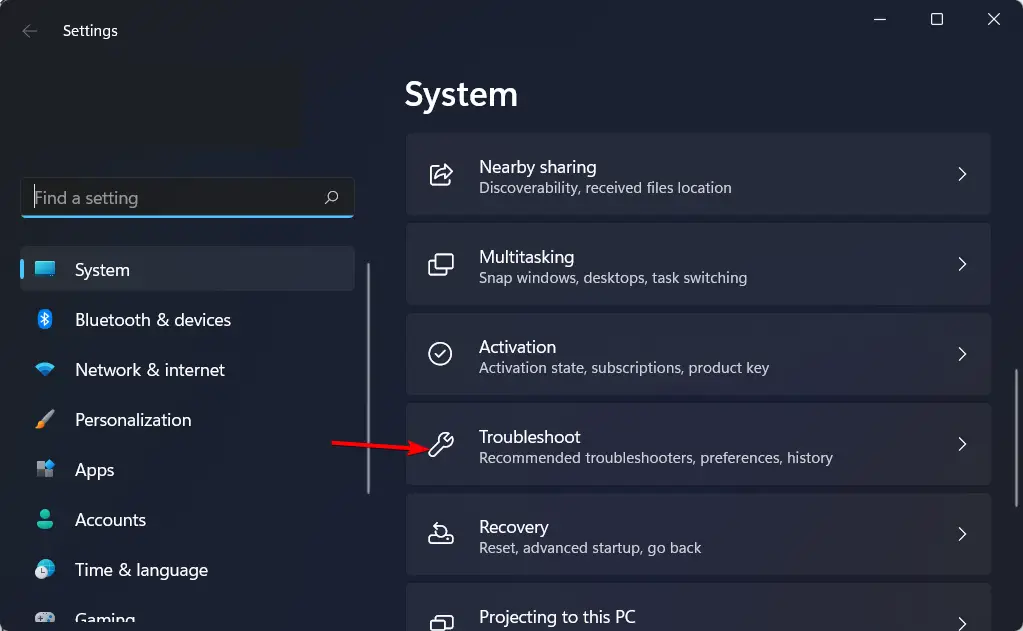
- Aquí, seleccione Otros solucionadores de problemas.
- Finalmente, haga clic en Correr al lado de Búsqueda e indexación bombero.
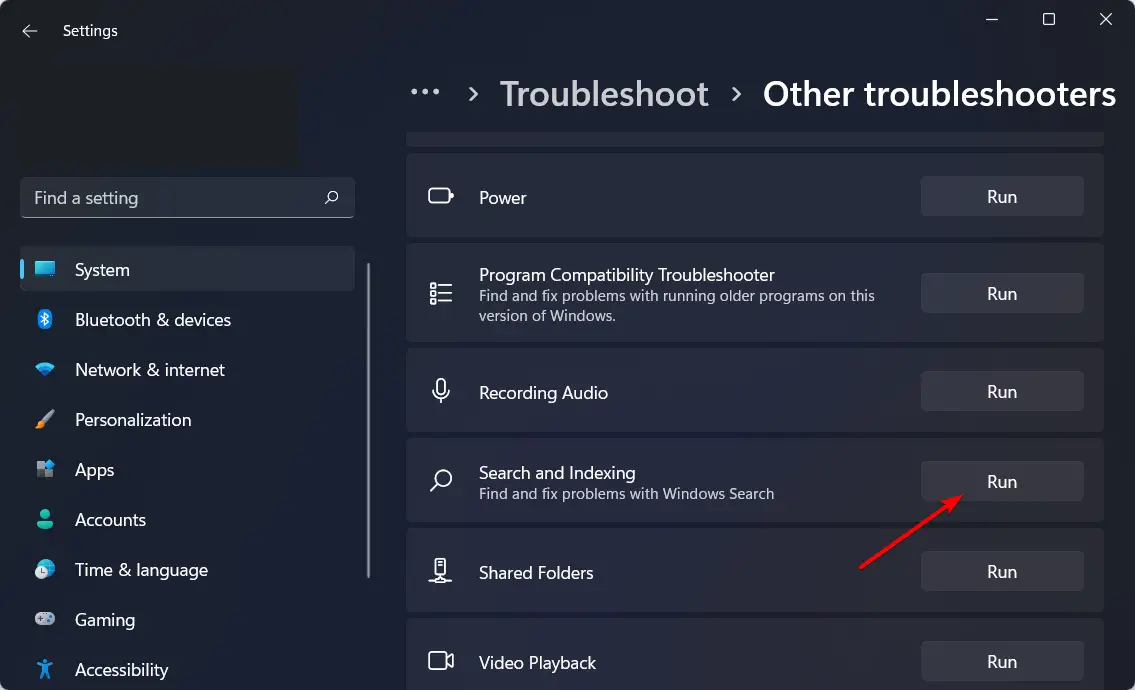
¿Es seguro deshabilitar SearchApp exe?
Debido al hecho de que SearchApp.exe es un componente esencial de su sistema operativo, no debe desactivarlo inmediatamente.
Si desea evitar la posibilidad de que su sistema se bloquee como resultado de la eliminación de la función, es esencial configurar un punto de restauración del sistema en Windows 10 antes de tomar esa decisión.
Consulte cómo crear un punto de restauración del sistema en Windows 11 antes de intentar eliminar el proceso SearchApp.exe.
Si va a detener la ejecución del proceso, es mejor que tenga una buena causa para hacerlo. Apague el proceso si está produciendo un alto porcentaje de consumo de CPU o cualquier otro problema.
Le recomendamos que intente limitar el uso de la CPU del proceso en lugar de eliminarlo por completo. Este es un enfoque mucho más simple.
¿Te resultó útil esta guía? No dude en compartir sus pensamientos y soluciones personales con nosotros, en la sección de comentarios a continuación. ¡Gracias por leer!
¿Sigues teniendo problemas? Solucionarlos con esta herramienta:
PATROCINADO
Si los consejos anteriores no han resuelto su problema, su PC puede experimentar problemas más profundos de Windows. Recomendamos descargar esta herramienta de reparación de PC (calificada como Excelente en TrustPilot.com) para abordarlos fácilmente. Después de la instalación, simplemente haga clic en el Iniciar escaneo botón y luego presione Repara todo.

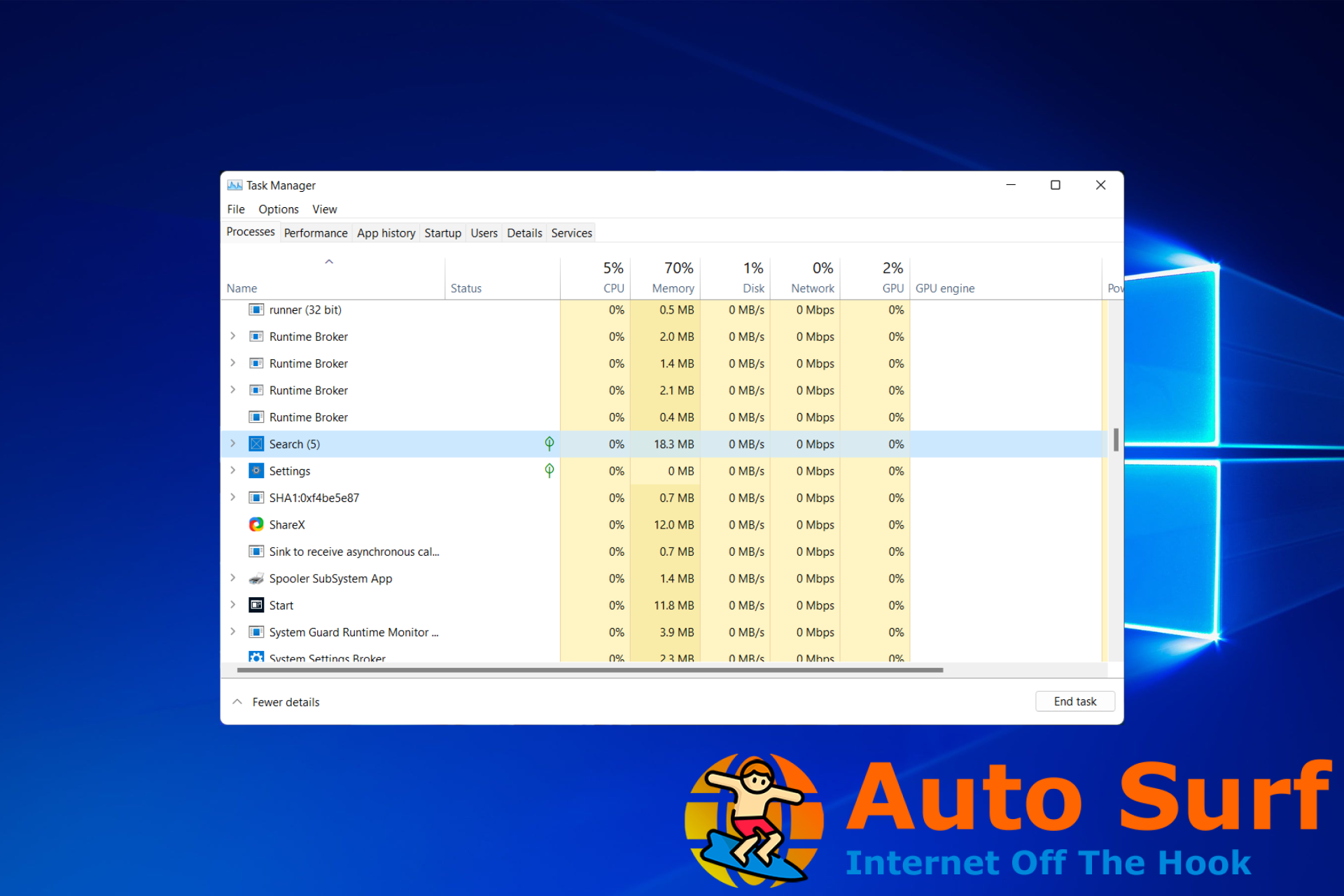

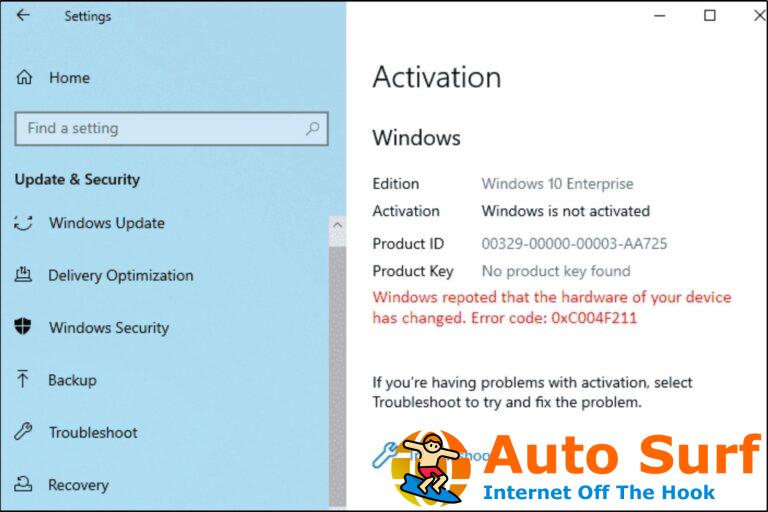



![SSD no aparece/no se detecta [Solved] SSD no aparece/no se detecta [Solved]](https://auto-surf.ro/wp-content/uploads/1644657237_274_SSD-no-apareceno-se-detecta-Solved-768x512.jpg?v=1644657238)
