- La palabra experimentó un error al intentar abrir el archivo error que surge para algunos usuarios cuando intentan abrir documentos de Word.
- Esta guía de solución de problemas incluye algunas de las mejores soluciones para este problema de Word, así que sigue leyendo.
- Para corregir otros errores de software, consulte nuestro extenso y fácil de seguir Fix Hub.
- No dude en explorar nuestra sección de procedimientos para obtener guías más útiles sobre una variedad de temas.
Algunos usuarios de Word han encontrado un mensaje de error que dice: Word experimentó un error al intentar abrir el archivo.
Este error surge para algunos usuarios cuando intentan abrir archivos de documentos de MS Word.
Como consecuencia, los documentos no se abren cuando Word muestra este mensaje de error:
Hay algunas soluciones confirmadas para este problema, y en esta guía las discutiremos todas.
![Word experimentó un error al intentar abrir el archivo [Full Fix] Word experimentó un error al intentar abrir el archivo [Full Fix]](https://auto-surf.ro/wp-content/uploads/Word-a-intampinat-o-eroare-la-incercarea-de-a-deschide.png)
¿Cómo puedo arreglar que Word experimentó un error al abrir el archivo?
1. Desbloquee su archivo de Word
- Botón derecho del ratón el archivo del documento en el que surge el error.
- SeleccionePropiedades.
- presione el Desatascar en la pestaña General si puede verlo.
![Word experimentó un error al intentar abrir el archivo [Full Fix] Word experimentó un error al intentar abrir el archivo [Full Fix]](https://auto-surf.ro/wp-content/uploads/1638216126_89_Word-a-intampinat-o-eroare-la-incercarea-de-a-deschide.jpg)
- Haga clic en el OK botón para cerrar la ventana.
2. Deshabilite las opciones de Vista protegida de Word
- Haga clic en Word’s pestaña Archivo.
- A continuación, haga clic en Opciones a la izquierda de la pestaña Archivo.
- Selecciona el Confianza pestaña central.
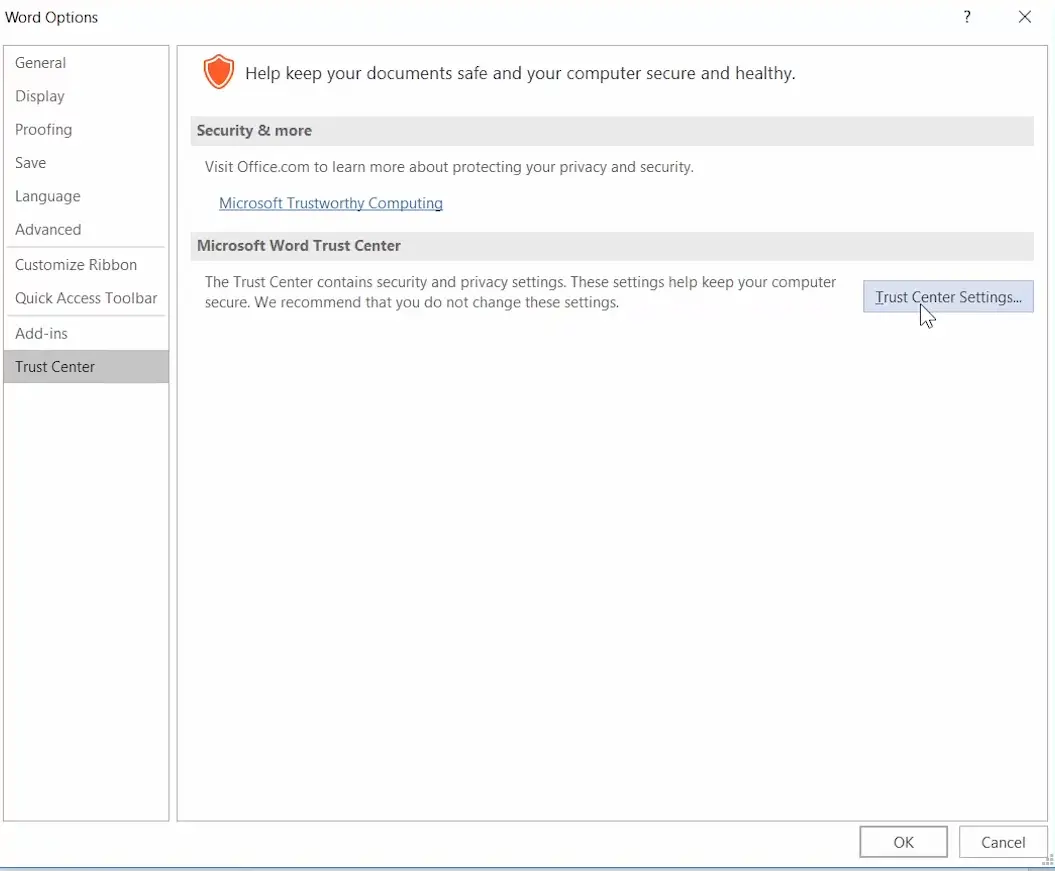
- presione el Configuración del centro de confianza botón.
- Hacer clic Protegido Vista para abrir las opciones que se muestran directamente debajo.
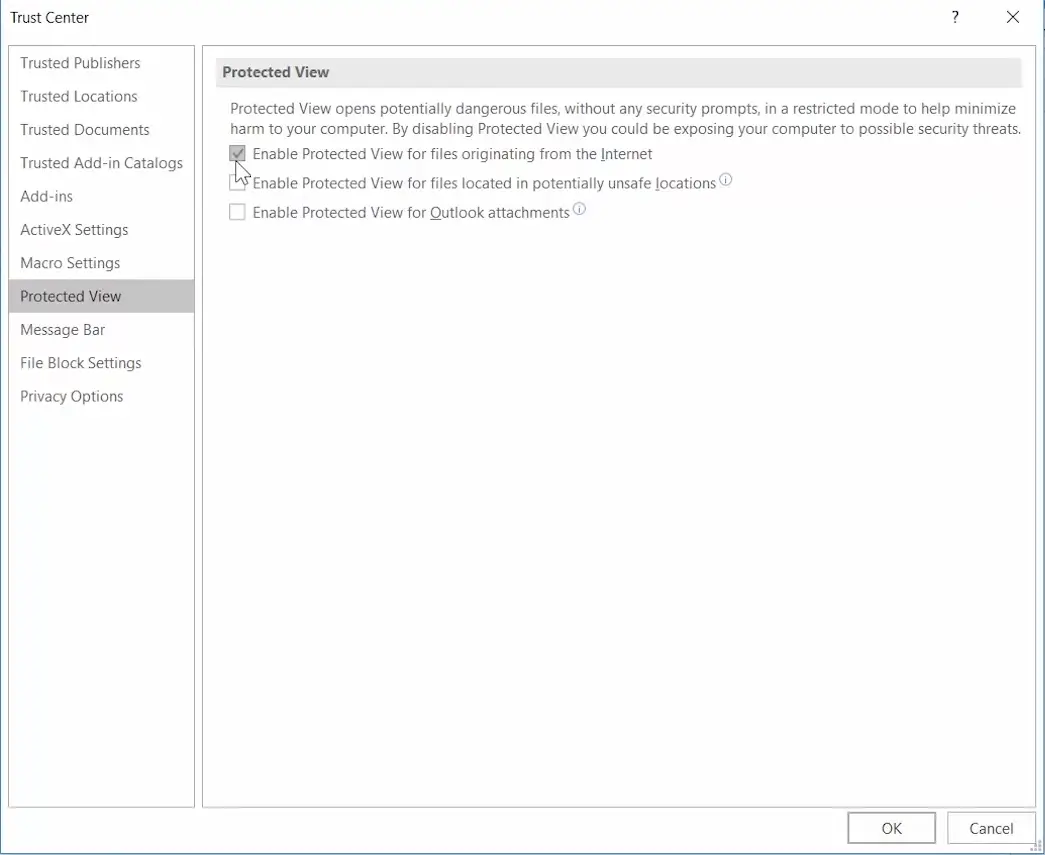
- Anule la selección de los tres seleccionados Habilitar vista protegida casillas de verificación
- presione el OK para cerrar la ventana del Centro de confianza.
- Hacer clic OK para salir de Opciones de Word.
3. Agregue los archivos a una ubicación de carpeta confiable
- Abra el Explorador de archivos con su Tecla de Windows + E tecla de acceso directo
- Mover todos los archivos de documentos al Word experimentó un error problema surge para, a una carpeta alternativa.
- Abre la aplicación de Word.
- Haga clic en el Archivo pestaña y elige Opciones.
- presione el Configuración del centro de confianza en la pestaña Centro de confianza.
- Seleccione la pestaña Ubicaciones de confianza que se muestra directamente a continuación.
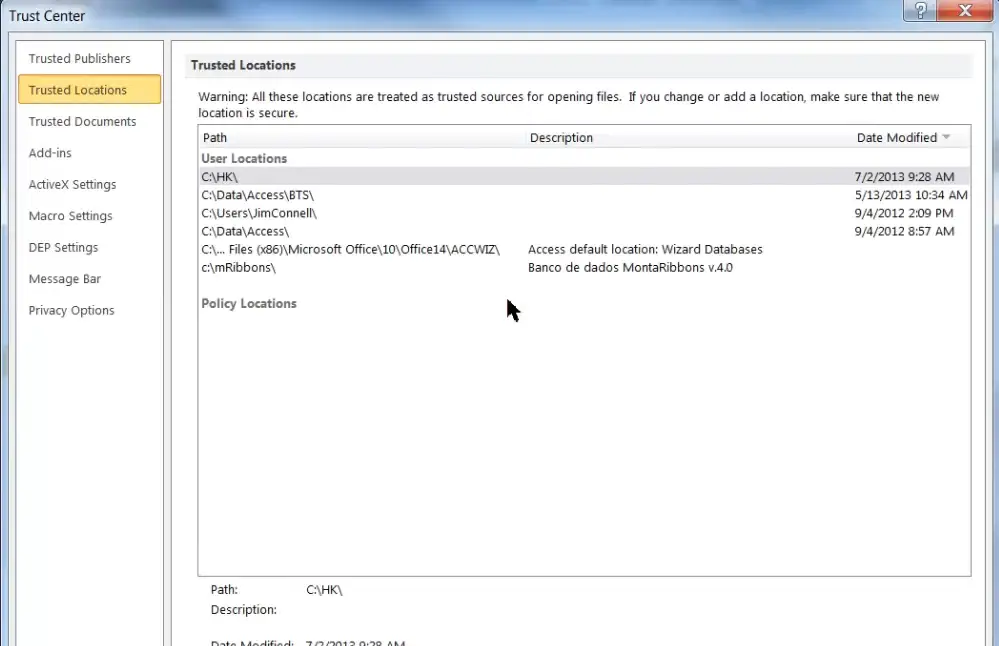
- presione el Agregar nueva ubicación botón.
- Haga clic en el Navegar botón.
- Seleccione la carpeta a la que movió los documentos de Word.
- Haga clic en el OK opción.
- Seleccione la casilla de verificación Las subcarpetas de esta ubicación también son de confianza.
- Finalmente, haga clic en OK en la ventana Ubicación de confianza de Microsoft Office.
4. Reparar el documento de MS Word
- Abierto MS Word.
- Hacer clic Abierto en la pestaña Archivo de Word.
- Selecciona el Navegar opción.
- Seleccione el documento de Word para el que surge el error.
- Haga clic en el Abierto flecha pequeña del botón para abrir el submenú en la toma directamente debajo.
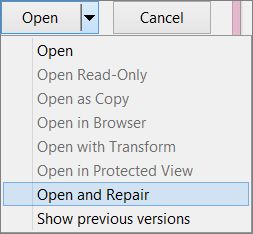
- Selecciona el Abrir y reparar opción.
Para obtener más detalles sobre cómo reparar documentos de MS Word, siempre puede consultar esta guía completa.
5. Abra el documento con un procesador de textos alternativo
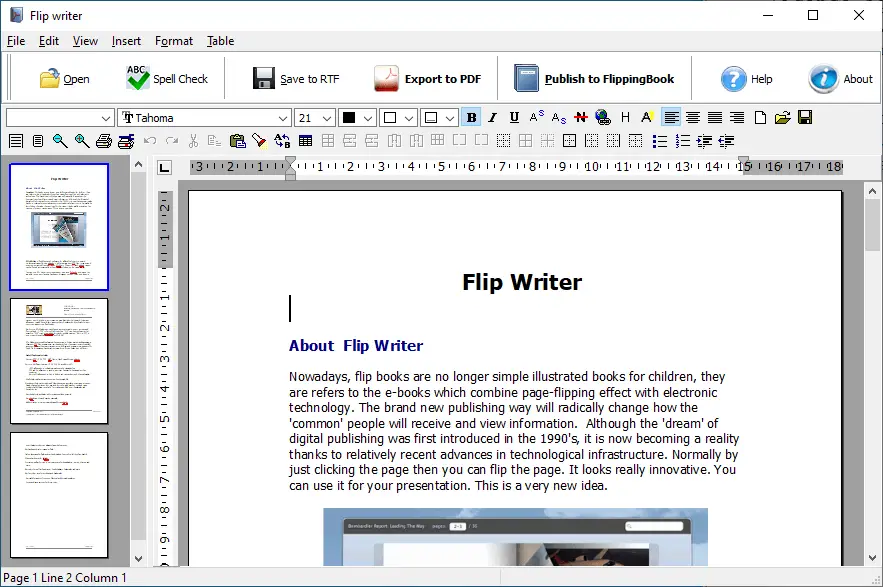
Esta resolución es más una solución alternativa que una corrección. Sin embargo, su documento de MS Word podría abrirse bien con otro software que admita su formato de archivo.
Muchos procesadores de texto admiten formatos de archivo de MS Word. Entonces, intente abrir el archivo, el problema surge con un software alternativo.
Luego puede ver y editar el documento según sea necesario si se abre bien en procesadores de texto alternativos.
Las resoluciones anteriores probablemente solucionarán el Word experimentó un error problema para la mayoría de los usuarios, y si está incluido en ese grupo, siéntase libre de compartir su experiencia con nosotros.
Puede hacerlo utilizando la sección de comentarios debajo de esta guía.

![Word experimentó un error al intentar abrir el archivo [Full Fix] Word experimentó un error al intentar abrir el archivo [Full Fix]](https://auto-surf.ro/wp-content/uploads/1644831784_874_Word-experimento-un-error-al-intentar-abrir-el-archivo-Full.jpg?v=1644831785)
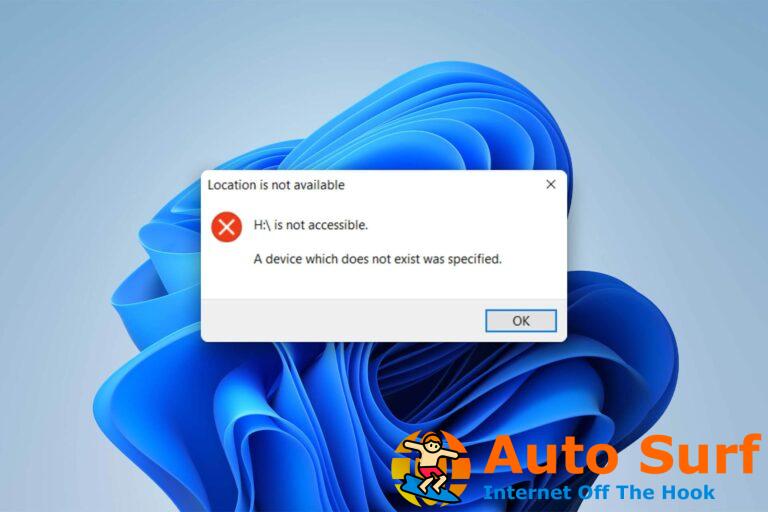

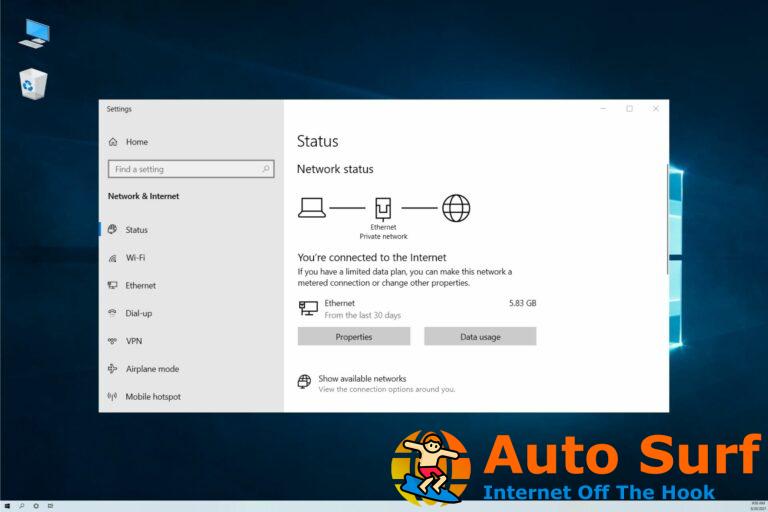

![Video_driver_init_failure error BSOD [Full Fix] Video_driver_init_failure error BSOD [Full Fix]](https://auto-surf.ro/wp-content/uploads/1644964445_351_Video_driver_init_failure-error-BSOD-Full-Fix-768x512.jpg?v=1644964447)
