- Si su PC no logra conectarse a la red inalámbrica N, es posible que haya un problema con el adaptador.
- Lea a continuación para encontrar una lista completa de soluciones que puede aplicar usted mismo para solucionar este problema.
- Le mostramos cómo reinstalar el controlador del adaptador, deshabilitar su antivirus, solucionar problemas del adaptador de red y más.
- Además, si necesita más ayuda para las siguientes correcciones, le brindamos nuestras principales sugerencias sobre software de terceros que automatizan estas tareas.
Es posible que haya experimentado problemas con la conexión Wi-Fi, más específicamente, su PC a veces no reconoce la red inalámbrica.
Da la casualidad de que el sistema se conecta a las redes inalámbricas G pero sigue desconectándose después de unos segundos si se conecta a la red inalámbrica N en Windows 10.
Por lo general, cuando Windows 10 lo desconecta de la red inalámbrica, también le mostrará un mensaje emergente donde debe escribir la información de la red.
Esto puede resultar muy molesto, por lo que primero intentaremos instalar el controlador de la tarjeta de red. Si esto falla, solucionaremos los problemas de configuración de la conexión.
Así que siga cuidadosamente los pasos publicados a continuación y debería poder arreglar la conexión a la red inalámbrica N.
¿Cómo soluciono una conexión de red inalámbrica en Windows 10?
- Vuelva a instalar el controlador del adaptador
- Desactiva temporalmente tu antivirus
- Solucionar problemas de conexiones a Internet
- Solucione los problemas de su adaptador de red
- Desinstale el controlador del Administrador de dispositivos y vuelva a instalarlo
- Usar símbolo del sistema
- Solucionar problemas generales del adaptador inalámbrico
1. Vuelva a instalar el controlador del adaptador
- Vaya al sitio web del fabricante y descargue el último controlador de tarjeta inalámbrica compatible con su PC.
- Vaya al directorio donde se guardó.
- Haga clic con el botón derecho o mantenga presionado el archivo ejecutable del controlador.
- Haga clic en Propiedades.
- Ahora haga clic en el Compatibilidad pestaña situada en la parte superior de la ventana.
- Marque la casilla junto a Ejecuta este programa en modo compatibilidad para.
- En el menú desplegable, seleccione Windows 7 y haga clic en OK.
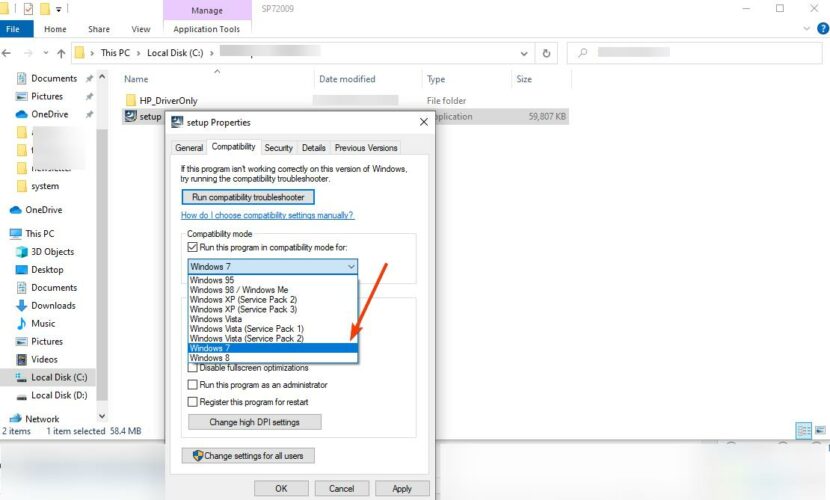
- Haga clic derecho en el ejecutable del controlador y seleccione Ejecutar como administrador. (Si aparece una ventana de control de cuenta adicional, haga clic en sí para proceder).
- Siga las instrucciones en pantalla para finalizar la instalación del controlador.
- Después de instalar correctamente el controlador, reinicie su sistema operativo Windows 10.
- Compruebe si puede conectarse a la red inalámbrica N correctamente.
Alternativamente, para ahorrar tiempo y asegurarse de que está descargando el controlador correcto, use herramientas dedicadas de terceros que harán el trabajo por usted.
DriverFix es tal herramienta. Escanea el sistema en busca de controladores obsoletos, luego sugiere acciones que debe tomar según lo que encuentre en el sistema.
Además, este software simple puede ayudarlo a detectar controladores obsoletos y recomendar los últimos componentes compatibles para descargar.
⇒ Obtener DriverFix
2. Desactive temporalmente su antivirus
Este paso es bastante intuitivo. Si tiene un icono de antivirus en la parte inferior derecha de la pantalla, junto al reloj, haga clic derecho sobre él. Entonces escoge Desactivar.
Intente conectarse nuevamente a la red inalámbrica N de su Windows 10 para ver si funciona.
Sin embargo, esto es solo una solución y no recomendamos desactivar el antivirus mientras está en línea. En su lugar, utilice un software que no interfiera con otros procesos y, al mismo tiempo, ofrezca protección a tiempo completo.
Debe saber que existen antivirus más efectivos compatibles con su PC con Windows, por lo que puede utilizar una solución más liviana.
Para encontrar la opción más adecuada y beneficiarse de una alta protección, elija las mejores herramientas antivirus compatibles con Windows 10.
3. Solucionar problemas de conexión a Internet
- Escribe Solución de problemas en la barra de búsqueda de la pantalla de inicio y abra el menú.
- Ir Solucionar problemas y haga clic en Solucionadores de problemas adicionales.
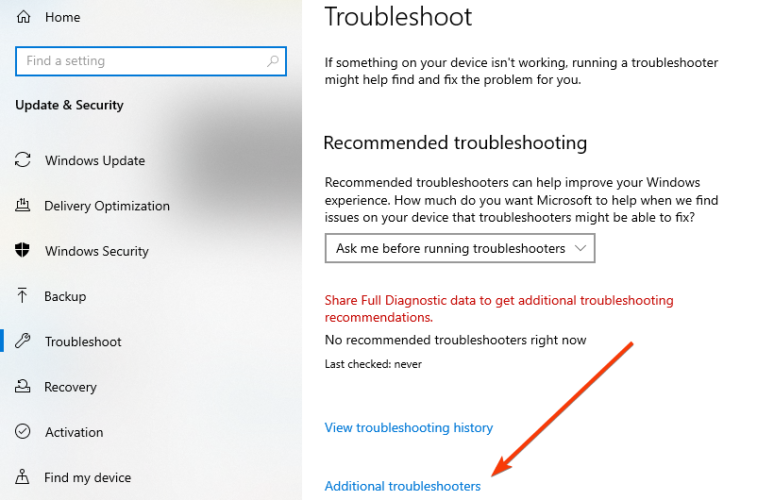
- Haga clic en Conexiones a Internet.
- Ahora haga clic en Ejecute el solucionador de problemas.
- Siga las instrucciones en pantalla para finalizar los pasos de solución de problemas.
- Luego, reinicie su dispositivo.
- Cuando el dispositivo comience, intente conectarse a su red inalámbrica N y vea si funciona.
4. Solucione los problemas de su adaptador de red
- Siga los dos primeros pasos de la solución anterior.
- Dentro de solucionadores de problemas adicionales, haga clic en Adaptador de red.
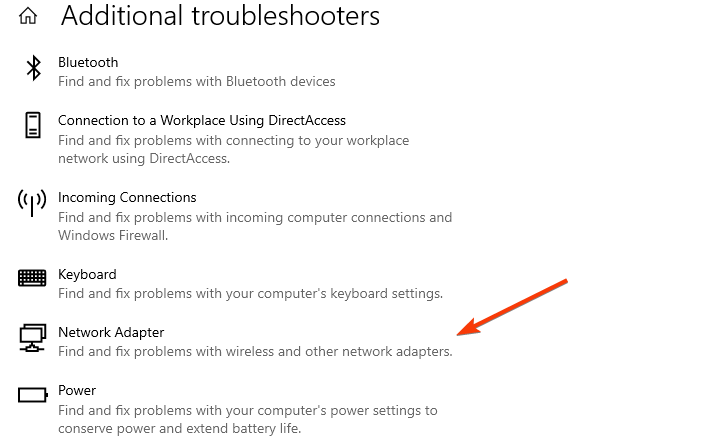
- Si tiene varios adaptadores, el proceso le pregunta cuál desea solucionar.
- Seleccione el adaptador y siga las instrucciones en pantalla para finalizar el proceso.
- Reinicie el dispositivo y verifique nuevamente la conexión de red inalámbrica N.
5. Desinstale el controlador del Administrador de dispositivos y vuelva a instalarlo
- Presione simultáneamente el logotipo de Windows y las teclas R.
- En el cuadro de diálogo ejecutar, escriba devmgmt.msc y haga clic OK.
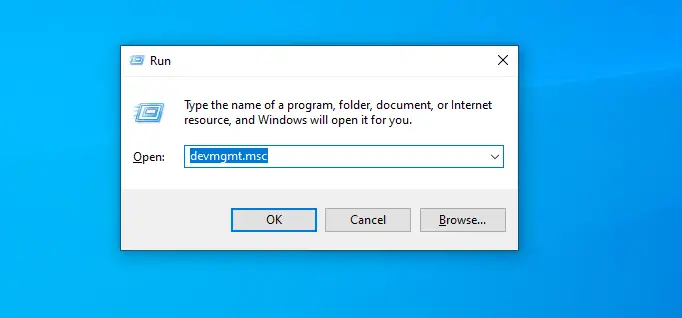
- En el panel lateral izquierdo busque el Adaptador de red Tu estas usando.
- Ahora botón derecho del ratón en el controlador y seleccione Naciones UnidasInstalar en pc.
- Siga las instrucciones en pantalla para finalizar el proceso de desinstalación.
- Ahora instale nuevamente el controlador como lo hizo en el tercer método anterior.
6. Utilice el símbolo del sistema
- En el cuadro de diálogo de búsqueda escriba cmd y abra el símbolo del sistema como administrador.
- En la ventana del símbolo del sistema, escriba lo siguiente y presione Entrar:
netsh interface tcp set global rss=disabled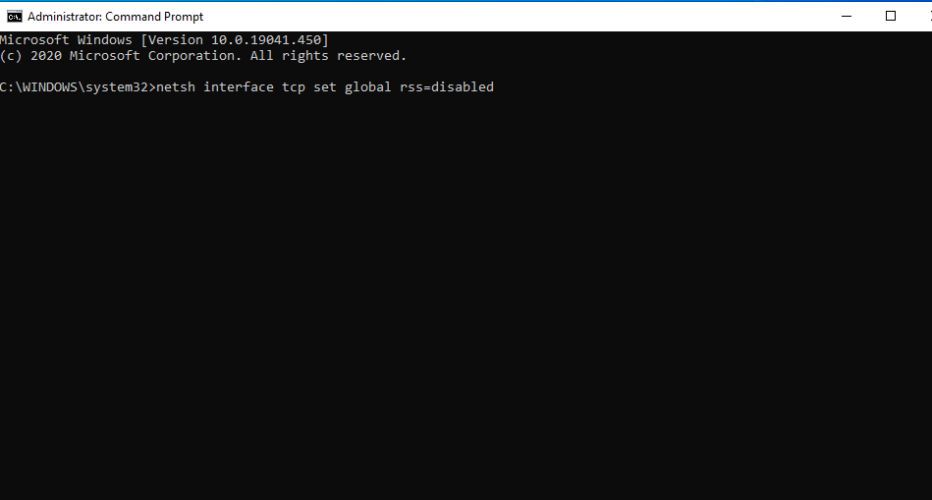
- Luego escribir:
netsh interface tcp set global autotuninglevel=disabled - Nuevamente, presione Entrar.
- A continuación, deberá escribir lo siguiente y Enter:
netsh int ip set global taskoffload=disabled - Cierre la ventana del símbolo del sistema e intente conectarse de nuevo a la red inalámbrica.
7. Solucionar problemas generales del adaptador inalámbrico
Es posible que su computadora simplemente tenga problemas debido al punto de acceso o al adaptador inalámbrico.
En este caso, deberá realizar más comprobaciones, como ver si todos los cables están conectados correctamente, actualizar los controladores inalámbricos, restablecer el enrutador y cambiar su contraseña.
Para un adaptador inalámbrico de Belkin, utilice nuestra guía dedicada para solucionar problemas de conexión.
Y listo, estos son algunos métodos que resolverán su conexión inalámbrica en Windows 10. Si tiene más problemas o tiene otras preguntas relacionadas con este artículo, no dude en escribirnos en la sección de comentarios a continuación. .
Siempre que experimente problemas con su PC, consulte nuestro centro de solución de problemas para obtener consejos útiles.
En la página de Windows 10, encontrará muchas guías y recomendaciones para sus dispositivos con Windows 10

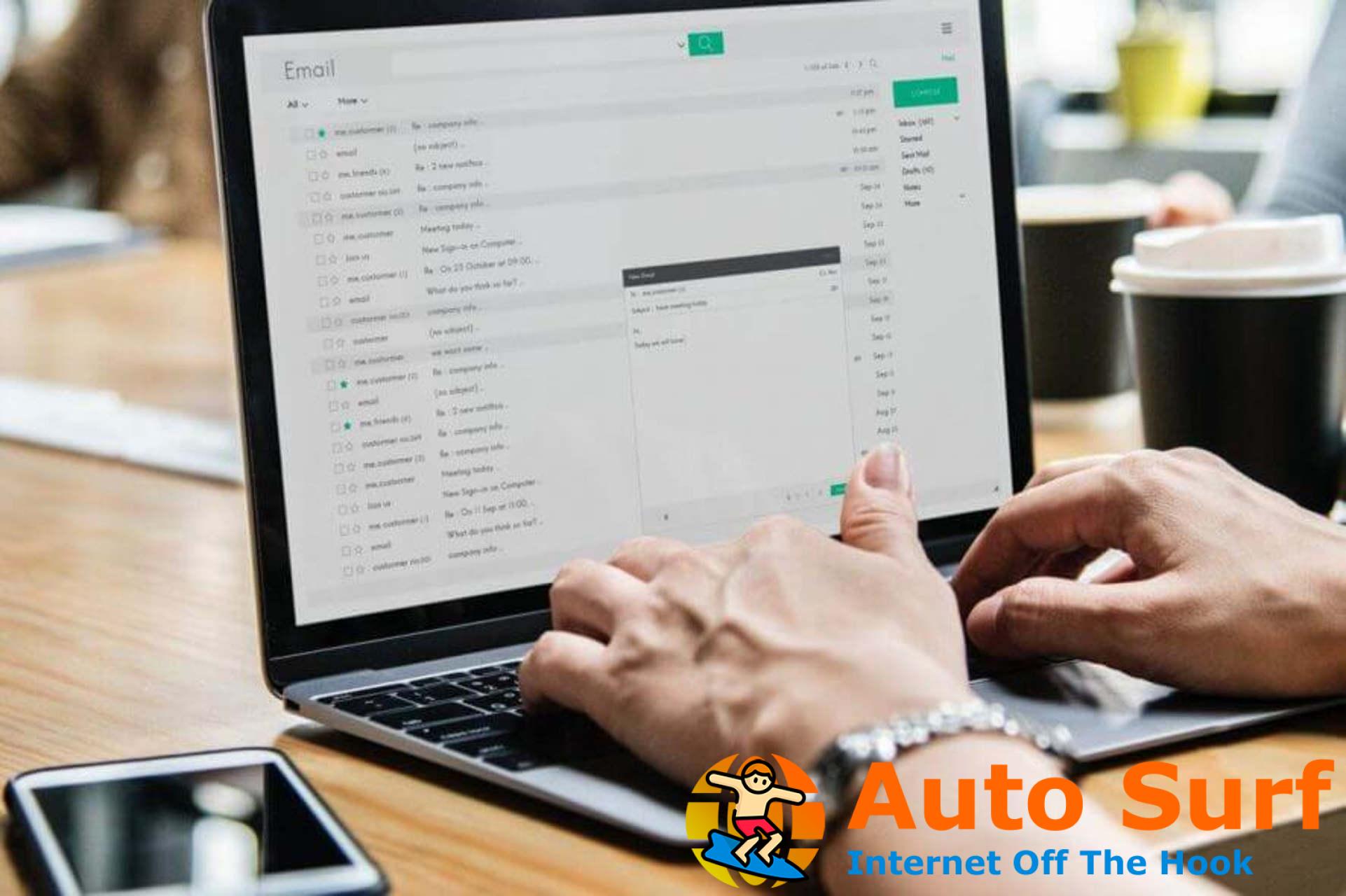
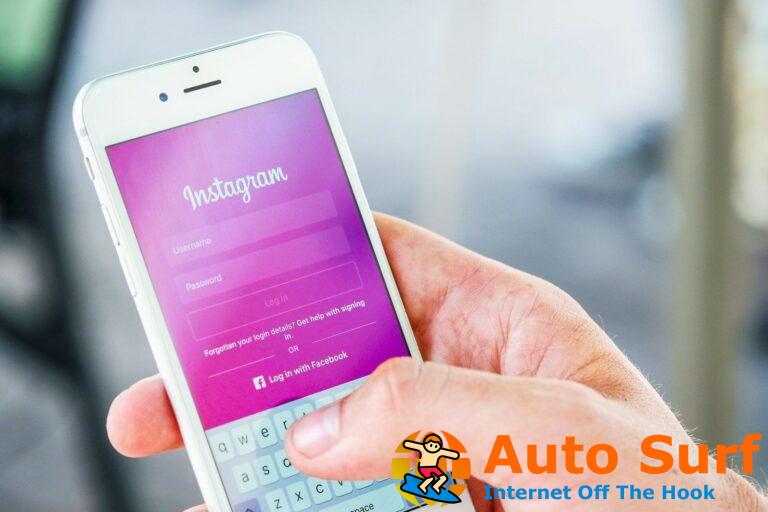
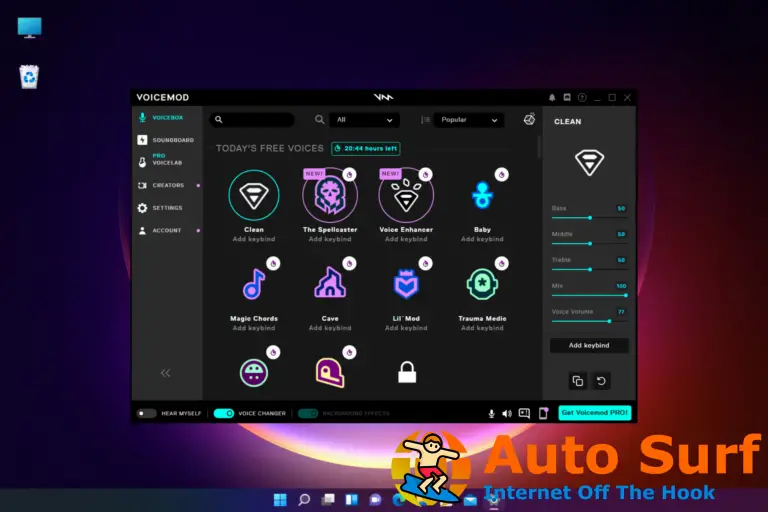



![REVISIÓN: problemas de pantalla negra en Windows 10/11 [Simple Guide] REVISIÓN: problemas de pantalla negra en Windows 10/11 [Simple Guide]](https://auto-surf.ro/wp-content/uploads/REVISION-problemas-de-pantalla-negra-en-Windows-1011-Simple-Guide-768x512.jpg?v=1644626341)
