- Algunos usuarios informaron que Twitch no recuerda cuándo lo dejaron en un video a pedido.
- Para solucionar esto rápidamente, lo primero que debe hacer es deshabilitar la memoria caché de su navegador.
- Deshabilitar las extensiones del navegador y la aceleración de hardware también podría solucionar este problema.
- Si Twitch no recuerda cuándo lo dejó, tal vez debería cambiar a otro navegador.
¿Twitch no recuerda dónde lo dejaste? Asegúrese de leer este artículo por completo, ya que está dedicado solo a usted.
La función Videos On Demand Twitch permite a los usuarios que se perdieron una transmisión en vivo verla más tarde. Además, mantiene una marca de tiempo de su vista anterior del video para que pueda volver a donde lo dejó.
Esta es, por supuesto, una característica necesaria, pero últimamente comenzó a molestar a algunos usuarios. Es decir, informan que Twitch no recuerda dónde lo dejaron. Esto es lo que dijo un usuario en el subreddit de Twitch:
Twitch ya no recuerda qué tan lejos estaba en un VOD cuando dejo de mirar. Al igual que en los videos de youtube, si dejas de verlos y luego regresas, youtube recordará el lugar donde lo dejaste. Twitch solía hacer lo mismo con los VOD, pero la semana pasada parece que ya no lo hace, y tengo que navegar hasta donde creo que lo dejé. ¿Alguien más tiene este problema?
Antes de aprender cómo solucionar fácilmente nuestro problema presentado, echemos un vistazo a algunas razones que explican por qué puede aparecer.
¿Por qué Twitch no recuerda dónde lo dejé?
- caché y cookies – Las cookies y el caché del navegador a veces pueden bloquear el proceso de transmisión, lo que hace que su aplicación no pueda recordar dónde lo dejó. Por lo tanto, se recomienda limpiarlos constantemente, como explicaremos un poco más adelante.
- Extensiones – Es posible que algunas de las extensiones de su navegador no sean compatibles con su aplicación Twitch. En estos términos, debería intentar deshabilitarlos.
- Aceleracion de hardware – Una aceleración de hardware defectuosa dañaría su PC y el rendimiento de la transmisión, por lo que es mejor desactivarla. Debe saber que puede afectar su experiencia, especialmente cuando ejecuta juegos o chatea/transmite aplicaciones.
- errores temporales – Como cualquier otra aplicación o plataforma, Twitch puede encontrarse con diferentes problemas, que aparecen aleatoriamente y por un corto plazo. También tenemos una solución en este asunto, así que asegúrate de seguir leyendo.
- Problemas relacionados con el navegador – Debido a que Twitch es una plataforma extremadamente compleja, necesita un navegador especializado que lo mantenga alejado de cualquier problema. Vas a descubrir la mejor opción del mercado, al final de esta guía.
¿Qué puedo hacer si Twitch no recuerda dónde lo dejé?
1. Borrar caché del navegador
1.1 Google cromo
- Golpea el ventanas clave, tipo Cromoluego abra el primer resultado.
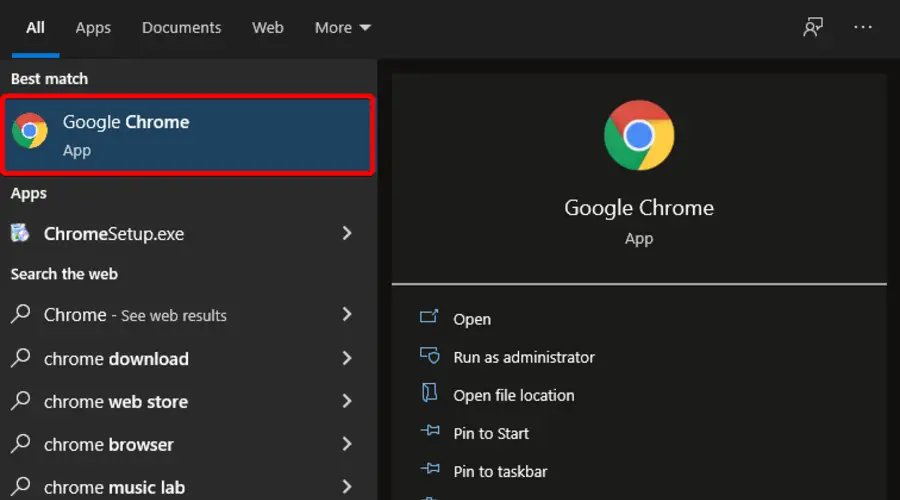
- Use el siguiente atajo de teclado para abrir el Eliminar datos de navegación menú: Mayús + Ctrl + Eliminar.
- Escoger Todo el tiempo como el Intervalo de tiempo.
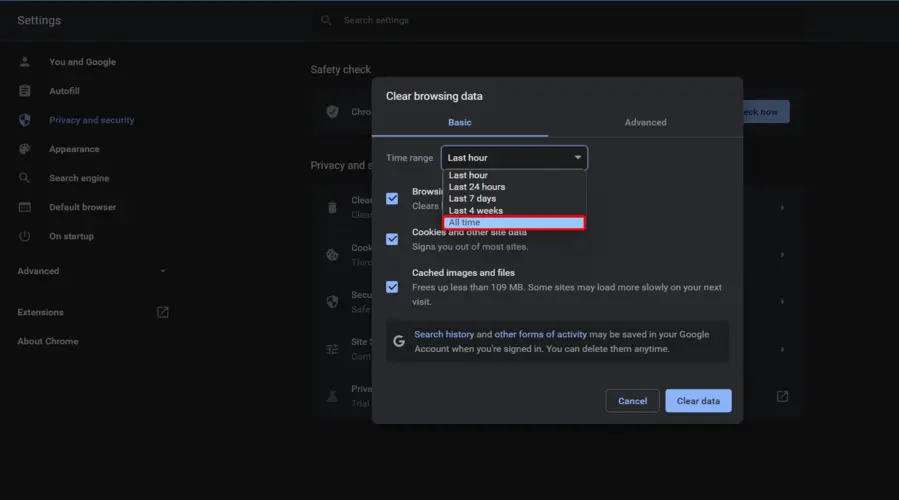
- Concéntrate en eliminar Cookies y otros datos del sitio y Imágenes y archivos en caché.
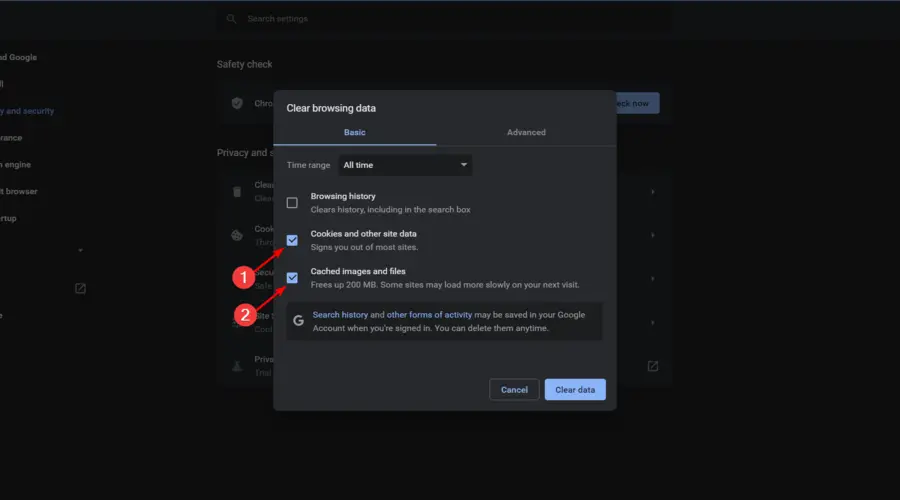
- Finalmente, haga clic en el Borrar datos botón.
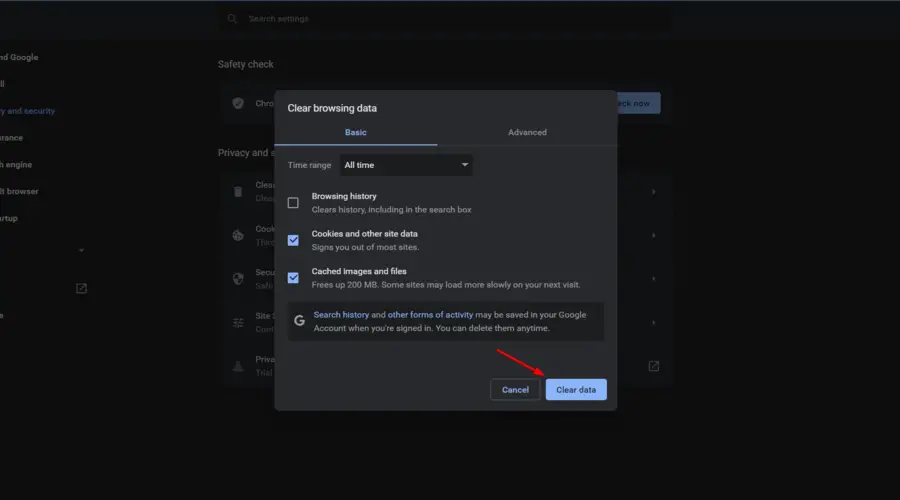
1.2MozillaFirefox
- Use el siguiente método abreviado de teclado para abrir el cuadro de búsqueda de Windows: ventanas + S.
- Escribe Firefoxluego haga clic en el primer resultado.
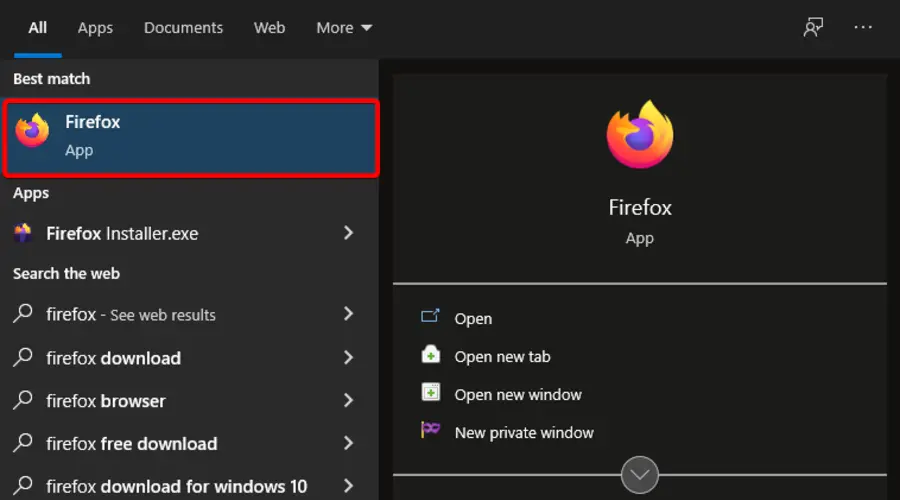
- Una vez abierto su navegador, presione simultáneamente las siguientes teclas: Mayús + Ctrl + Eliminar.
- Selecciona el Intervalo de tiempo sobre Todo.
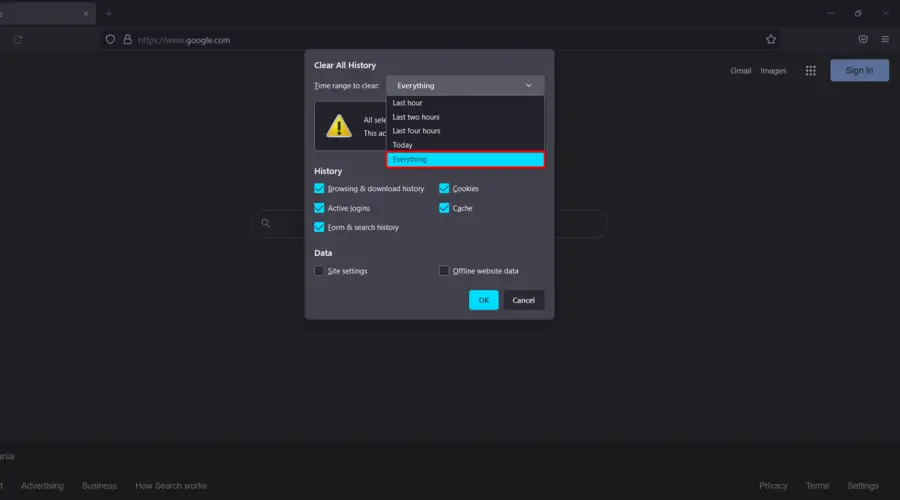
- Ahora, marque solo la Galletas y Cache opciones, luego haga clic en OK.
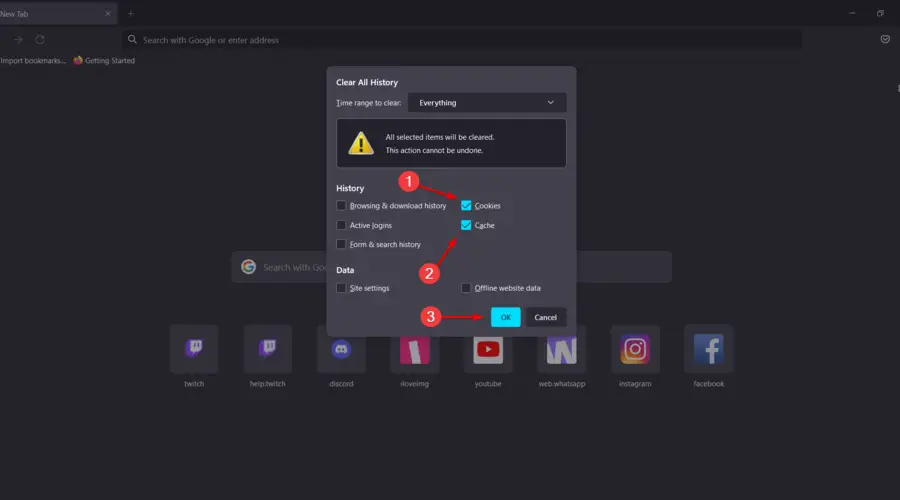
1.3 Borde de Microsoft
- Presiona en el ventanas clave, tipo Bordeluego abra el primer resultado.
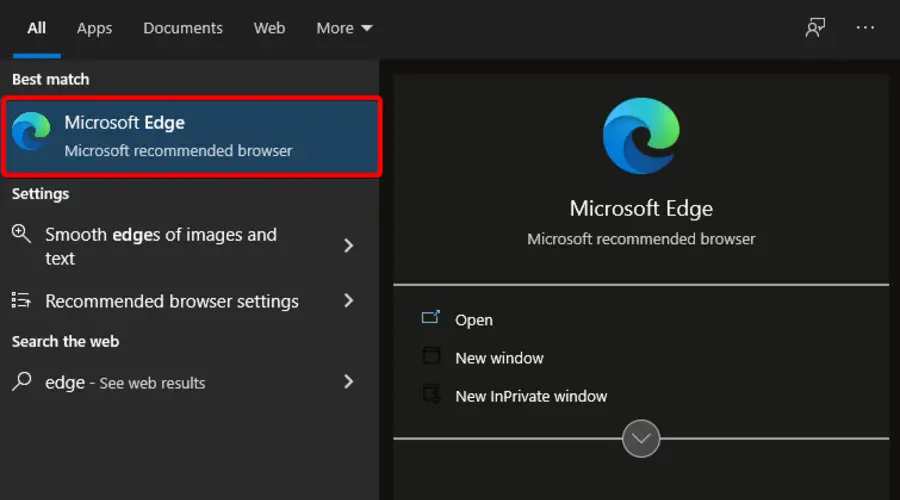
- Use el siguiente atajo de teclado para abrir el Borrar sección de datos de navegación: Ctrl + Mayús + Eliminar.
- Compruebe el Cookies y otros datos del sitio y Imágenes y archivos en caché sección, luego haga clic en Despejado ahora.
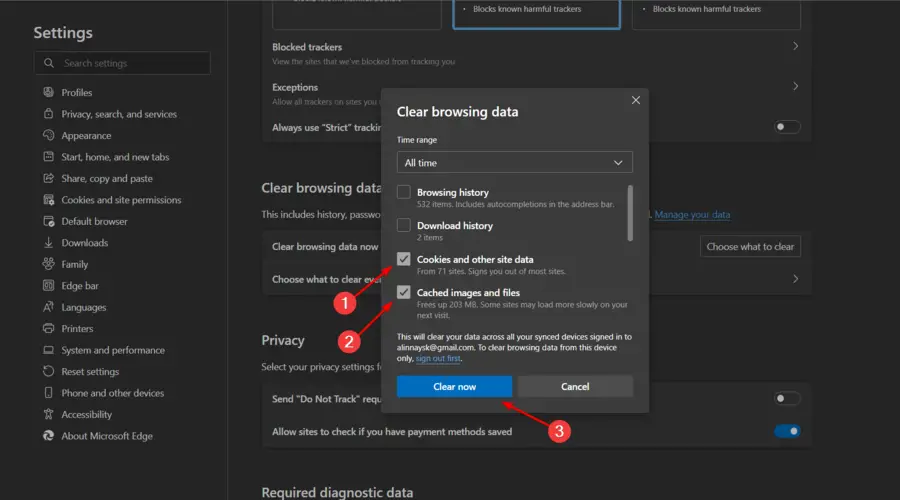
Si Twitch todavía no recuerda dónde lo dejó, asegúrese de seguir leyendo.
2. Deshabilitar las extensiones del navegador
2.1 Google cromo
- Golpea el ventanas clave, tipo Cromoluego abra el primer resultado.
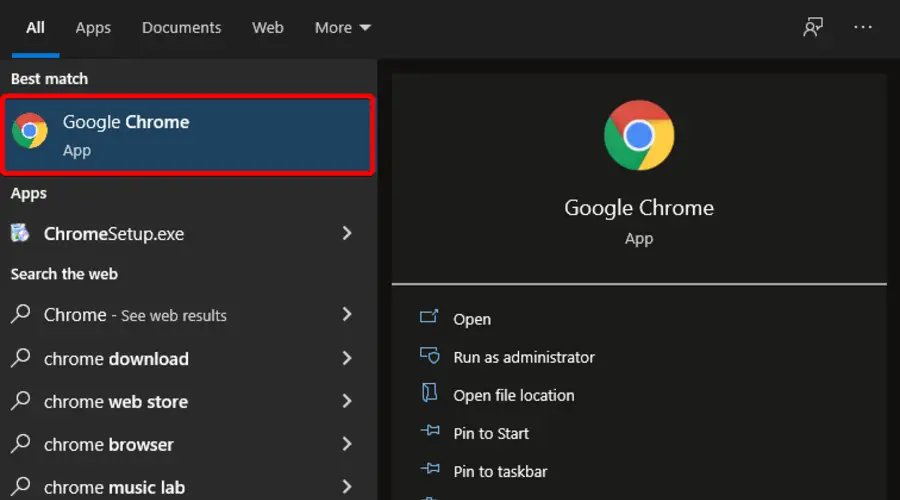
- Clickea en el menú de 3 puntos (desde la esquina superior derecha de la ventana).
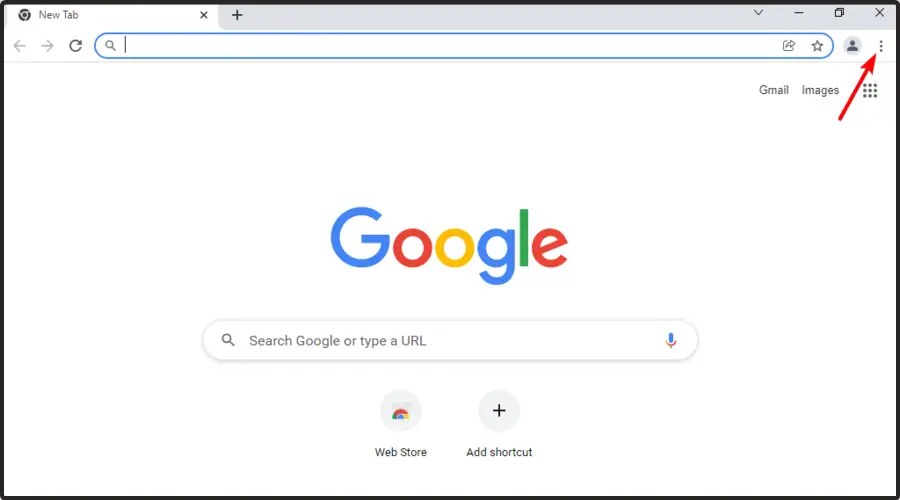
- Pase el mouse sobre Más herramientasluego navegue hasta Extensiones.
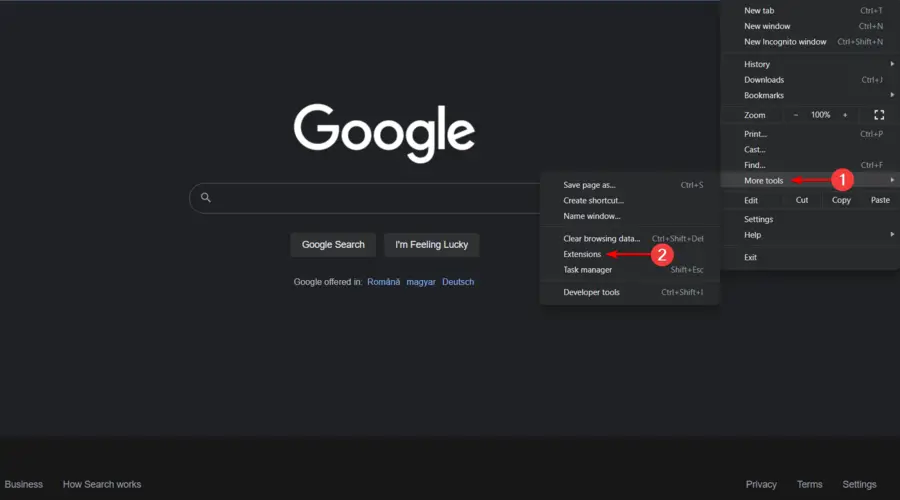
- Cambia el botón de bloqueadores de anuncios y extensiones de proxy para deshabilitarlos.
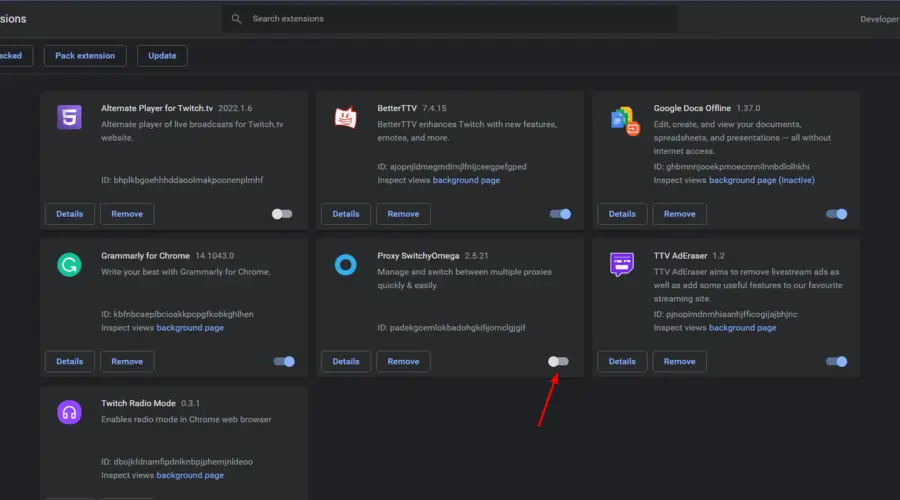
- Reinicie el navegador, luego navegue nuevamente al sitio web de Twitch.
2.2MozillaFirefox
- Presiona en el ventanas clave, tipo Firefoxy haga clic en el primer resultado.
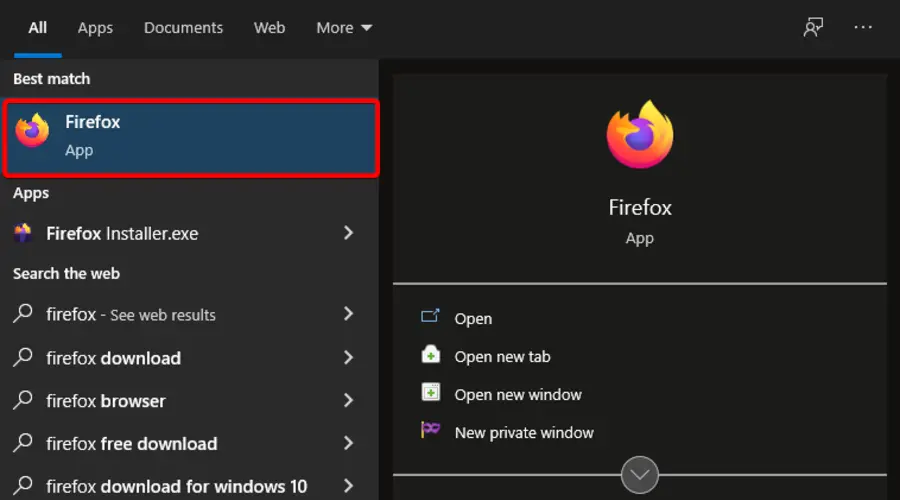
- Clickea en el menú de 3 líneasdesde la esquina superior derecha de la página.
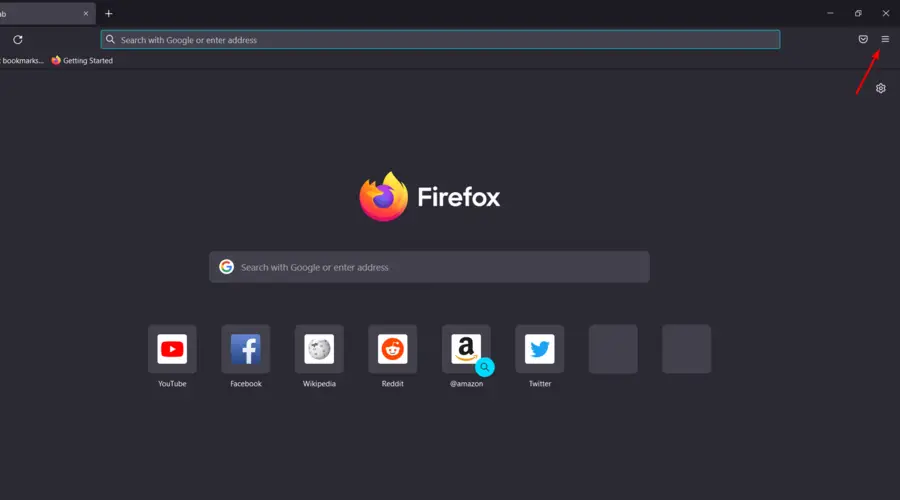
- Navegar a Complementos y temas.
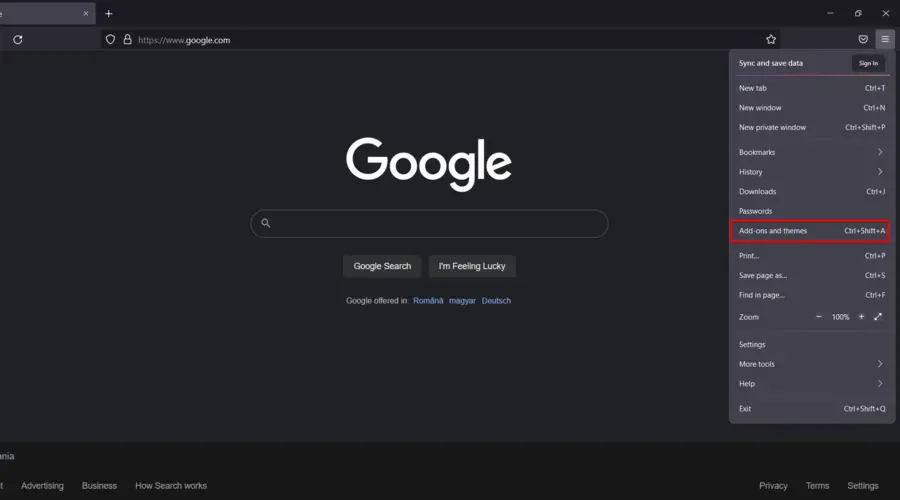
- En el panel de la ventana izquierda, seleccione Extensiones.
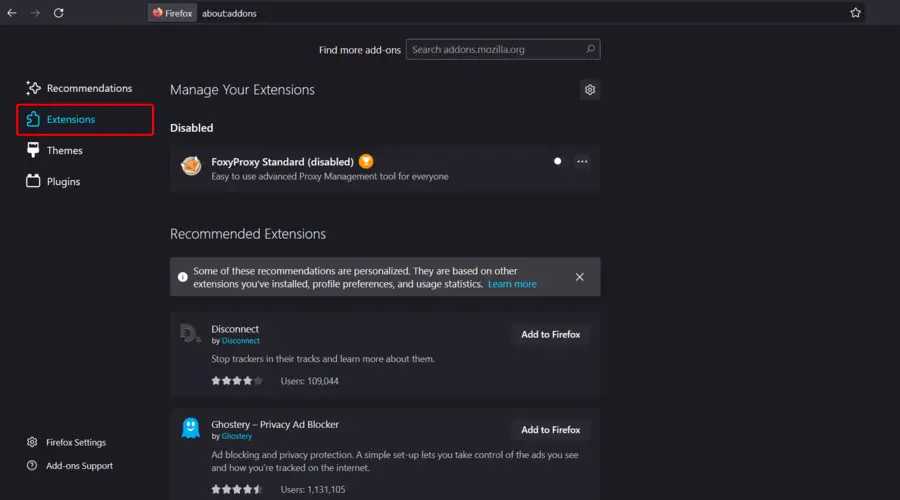
- Deshabilitar el extensiones de proxy y bloqueadores de anuncios activando el botón Apagado.
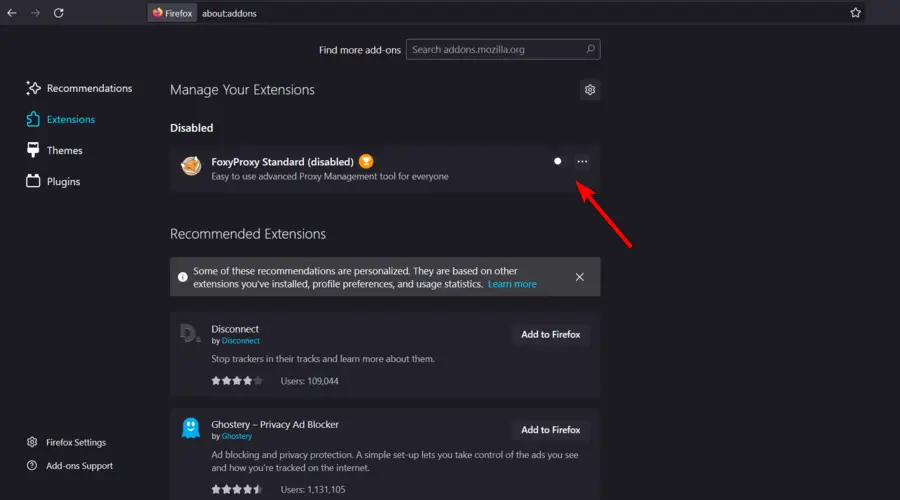
2.3 Borde de Microsoft
- Golpea el ventanas clave, tipo Bordeluego abra el primer resultado.
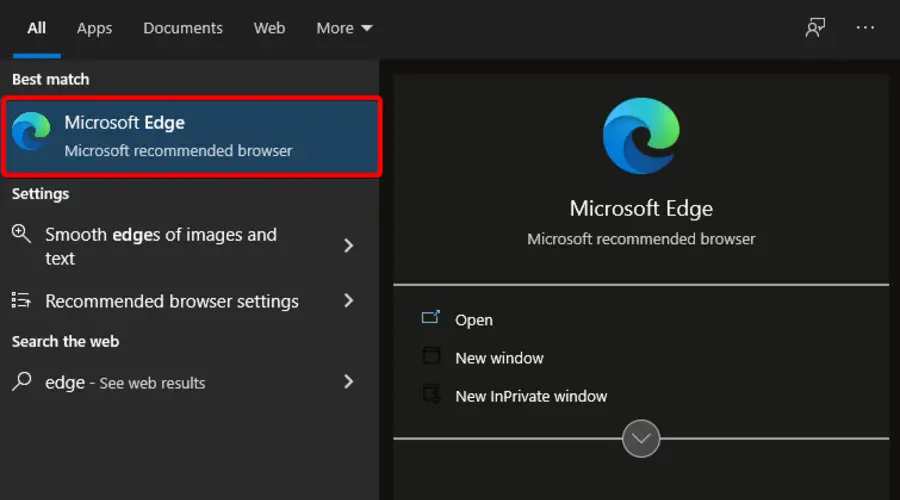
- Clickea en el Menú de 3 puntos horizontalesdesde la esquina superior derecha de la ventana.
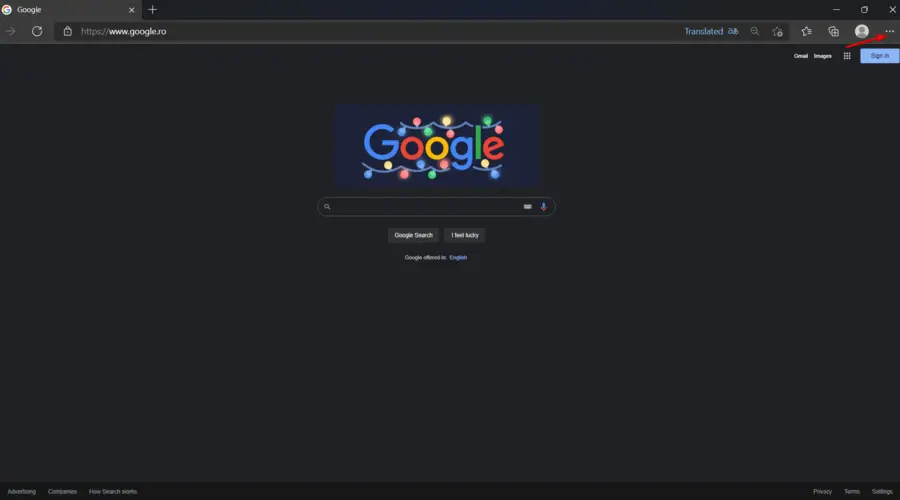
- Navegar a Extensiones.
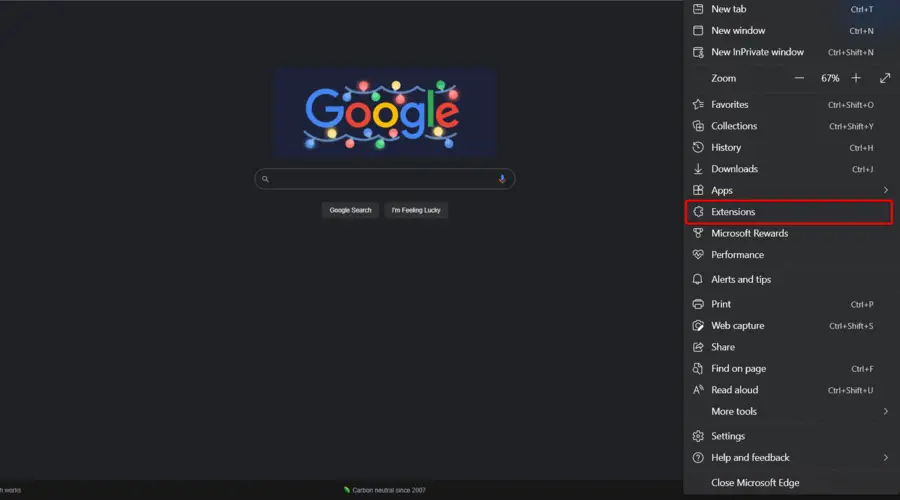
- Ahora, en la ventana emergente, haga clic en Administrar extensiones.
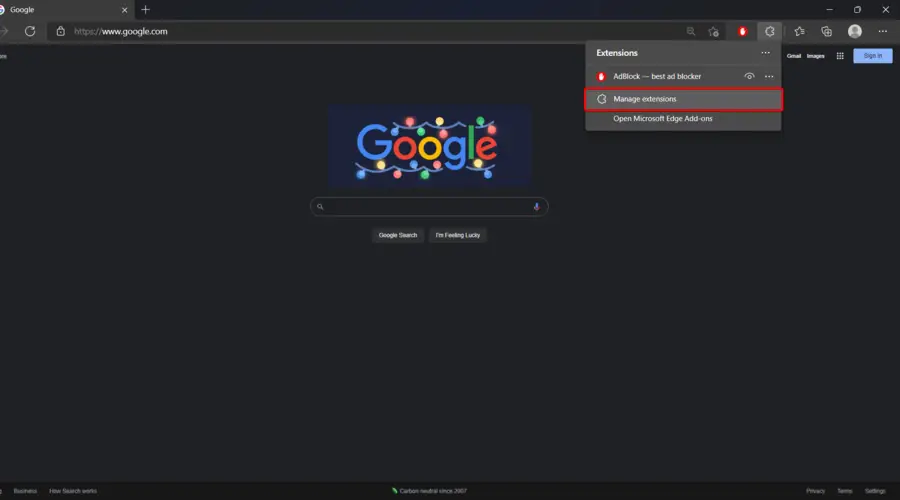
- Ahora, deshabilite el extensiones de proxy y bloqueadores de anuncios activando el botón Apagado.
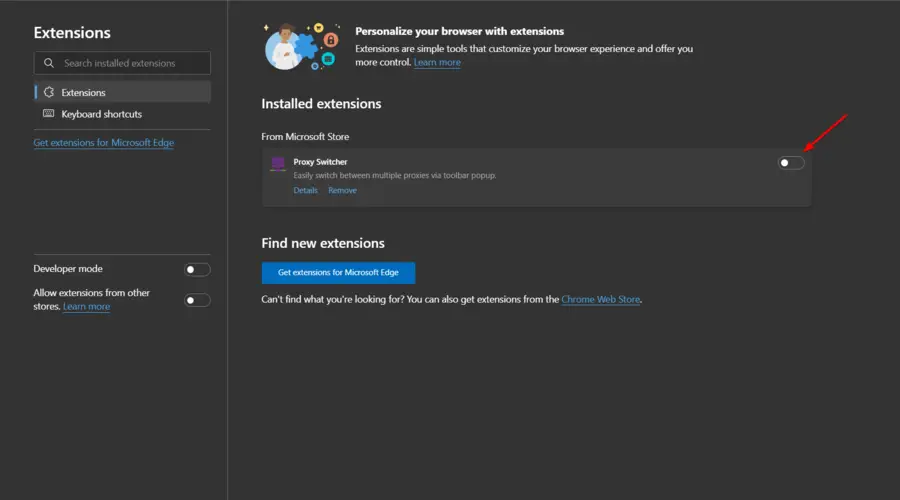
3. Deshabilitar la aceleración de hardware
3.1 Google cromo
- Golpea el ventanas clave, tipo Cromoluego abra el primer resultado.
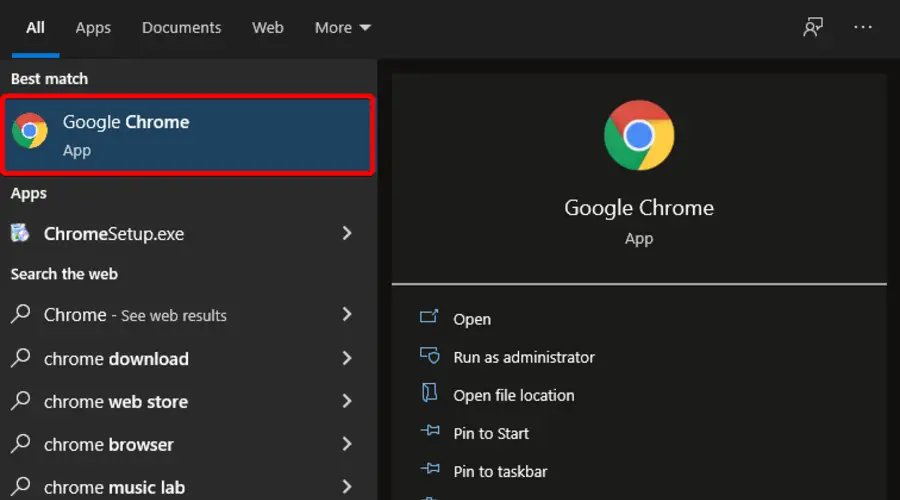
- Mire la esquina superior derecha de la ventana, luego haga clic en el 3 puntos verticales (el Menú general de cromo).
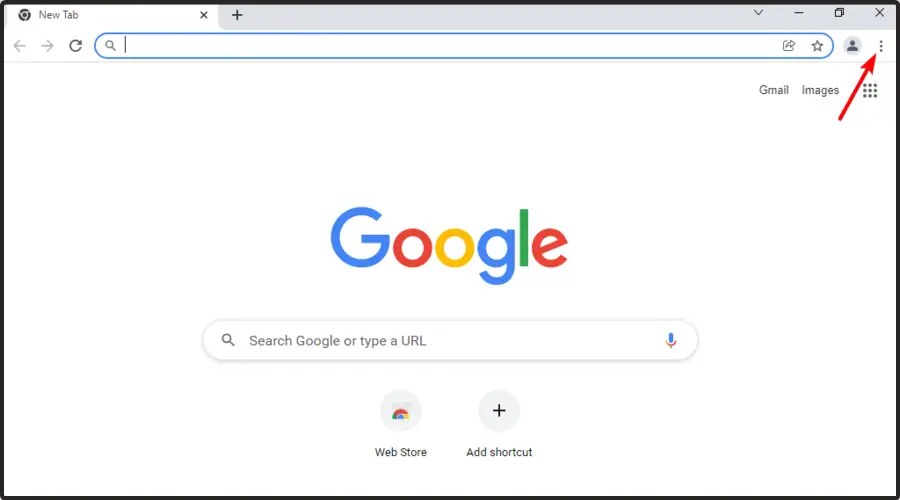
- Navegar a Ajustes.
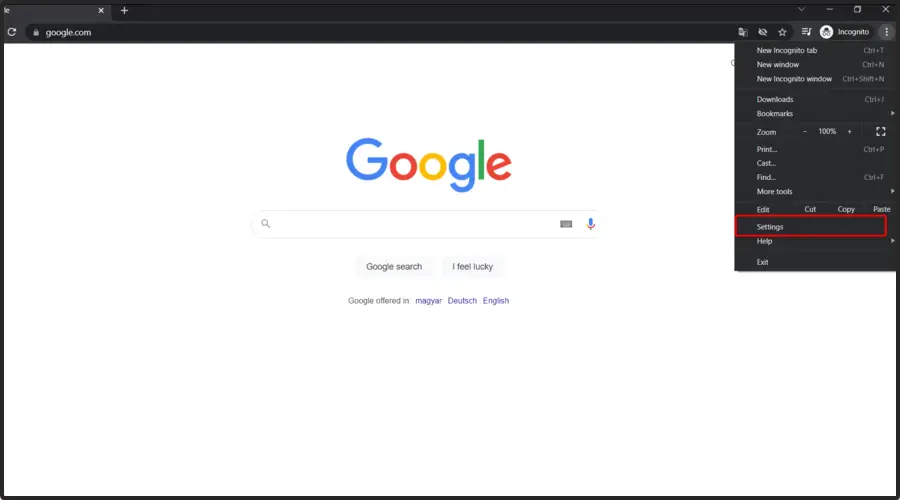
- En el panel de la ventana izquierda, expanda el Avanzado sección, luego haga clic en Sistema.
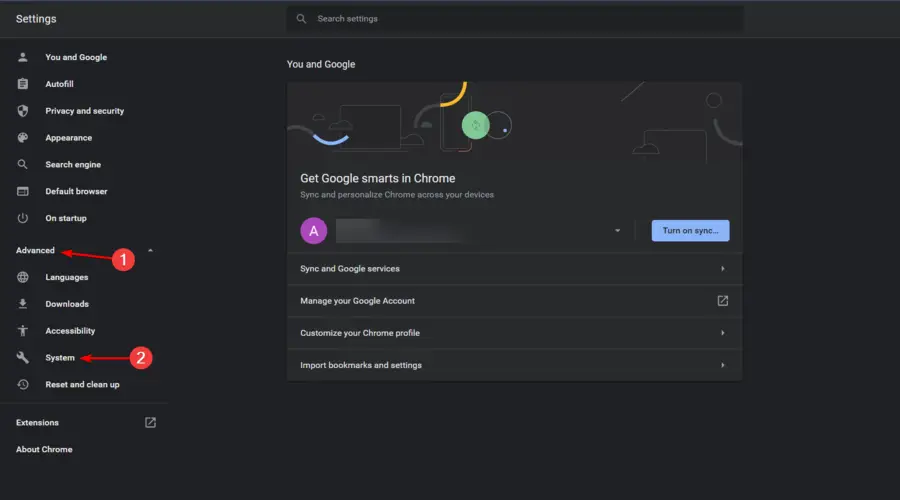
- Localiza el Usar aceleración de hardware cuando este disponible opción y desactívela.
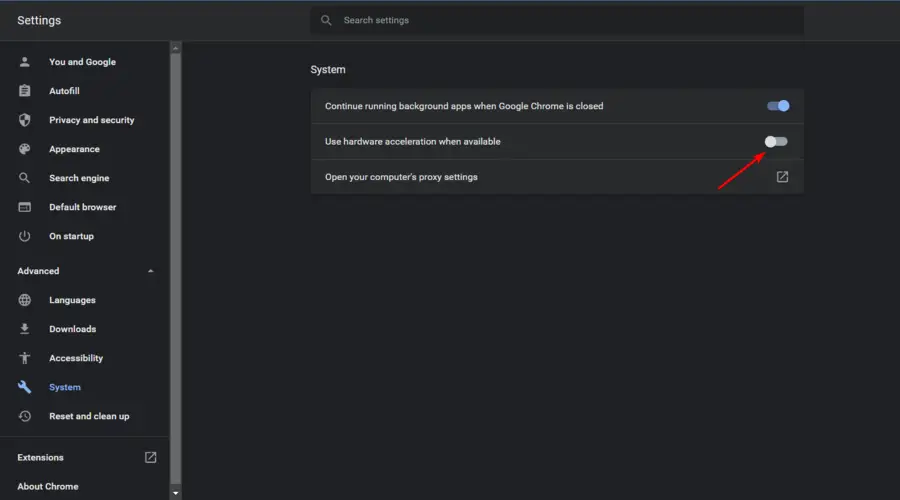
- Reinicie su navegador.
3.2MozillaFirefox
- Presiona en el ventanas clave, tipo Firefoxy ábralo.
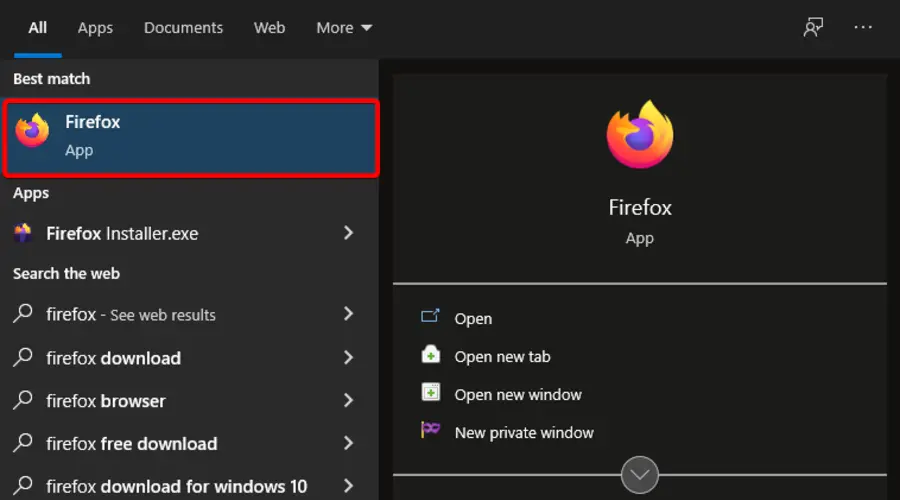
- Ve a la Menú general de Firefox (marcado como 3 lineas horizontales en la esquina superior derecha de la ventana).
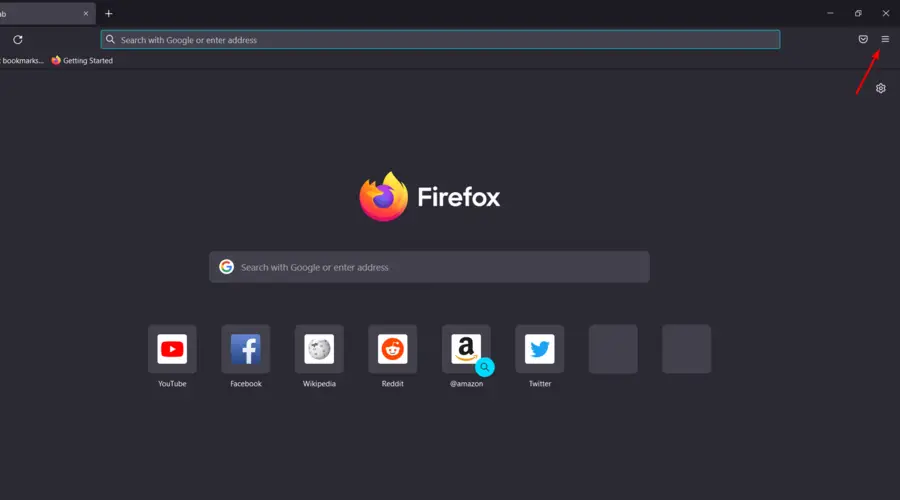
- Haga clic en Ajustes.
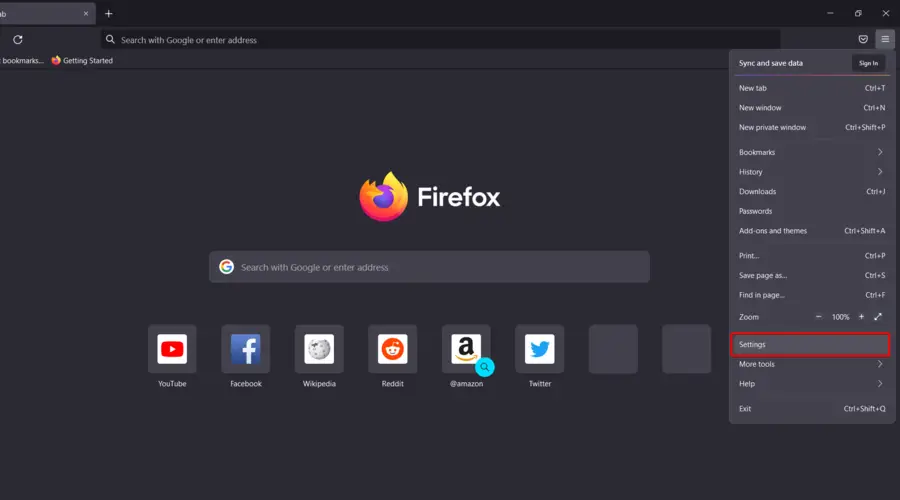
- Ahora, en el lado derecho de la ventana, desplácese hacia abajo hasta que encuentre el Rendimiento sección.
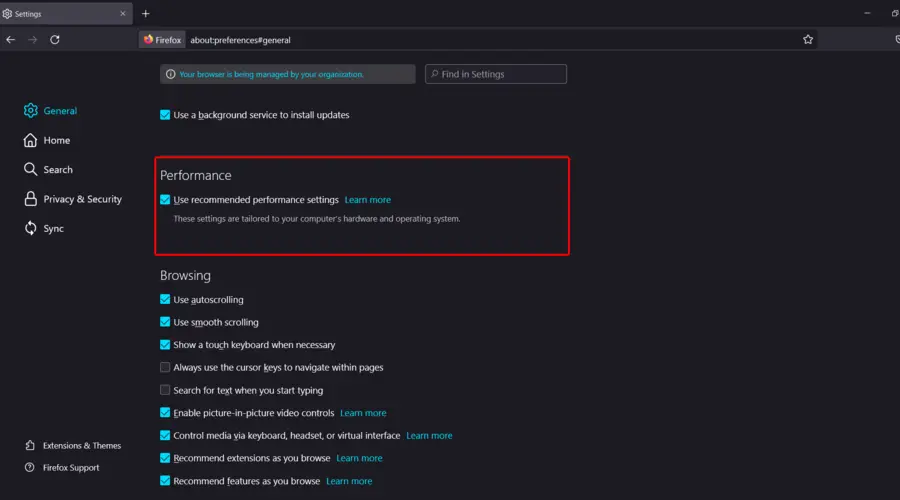
- Allí, desmarque la Usar la configuración de preferencias recomendada opción, entonces la Usar aceleración de hardware cuando este disponible una.
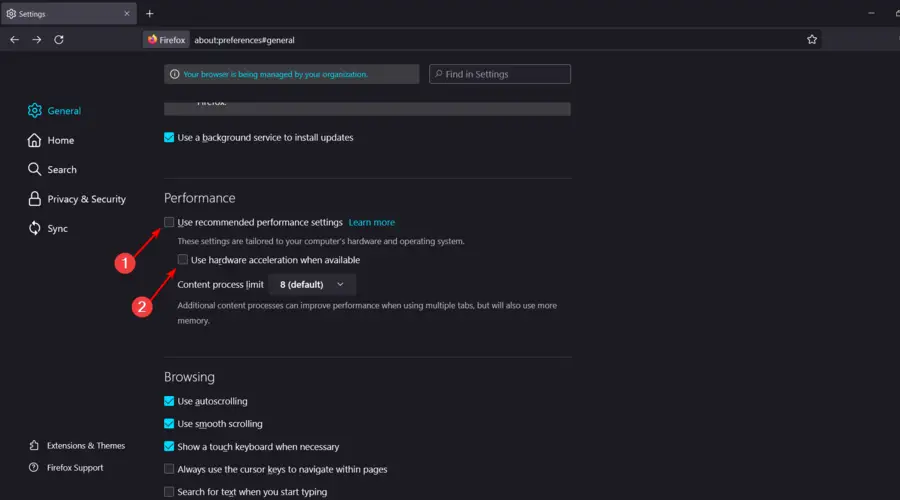
3.3 Borde de Microsoft
- Golpea el ventanas clave, tipo Bordeluego abra el primer resultado.
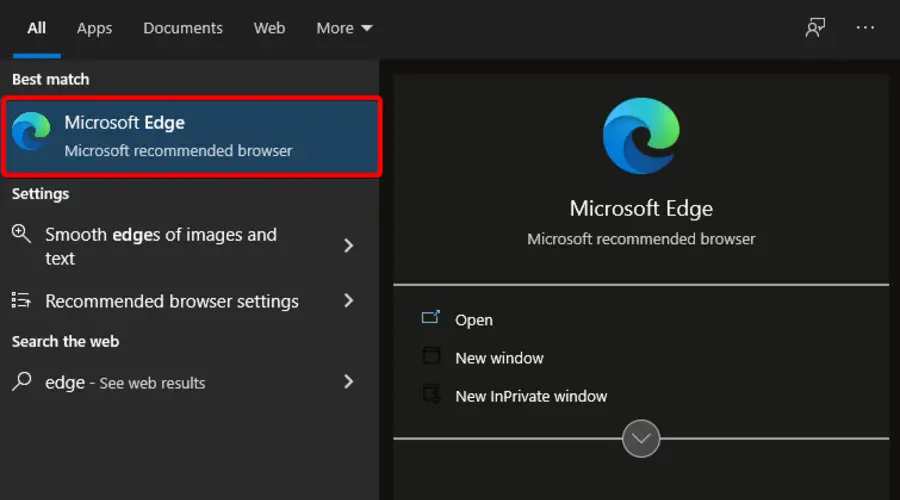
- En la esquina superior derecha de la página, haga clic en el menú de 3 puntos.
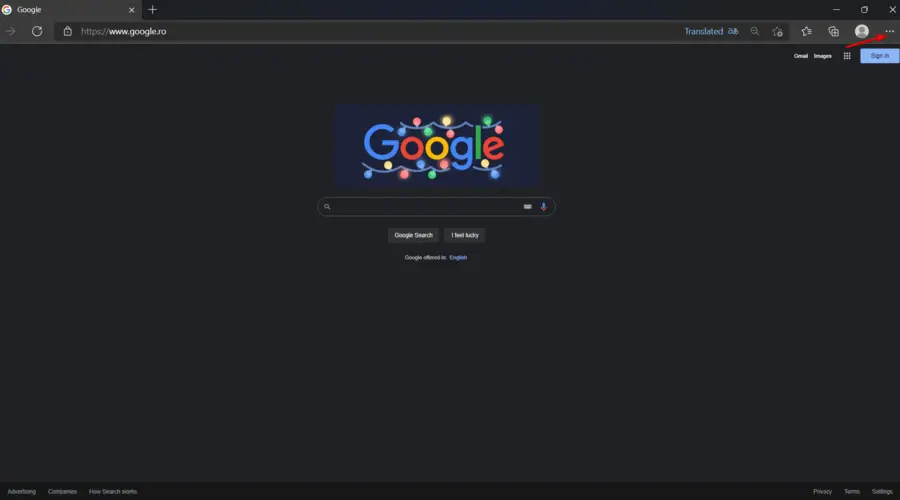
- Navegar a Ajustes.
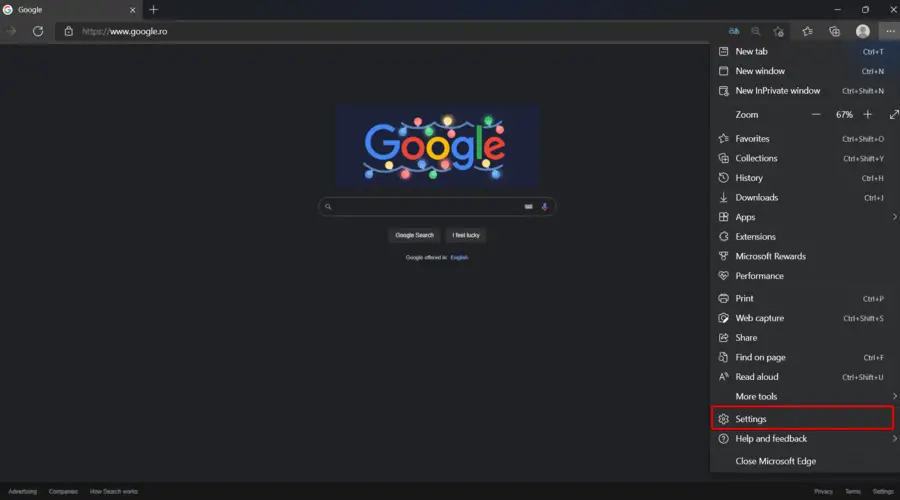
- Mire el panel izquierdo de la ventana y haga clic en Sistema y rendimiento.
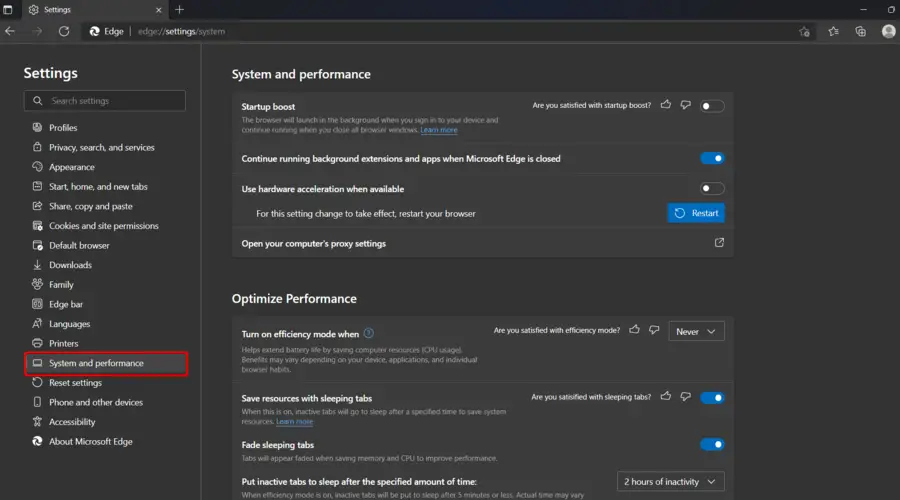
- Apaga el Usar aceleración de hardware cuando este disponible opción.
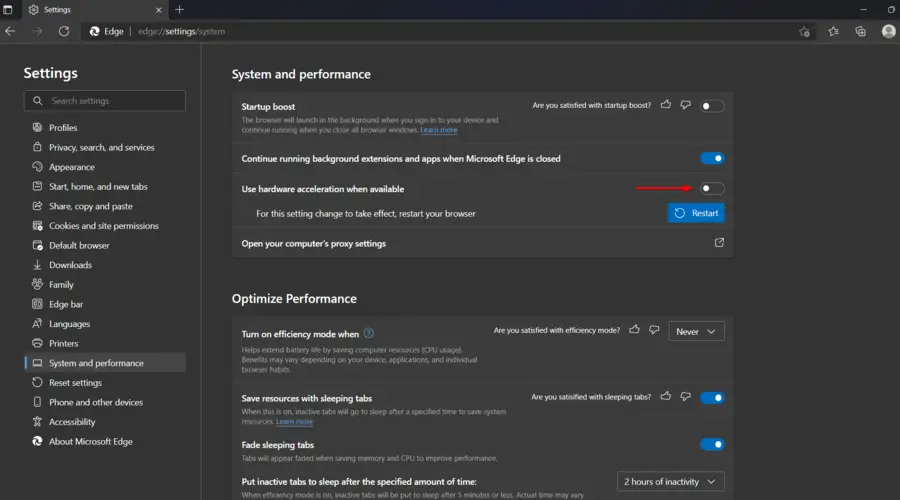
- Ahora, reinicie su navegador.
4. Cerrar sesión temporalmente
- Navegar a la Versión web de Twitch.
- Haga clic en su avatar de perfil en la esquina superior derecha.
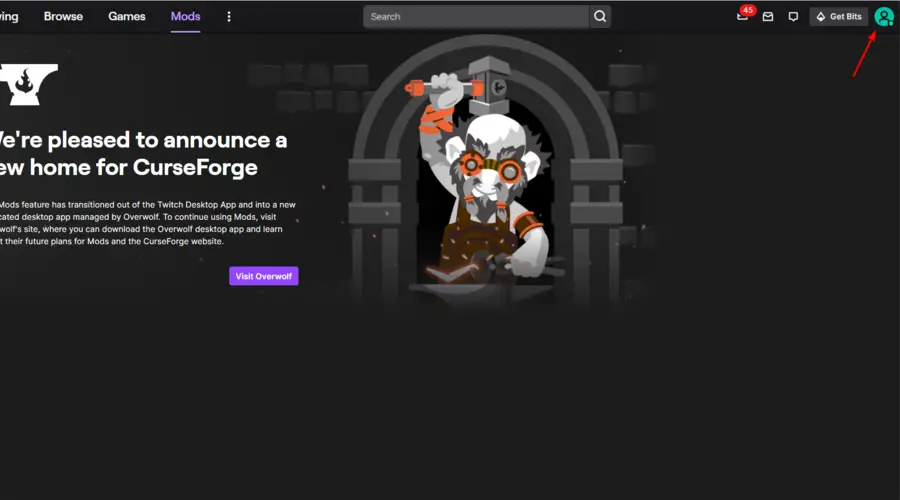
- Seleccione Cerrar sesión.
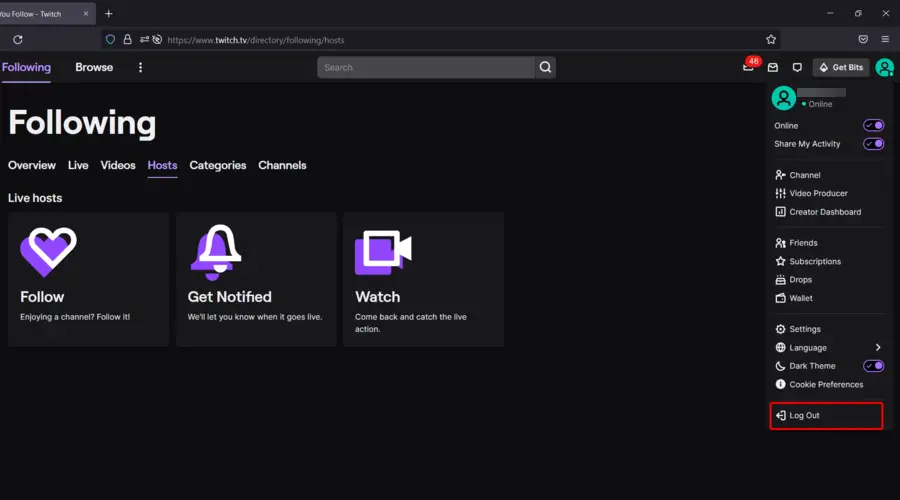
- Intenta acceder VOD de Twitch mientras no haya iniciado sesión, ya que aparentemente Twitch recuerda dónde lo dejó de esa manera.
5. Usa otro navegador
Si Twitch aún no recuerda dónde lo dejó, puede intentar cambiar el navegador. Nuestra mejor elección es Opera GX porque es liviano, fácil de usar y muy seguro.
No compromete la usabilidad y proporciona un conjunto de funciones similar a las que encuentra en Chrome o Mozilla.
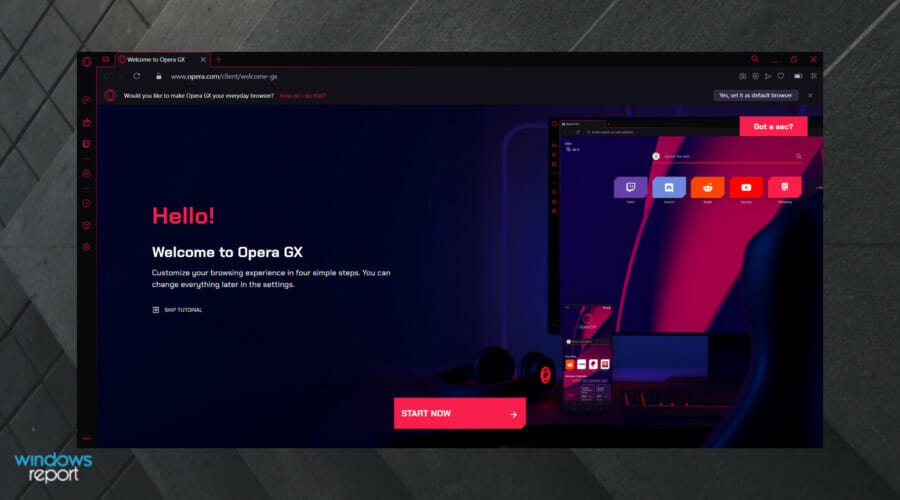
Opera tiene una VPN incorporada que aumentará su privacidad en línea y también lo ayudará a superar las restricciones geográficas y las restricciones de ISP. Además de eso, conectarse a una red virtual también puede ayudar con los problemas de latencia en el juego.
El navegador también incluye un bloqueador de anuncios incorporado gratuito que elimina los anuncios intrusivos y permite una navegación fluida e ininterrumpida.
Opera es altamente personalizable con temas incorporados, modos claro/oscuro y toneladas de complementos útiles que puede instalar para crear el espacio de trabajo perfecto para sus necesidades.
echa un vistazo a algunos Características de Opera GX:
- Diseñado para aplicaciones de chat/transmisión
- Seguro y fácil de usar
- Administrador de CPU, RAM y ancho de banda
Eso es. Con suerte, estos pasos fueron útiles y Twitch ahora recuerda dónde lo dejaste. Si todavía le molesta el error, asegúrese de enviar el ticket a Soporte de contracción.
Por supuesto, si encuentra alguna pregunta relacionada, la sección de comentarios a continuación siempre está aquí para ayudarlo.

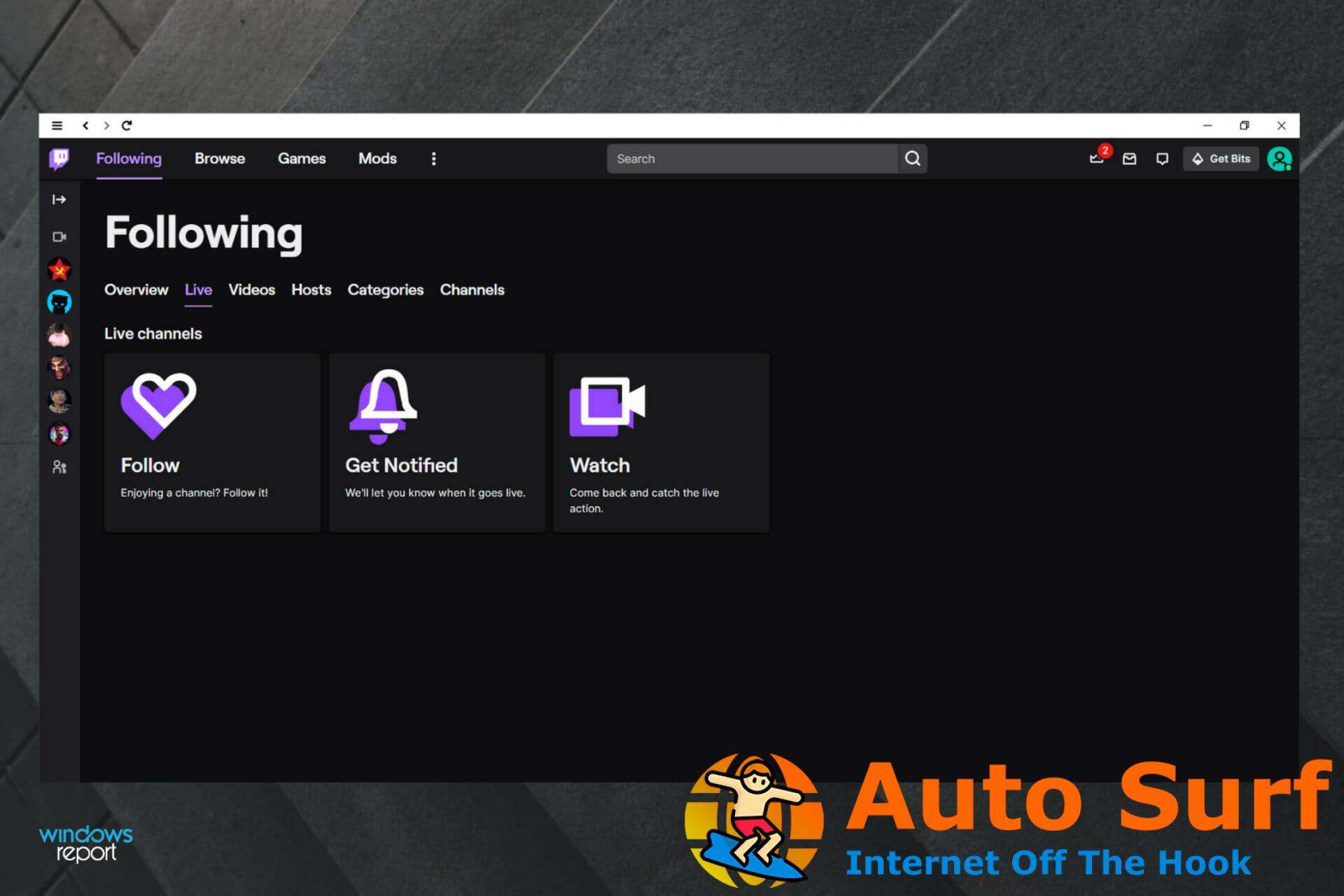
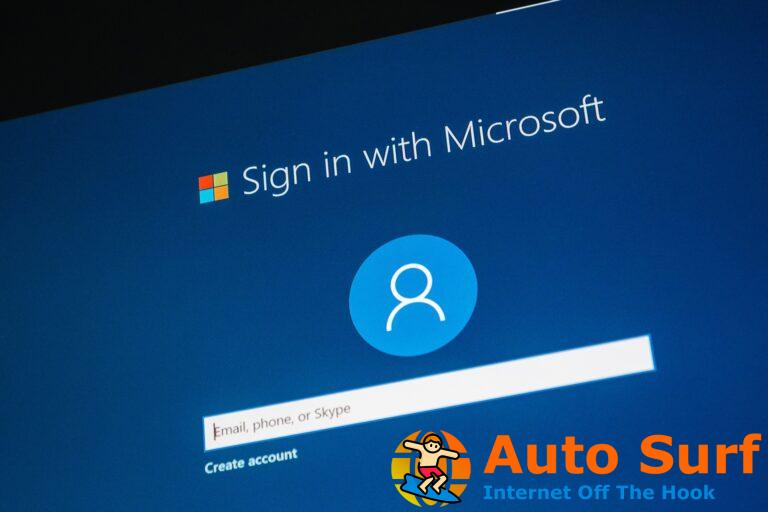


![Cómo reparar el error de impresora Canon 5b00 [Best solutions] Cómo reparar el error de impresora Canon 5b00 [Best solutions]](https://auto-surf.ro/wp-content/uploads/Como-reparar-el-error-de-impresora-Canon-5b00-Best-solutions-768x512.jpg?v=1644614370)

