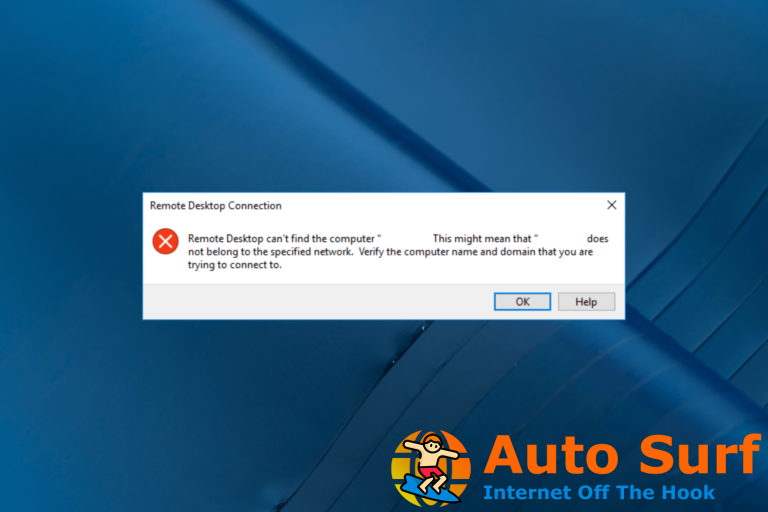A veces, su impresora puede pedirle que ingrese una contraseña cuando desea imprimir un archivo o intentar ver las propiedades de la impresora de red. Si no tiene permiso para hacerlo, el mensaje de error Acceso denegado podría aparecer en su escritorio.
No se preocupe, lo guiaremos a través de cada paso y haremos que este proceso sea más rápido, eficiente y simple para usted.
Qué hacer si su impresora sigue pidiendo contraseña
1. Identifique y solucione cualquier problema de impresión
Antes de quitar y reinstalar la impresora, asegurémonos de que no haya otros errores existentes.
- En el menú Inicio, seleccione Dispositivos e impresoras en Panel de control.
- Identifique las impresoras disponibles, seleccione la problemática, haga clic derecho sobre ella y luego seleccione Solucionar problemas (como en la imagen a continuación).
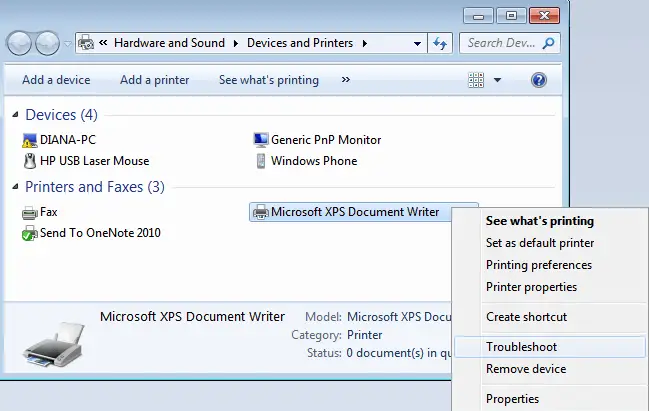
- Ejecute la herramienta de solución de problemas que identificará y solucionará automáticamente cualquier problema de impresión que pueda encontrar su red.
¿Persiste el problema? Luego continúe retirando y reinstalando la impresora.
2. Retire y vuelva a instalar la impresora
Pasos para quitar y reinstalar la impresora:
- Haga clic en el botón Inicio de Windows
- En el menú Dispositivos e impresoras, seleccione un dispositivo o la impresora, haga clic derecho sobre él y seleccione Eliminar dispositivo.
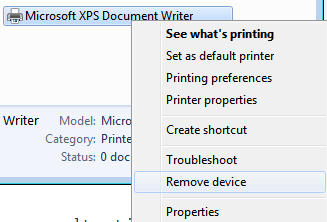
- Cuando aparezca la pregunta Sí/No, haga clic en Sí.
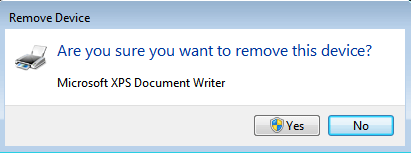
Ahora que eliminamos el dispositivo/impresora, el siguiente paso es reinstalar una nueva impresora y vincularla a una red existente. (Verá más adelante en este artículo).
- En el menú Dispositivo e impresoras, haga clic en Añadir una impresora. Cuando se le pregunte qué tipo de impresora desea instalar, elija Una impresora de red, inalámbrica o bluethoot como en la imagen de abajo.
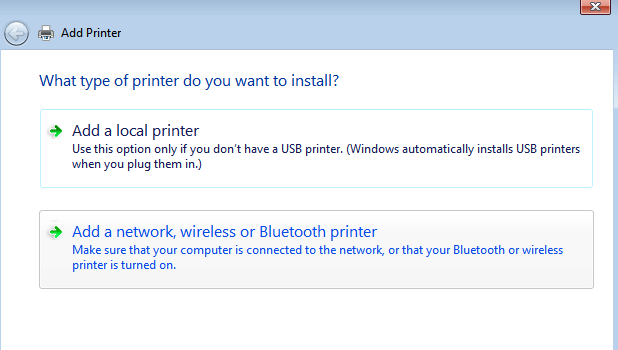
- Una vez que haga clic en eso, la PC buscará automáticamente las impresoras disponibles dentro de su red.
- Si este es el caso, seleccione el nombre de la impresora deseada.
- Después de agregar con éxito la impresora, la PC le pedirá que realice una página de prueba de impresión. Haga clic en Finalizar.
- Ahora, dentro del Menú de Dispositivos e Impresoras aparecerá un nuevo dispositivo de impresora. También se puede encontrar en la pestaña Red y conexiones. Una vez agregada, la impresora aparecerá en ambas ubicaciones.
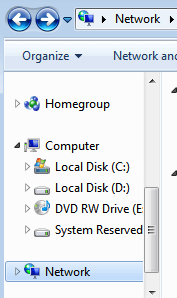
- Selecciónelo, y luego, haga clic derecho y seleccione “Conectar”.
Acabamos de mostrarle cómo agregar una nueva impresora a una red existente sin que sea obligatorio ingresar ninguna contraseña. Simplemente vinculando la nueva impresora a las credenciales de red existentes.
Si los pasos anteriores no funcionan en su caso, o simplemente le parecen demasiado trabajo, existe una opción adecuada para reinstalar el controlador de la impresora automáticamente utilizando un software dedicado como DriverFix.
3. Solución para impresoras wifi
En caso de que tengas una impresora Wi-Fi, conectada a tu PC a través de Wifi, tenemos una solución muy rápida e innovadora.
Solo asegúrese de que su computadora esté conectada a la red inalámbrica desde donde necesita recuperar la contraseña de impresión.
- Primero encienda la impresora. Asegúrate de que esté encendido.
- Luego verifique si la luz/botón de Wi-Fi también está encendido.
- Si el botón está marcado, déjalo así. Si no es así, compruébalo. Una luz azul debería parpadear.
- El siguiente paso es encontrar la contraseña de Wi-Fi.
- Presiona el botón Wi-Fi una vez.
- Presione el ! botón, justo debajo del botón Wi-Fi.
Ahora, espere a que la impresora imprima un documento. Puede llevar algo de tiempo, por lo que es posible que deba esperar unos minutos. La página de información de la impresora debería estar ahora impresa.
Justo en el medio de la página, debajo del ícono azul, puede ver el nombre de la impresora y la contraseña de la impresora escrita debajo La contraseña de Wi-Fi Direct.
Esperamos que nuestras sugerencias le hayan ayudado. Si tiene alguna pregunta, háganoslo saber en los comentarios a continuación.


![REVISIÓN: error de instalación de QuickTime en Windows 10/11 [Quick Guide] REVISIÓN: error de instalación de QuickTime en Windows 10/11 [Quick Guide]](https://auto-surf.ro/wp-content/uploads/1644690168_762_REVISION-error-de-instalacion-de-QuickTime-en-Windows-1011-Quick-768x512.jpg?v=1644690170)