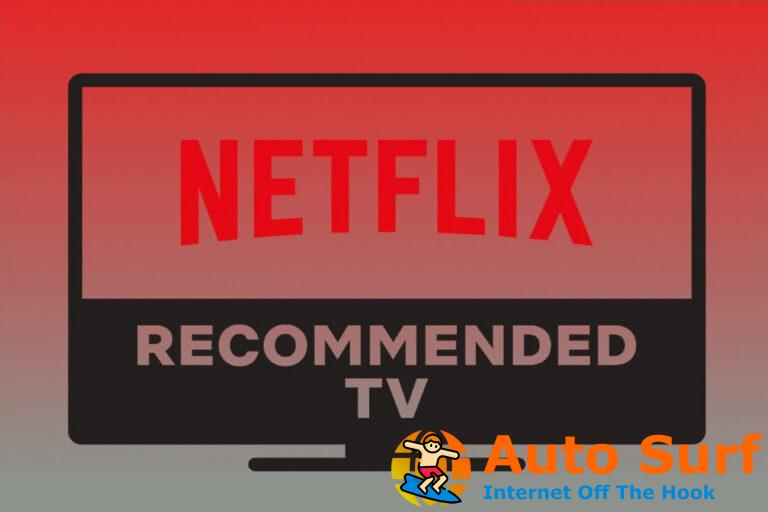- Si experimenta retrasos en el mouse de Cyberpunk 2077, el problema podría estar relacionado con la configuración de gráficos, así que asegúrese de ajustarlos.
- Ajustar la configuración del mouse en Windows y en el juego a veces puede solucionar este problema.
- Asegurarse de que su juego y sus controladores estén actualizados es una excelente manera de evitar problemas.
Cyberpunk 2077 tuvo un comienzo difícil como juego, y el juego inicial estuvo lleno de todo tipo de errores y fallas. Si bien la mayoría de los errores se corrigieron, pocos usuarios informaron sobre el retraso del mouse Cyberpunk 2077 en su PC.
Esto puede ser un problema, ya que hará que la navegación en el juego sea mucho más difícil y tendrá un impacto negativo en toda tu experiencia de juego.
Sin embargo, es posible solucionar este problema y disfrutar del juego una vez más, y en la guía de hoy, le mostraremos cómo solucionar los problemas del mouse en Cyberpunk 2077 con facilidad.
¿Por qué Cyberpunk 2077 tiene controles lentos?

Incluso desde el lanzamiento inicial, al juego le quedan un par de errores, y esto puede manifestarse como problemas de entrada. Su configuración de gráficos puede estar causando el problema, por lo que debe ajustarla en consecuencia.
Los controladores obsoletos también pueden causar este problema, por lo que se recomienda mantenerlos actualizados si desea evitar problemas adicionales.
¿Cómo puedo solucionar el retraso del mouse de Cyberpunk 2077?
1. Cambia la configuración de entrada del juego
- Inicie el juego y navegue hasta Ajustes.
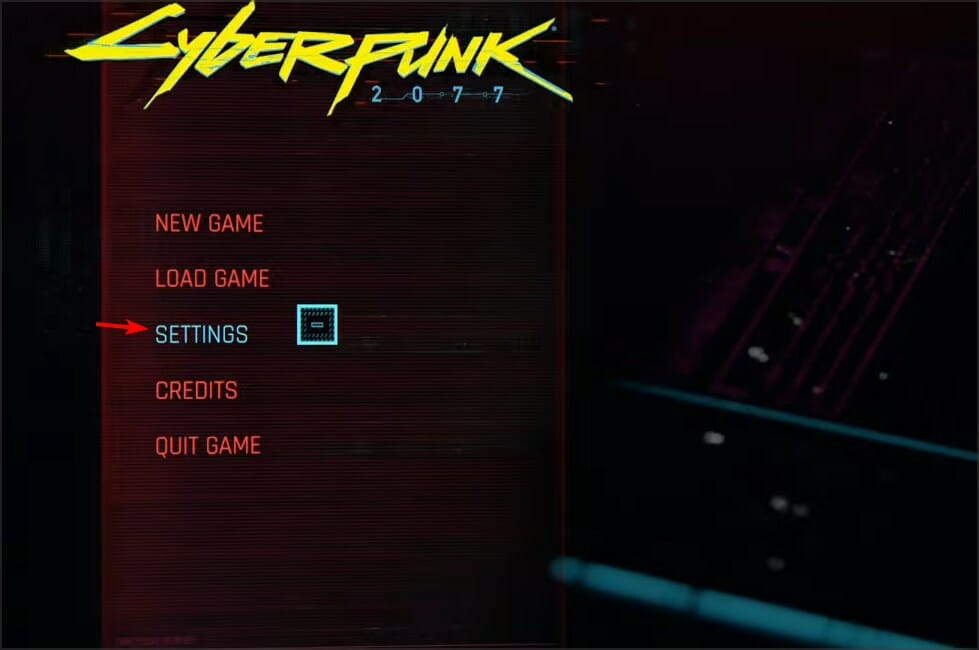
- Ahora ve a la Video pestaña y deshabilite la Vsync rasgo.
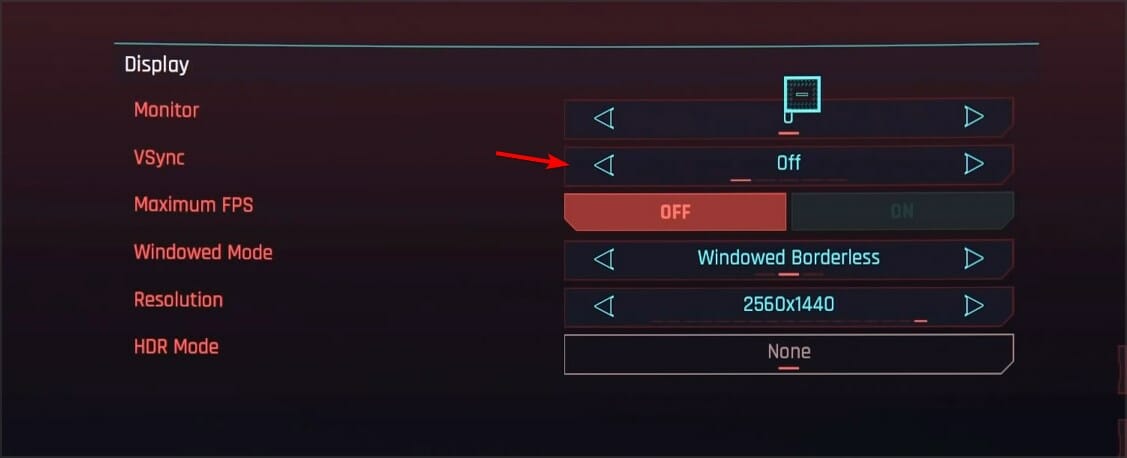
- Además, verifique si la resolución del juego es la misma en su monitor y en el juego.
- Ahora localiza el Escalado de resolución sección y establezca el Estático FidelityFX CAS para En.
- Bajar el Escalado de resolución si es necesario.
- Opcional: Deshabilite la opción de asistencia de puntería en la configuración.
Pocos usuarios también sugirieron usar Pantalla completa sin bordes en lugar del modo de pantalla completa, así que asegúrese de probar eso también.
Sin embargo, otros usuarios informaron que ejecutar el juego en modo de pantalla completa les solucionó el problema, por lo que sus resultados pueden variar.
2. Actualice sus controladores
Existen varios métodos que puede usar para actualizar los controladores, pero generalmente requieren que actualice manualmente los controladores uno por uno. Esto puede ser una tarea tediosa y tomar mucho de su tiempo.
Afortunadamente, existen aplicaciones especializadas, como DriverFix, que puede usar para actualizar automáticamente sus controladores.
Al usar este software, actualizará todos los controladores obsoletos en su PC en cuestión de minutos con un solo clic, por lo que es posible que desee probarlo.
⇒ Obtener DriverFix
3. Cambia la configuración de tus gráficos
- Inicie el juego y vaya a Ajustes.
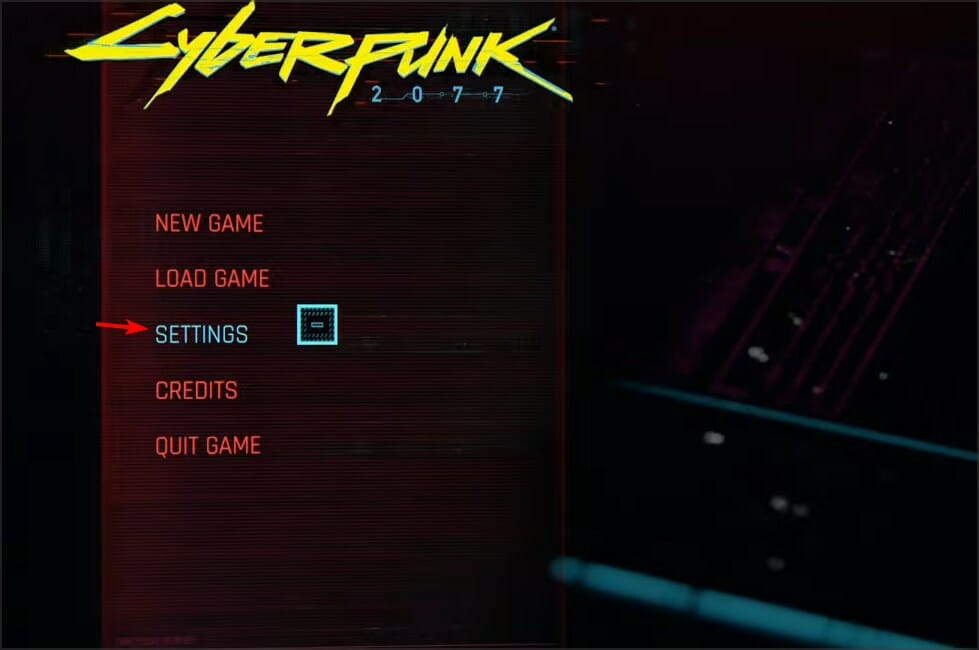
- Ahora dirígete a la Gráficos sección.
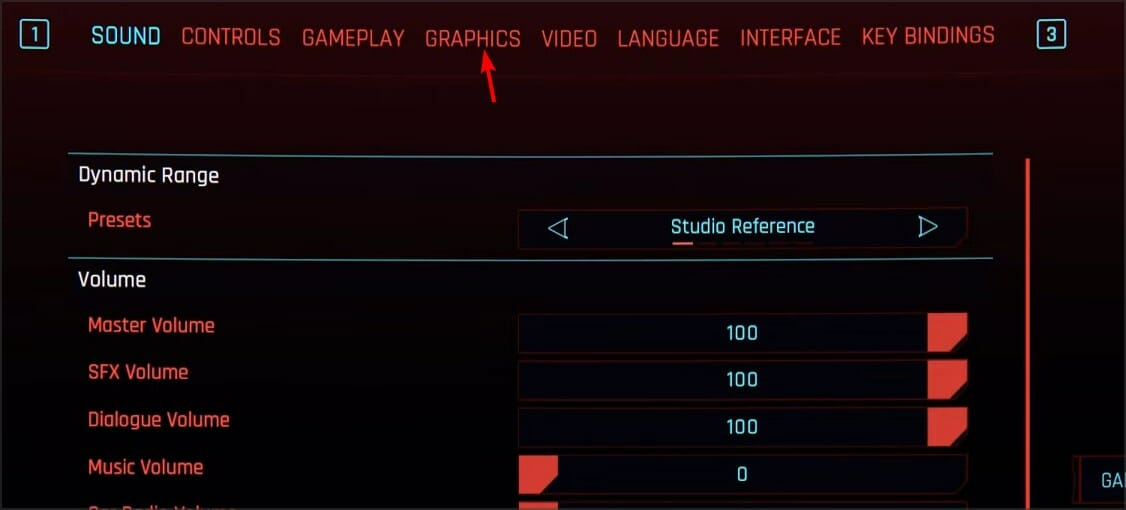
- Cambiar el Preajuste rápido para Bajo o más bajo.
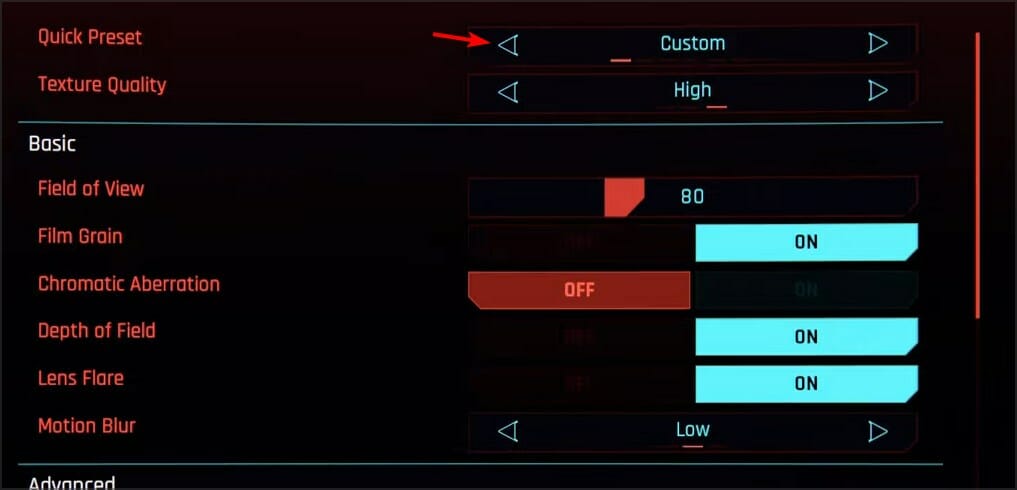
- Opcional: También puede deshabilitar otras funciones gráficas.
Pocos usuarios informaron que limitar la velocidad de fotogramas también puede ayudar, por lo que lo alentamos a que también lo intente.
4. Cambiar la configuración del controlador
- Inicie el juego y navegue hasta Ajustes.
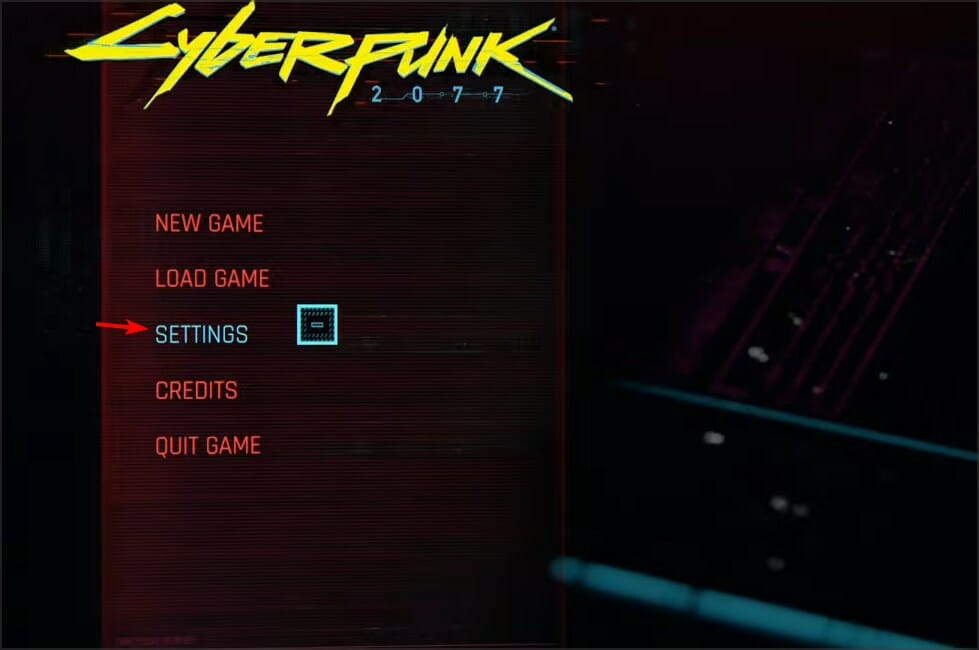
- Ir Control S y habilitar Mostrar opciones avanzadas.
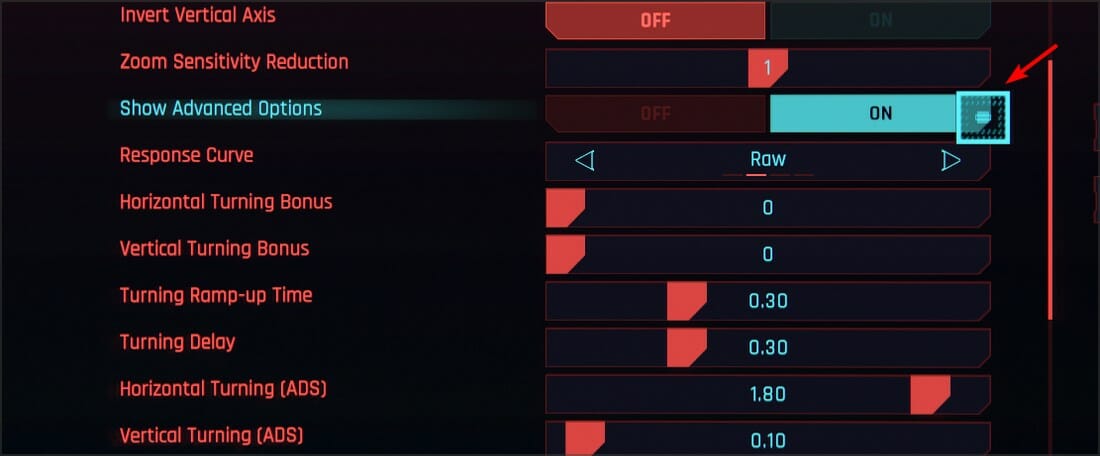
- Selecciona el Curva de respuesta para Crudo.
- Ahora configura el Bonificación de giro horizontal y Bonificación de giro vertical para 0.
5. Ajuste la configuración del mouse
- prensa ventanas clave + S y entrar Puntero del ratón. Seleccione Cambiar la visualización o la velocidad del puntero del mouse.
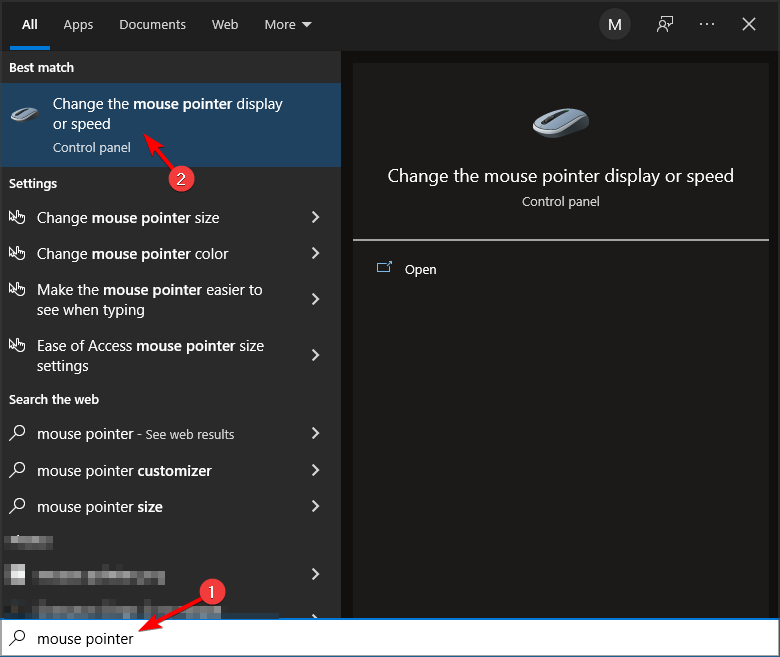
- Desmarcar Mejorar la precisión del puntero caja.
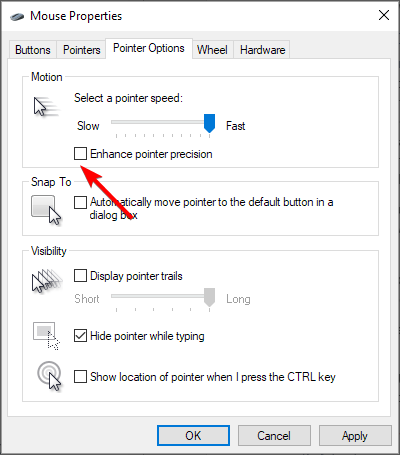
- Ahora haga clic en Aplicar y OK para guardar los cambios.
Una vez que realice los cambios, inicie el juego nuevamente y verifique si el problema sigue ahí.
6. Desactiva el trazado de rayos
- Inicie el juego y navegue hasta Ajustes.
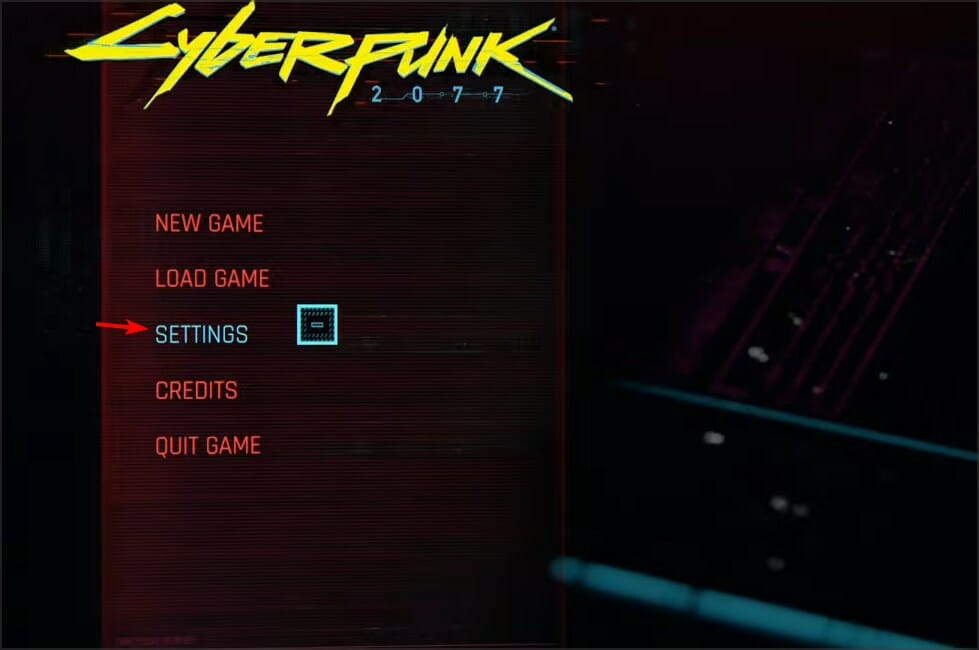
- Ahora ve a la Gráficos sección.
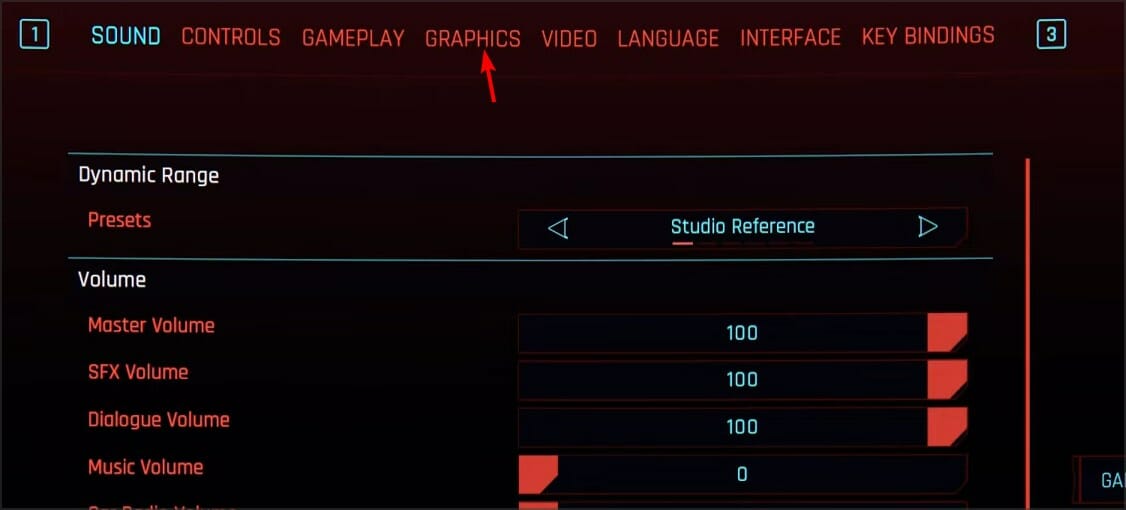
- Desplácese hacia abajo hasta el Trazado de rayos sección y configúrelo en Apagado.
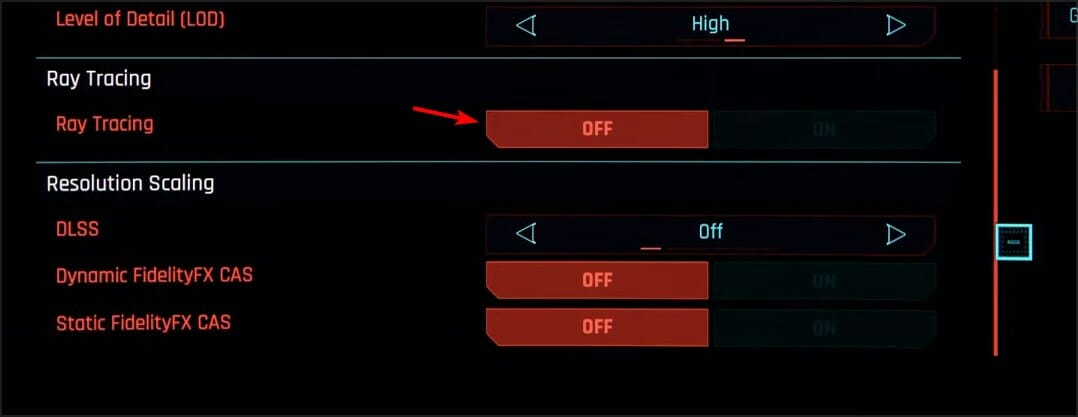
- Guardar cambios.
Después de deshabilitar esta función, verifique si el problema desapareció.
7. Deshabilitar superposición de vapor
- Lanzamiento Vapor y ve a tu Biblioteca.
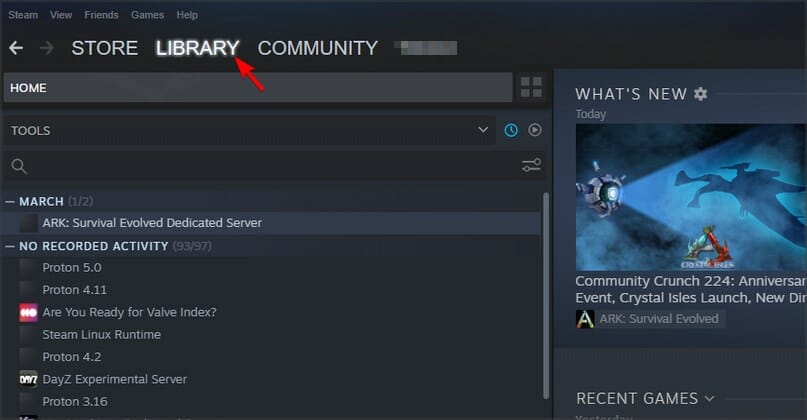
- Localizar Ciberpunk 2077 y haga clic derecho en él. Escoger Propiedades del menú.
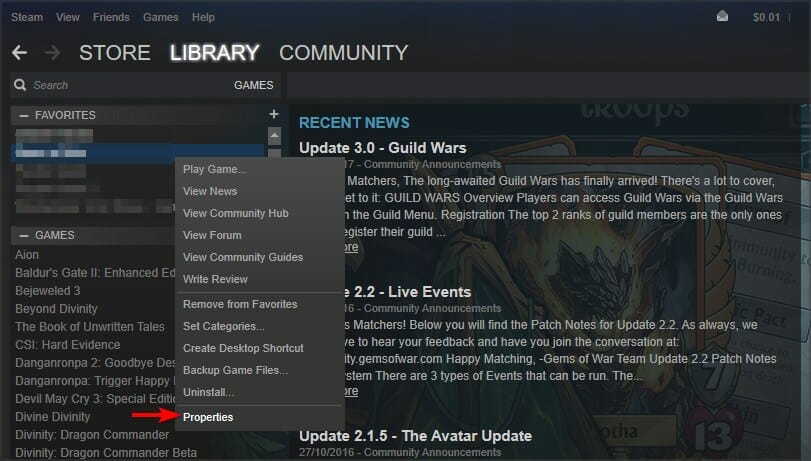
- Ahora desmarque Habilita Steam Overlay mientras estás en el juego y guardar los cambios.
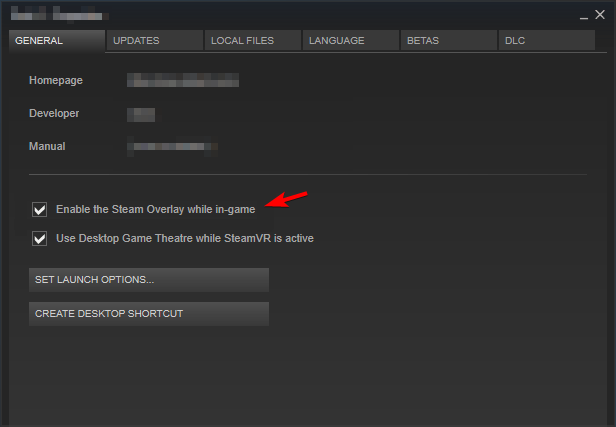
- Ahora comienza el juego.
¿Cómo puedo arreglar el micro tartamudeo de Cyberpunk 2077?
En primer lugar, es importante mantener el juego y los controladores actualizados. Los desarrolladores están trabajando arduamente para optimizar el juego, así que asegúrese de descargar siempre las últimas actualizaciones.
Deshabilitar ciertas funciones, como Steam Overlay o Ray Tracing, puede mejorar significativamente su rendimiento, así que asegúrese de desactivarlas.
Escribimos una guía detallada sobre cómo corregir la tartamudez del juego en Windows 10 y 11, por lo que le recomendamos que la consulte para obtener más información.
El retraso del mouse en Cyberpunk 2077 puede ser un gran problema, pero con suerte, logró solucionar este problema después de usar las soluciones de esta guía.
Este no es el único problema con el juego, y si experimenta alguna ralentización, le sugerimos que lea nuestra guía de bajo FPS en Cyberpunk 2077 para obtener más soluciones.
¿Encontraste una forma diferente de solucionar este problema? Si es así, háganoslo saber en la sección de comentarios a continuación.

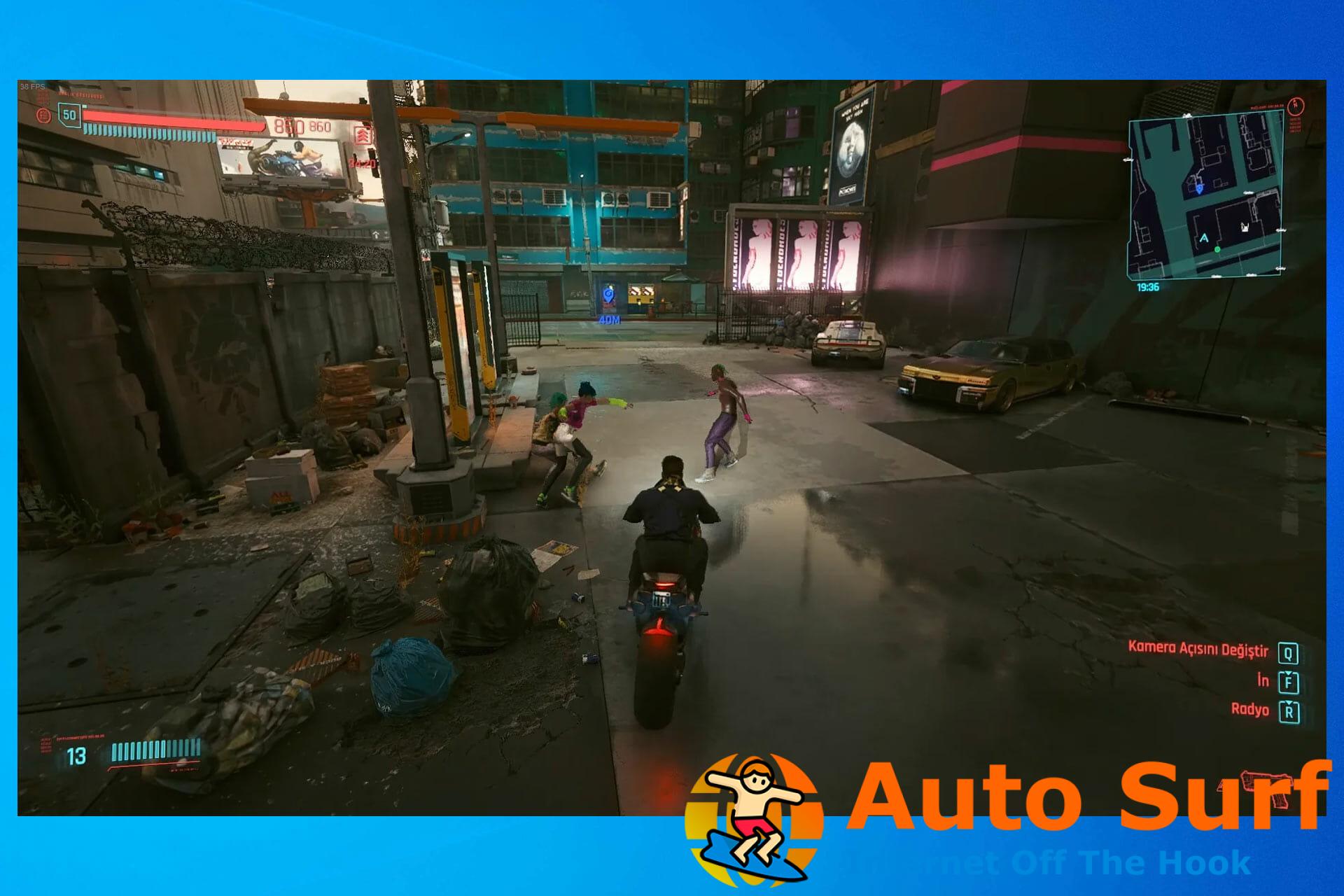

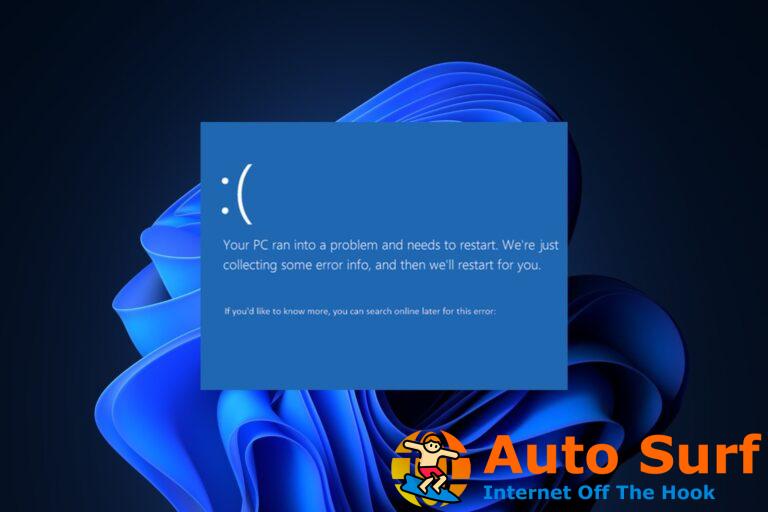

![Error del sistema de archivos (-2018375670) en Windows 10/11 [FULL GUIDE] Error del sistema de archivos (-2018375670) en Windows 10/11 [FULL GUIDE]](https://auto-surf.ro/wp-content/uploads/1644687982_769_Error-del-sistema-de-archivos-2018375670-en-Windows-1011-FULL-768x768.jpg?v=1644687984)