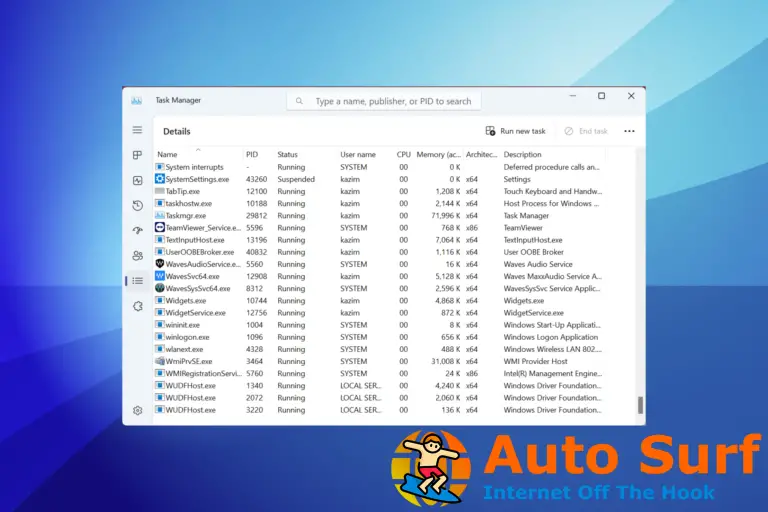- La aplicación Windows Mail es un excelente cliente de correo electrónico para principiantes que cuenta con un diseño simple y también funciona con prácticamente cualquier tipo de cuenta de correo electrónico.
- Al igual que cualquier otra aplicación, Windows Mail a veces puede fallar y discutiremos algunas de las cosas que puede hacer cuando eso sucede.
- Encuentre a continuación instrucciones fáciles de seguir sobre cómo ejecutar un escaneo SFC, el solucionador de problemas, usar la opción de recuperación y más.
- También lo ayudamos a restablecer la configuración de su aplicación de correo electrónico e incluso brindamos sugerencias para clientes de correo electrónico alternativos.
Si está ejecutando Windows 10 y tiene problemas con la aplicación Correo, lo ayudaremos a solucionarlos. Bueno, sus problemas terminaron: después de seguir el tutorial a continuación, podrá resolver su aplicación de correo en Windows 10, 8.1 para que pueda continuar con su trabajo.
La aplicación Mail puede fallar por varias razones y es posible que deba desinstalar la aplicación e instalarla nuevamente en su Windows 10. ordenador personal o simplemente siga los pasos de solución de problemas a continuación.
También verificará su Registro como se muestra a continuación para corregir las claves de Registro faltantes o dañadas. Como recordatorio para usted, antes de intentar cualquiera de los pasos enumerados a continuación, siempre es seguro hacer una copia de seguridad de sus archivos, carpetas y documentos importantes.
¿Cómo soluciono una aplicación de Windows Mail que sigue congelada?
- Ejecutar escaneo SFC
- Ejecute el Solucionador de problemas de aplicaciones de Windows
- Utilice la opción Actualización y recuperación
- Deshabilitar el cortafuegos de Windows
- Actualice las aplicaciones de su tienda
- Desinstalar la aplicación Mail
- Restablecer la configuración de la aplicación de correo
- Usar un cliente de correo electrónico diferente
1. Ejecute el escaneo SFC
- Mueva el cursor del mouse hacia el lado inferior derecho de la pantalla.
- En el menú que aparece, haga clic con el botón izquierdo o toque el botón Búsqueda característica.
- En el cuadro de diálogo de búsqueda escriba lo siguiente: Símbolo del sistema sin las comillas.
- Una vez finalizada la búsqueda, haga clic con el botón derecho o mantenga presionado el botón Símbolo del sistema icono.
- De los hombres que aparecen, haga clic izquierdo o toque en el Ejecutar como administrador opción.
- Nota: Si se le solicita un control de cuenta de usuario, deberá escribir allí la cuenta de administrador y la contraseña.
- Ahora que tiene la ventana negra frente a usted, escriba allí lo siguiente sin las comillas:
- sfc /escanear ahora

- sfc /escanear ahora
- Presione el botón Enter en el teclado para que se ejecute el comando anterior.
- Tomará hasta 10 minutos completar el proceso, pero una vez que finalice, deberá escribir lo siguiente en la ventana del símbolo del sistema:
- Salida
- Tomará hasta 10 minutos completar el proceso, pero una vez que finalice, deberá escribir lo siguiente en la ventana del símbolo del sistema:
- Presione el botón Entrar en el teclado.
- Reinicie su sistema operativo Windows 8.1.
- Cuando el dispositivo se inicie, deberá verificar nuevamente su aplicación de Correo si funciona como debería.
2. Ejecute el Solucionador de problemas de aplicaciones de Windows
- Haga clic con el botón izquierdo o toque el enlace publicado a continuación para descargar el Solucionador de problemas de aplicaciones de Windows.
- Su navegador debe abrir una ventana en la que deberá hacer clic con el botón izquierdo o tocar el Guardar el archivo característica.
- Luego haga clic izquierdo en el OK botón.
- La descarga debería comenzar y, dependiendo de su conexión a Internet, puede tardar hasta 10 minutos.
- Una vez finalizada la descarga, vaya al directorio donde descargó el archivo ejecutable.
- Haga doble clic o toque dos veces en el Bombero aplicación ejecutable.
- Siga las instrucciones en pantalla para finalizar el proceso de solución de problemas.
- Reiniciar tu sistema operativo
- Cuando el dispositivo comience a verificar nuevamente para ver si su aplicación de correo todavía está causando problemas.
Si está ejecutando Windows 10, también puede iniciar el Solucionador de problemas de aplicaciones de Microsoft Store desde la página Configuración. Vaya a Configuración > Actualización y seguridad > Solucionador de problemas > localice e inicie el solucionador de problemas, como se muestra en la captura de pantalla a continuación.
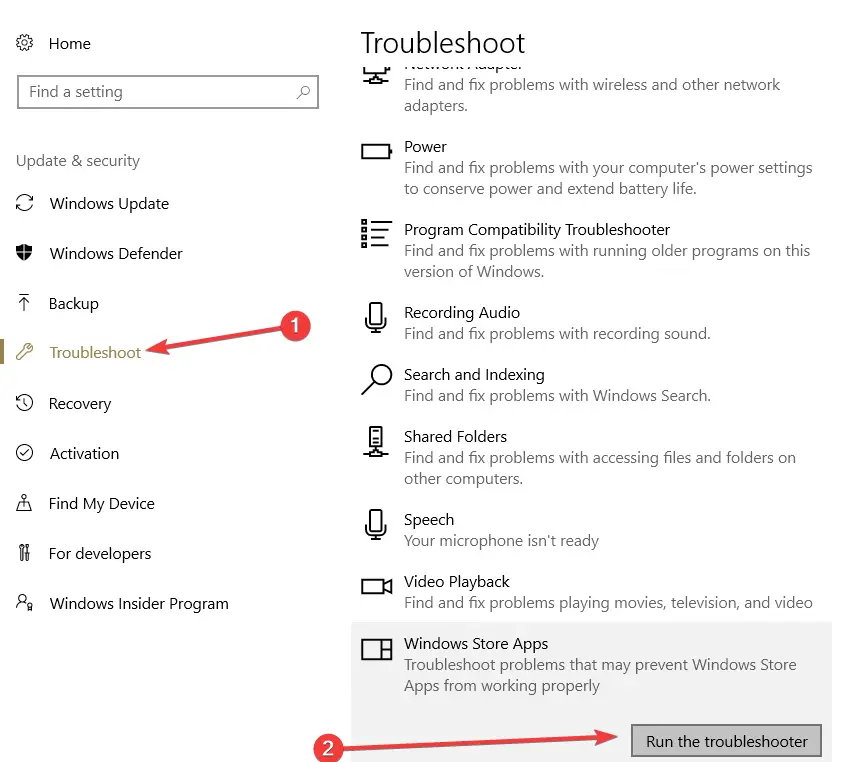
3. Utilice la opción Actualización y recuperación
- Mueva el cursor del mouse hacia el lado inferior derecho de la pantalla.
- En el menú que aparece, haga clic con el botón izquierdo o toque el botón Ajustes opción.
- En el submenú Configuración, haga clic con el botón izquierdo o toque el botón Cambiar los ajustes del PC característica.
- Ahora haga clic izquierdo o toque en el Actualización y Recuperación opción.
- Haga clic con el botón izquierdo o toque en el Revisalo ahora botón situado en la Actualización y Recuperación página.
- Ahora comenzará un proceso y cuando Windows finalice, le dirá qué actualizaciones están disponibles para que las haga.
- Para hacer las actualizaciones requeridas, simplemente haga clic con el botón izquierdo o toque en el Instalar ahora botón.
- Aparecerá una página de términos de licencia en la mayoría de los casos y deberá leerla y aceptar el acuerdo para continuar con las actualizaciones.
- Luego haga clic izquierdo o toque en el Terminar botón.
- Reinicie el sistema operativo después de instalar las actualizaciones recientes.
- Verifique nuevamente si su aplicación de correo funciona.
4. Desactivar el cortafuegos de Windows
En algunos casos, el Firewall de Windows puede bloquear su aplicación de correo impidiéndole enviar o recibir correos.
- Mueva el cursor del mouse hacia el lado superior derecho de la pantalla.
- En el menú que aparece, haga clic con el botón izquierdo o toque el botón Búsqueda característica.
- En el cuadro de diálogo de búsqueda, escriba lo siguiente: firewall sin las comillas.
- Después de que la búsqueda haya terminado, haga clic con el botón izquierdo o toque en el firewall de Windows icono.
- Haga clic con el botón izquierdo o toque en el Activar o desactivar el Firewall de Windows opción.
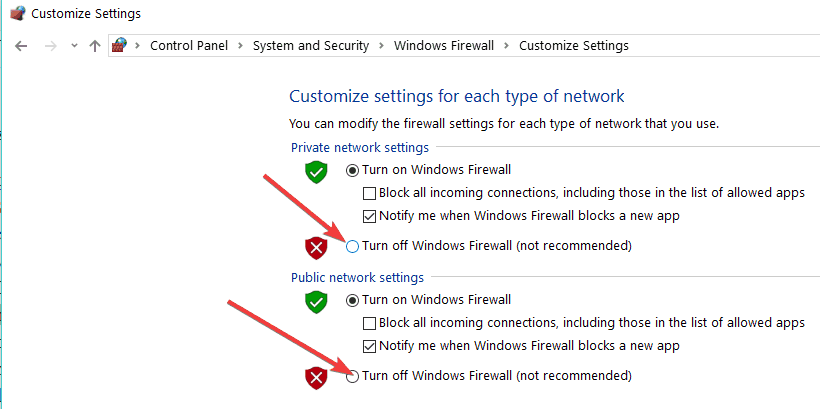
Nota: Si no es el administrador del dispositivo, se le pedirá que ingrese la cuenta y la contraseña del administrador. - Ahora, debajo de cada red en la siguiente ventana, deberá elegir la Desactivar Firewall de Windows (no recomendado) opción para deshabilitar el firewall.
- Haga clic con el botón izquierdo o toque en el OK botón para guardar los cambios.
- Verifique nuevamente su aplicación de Correo y vea cómo funciona.
5. Actualiza las aplicaciones de tu Tienda
- En la pantalla de inicio del sistema operativo Windows 10, tendrá que hacer clic con el botón izquierdo o tocar el icono de la tienda.
- Ahora que tiene la ventana Tienda abierta, mueva el cursor del mouse hacia el lado inferior derecho de la pantalla.
- En el menú que aparece, haga clic con el botón izquierdo o toque el botón Configuración.
- Tendrá allí una opción llamada Actualizaciones de la aplicación y deberá hacer clic izquierdo o tocarla.
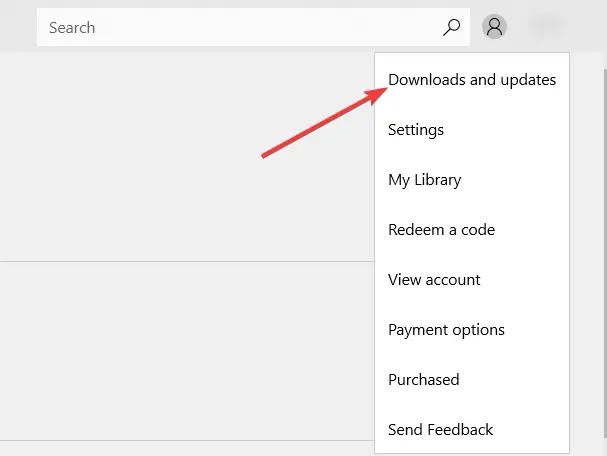
- Cambie la función Actualizar automáticamente mis aplicaciones a Sí.
Nota: Si desea hacerlo manualmente, siempre puede hacer clic con el botón izquierdo o tocar el botón Buscar actualizaciones.
6. Desinstala la aplicación Mail
- En la pantalla de Inicio de su sistema operativo Windows 10, haga clic con el botón derecho o mantenga presionado el ícono de la aplicación Correo.
- En el menú que aparece, haga clic con el botón izquierdo o toque el botón Desinstalar opción.
- Haga clic izquierdo o toque de nuevo en el Desinstalar botón.
- A continuación, deberá hacer clic con el botón izquierdo o tocar el icono de la tienda situado en la pantalla de inicio.
- Haga clic con el botón izquierdo o toque en el Cuenta opción.
- Haga clic con el botón izquierdo o toque en el Mis aplicacionesEnlace.
- Encuentre su aplicación de correo allí y simplemente haga clic con el botón derecho o manténgala presionada y seleccione la Instalar en pc botón.
- Verifique nuevamente la aplicación de Correo si funciona.
7. Restablecer la configuración de la aplicación de correo
Si no desea reinstalar la aplicación Mail, puede intentar restablecer su configuración. Con suerte, esta solución rápida resolverá su problema. Estos son los pasos a seguir:
- Abre el Ajustes aplicación > ir a aplicaciones.
- Seleccione Aplicaciones y funciones > Correo y Calendario aplicación
- Ampliar la Correo y Calendario aplicación > ir a Opciones avanzadas.
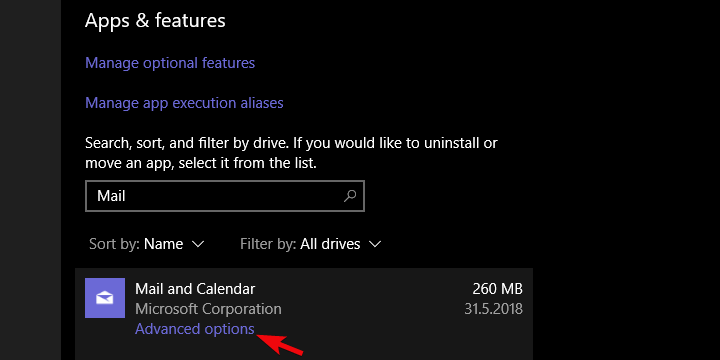
- Golpea el Reiniciar botón.
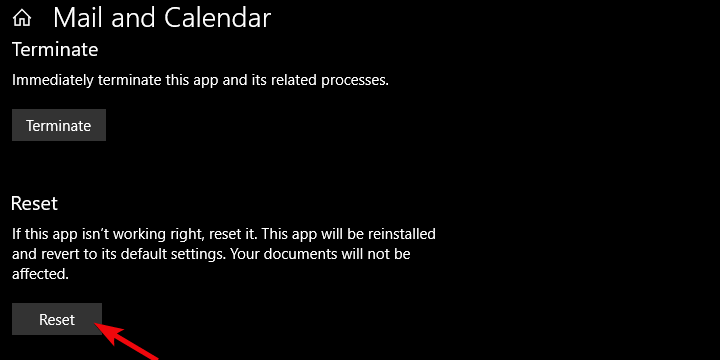
- Inicie sesión y compruebe si el problema persiste.
8. Usa un cliente de correo electrónico diferente
Si el problema persiste, tal vez sea hora de cambiar a un cliente de correo electrónico diferente, al menos temporalmente. Algunos de ellos tienen diseños similares a Windows Mail, y algunos de ellos pueden incluso convertirse en sus nuevas herramientas favoritas después de algunos usos.
Puede encontrar alternativas confiables que brinden una experiencia de usuario similar. Además, la mayoría de los clientes de correo electrónico modernos vienen con funciones adicionales, como herramientas de traducción y plantillas de correo electrónico.
Si desea seguir usando una bandeja de entrada unificada, personalizar su diseño, aplicaciones integradas y acceder fácilmente a sus cuentas de redes sociales, le sugerimos que consulte Mailbird.
Seguir los pasos anteriores seguramente reparará su aplicación de correo en Windows 10. Si se encuentra con otros problemas técnicos, siempre puede escribirnos en la sección de comentarios a continuación y lo ayudaremos más.
Este artículo es solo uno de los muchos artículos que forman parte de nuestro centro dedicado a solucionar problemas de correo electrónico, así que échale un vistazo si tienes otros problemas similares.
Eche un vistazo a nuestra página de correo electrónico dedicada para obtener más artículos interesantes sobre el tema.


![Windows 10/11 muy lento y no responde [Quick Solutions] Windows 10/11 muy lento y no responde [Quick Solutions]](https://auto-surf.ro/wp-content/uploads/1644683845_619_Windows-1011-muy-lento-y-no-responde-Quick-Solutions-768x614.jpg?v=1644683848)
![Windows 10 sigue restableciendo el navegador predeterminado [Solved] Windows 10 sigue restableciendo el navegador predeterminado [Solved]](https://auto-surf.ro/wp-content/uploads/1644610199_142_Windows-10-sigue-restableciendo-el-navegador-predeterminado-Solved-768x512.jpg?v=1644610202)
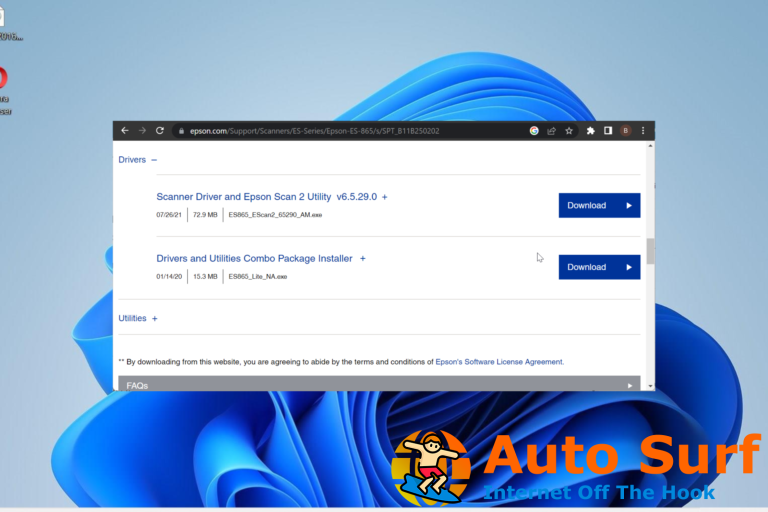
![Solución: la configuración de lado a lado es incorrecta [Windows 10/11] Solución: la configuración de lado a lado es incorrecta [Windows 10/11]](https://auto-surf.ro/wp-content/uploads/Solucion-la-configuracion-de-lado-a-lado-es-incorrecta-Windows-768x512.jpg?v=1646234646)