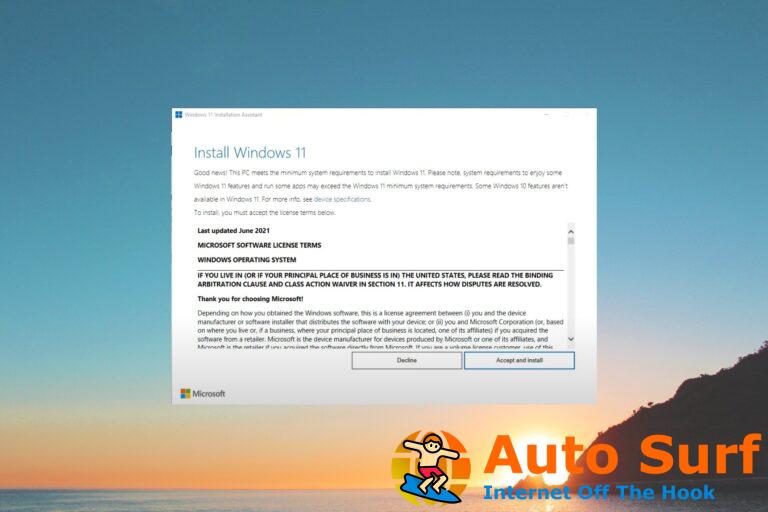- Los componentes de hardware pueden causar el error MSRPC_STATE_VIOLATION en Windows 10 si no son compatibles con su dispositivo.
- La forma más fácil de arreglar el El error de detención de msrpc_state_violation sería usar un solucionador de problemas de BSoD.
- Ejecutar un comando del Comprobador de archivos del sistema puede mostrar dónde se encuentra el problema y también solucionarlo.
- No olvide que, como es habitual con los errores de BSoD, los controladores obsoletos pueden ser los culpables, así que consulte este detalle.
Pantalla azul de muerte los errores pueden ser bastante graves, por lo que es importante saber cómo solucionarlos correctamente. Dado que los errores de BSoD pueden causar muchos problemas, hoy le mostraremos cómo solucionar el error MSRPC_STATE_VIOLATION en Windows 10.
¿Cómo soluciono el error MSRPC_STATE_VIOLATION BSoD?
- Ejecute un solucionador de problemas de BSoD de terceros
- Ejecute el Solucionador de problemas de hardware
- Ejecute el escaneo SFC
- Instale las últimas actualizaciones de Windows 10 y descargue los últimos controladores
- Ejecutar un DISM
- Eliminar/reinstalar su software antivirus
- Realizar un arranque limpio
- Restablecer Windows 10
- Comprobar si hay hardware defectuoso
1. Ejecute un solucionador de problemas de BSoD de terceros
Especialmente si no sabe cómo abordar los errores de pantalla azul, hay un par de herramientas dedicadas que pueden hacer el trabajo por usted. Es posible que deba instalarlos y ejecutarlos en modo seguro.
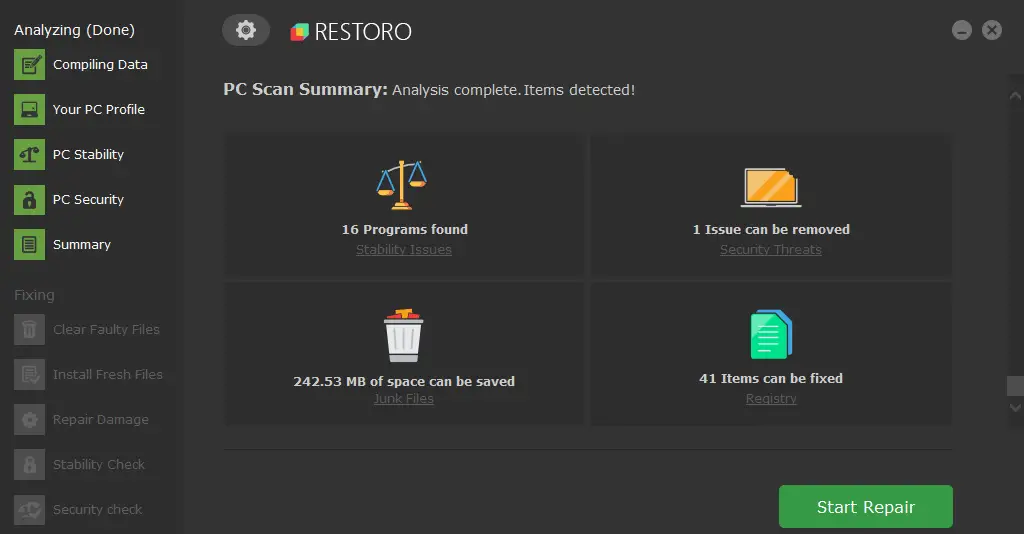
Restaurante funciona con una base de datos en línea que presenta los últimos archivos funcionales del sistema para PC con Windows 10, lo que le permite reemplazar fácilmente cualquier elemento que pueda causar un error BSoD.
Este software también puede ayudarlo creando un punto de restauración antes de comenzar las reparaciones, lo que le permite restaurar fácilmente la versión anterior de su sistema si algo sale mal.
Así es como puede corregir errores de registro usando Restoro:
- Descargar e instalar Restoro.
- Iniciar la aplicacion.
- Espere a que el software identifique problemas de estabilidad y posibles archivos dañados.
- imprenta Iniciar reparación.
- Reinicie su PC para que todos los cambios surtan efecto.
Tan pronto como se complete el proceso de reparación, su PC debería funcionar sin problemas, y no tendrá que preocuparse por los errores de BSoD o los tiempos de respuesta lentos nunca más.
⇒ Obtener Restoro
Descargo de responsabilidad: Este programa debe actualizarse desde la versión gratuita para poder realizar algunas acciones específicas.
2. Ejecute el Solucionador de problemas de hardware
- Abre el Aplicación de configuración e ir a la Actualización y seguridad sección.
- Seleccione Solucionar problemas del menú de la izquierda.
- Seleccione BSOD en el panel derecho y haga clic en Ejecute el solucionador de problemas.
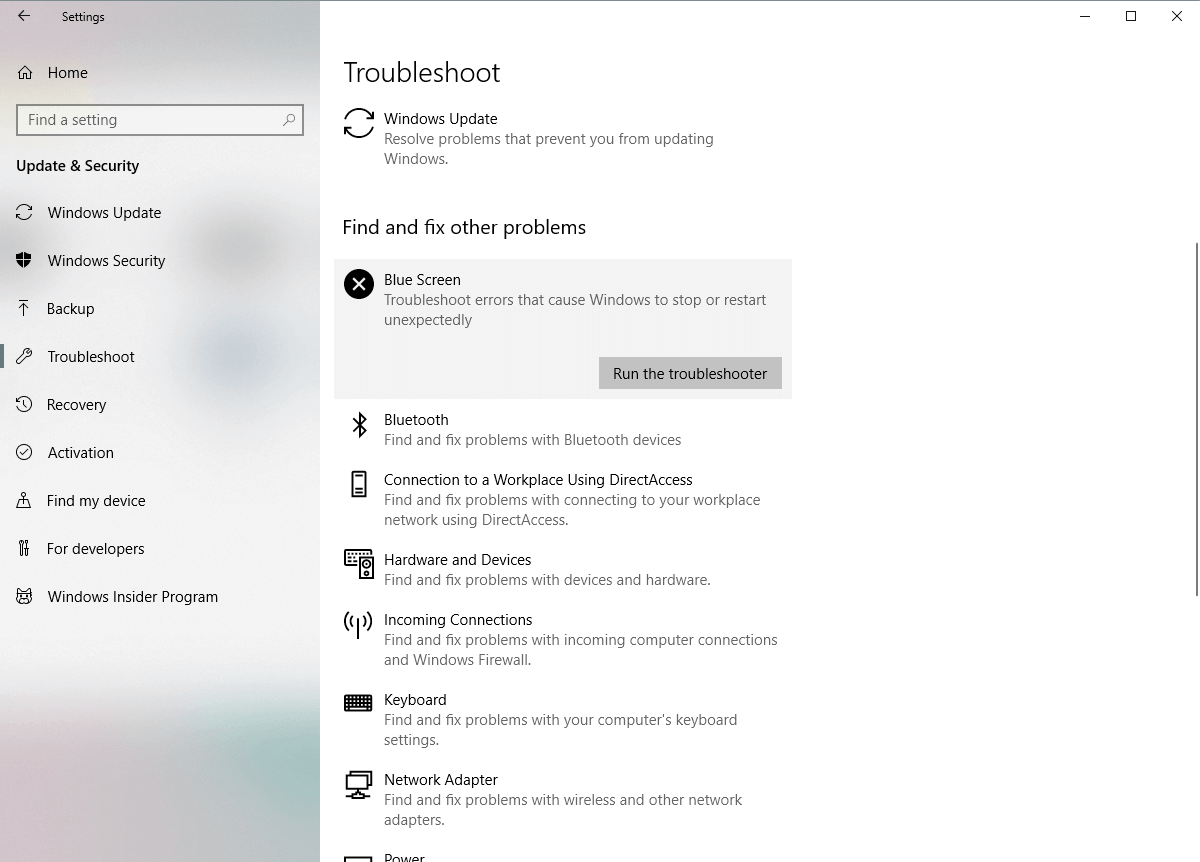
- Siga las instrucciones en pantalla para completar el solucionador de problemas.
3. Ejecute un escaneo SFC
- Haga clic con el botón derecho en el botón Menú Inicio y abra Símbolo del sistema (administrador).
- Ingresa la siguiente línea y presiona Enter: sfc/escanear ahora
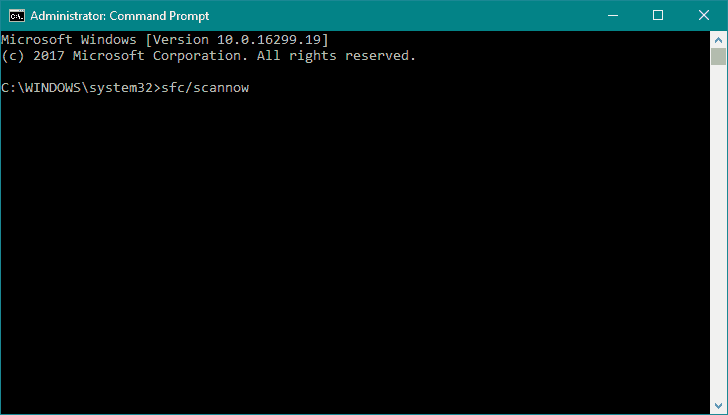
- Espere hasta que termine el proceso (puede llevar un tiempo).
- Si se encuentra la solución, se aplicará automáticamente.
- Ahora, cierre el símbolo del sistema y reinicie su computadora.
El SFC es una herramienta de escaneo de línea de comandos que escanea su computadora en busca de posibles problemas y los resuelve en el camino. Muchos usuarios han informado que el escaneo SFC puede ser útil cuando se trata de problemas de BSOD en Windows 10.
4. Instale las últimas actualizaciones de Windows 10 y descargue los últimos controladores
- imprenta Tecla de Windows + X en su teclado para abrir el menú de usuario avanzado y seleccione Administrador de dispositivos de la lista.
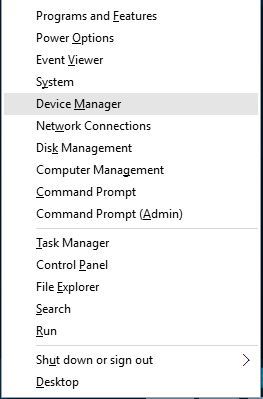
- Cuándo Administrador de dispositivos se abre, ubique el controlador que desea actualizar, haga clic con el botón derecho y elija Actualizar el software del controlador.
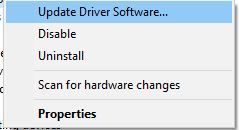
- Hacer clic Busque automáticamente el software del controlador actualizado y espere a que Windows 10 instale el controlador adecuado.
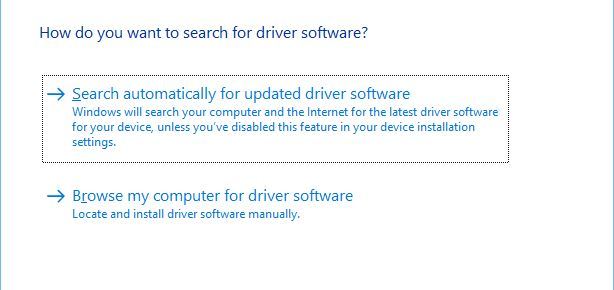
- Repita estos pasos para todos los controladores que desee actualizar.
Aunque actualizar los controladores mediante el Administrador de dispositivos es bastante simple, muchos usuarios se quejan de que el Administrador de dispositivos no siempre descarga los controladores más recientes.
Si desea descargar los controladores más recientes para su hardware, deberá descargarlos manualmente. Para descargar sus controladores manualmente, simplemente visite el sitio web del fabricante de su hardware y descargue el controlador más reciente para su dispositivo.
4.1 Actualizar controladores automáticamente
Buscar controladores por su cuenta puede llevar mucho tiempo. Por lo tanto, le recomendamos que utilice una herramienta que lo haga automáticamente.
El uso de un actualizador automático de controladores sin duda le ahorrará la molestia de buscar controladores manualmente y siempre mantendrá su sistema actualizado con los controladores más recientes.
Estas herramientas son software que puede utilizar para detectar controladores faltantes o desactualizados. Con solo un clic, obtendrá todos los detalles necesarios en el panel principal.
A partir de ahí, tiene varias acciones adicionales que puede realizar: actualizar un controlador o varios, según sus necesidades.
Además, es fácil de configurar y usar y le ahorra muchos problemas para adivinar los controladores correctos.
⇒ Obtener DriverFix
5. Ejecute DISM
- La forma estándar
- Haga clic derecho en Inicio y abra Símbolo del sistema (Administrador).
- Pegue el siguiente comando y presione Entrar:
DISM /Online /Cleanup-Image /RestoreHealth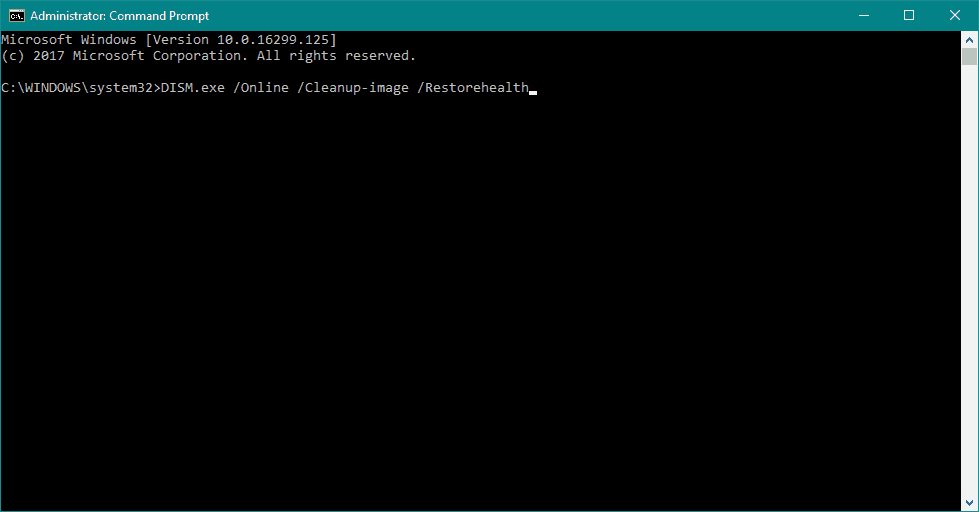
- Espere hasta que finalice el escaneo.
- Reinicie su computadora e intente actualizar nuevamente.
- Con los medios de instalación de Windows
- Inserte su medio de instalación de Windows.
- Haga clic con el botón derecho en el menú Inicio y, en el menú, seleccione Símbolo del sistema (Administrador).
- En la línea de comando, escriba los siguientes comandos y presione Entrar después de cada uno:
dism /online /cleanup-image /scanhealthdism /online /cleanup-image /restorehealth
- Ahora, escribe el siguiente comando y presiona Enter:
DISM /Online /Cleanup-Image /RestoreHealth /source:WIM:X:SourcesInstall.wim:1 /LimitAccess
- Asegúrese de cambiar un X valor con la letra de la unidad montada con la instalación de Windows 10.
- Una vez finalizado el procedimiento, reinicie su computadora.
DISM significa Administración y mantenimiento de imágenes de implementación y, como su nombre lo dice, recarga la imagen del sistema, lo que puede llevar a resolver posibles problemas de BSOD.
6. Quite/reinstale su software antivirus

Consejo de experto: Algunos problemas de la PC son difíciles de abordar, especialmente cuando se trata de repositorios dañados o archivos de Windows faltantes. Si tiene problemas para corregir un error, es posible que su sistema esté parcialmente dañado. Recomendamos instalar Restoro, una herramienta que escaneará su máquina e identificará cuál es la falla.
Haga clic aquí para descargar y comenzar a reparar.
El software antivirus es importante para su seguridad en línea, pero a veces los programas antivirus pueden hacer que aparezca el error MSRPC_STATE_VIOLATION.
Según los usuarios, AVG es la causa de este error, pero tenga en cuenta que casi cualquier otro software antivirus puede hacer que aparezcan este tipo de errores, así que asegúrese de eliminar todo el software antivirus de terceros que haya instalado.
Desinstalar el programa antivirus puede no ser suficiente, ya que muchos de estos programas tienden a dejar ciertos archivos incluso después de eliminarlos, por lo que le recomendamos que utilice una herramienta de eliminación dedicada.
Casi todas las compañías de antivirus ofrecen herramientas de eliminación dedicadas para su software, así que asegúrese de descargar una de estas herramientas para su antivirus.
Después de eliminar su antivirus, Windows Defender se encenderá automáticamente, manteniendo su computadora protegida contra virus.
Si el problema se soluciona eliminando su software antivirus, le recomendamos que instale la última versión del programa antivirus que estaba usando antes o que cambie a una solución antivirus diferente.
7. Realiza un arranque limpio
- imprenta Tecla de Windows + R y entrar msconfig. imprenta Ingresar o haga clic OK.
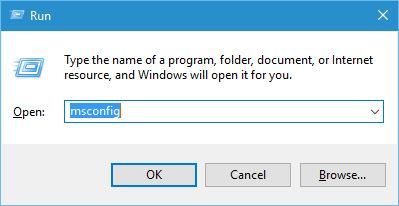
- Cuándo Configuración del sistema se abre la ventana, seleccione Inicio selectivo y desmarque Cargar elementos de inicio.
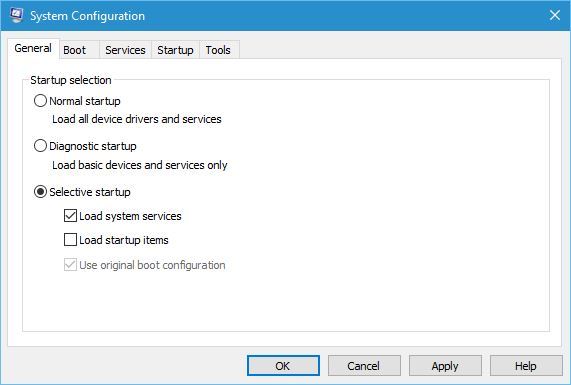
- Ir Servicios tabula y revisa Esconder todos los servicios de Microsoft. Haga clic en el Desactivar todo botón.
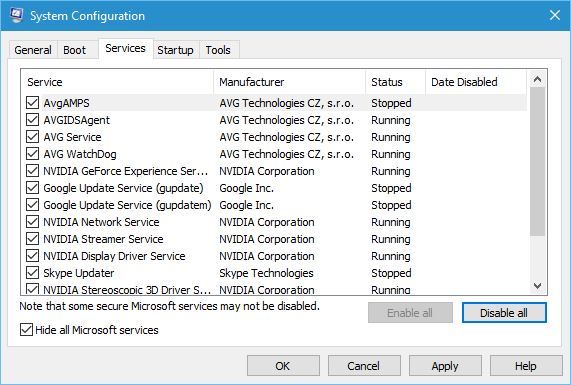
- Hacer clic Solicitar y OK para guardar los cambios.
- Ahora inicie el Administrador de tareas presionando Ctrl + Shift + Esc.
- Cuando se abra el Administrador de tareas, vaya a la pestaña Inicio.
- Haga clic con el botón derecho en cada elemento de la lista y seleccione Desactivar del menú.
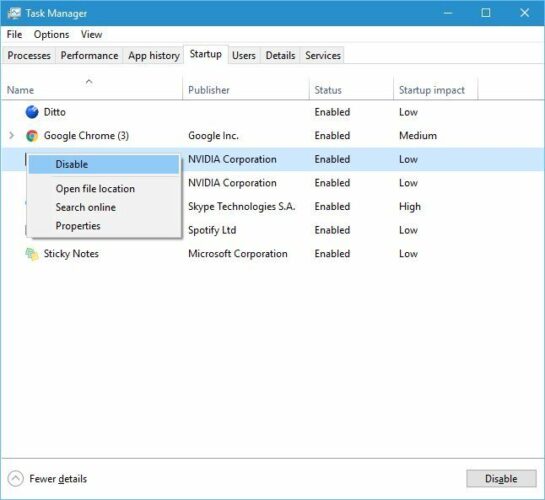
- Después de haber deshabilitado todas las aplicaciones de inicio, cierre Administrador de tareas y reiniciar tu computador.
Cuando su computadora se reinicie, verifique si el error aún persiste. Si el error no se manifiesta, significa que una de las aplicaciones o servicios deshabilitados lo estaba causando.
Para encontrar la aplicación problemática, debe repetir los mismos pasos y habilitar los servicios y aplicaciones uno por uno hasta que encuentre el que está causando este problema.
8. Restablecer Windows 10

- Reinicie su computadora varias veces durante la secuencia de inicio para iniciar la reparación automática.
- Escoger Solucionar problemas> Restablecer esta PC> Eliminar todo. Durante este paso, es posible que se le pida que inserte un medio de instalación de Windows 10, así que prepárese para hacerlo.
- Escoger Solo la unidad donde está instalado Windows> Simplemente elimine mis archivos.
- Siga las instrucciones para completar el proceso de reinicio.
Este procedimiento eliminará todos los archivos y carpetas de su partición C, por lo que le recomendamos que haga una copia de seguridad de sus archivos importantes. Para realizar el restablecimiento de Windows 10, es posible que necesite una unidad flash USB de arranque, así que asegúrese de crear una. Para restablecer Windows 10, haga lo siguiente:
Una vez que se completa el reinicio, debe tener una instalación limpia de Windows 10 sin aplicaciones de terceros. Si el error vuelve a aparecer, significa que hay un problema de hardware con su PC.
9. Verifique si hay hardware defectuoso

Los componentes de hardware a menudo pueden causar errores BSoD, especialmente si no son compatibles con su PC, por lo tanto, le recomendamos que elimine cualquier hardware instalado recientemente.
Si el problema no es un hardware nuevo, debe buscar componentes defectuosos. Muchos usuarios informaron que un disco duro defectuoso causó este error, así que primero verifique su disco duro y luego verifique todos los demás componentes de hardware.
El error de pantalla azul de muerte MSRPC_STATE_VIOLATION no es tan grave, y esperamos que haya logrado solucionar este error utilizando una de nuestras soluciones.