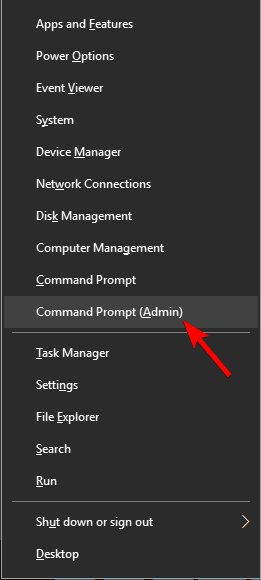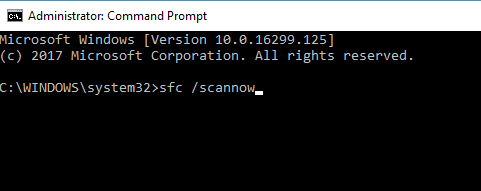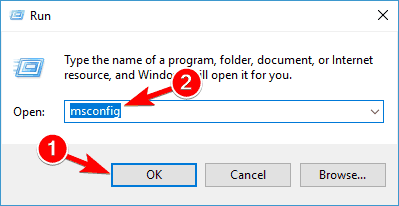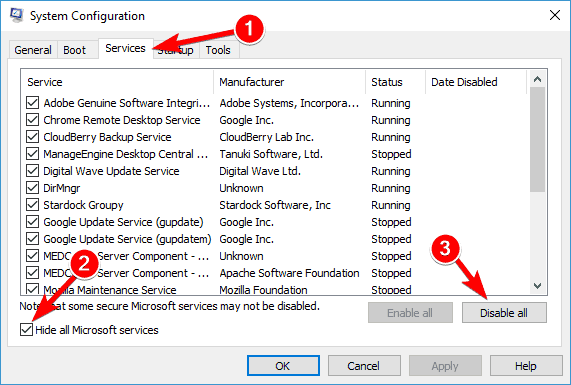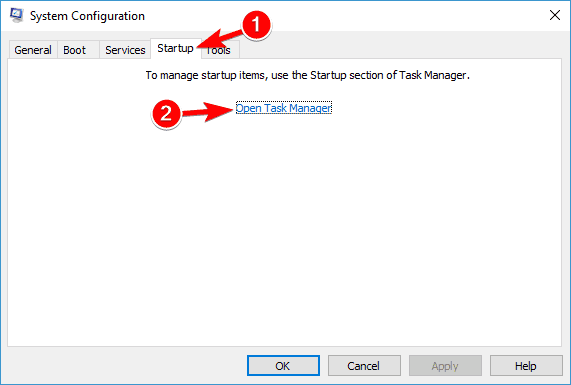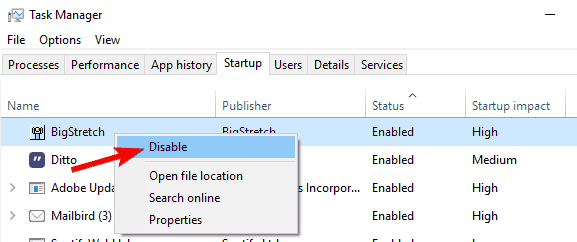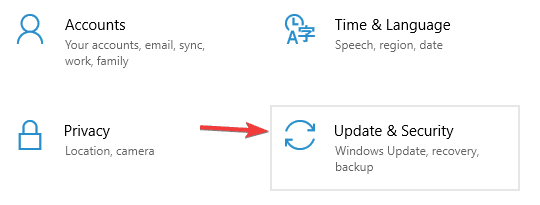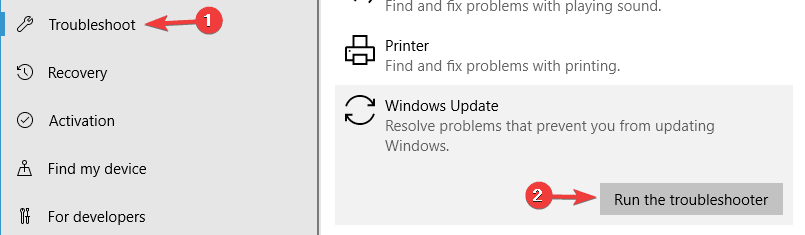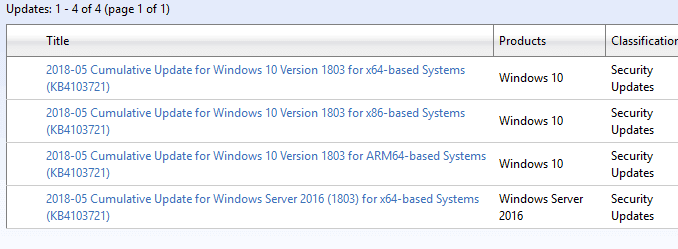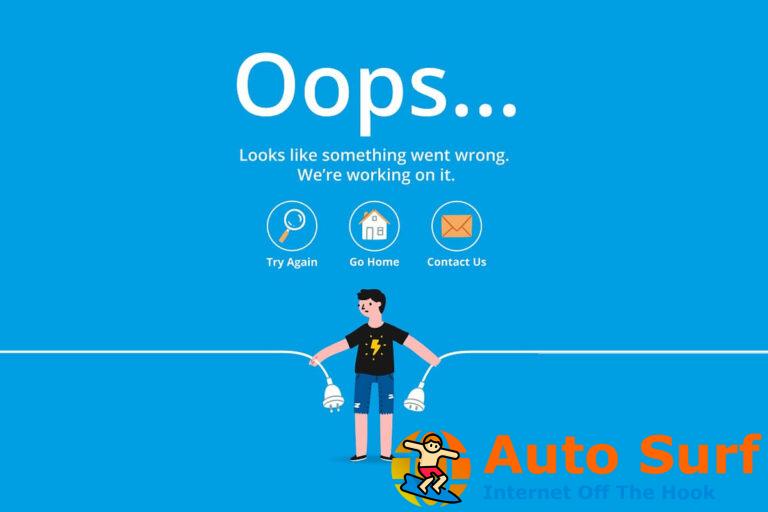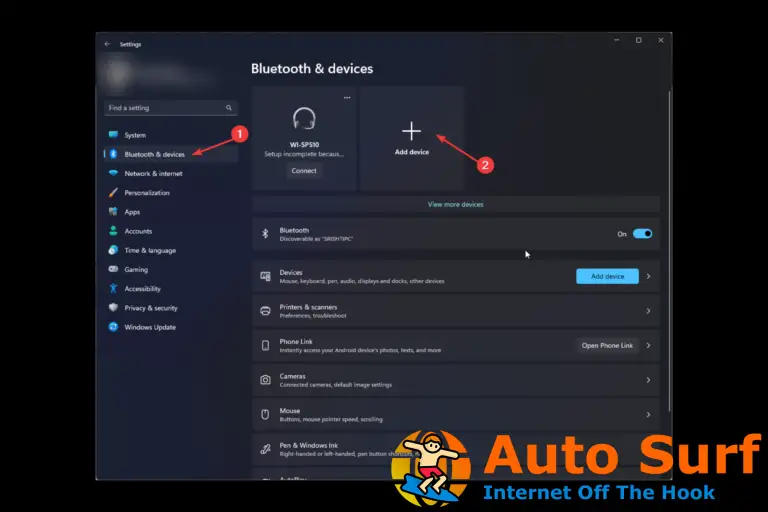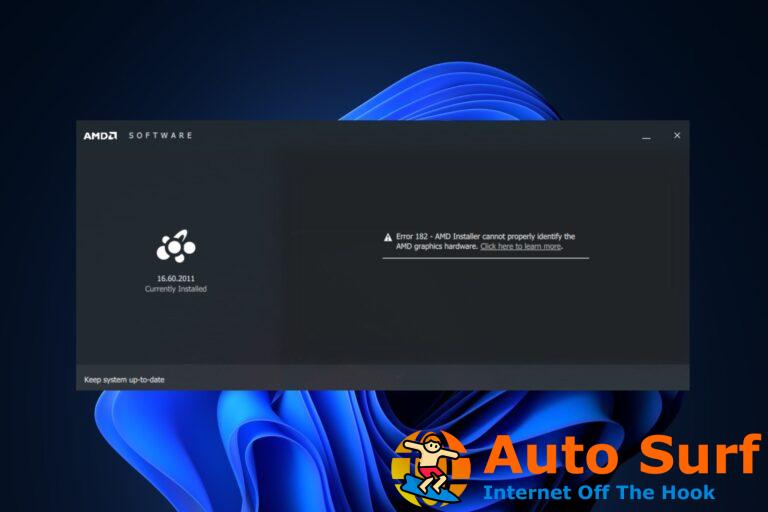- Muchos usuarios informaron que el error de actualización de Windows 10 0x8024a10a cierra por completo el proceso de actualización.
- Debe verificar su antivirus, ya que puede interferir con el sistema y causar este error.
- Cree un script de restablecimiento de Windows Update que restablecerá todos los servicios necesarios por usted.
- Descargue manualmente la actualización deseada siguiendo nuestra guía paso a paso a continuación.
Microsoft intenta constantemente proporcionar a los usuarios un sistema más estable y seguro realizando actualizaciones más frecuentes para Windows 10.
Por otro lado, esos usuarios enumeraron más de 30 errores relacionados con la actualización del sistema de Windows 10. Y algunos de ellos son un hueso duro de roer.
Uno de esos molestos errores está vinculado con el código. 0x8024a10a. Según numerosos usuarios, este error ocurre tanto en PC como en teléfonos inteligentes con Windows. Cierra por completo el proceso de actualización.
Por otro lado, Microsoft no lo está abordando como debería. Entonces, intentaremos aclarar las cosas con este artículo.
Cómo reparar el error de actualización de Windows 10 0x8024a10a
El error de actualización de Windows 0x8024a10a puede impedirle instalar las últimas actualizaciones y eso puede ser un problema de seguridad. Hablando de este error, aquí hay algunos problemas similares que informaron los usuarios:
- Windows 10 no se actualiza, no se puede actualizar – El principal problema con este error es que le impedirá actualizar su PC, pero debería poder solucionarlo utilizando una de nuestras soluciones.
- Error de actualización 0x8024a10a portátil – Este problema afecta tanto a la computadora portátil como a la computadora de escritorio, y si lo encuentra, es posible que pueda solucionarlo desactivando temporalmente su antivirus.
- 0x8024a10a actualización de Windows 10 – Según los usuarios, este error ocurre principalmente al intentar descargar nuevas actualizaciones. Para solucionar el problema, reinicie los componentes de Windows Update y verifique si eso ayuda.
Solución 1: deshabilite su antivirus
Algunos usuarios informaron que, en algunas ocasiones, el software antimalware de terceros ralentizaba o incluso detenía el proceso de actualización de Windows.
El uso de una herramienta antivirus es importante si desea proteger su PC de las amenazas en línea, pero a veces su antivirus puede interferir con su sistema y provocar este error.
Para solucionar el problema, se recomienda deshabilitar ciertas funciones antivirus y verificar si eso ayuda. Si eso no funciona, su próximo paso sería deshabilitar su antivirus por completo.
Incluso si decide hacer eso, seguirá estando protegido por Windows Defender, por lo que no tiene que preocuparse por su seguridad.
Si el código de error aún aparece, es posible que deba eliminar su antivirus para resolver este problema. Si eliminar el antivirus soluciona el problema, podría ser un buen momento para considerar cambiar a una solución antivirus diferente con la máxima protección que no interfiera con su sistema.
Además, es una buena idea deshabilitar su VPN durante la actualización.
Solución 2: realice el Comprobador de archivos del sistema
El Comprobador de archivos del sistema (SFC) es la herramienta integrada que lo ayuda a escanear y reparar varios archivos del sistema. Principalmente debido a infecciones de virus, sus archivos pueden corromperse o quedar incompletos.
Si la actualización funcionó bien antes y luego se detuvo sin razón aparente, SFC puede ser la herramienta adecuada para el trabajo. Puede usar el Comprobador de archivos del sistema de esta manera:
- imprenta Tecla de Windows + X y correr Símbolo del sistema (administrador).
- En la línea de comando, escriba sfc/escanear ahora
- El proceso debe durar aproximadamente 5 minutos.
- Una vez hecho esto, reinicie su PC e intente actualizar nuevamente.
Si el escaneo SFC no tuvo éxito, es posible que desee intentar usar un escaneo DISM en su lugar. DISM es un acrónimo de Administración y mantenimiento de imágenes de implementación.
La tarea principal del DISM es escanear y reparar archivos corruptos relacionados con Windows Update. Para usar DISM, simplemente siga estos pasos:
- imprenta Tecla de Windows + X y empezar Símbolo del sistema (administrador).
- En la línea de comando escriba el siguiente comando: DISM.exe /En línea /Imagen de limpieza /Restorehealth
- En caso de que DISM no pueda obtener archivos en línea, intente usar su USB o DVD de instalación. Inserte medios y escriba el siguiente comando:
- DISM.exe /Online /Cleanup-Image /RestoreHealth /Source:C:RepairSourceWindows /LimitAccess
- Asegúrese de reemplazar ”C: Windows de origen de reparación” ruta de su DVD o USB.
- La operación no debe durar más de 5 minutos.
Una vez que finalice el escaneo DISM, verifique si el problema sigue ahí. Si el problema persiste, o si no pudo ejecutar el escaneo SFC antes, repita el escaneo SFC y verifique si eso ayuda.
Solución 3: intente iniciar la PC en el modo de inicio limpio
A veces, las aplicaciones de terceros pueden interferir con su sistema y hacer que aparezca el error de actualización 0x8024a10a.
Ciertas aplicaciones y servicios pueden iniciarse automáticamente con su PC y hacer que aparezca este problema, y para solucionar el problema, debe realizar un arranque limpio.
Esto es bastante simple, y puedes hacerlo siguiendo estos pasos:
- imprenta Tecla de Windows + R y entrar msconfig. imprenta Ingresar o haga clic OK.
- Vaya a la pestaña Servicios y verifique Esconder todos los servicios de Microsoft caja. Luego haga clic Desactivar todo y presione Aplicar.
- Ir Puesta en marcha pestaña y haga clic Abra el Administrador de tareas.
- Deshabilite todos los programas de inicio individualmente y presione OK.
- Reinicie su PC e intente actualizar.
Si el problema persiste, puede pasar al paso final. Además, si desea recuperar la configuración anterior, puede hacerlo fácilmente volviendo a Configuración del sistema y Administrador de tareas, respectivamente.
Simplemente habilite los procesos deshabilitados y estará listo para comenzar.
Solución 4: restablecer los componentes de Windows Update
Si tiene problemas con el error de actualización 0x8024a10a, el problema podría estar relacionado con los servicios de actualización de Windows.
A veces, los problemas con los servicios se pueden resolver simplemente reiniciándolos, pero existen varios servicios relacionados con Windows Update, por lo que reiniciarlos todos a mano puede ser una tarea que requiere mucho tiempo.
Sin embargo, siempre puede crear un script de restablecimiento de Windows Update que restablecerá todos los servicios necesarios por usted.
Este proceso es bastante simple y tendrás tu script listo en cuestión de minutos. Una vez que haya creado un script, simplemente ejecútelo y el problema se resolverá.
Solución 5: ejecute el solucionador de problemas de Windows Update
Windows viene con varias herramientas llamadas solucionadores de problemas que pueden solucionar problemas comunes de PC. Varios usuarios informaron que arreglaron el error 0x8024a10a simplemente usando el solucionador de problemas de Windows Update.
Para usar el solucionador de problemas de Windows Update, solo necesita hacer lo siguiente:
- imprenta Tecla de Windows + I para abrir el Aplicación de configuración.
- ahora ve a Actualización y seguridad sección.
- En el panel izquierdo, seleccione Solucionar problemas. Seleccione actualizacion de Windows en el panel derecho y haga clic en Ejecute el solucionador de problemas botón.
- Ahora se iniciará el solucionador de problemas. Siga las instrucciones en pantalla para completarlo.
Una vez que finalice el solucionador de problemas, compruebe si el problema sigue ahí.
Solución 6: descargue la actualización deseada manualmente
Según los usuarios, si no puede descargar las actualizaciones de Windows debido al error 0x8024a10a, es posible que pueda evitar el problema simplemente descargando e instalando la actualización deseada manualmente.
Para ello, solo tienes que seguir estos pasos:
- Primero, debe averiguar el código de la actualización que está intentando descargar. Para hacer eso, simplemente vaya a actualizacion de Windows y verifique el código de la actualización que está intentando instalar. El código consistirá en una matriz de números y letras KB al principio. Una vez que encuentre el código, cópielo o anótelo.
- Ir Catálogo de actualizaciones de Microsoft sitio web. Ahora ingrese el código de actualización en la barra de búsqueda. Ahora aparecerá la lista de resultados. Seleccione la actualización que coincida con la arquitectura de su sistema y haga clic en Descargar.
Después de descargar la actualización, ejecute el archivo de instalación y debería poder actualizar su sistema.
Solución 7: realice una actualización en el lugar
Si tiene problemas con el error de actualización 0x8024a10a, es posible que pueda resolverlo realizando una actualización en el lugar.
En caso de que no esté familiarizado, este proceso instalará la última versión de Windows y mantendrá intactos todos sus archivos y aplicaciones personales.
Para realizar una actualización in situ, debe hacer lo siguiente:
- Descargar Herramienta de creación de medios y ejecutarlo.
- Seleccione Actualice esta PC ahora.
- Espera mientras la aplicación prepara tu PC. ahora elige Descargar e instalar actualizaciones y haga clic próximo.
- Espere mientras se descargan las actualizaciones y siga las instrucciones en pantalla hasta llegar al Listo para instalar pantalla.
- En la pantalla Listo para instalar, haga clic en Cambiar lo que se debe mantener. Ahora seleccione Conservar archivos y aplicaciones personales y haga clic próximo.
- Siga las instrucciones en pantalla para completar la instalación.
Una vez que finalice la instalación, tendrá instalada la última versión de Windows 10 y el problema debería resolverse.
Solución 8: realice una instalación limpia de Windows 10
En caso de que todos los pasos anteriores resulten inútiles, puede considerar que la reinstalación es la solución más fácil. Somos conscientes de que puede llevar algo de tiempo, pero el proceso de instalación de Windows 10 no es largo ni difícil de realizar.
Esperamos que haya logrado solucionar su problema de actualización con estas soluciones alternativas. Si tiene alguna pregunta o duda, asegúrese de abordarla en la sección de comentarios a continuación.