- Al acceder al software de la estación de trabajo de audio digital Pro Tools, puede encontrar el error DAE 13001 en Windows 10.
- Los problemas de compatibilidad y permisos son las causas comunes de este error, pero las razones por las que ocurre varían.
- Ejecutar la herramienta con privilegios administrativos podría ser una posible solución a este problema.
- Además, utilice la herramienta de compatibilidad integrada para ejecutar la versión anterior en los sistemas más nuevos.
Pro Tools es una popular estación de trabajo de audio digital disponible en la plataforma Windows. Sin embargo, al acceder a la herramienta, es posible que encuentre el error dae 13001 en computadoras con Windows 10, 8.1 y 7.
El error dae error 13001 indica que el problema está en el nivel de permiso. Un permiso insuficiente para que la herramienta acceda a los recursos del sistema puede provocar este error.
Si bien puede resolver el problema ejecutando la herramienta como administrador, a veces puede requerir que la aplicación se reinstale con privilegios administrativos para que funcione.
En este artículo, exploramos algunos pasos de solución de problemas para ayudarlo a resolver el error dae error 13001 en computadoras con Windows.
¿Cómo soluciono el error DAE error 13001 en Windows 10?
1. Ejecute Pro Tools con acceso de administrador
![Se encontró el error DAE 13001 en Pro Tools [Fixed] DAE error 13001](https://auto-surf.ro/wp-content/uploads/1638302408_742_Eroare-DAE-13001-a-fost-intalnita-in-Pro-Tools-Fixed.jpg)
- Localice el acceso directo de escritorio de Pro Tools.
- Haga clic derecho en el atajo y seleccione Ejecutar como administrador.
- La herramienta ahora se iniciará con privilegios administrativos. Use la herramienta y vea si se resuelve el error. Si confirma que el error se activará debido a un problema de permisos, modifique las propiedades de la aplicación y configure la herramienta para que se ejecute como administrador todo el tiempo.
- Cierra Pro Tools.
- Haga clic derecho en el acceso directo del escritorio nuevamente y seleccione Abrir localización de archivo.
- Haga clic derecho en el principal Herramientas profesionales.exe archivar y seleccionar Propiedades.
- En la ventana Propiedades, abra el Compatibilidad pestaña.
![Se encontró el error DAE 13001 en Pro Tools [Fixed] DAE error 13001](https://auto-surf.ro/wp-content/uploads/1638302408_983_Eroare-DAE-13001-a-fost-intalnita-in-Pro-Tools-Fixed.jpg)
- Bajo la Ajustes sección, consulte la Ejecute este programa como administrador caja.
- Hacer clic Solicitar y OK para guardar los cambios. Cierre la ventana Propiedades.
Una vez que se guardan los cambios, inicie Pro Tools usando el acceso directo del escritorio. La herramienta se iniciará con privilegios administrativos. Compruebe si el problema del error dae 13001 Pro Tools 10 Windows 10 está resuelto.
2. Ejecute Pro Tools en modo de compatibilidad
![Se encontró el error DAE 13001 en Pro Tools [Fixed] DAE error 13001](https://auto-surf.ro/wp-content/uploads/1638302408_516_Eroare-DAE-13001-a-fost-intalnita-in-Pro-Tools-Fixed.jpg)
- Haga clic con el botón derecho en el acceso directo del escritorio de Pro Tools y seleccione Abrir localización de archivo.
- Cuando se abra la carpeta de instalación, haga clic derecho en la principal PoTools.exe archivar y seleccionar Propiedades.
- En la ventana Propiedades, abra el Compatibilidad pestaña.
- Bajo la Modo de compatibilidad sección, comprobar Ejecute el modo de compatibilidad de este programa para caja.
- Haga clic en el menú desplegable y seleccione ventanas 7 o Windows 8.1.
- Hacer clic Solicitar y OK para guardar los cambios.
Vuelva a iniciar Pro Tools y compruebe si se ha resuelto el error dae 13001.
Si está ejecutando la versión anterior de Pro Tools desarrollada originalmente para Windows 7 o XP, puede enfrentar problemas de compatibilidad cuando se ejecuta en computadoras con Windows 8.1 o Windows 10 de nueva generación.
Windows ofrece de forma predeterminada un modo de compatibilidad para ayudar a los usuarios a ejecutar sus programas anteriores en Windows 10 en la configuración de compatibilidad.
Alternativamente, también puede optar por instalar la última versión para evitar ejecutar el programa en modo de compatibilidad. Si el problema persiste, intente reinstalar la aplicación con acceso de administrador para resolver el problema.
3. Vuelva a instalar Pro Tools como administrador
![Se encontró el error DAE 13001 en Pro Tools [Fixed] se encontró el error dae 13001 windows 10](https://auto-surf.ro/wp-content/uploads/1638302408_535_Eroare-DAE-13001-a-fost-intalnita-in-Pro-Tools-Fixed.jpg)
- Haga clic en Comienzo y tipo control.
- Clickea en el Panel de control para abrir la aplicación.
- Seleccione Programas y luego haga clic en Programas y características. Esto mostrará una lista de todos los programas instalados en su sistema.
- Seleccione Pro Tools de la lista y haga clic en Desinstalar. Hacer clic sí para confirmar la acción cuando UAC lo solicite.
- Espere a que Windows desinstale la aplicación por completo. Una vez desinstalado, reinicie la computadora para aplicar los cambios.
- Después del reinicio, vaya a la página de descarga de Pro Tools y descargue la última versión disponible de la aplicación, pero aún no ejecute el instalador.
- Abre la carpeta donde tienes descargado el instalador de Pro Tools. Haga clic derecho en el instalador y seleccione Ejecutar como administrador.
- Hacer clic Sí/Instalar cuando lo solicite el Control de cuentas de usuario.
- Siga las instrucciones en pantalla para completar la instalación. Una vez hecho esto, reinicie la computadora.
Vuelva a iniciar Pro Tools y compruebe si se resolvió el primer error 13001 de Pro Tools.
El error 13001 de Pro Tools dae error en las computadoras con Windows generalmente ocurre debido a problemas de compatibilidad o permiso insuficiente para ejecutar la aplicación.
Intente ejecutar la aplicación como administrador para solucionar el problema. Alternativamente, también puede ejecutar la aplicación en modo de compatibilidad si usa la versión anterior de la aplicación.

![Se encontró el error DAE 13001 en Pro Tools [Fixed] Se encontró el error DAE 13001 en Pro Tools [Fixed]](https://auto-surf.ro/wp-content/uploads/1644599377_327_Se-encontro-el-error-DAE-13001-en-Pro-Tools-Fixed.jpg?v=1644599379)
![El código QR de Microsoft Forms se está descargando en blanco [Fixed] El código QR de Microsoft Forms se está descargando en blanco [Fixed]](https://auto-surf.ro/wp-content/uploads/1682077392_El-codigo-QR-de-Microsoft-Forms-se-esta-descargando-en-768x512.jpg?v=1682077393)



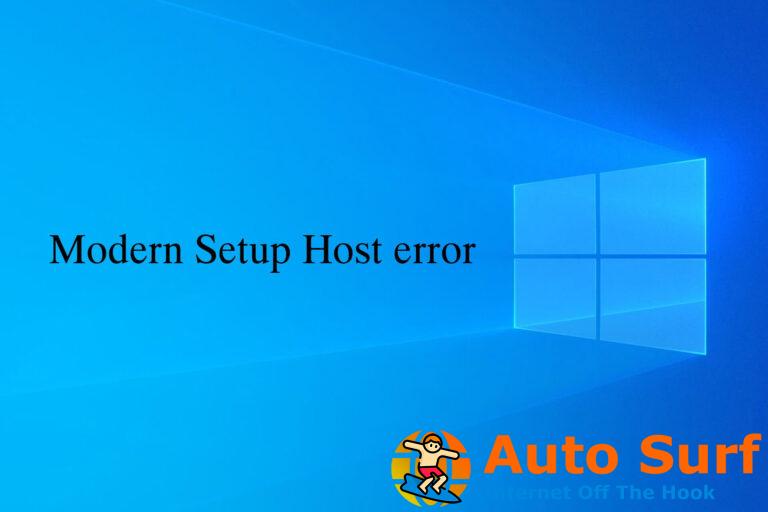
![BackgroundTransferHost.exe [Windows process explained] BackgroundTransferHost.exe [Windows process explained]](https://auto-surf.ro/wp-content/uploads/1644800728_687_BackgroundTransferHostexe-Windows-process-explained-768x512.jpg?v=1644800730)
