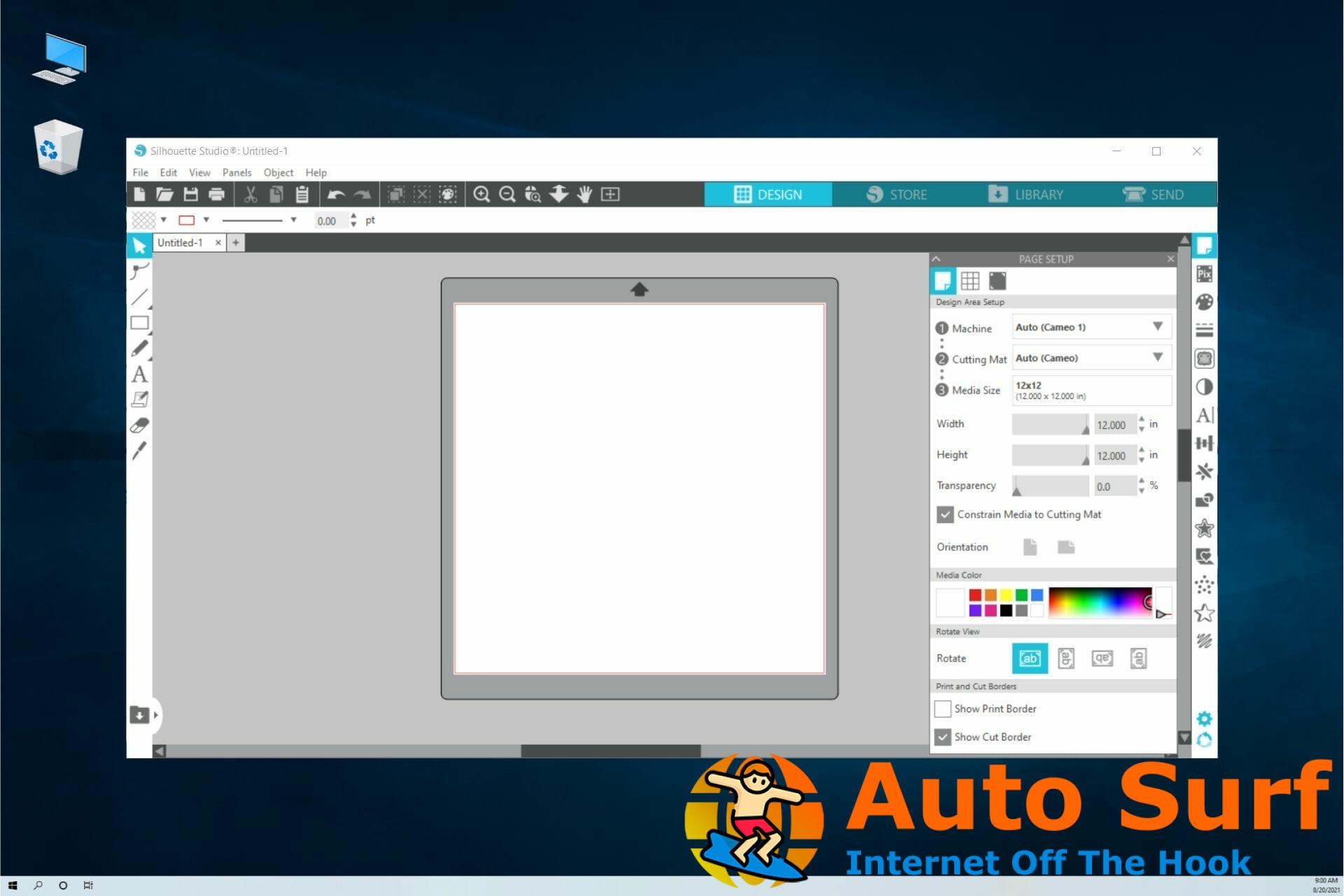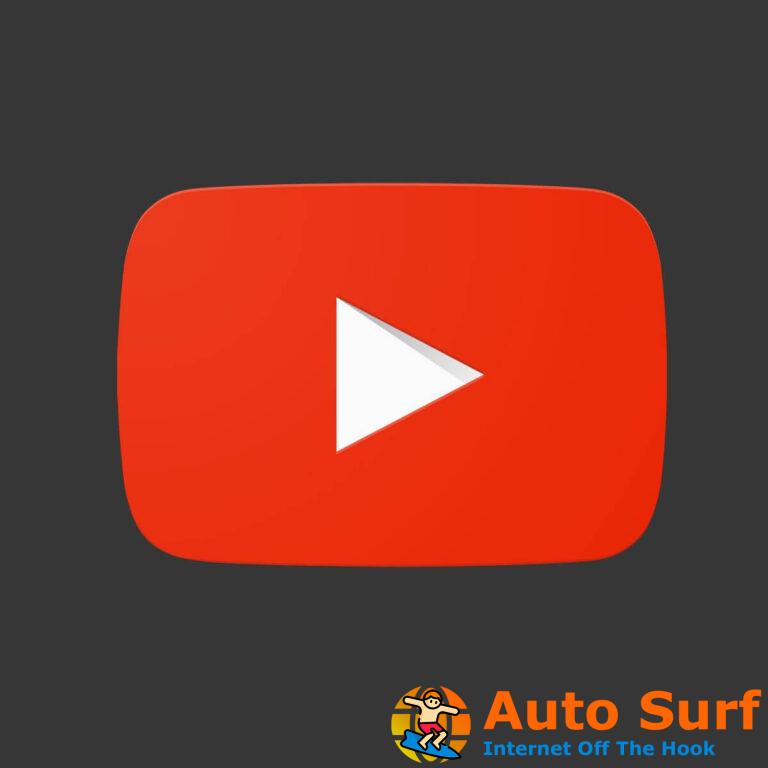- Si Silhouette Studio no responde, se congela o falla, es posible que tenga algunos problemas de compatibilidad con el sistema.
- Los problemas con la aplicación también pueden deberse a algunos archivos de biblioteca corruptos o dañados o a una instalación incompleta.
- Antes de realizar cualquier cambio en el programa, asegúrese de hacer una copia de seguridad de sus archivos y proyectos, solo para estar seguro.
Una gran cantidad de usuarios han informado que Silhouette Studio se congela cuando intentan trabajar con este software.
Este problema puede impedirle obtener acceso completo a sus proyectos y también impedirle crear nuevos proyectos. Esto puede ser extremadamente frustrante, especialmente si está presionado por una fecha límite.
Por las razones mencionadas anteriormente, en este artículo, exploraremos algunos de los mejores métodos de solución de problemas para lidiar con la congelación de Silhouette Studio mientras está en uso.
Las soluciones a continuación también lo ayudarán si Silhouette Studio sigue fallando en Windows 10 o Windows 11, así que siga leyendo.
¿Cuáles son los motivos por los que Silhouette Studio deja de responder, se bloquea o se congela?
Como cualquier otra aplicación, Silhouette Studio puede sufrir problemas que van desde una instalación incompleta, archivos faltantes, problemas de compatibilidad y más.
También puede darse el caso de que el archivo esté dañado o simplemente que por alguna razón no se haya actualizado a la última versión.
Afortunadamente, en nuestra guía a continuación, abordaremos todas las posibles causas y le brindaremos las soluciones adecuadas para solucionarlas.
Siga los pasos presentados en este artículo en el orden en que fueron escritos para evitar complicaciones innecesarias.
¿Qué hacer si Silhouette Studio falla en Windows 10 y 11?
1. Ejecute Silhouette Studio en modo de compatibilidad
- Haga clic derecho en el Icono de silueta en su escritorio y seleccione Propiedades.
- Dentro de la ventana de propiedades, haga clic en el Compatibilidad pestaña.
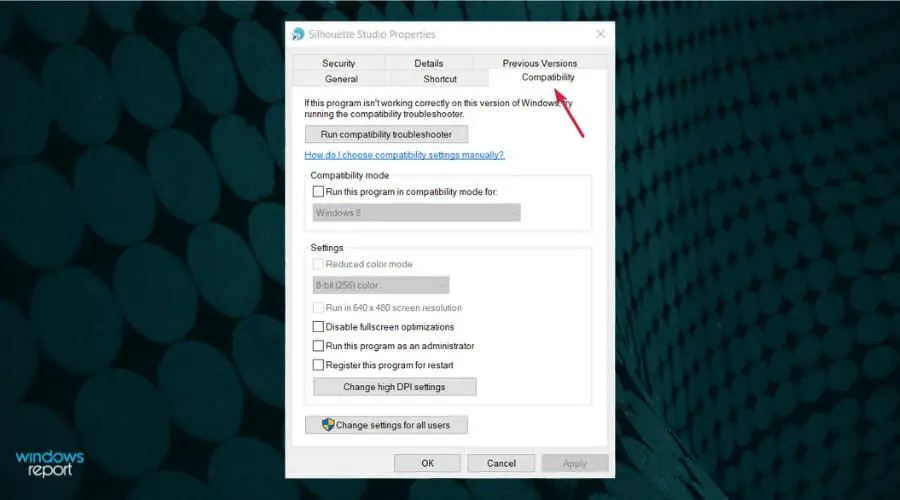
- Seleccione la casilla para el Ejecuta este programa en modo compatibilidad para y haga clic en ventanas 7 del menú desplegable.
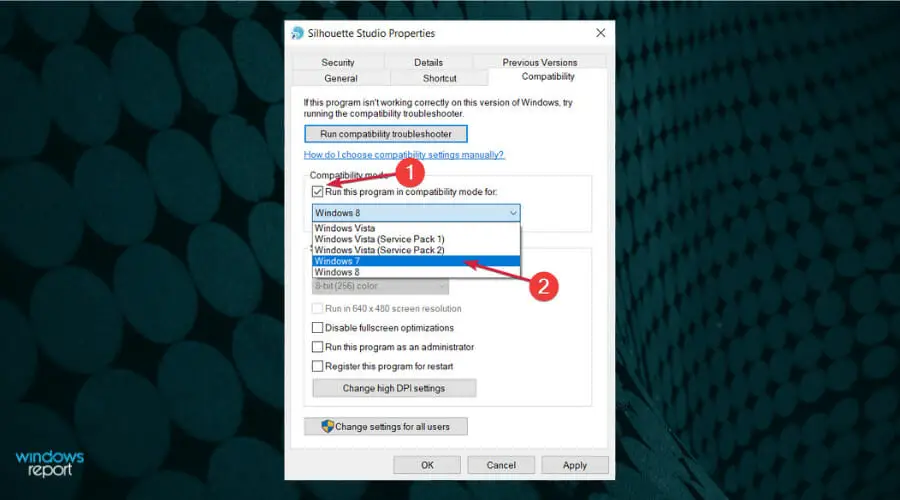
- Hacer clic Solicitar e intente ejecutar Silhouette nuevamente.
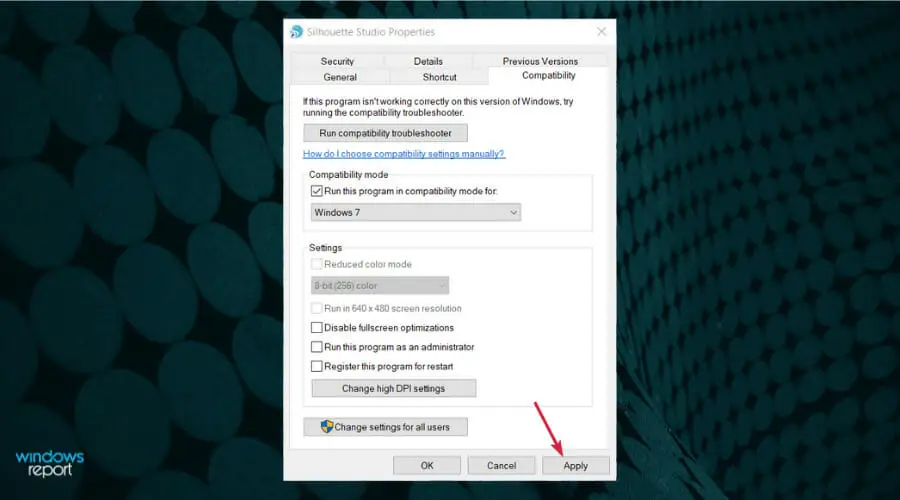
Si Silhouette Studio no funciona en Windows 10, ejecutarlo en el modo de compatibilidad debería funcionar y hacer que la aplicación vuelva a ejecutarse.
Esta solución también puede ser útil si Silhouette Studio funciona lento, aunque existen muchas otras causas posibles para ese problema.
2. Actualice a la última versión de Silhouette Studio
- Visite el sitio web oficial de Silhouette Studio y descargue la última versión estable.
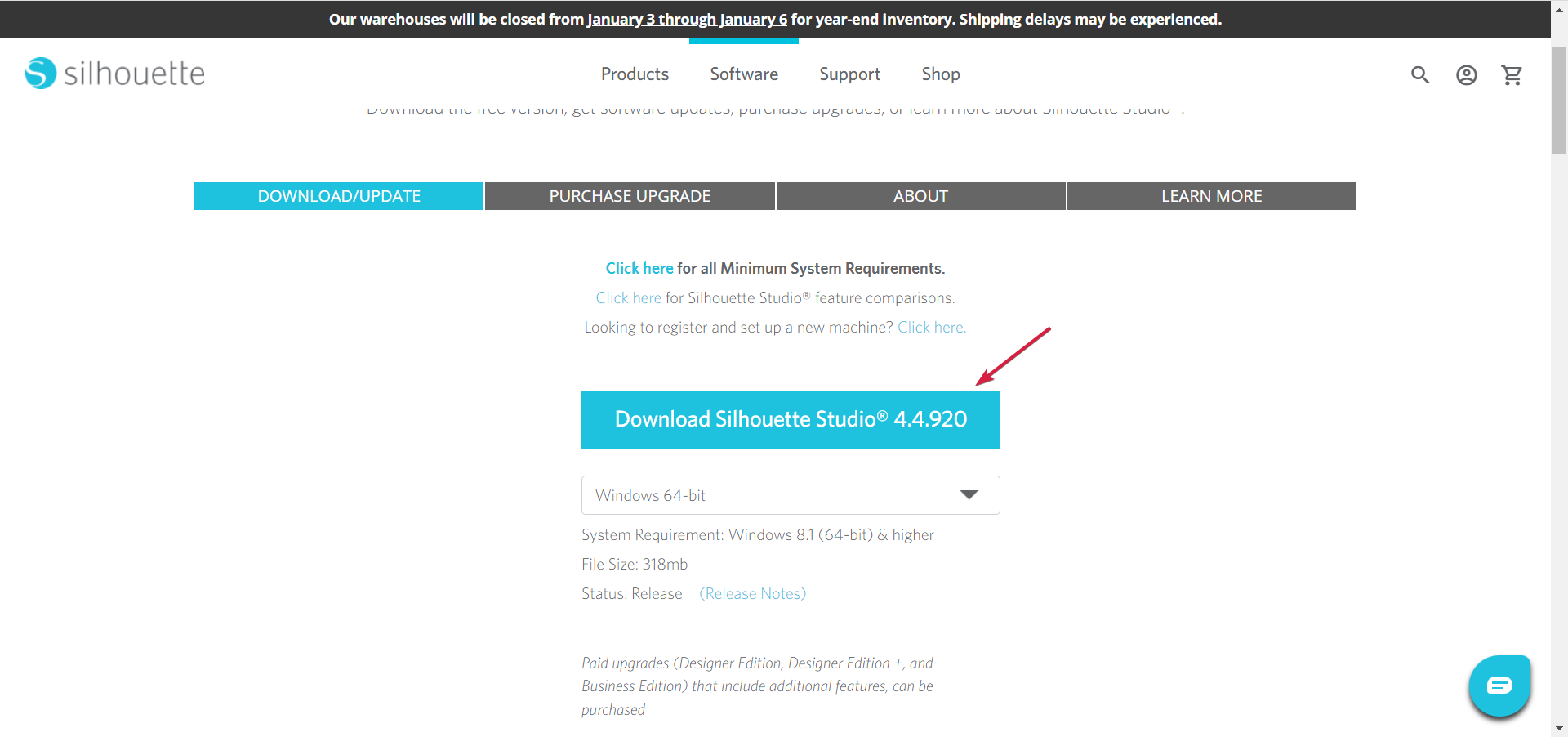
- Ejecute y siga las instrucciones en pantalla para instalar el software en su PC.

- Ejecute Silhouette y vea si la aplicación se congela.
Normalmente, Silhouette Studio debería descargar automáticamente nuevas actualizaciones, por lo que no necesita hacerlo manualmente, como explicamos anteriormente.
Consejo de experto: Algunos problemas de la PC son difíciles de abordar, especialmente cuando se trata de repositorios dañados o archivos de Windows faltantes. Si tiene problemas para corregir un error, es posible que su sistema esté parcialmente dañado. Recomendamos instalar Restoro, una herramienta que escaneará su máquina e identificará cuál es la falla.
Haga clic aquí para descargar y comenzar a reparar.
Sin embargo, esta solución funcionará incluso si no lo hace. Puede leer más en nuestra guía completa sobre qué hacer si Silhouette Studio no se actualiza automáticamente.
3. Borrar las preferencias de Silhouette Studio
- Asegúrese de que Silhouette Studio esté cerrado.
- presione el ventanas + R teclas de su teclado.
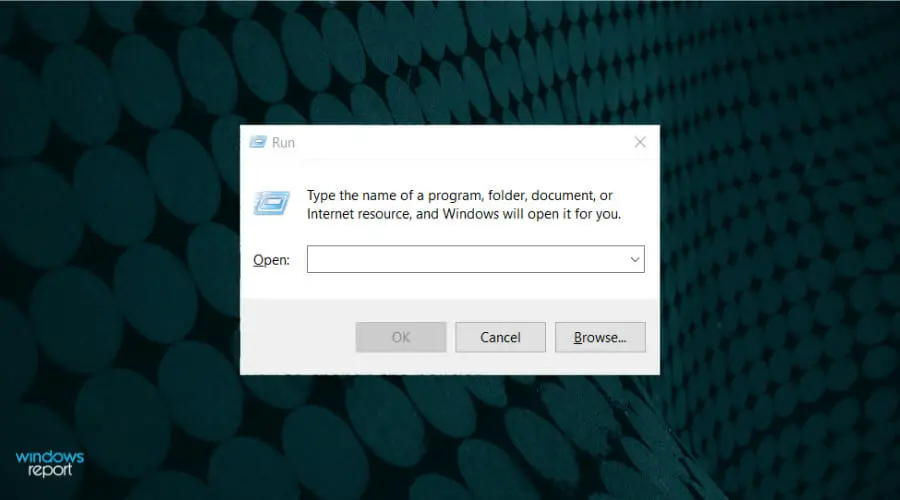
- En el Correr ventana, escriba %datos de aplicación% y presiona Ingresar o haga clic OK.
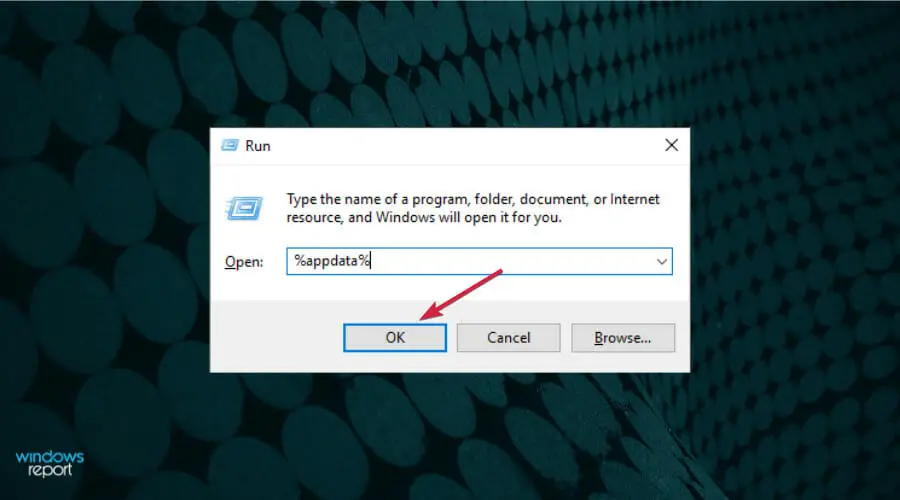
- Busque la carpeta nombrada com.aspexsoftware.Silhouette_Studio y elimínelo, incluidas todas las subcarpetas.
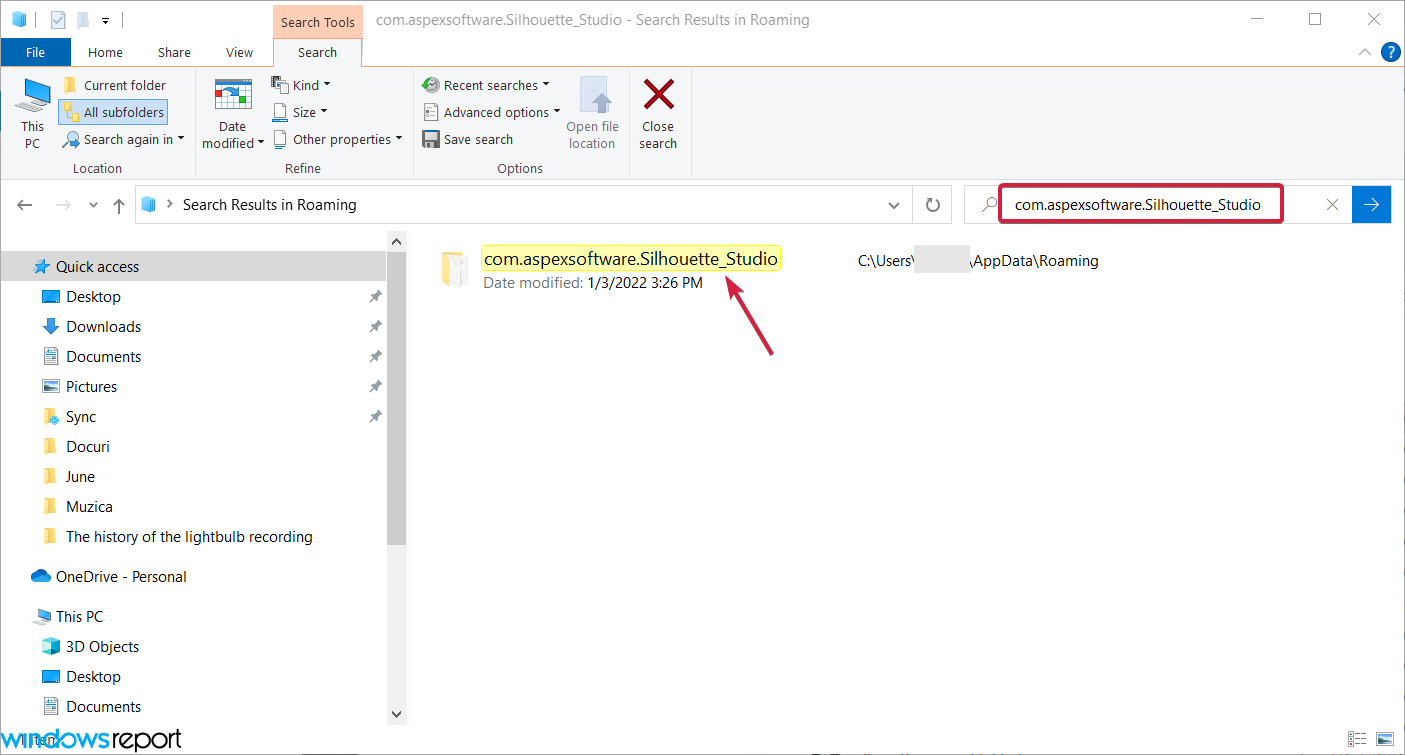
- Vacío Papelera de reciclaje.
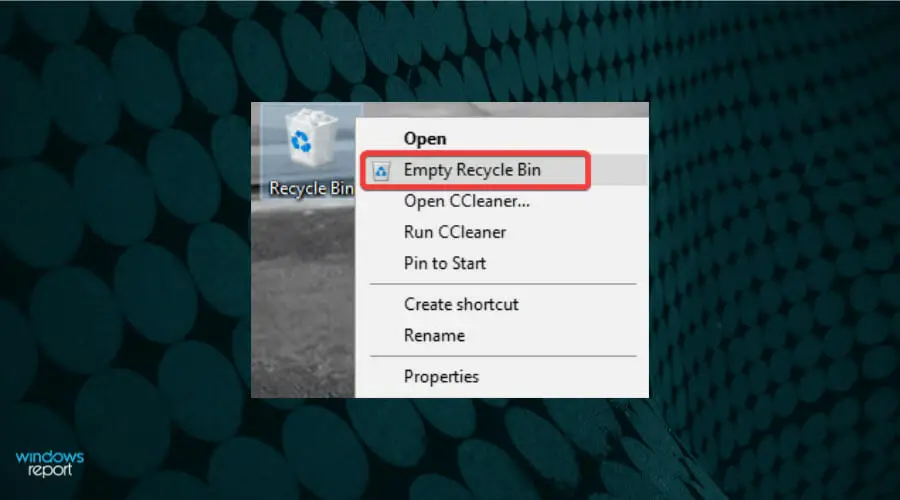
- Intente ver si el problema persiste abriendo Silhouette Studio nuevamente.
Esta solución también es excelente si Silhouette Studio no se abre, así que siga los sencillos pasos anteriores para hacerlo en poco tiempo.
4. Restaure su Silhouette Studio a la configuración de fábrica
NOTA
- Abra Estudio de silueta.
- Dentro de Editar menú, seleccione preferencias.
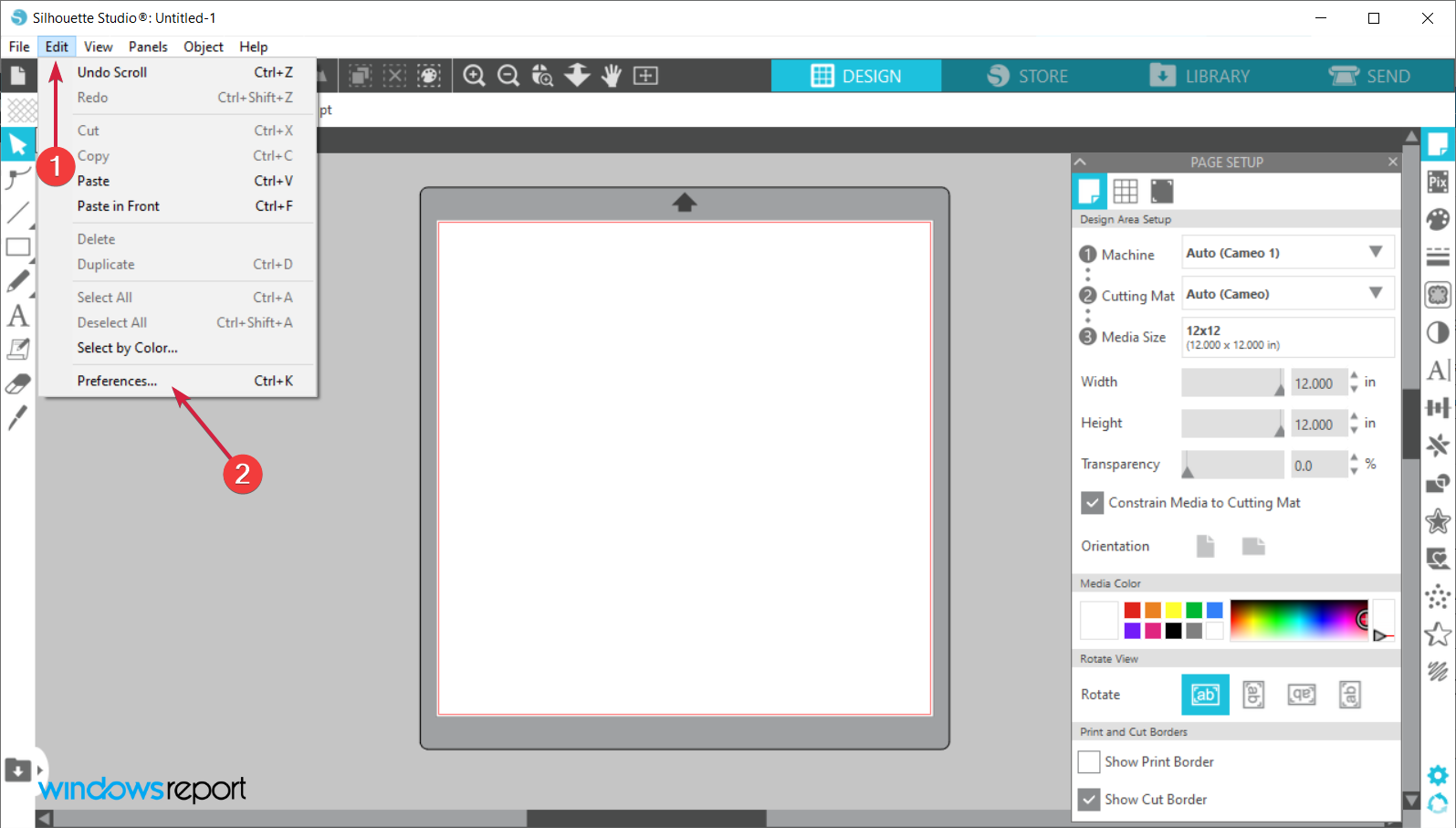
- En la ventana de opciones, seleccione Avanzado.
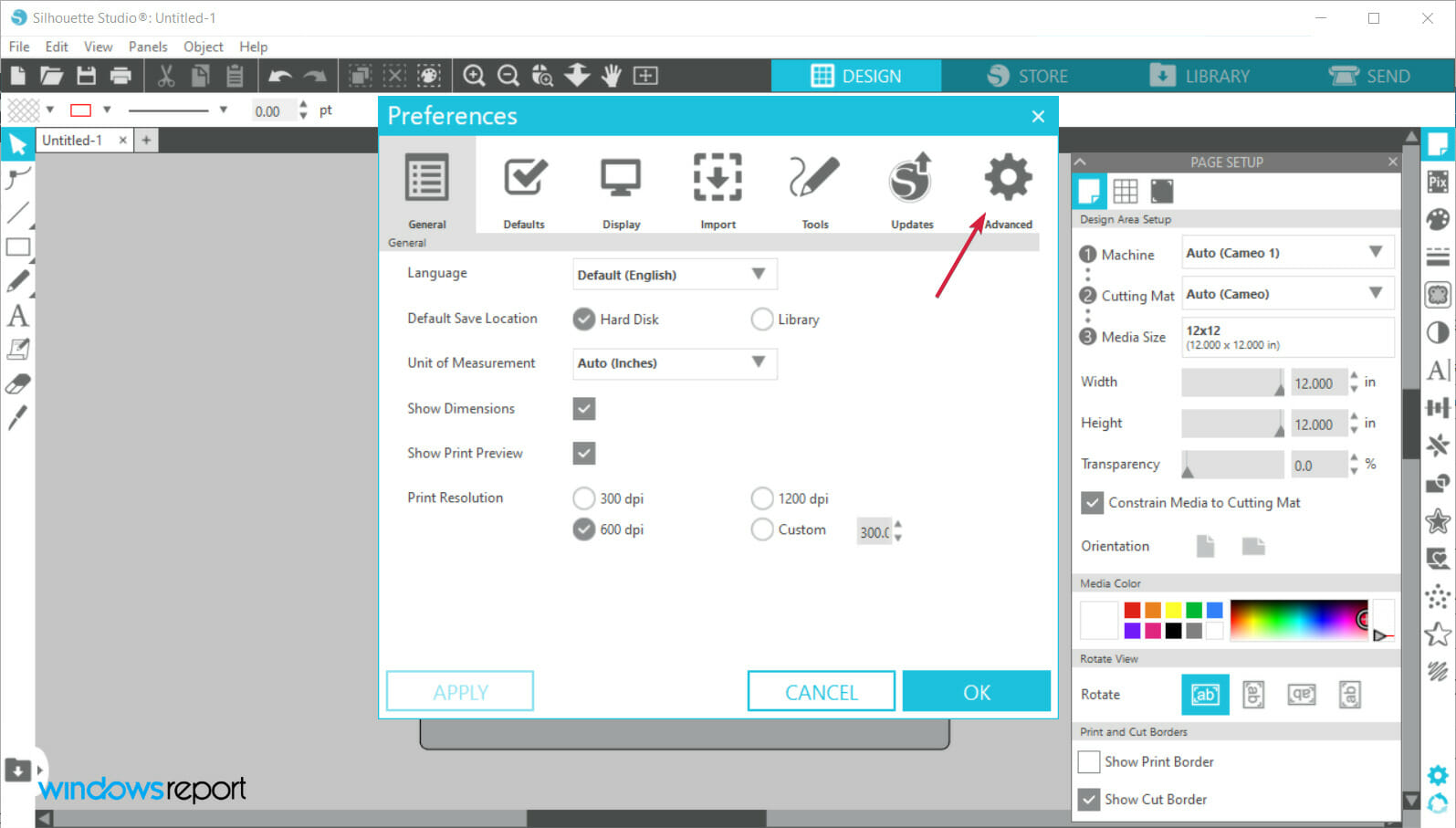
- Clickea en el Restaurar los valores de fábrica y confirme su elección.
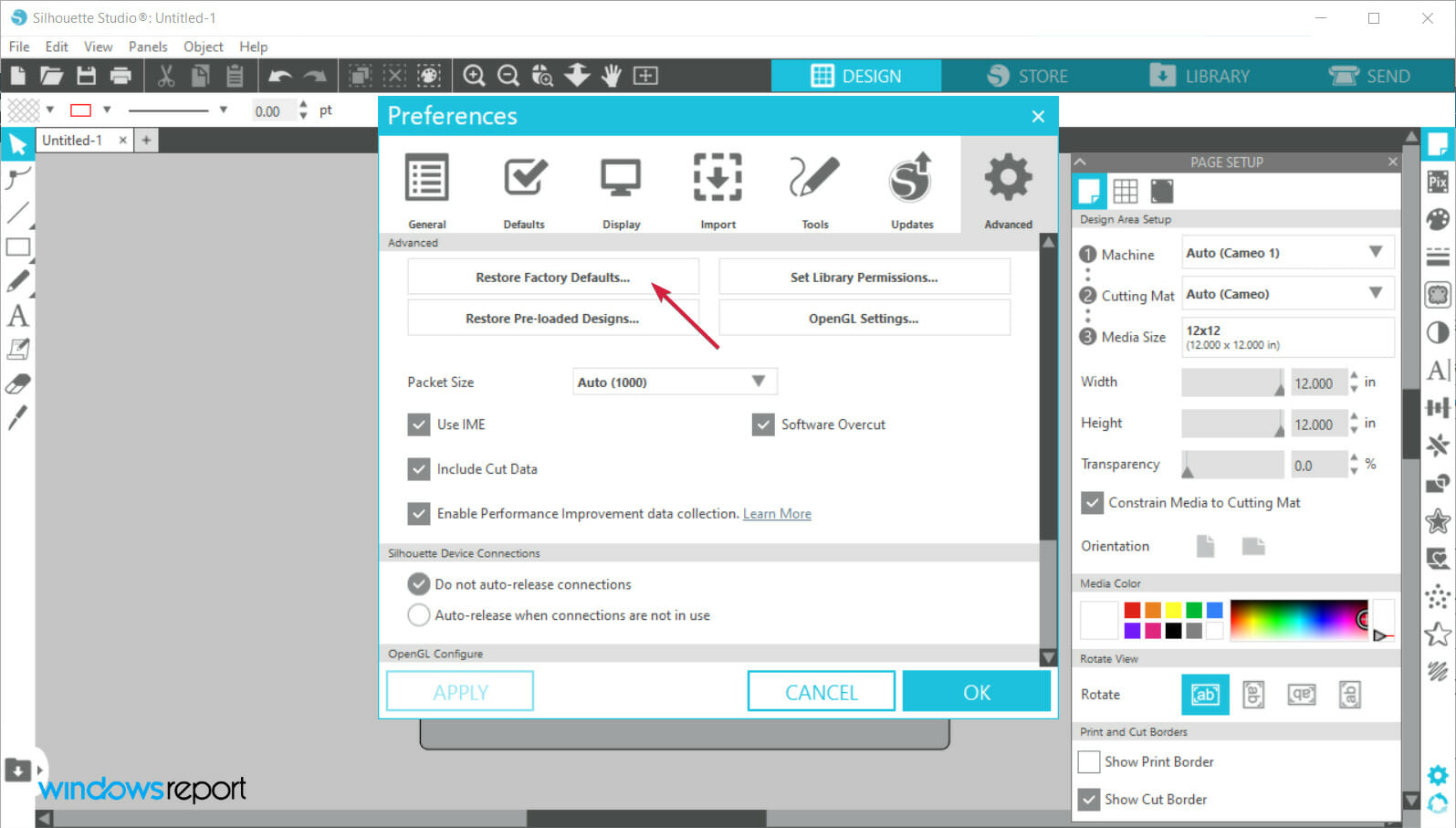
- Verifique si el problema persiste después de completar este proceso.
¿Cómo solucionar problemas de Silhouette Studio en Windows 11?
Afortunadamente, todas las soluciones que aplicamos para Windows 10 anteriormente también funcionarán en el nuevo sistema operativo. El software tiene el mismo aspecto y encontrará que los menús son idénticos.
Las únicas diferencias aparecerán en el diseño de las ventanas, pero no en su ubicación o ubicación, por lo que las encontrará fácilmente.
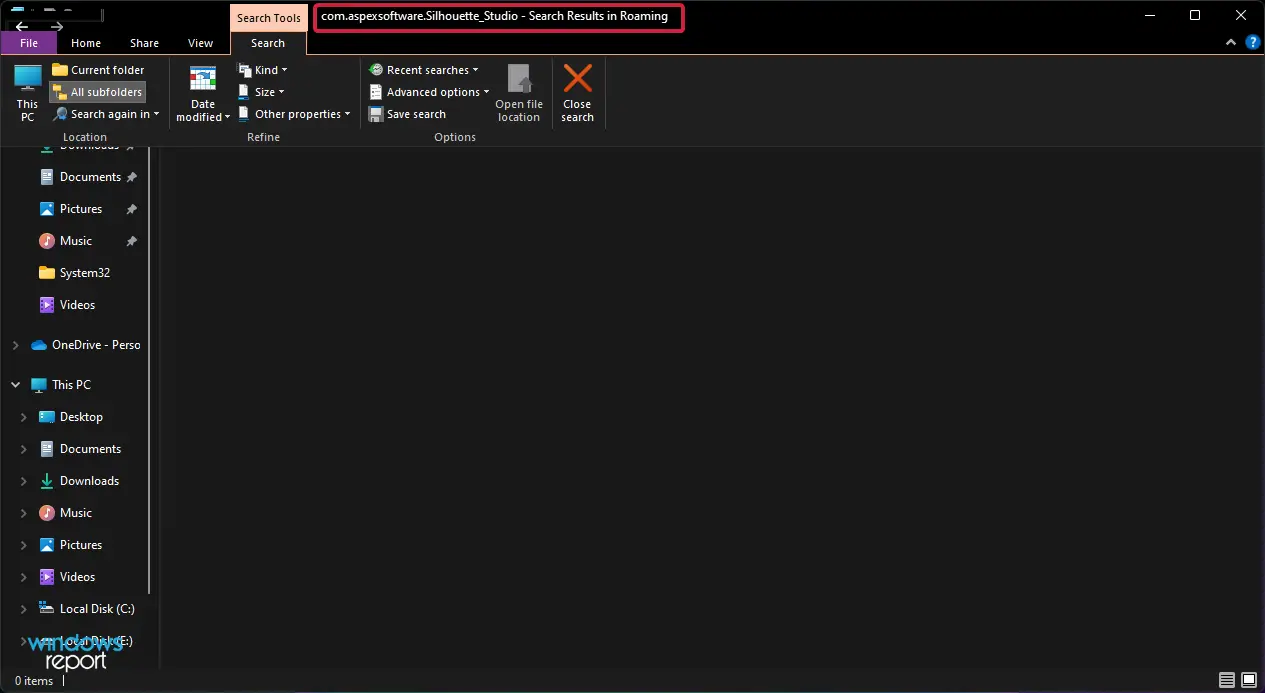
De hecho, la única distinción notable es el Explorador de archivos que deberá usar en la Solución 3 de esta guía y se ve un poco diferente.
¿Cómo configurar la opción de actualización automática en Silhouette Studio?
Como mencionamos antes, la aplicación tiene una función de actualización automática incorporada, pero si eso no funciona, es posible que tenga una versión anterior que puede causar problemas.
Es por eso que debemos asegurarnos de que la función funcione correctamente y le mostraremos cómo hacerlo.
- Haga clic en Editar en el menú superior y seleccione preferencias.
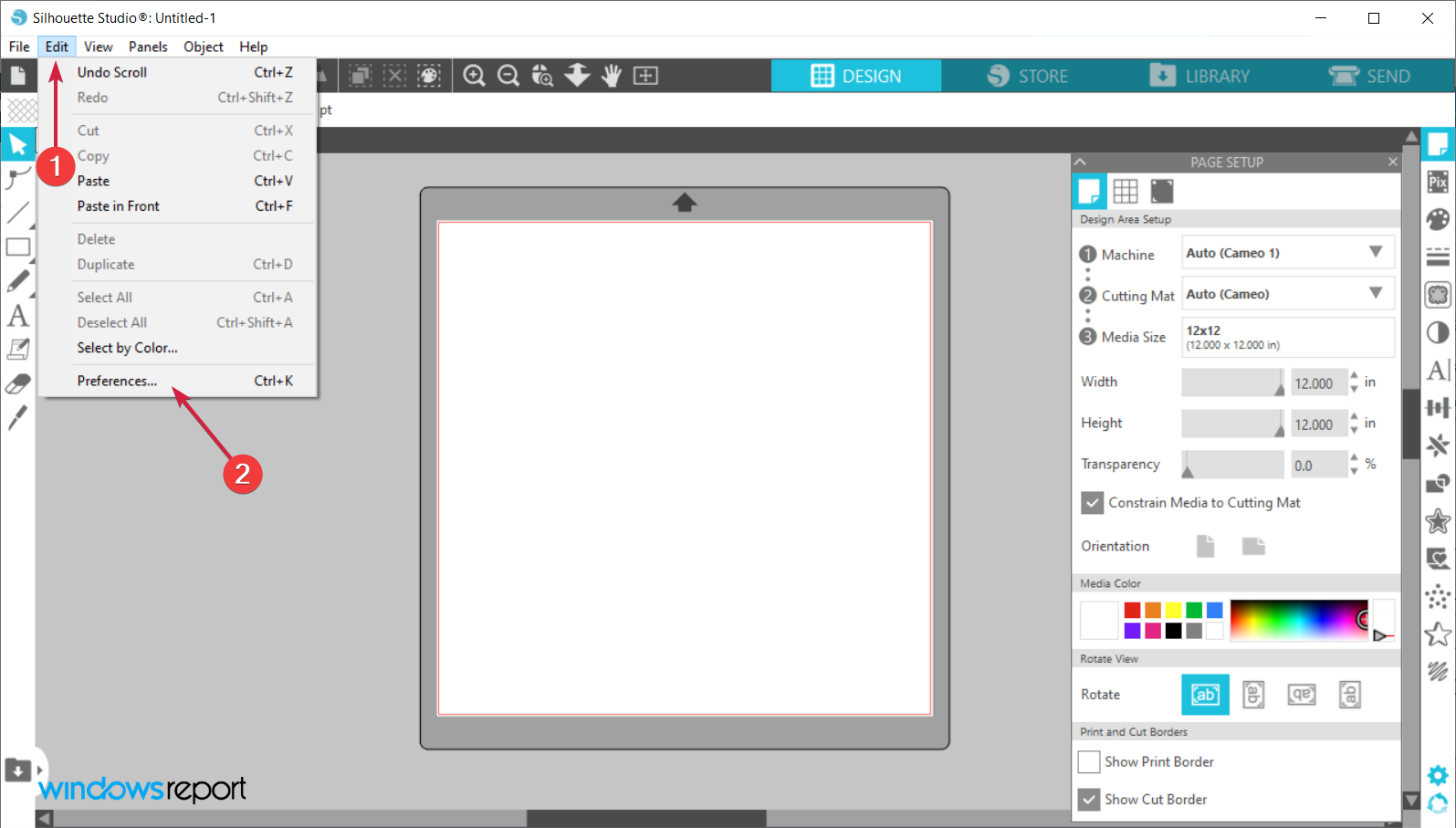
- Navegar a la Actualizaciones pestaña.
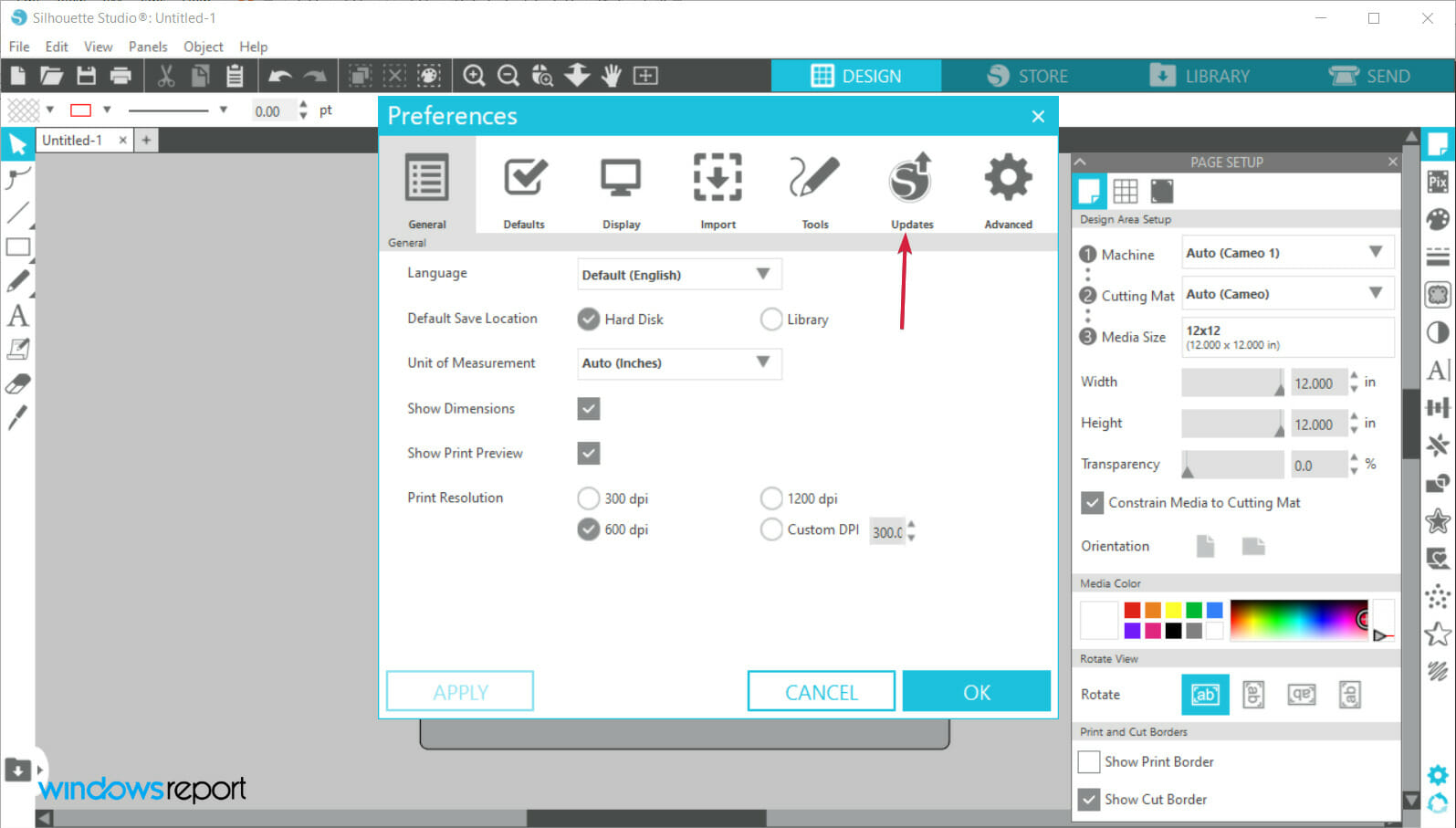
- Clickea en el Buscar actualizaciones pestaña y configúrelo en A diario de la lista de opciones.
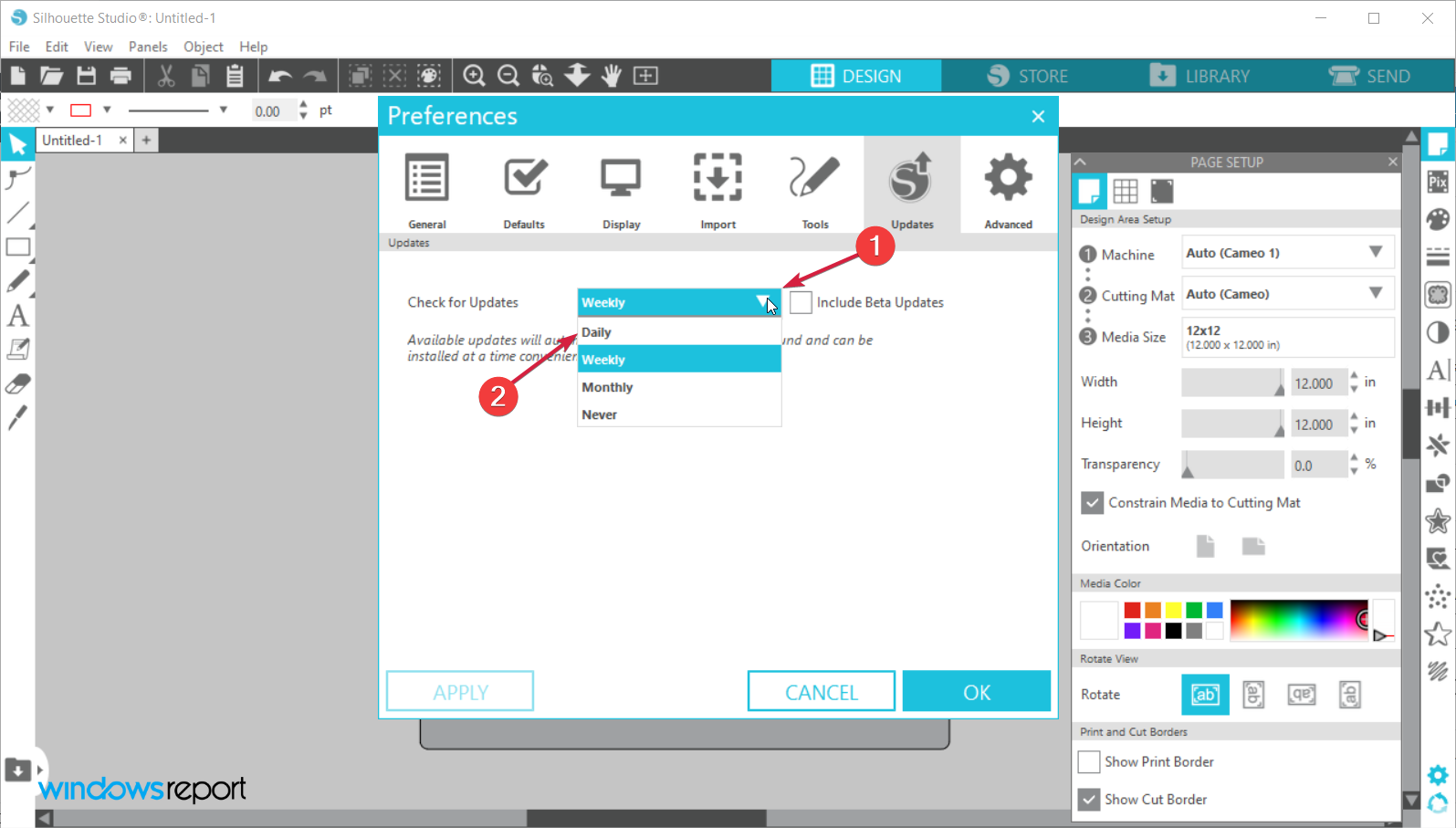
- Ahora golpea el Solicitar y OK botones para confirmar el ajuste.
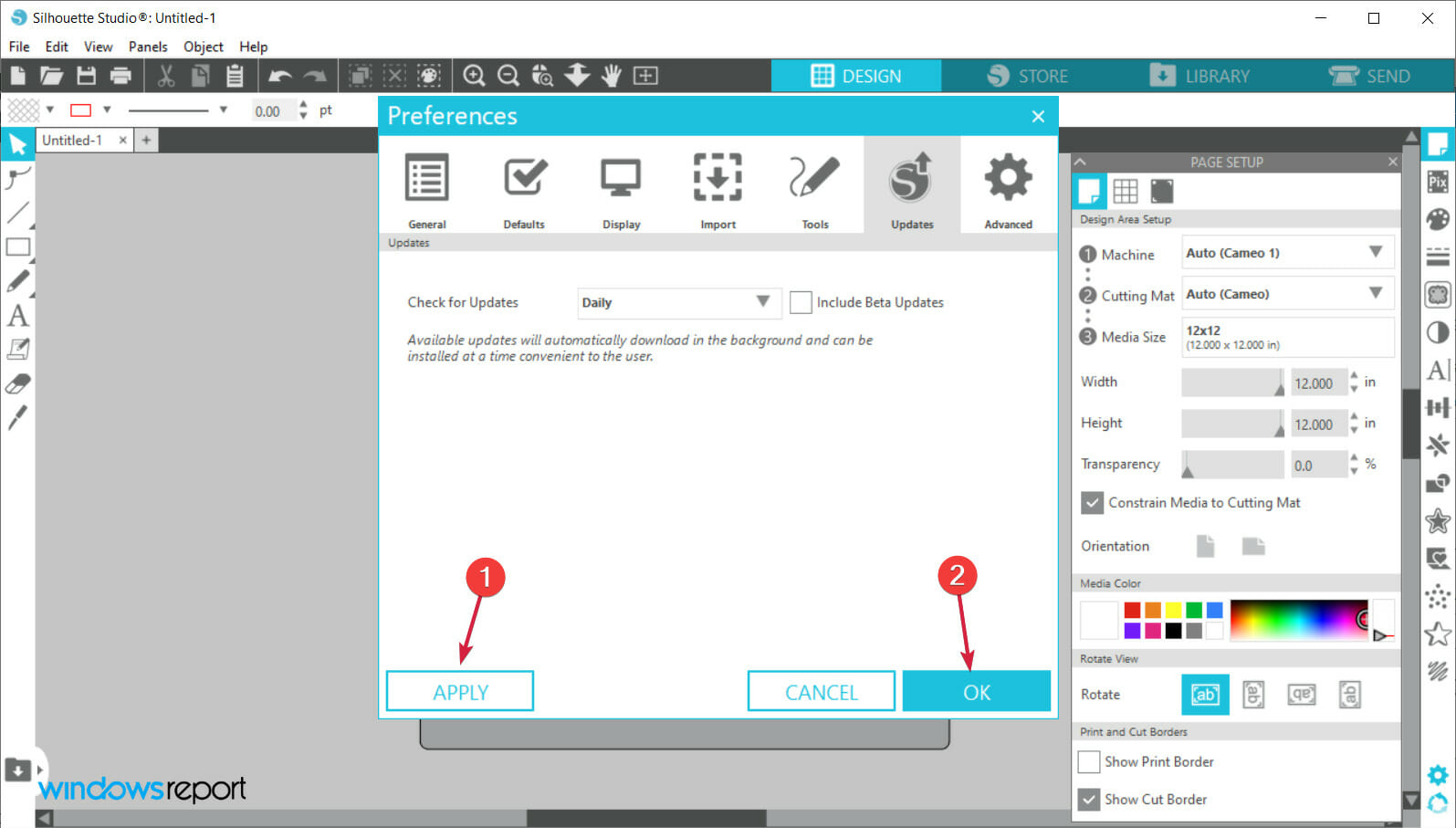
Si la periodicidad de la actualización se configuró en Nunca, lo más probable es que esté ejecutando una versión anterior que obviamente puede causar todo tipo de problemas.
En este artículo, exploramos algunos de los mejores métodos de solución de problemas para solucionar problemas de Silhouette Studio que no responde, se congela, se bloquea y no se abre.
Esperamos que nuestras soluciones lo hayan ayudado a reparar la aplicación y ahora la está ejecutando en Windows 10 o Windows 11 sin problemas.
También puede averiguar qué hacer si recibe el Silhouette Studio ha encontrado un error y debe salir mensaje y arreglarlo rápidamente.
No dude en hacernos saber si esta guía funcionó para usted, utilizando la sección de comentarios que se encuentra debajo de este artículo.