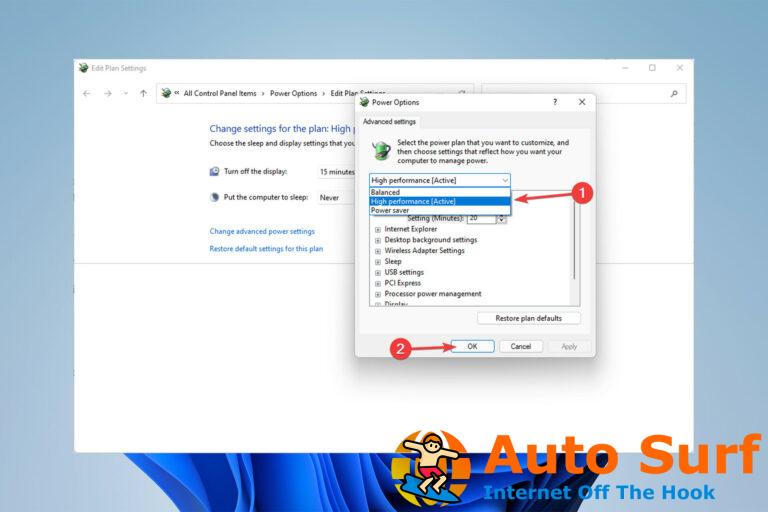- problemas con audio conductores a veces pueden ocurrir, y esos problemas pueden conducir a Es posible que haya un problema con su dispositivo de audio. mensaje.
- La mayoría de las veces, estos problemas están relacionados con la configuración y la actualización y se pueden resolver fácilmente.
- Comience con la actualización de su controlador de audio. Es posible que desee la ayuda de un programa de terceros para facilitar su trabajo.
Es posible que haya un problema con su dispositivo de audio. El mensaje a veces puede aparecer y puede causar varios problemas con su audio. Sin embargo, hay una manera de lidiar con este mensaje en su PC.
este mensaje de error puede conducir a varios problemas, y hablando de eso, aquí hay algunos problemas similares que los usuarios informaron:
- Puede haber un problema con su dispositivo de audio Windows 10, 8, 7, su dispositivo de sonido – Windows 10 no es el único sistema que puede verse afectado por estos problemas. Incluso si no usa Windows 10, debería poder usar la mayoría de nuestras soluciones.
¿Cómo puedo solucionar el problema del dispositivo de audio?
1. Asegúrese de que su controlador de audio esté actualizado
Algunas veces Es posible que haya un problema con su dispositivo de audio. Puede aparecer un mensaje debido a que sus controladores están desactualizados.
Para evitar que aparezca este mensaje, se recomienda actualizarlos a la última versión.
Para hacer eso, solo necesita encontrar el modelo de su tarjeta de sonido y descargar los últimos controladores para ella.
La mayoría de los usuarios tienen una tarjeta de sonido integrada, por lo que solo tiene que visitar el sitio web del fabricante de su placa base, verificar el modelo y descargar el controlador de audio.
Si este proceso te parece un poco complicado, también puedes usar herramientas de terceros como DriverFix para actualizar sus controladores automáticamente.
Esta herramienta encontrará automáticamente los controladores obsoletos y los actualizará. Si desea que su PC funcione sin problemas, asegúrese de probar DriverFix.
También mantendrá su sistema a salvo de daños permanentes causados por la descarga e instalación manual de versiones de controladores incorrectas.
Más aún, puede estar seguro con respecto al proceso, ya que la herramienta brinda soporte automatizado para actualizar los controladores de su computadora.
Consejo de experto: Algunos problemas de la PC son difíciles de abordar, especialmente cuando se trata de repositorios dañados o archivos de Windows faltantes. Si tiene problemas para corregir un error, es posible que su sistema esté parcialmente dañado. Recomendamos instalar Restoro, una herramienta que escaneará su máquina e identificará cuál es la falla.
Haga clic aquí para descargar y comenzar a reparar.
Este software incluye potentes funciones que ayudan a encontrar los controladores faltantes, reparar los dañados y actualizar los controladores antiguos para que estén listos para los nuevos cambios de software.
⇒ Obtener DriverFix
2. Instala las últimas actualizaciones
- presione el Tecla de Windows + I para abrir el Ajustes aplicación
- Navegar a Actualización y seguridad.
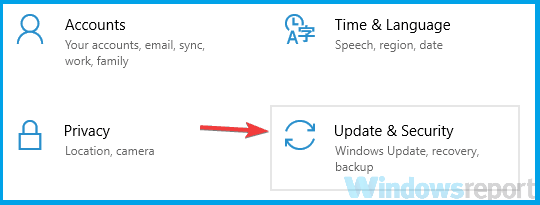
- Haz click en Buscar actualizaciones.
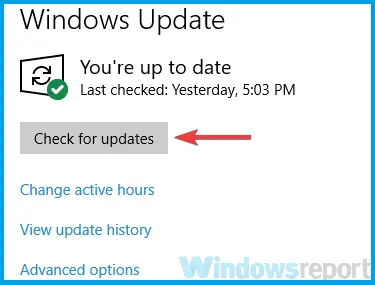
Si hay actualizaciones disponibles, se descargarán automáticamente en segundo plano y se instalarán una vez que reinicie su PC.
3. Asegúrese de que el dispositivo correcto sea el dispositivo de reproducción predeterminado
- Haga clic derecho en el icono de control de volumen en la esquina inferior derecha y elige Sonidos.
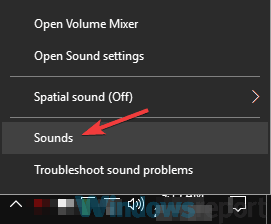
- Ve a la Reproducción y localice sus dispositivos de audio (Altavoces o Auriculares).
- Haga clic derecho y seleccione Establecer como dispositivo predeterminado.
- Hacer clic Solicitar y está bien.
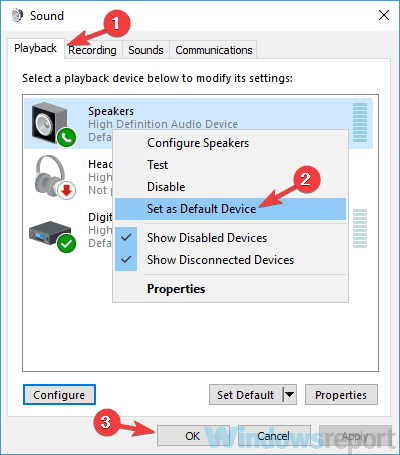
Después de realizar estos cambios, compruebe si el problema sigue ahí.
4. Vuelva a instalar el controlador de audio
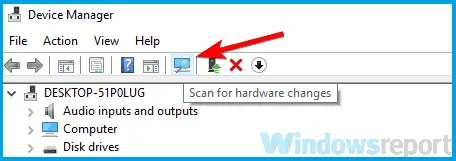
- imprenta Clave de Windows + X, y seleccione Administrador de dispositivos.
- Localice su dispositivo de audio, haga clic con el botón derecho y elija Desinstalar dispositivo.
- Compruebe el Eliminar el software del controlador para este dispositivo opción.
- Seleccione Desinstalar.
- Hacer clic el Buscar cambios de hardware icono.
- Windows ahora intentará instalar el controlador predeterminado.
5. Modificar el registro
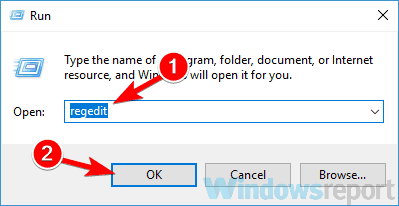
- imprenta Tecla de Windows + Rescribe regeditary presione Ingresar.
- Ir:
HKEY_LOCAL_MACHINESYSTEMCurrentControlSetControlClass - Localizar filtro inferior con un valor de LVUSBSta.sys.
- Eliminar LVUSBSta.sys como datos de valor y verifique si el problema está resuelto.
Tenemos que advertirle que modificar el registro puede ser potencialmente peligroso si no tiene cuidado, por lo que debe crear una copia de seguridad antes de realizar cualquier cambio.
6. Ejecute el solucionador de problemas
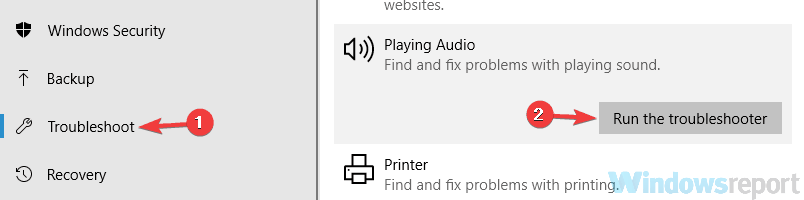
- Abre el Ajustes aplicación e ir a Actualización y seguridad.
- Seleccione Solucionar problemas.
- Escoger Reproducción de audio y haga clic Ejecute el solucionador de problemas
- Siga las instrucciones en pantalla para completar el proceso.
7. Pruebe con un formato de audio diferente y desactive las mejoras de audio
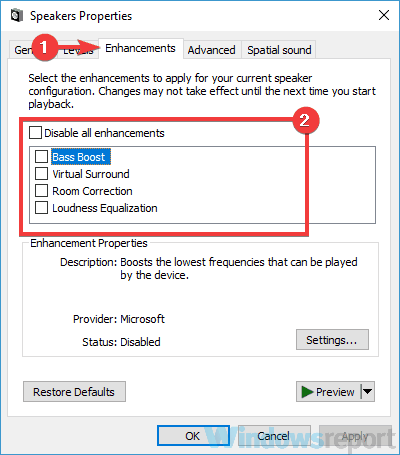
- Haga clic derecho en el icono de control de volumen en la esquina inferior derecha y elige Sonidos.
- Ve a la Reproducción y haga doble clic en su dispositivo de audio predeterminado (en nuestro ejemplo, eso es Altavoces).
- Navegar al Mejoras pestaña y asegúrese de que todas las opciones estén deshabilitadas.
- Incluso puedes comprobar Deshabilitar todas las mejoras opción.
- Guarde los cambios y verifique si eso resuelve el problema. Si no, continúe con el siguiente paso.
- Ve a la Avanzado pestaña e intente cambiar la Formato predeterminado valor.
- Experimente con diferentes valores y verifique si eso resuelve su problema.
8. Realice una actualización en el lugar
- Descarga y ejecuta el Herramienta de creación de medios.
- Elegir Actualice esta PC ahora opción y haga clic próximo.
- Seleccione Descargar e instalar actualizaciones (recomendado) y haga clic próximo.
- Siga las instrucciones en pantalla hasta llegar a la Listo para instalar pantalla.
- Seleccione Cambiar lo que se debe mantener.
- Asegúrate de elegir Conservar archivos y aplicaciones personales y haga clic Próximo.
- Siga las instrucciones en pantalla para completar el proceso de actualización.
Si el problema sigue apareciendo, la única forma de solucionarlo podría ser una actualización en el lugar.
Si no está familiarizado, este proceso es bastante similar a una instalación limpia, pero a diferencia de la instalación limpia, la actualización en el lugar no eliminará ninguno de sus archivos.
Una vez que haya terminado, tendrá instalada una versión nueva y actualizada de Windows, con todas sus aplicaciones y archivos exactamente donde los dejó, y el problema de audio debería resolverse.
Es posible que haya un problema con su dispositivo de audio. El mensaje puede ser bastante molesto, pero si encuentra este problema, asegúrese de probar algunas de nuestras soluciones.
Háganos saber cuál funcionó mejor para usted dejando un mensaje en la sección de comentarios a continuación.
Eche un vistazo a nuestra sección Arreglar para obtener guías completas sobre la solución de problemas de la PC. Consulte nuestro centro de periféricos para obtener útiles guías de solución de problemas creadas y recomendadas por nuestros expertos.



![Retraso, salto o tartamudeo de VLC [Full Fix] Retraso, salto o tartamudeo de VLC [Full Fix]](https://auto-surf.ro/wp-content/uploads/Retraso-salto-o-tartamudeo-de-VLC-Full-Fix-768x512.png?v=1644829964)
![A+ VCE no funciona: error al cargar el archivo [Fixed] A+ VCE no funciona: error al cargar el archivo [Fixed]](https://auto-surf.ro/wp-content/uploads/A-VCE-no-funciona-error-al-cargar-el-archivo-Fixed-768x768.jpg?v=1644805106)
![No se puede mostrar en un proyector VGA en Windows 10/11 [Solved] No se puede mostrar en un proyector VGA en Windows 10/11 [Solved]](https://auto-surf.ro/wp-content/uploads/1644662496_742_No-se-puede-mostrar-en-un-proyector-VGA-en-Windows-768x512.jpg?v=1644662498)
![Microsoft Store no aceptará el pago de PayPal [Solved] Microsoft Store no aceptará el pago de PayPal [Solved]](https://auto-surf.ro/wp-content/uploads/Microsoft-Store-no-aceptara-el-pago-de-PayPal-Solved-768x512.jpg?v=1644824846)