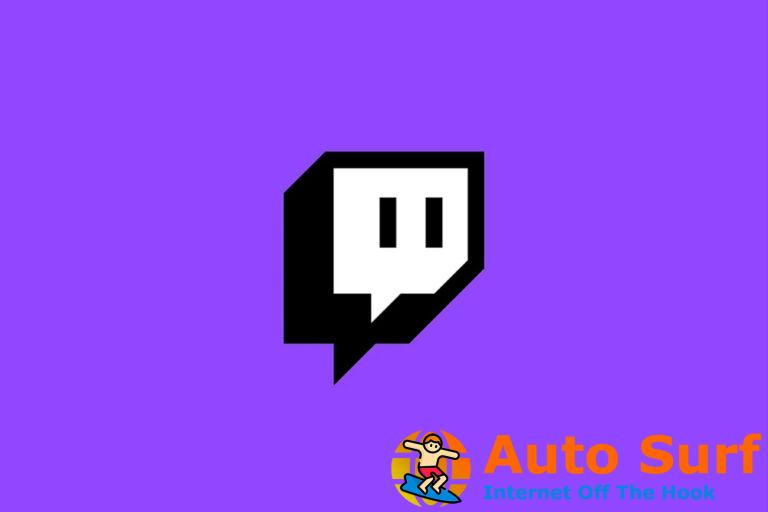- Cuando el proceso wuauserv alcanza altos niveles de CPU, eso indica un problema con el servicio de actualización de Windows.
- Esto puede ser provocado por una actualización incompleta o atascada, por lo que debe abordar ese problema.
- Tenemos muchas soluciones para Windows 10 pero, afortunadamente, también se aplican a Windows 11.
No es inusual que algunas aplicaciones de terceros acaparen su CPU en segundo plano. Pero, ¿qué sucede cuando este evento no deseado parece ser causado por uno de los procesos esenciales de Windows?
Eso es lo que muchos usuarios informaron que era el problema, con wuauserv ocupando hasta el 60% de la CPU. Incluso en el modo inactivo, lo cual es absurdo.
Para ese propósito, enumeramos algunas soluciones que deberían ser útiles y, con suerte, aliviarlo de esta molestia.
Si no puede lidiar con el alto uso de CPU de Windows Update del host de servicio por su cuenta, asegúrese de consultar los pasos de solución de problemas a continuación.
¿Por qué wuauserv consume tanta potencia de CPU?
Si echas un vistazo a las tareas en ejecución, identificarías wuauserv como el nombre del proceso de actualización de Windows en el Administrador de tareas.
Además, si tenemos en cuenta que las actualizaciones de Windows se distribuyen obligatoriamente (te obligan a obtenerlas eventualmente), verás este servicio mucho tiempo.
Aparentemente, Windows Update usa el 100 % de la CPU y ahí es donde comienzan los problemas para algunos usuarios. Es decir, este servicio estará activo a través del procedimiento de búsqueda, descarga e instalación de las actualizaciones de Windows.
Y a veces, ciertas actualizaciones simplemente, por así decirlo, se niegan a cooperar. Tal vez su ancho de banda sea lento o los servidores de actualización estén ocupados.
De cualquier manera, le recomendamos que espere un tiempo y, si la actividad de su CPU todavía toca el techo, pase a las soluciones reales de esta guía.
Nuestras soluciones también cubrirán el problema de CPU alta de datastorecachedumptool, así que siga leyendo para solucionarlo.
¿Cómo puedo solucionar el alto uso de CPU de wuaserv en Windows 10 y 11?
1. Reinicie el servicio de actualización de Windows
- en las ventanas Búsqueda barra, tipo cmdy seleccione Ejecutar como administrador de los resultados
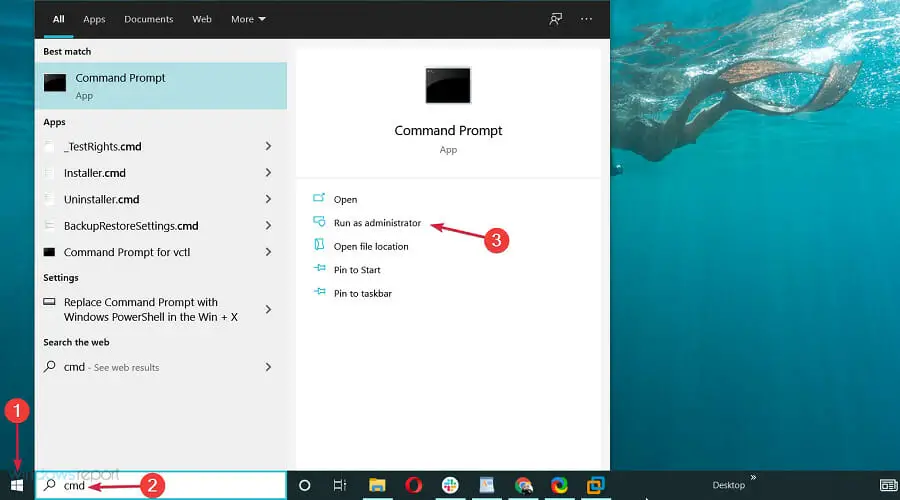
- En la línea de comandos, escriba los siguientes comandos y presione Ingresar después de cada:
net stop wuauserv
net stop bits
net stop cryptsvc
Ren %systemroot%SoftwareDistributionSoftwareDistribution.bak
Ren %systemroot%system32catroot2catroot2.bak
net start wuauserv
net start bits
net start cryptsvc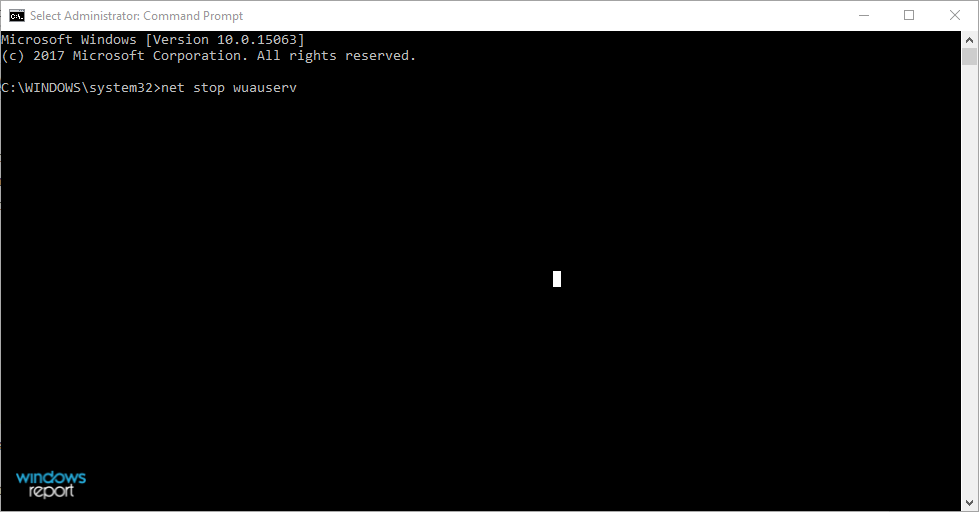
- Cerca Símbolo del sistema y navegue de nuevo a Administrador de tareas para garantizar que se reduzca el consumo anormal de recursos del servicio de actualización de Windows.
Esto debería solucionar el problema de CPU alta del proceso de actualización de Windows porque los comandos enumerados anteriormente restablecen los servicios correspondientes.
2. Ejecute el solucionador de problemas de Windows Update
- presione el Comienzo botón y abre el Ajustes aplicación
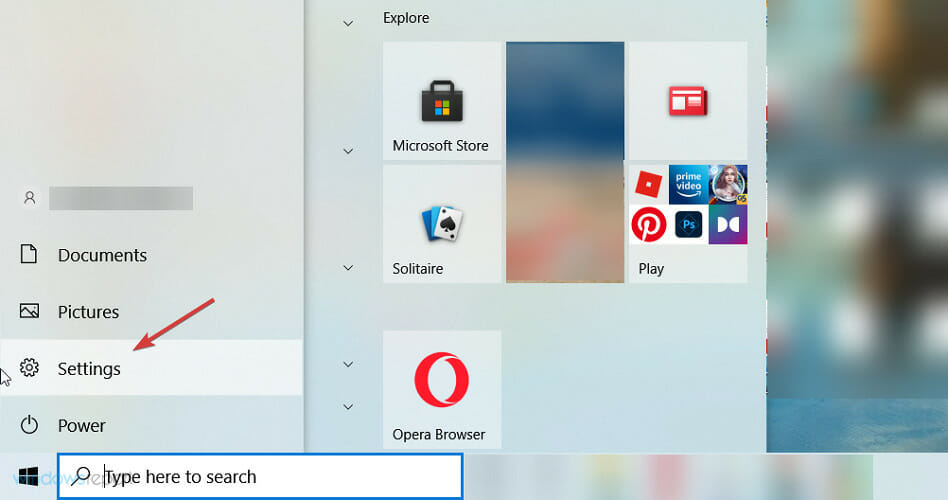
- Abierto Actualización y seguridad.
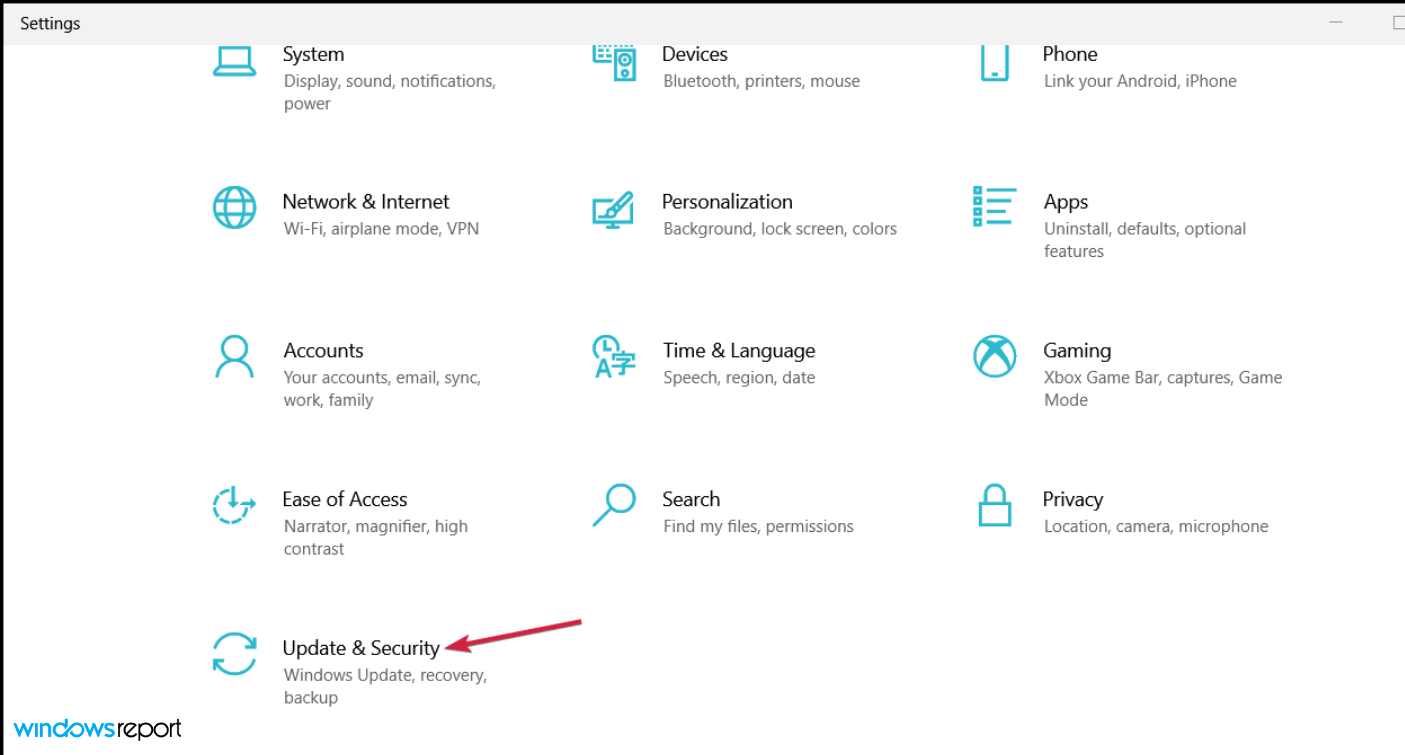
- Haga clic en Solucionar problemas debajo del panel izquierdo y seleccione Solucionadores de problemas adicionales desde la derecha
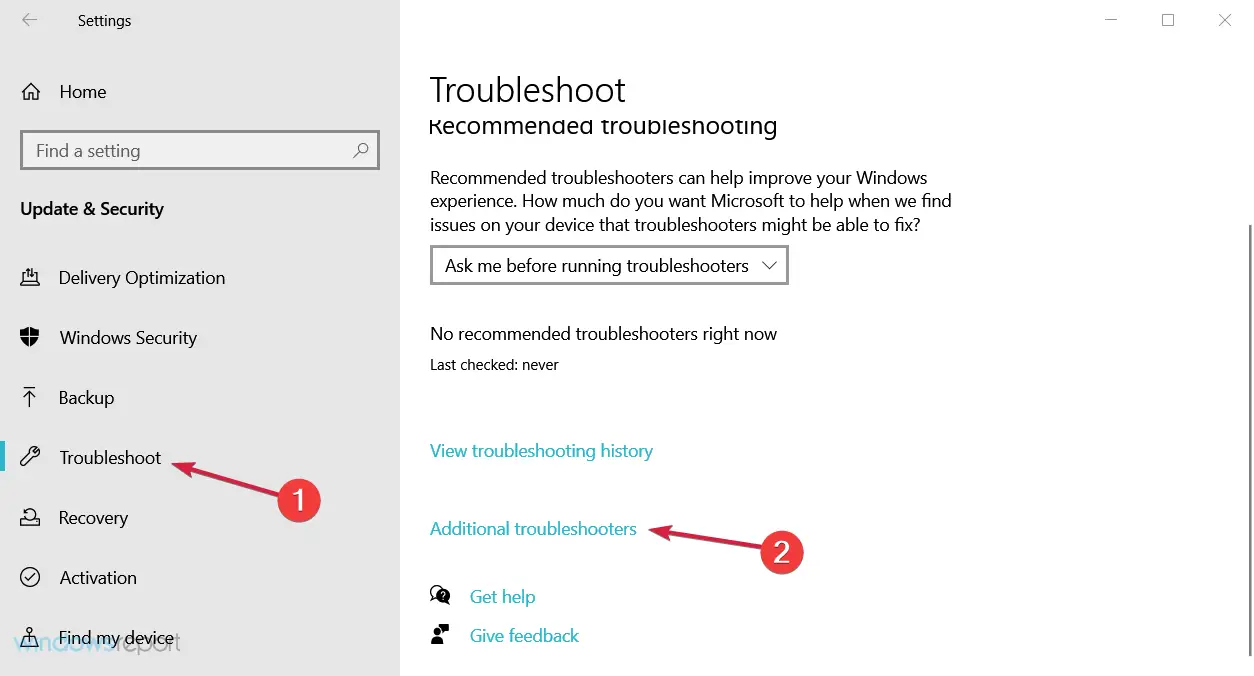
- Haga clic en actualizacion de Windows para expandirlo, luego presione el botón Ejecute el solucionador de problemas botón.
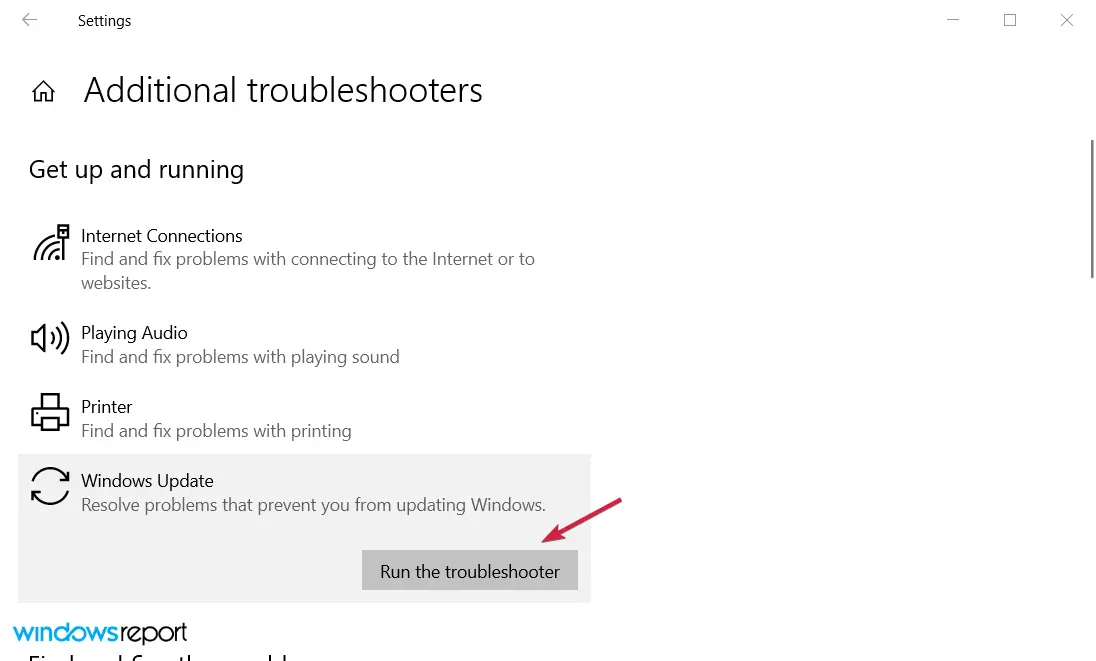
- Una vez finalizado el procedimiento, haga clic derecho en el barra de tareas y abierto Administrador de tareas.
- Busque cambios en wuauserv comportamiento del servicio.
El solucionador de problemas dedicado resolverá el problema de CPU alta del servicio de actualización de Windows y, si observa el Administrador de tareas, todo debería volver a la normalidad.
3. Deshabilitar el antivirus de terceros
- Abra el antivirus de terceros y acceda al Proteccion o Seguridad menú. Ofrecemos Bitdefender como ejemplo, pero todos los antivirus se pueden desactivar desde sus menús.
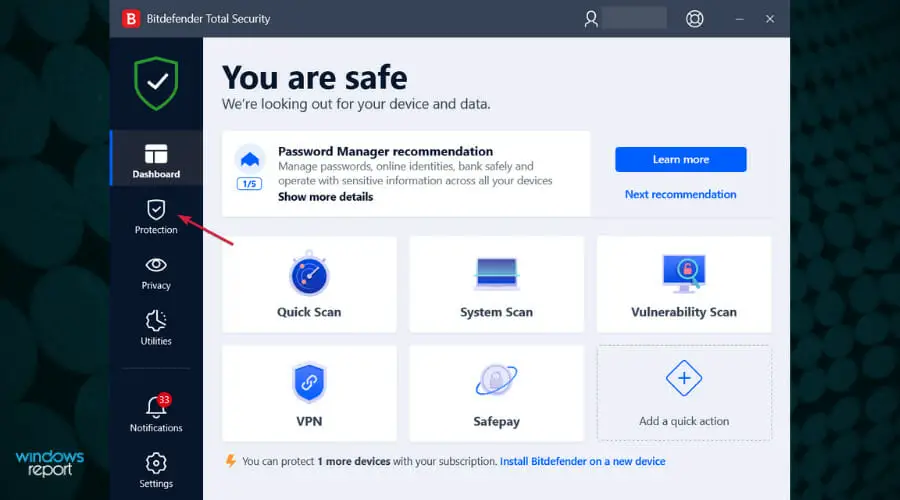
- Haga clic en el Abierto botón debajo antivirus.
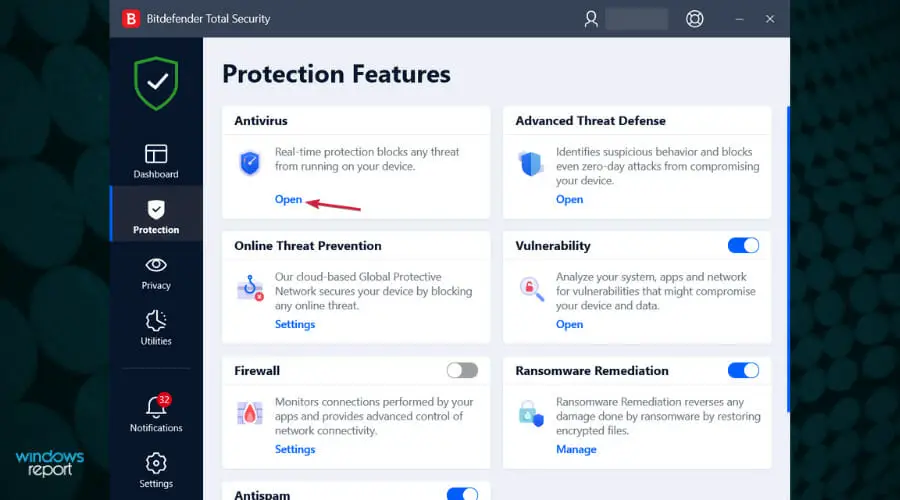
- Por último, seleccione el Avanzado pestaña y haga clic en el interruptor para apagar Escudo de Bitdefender.
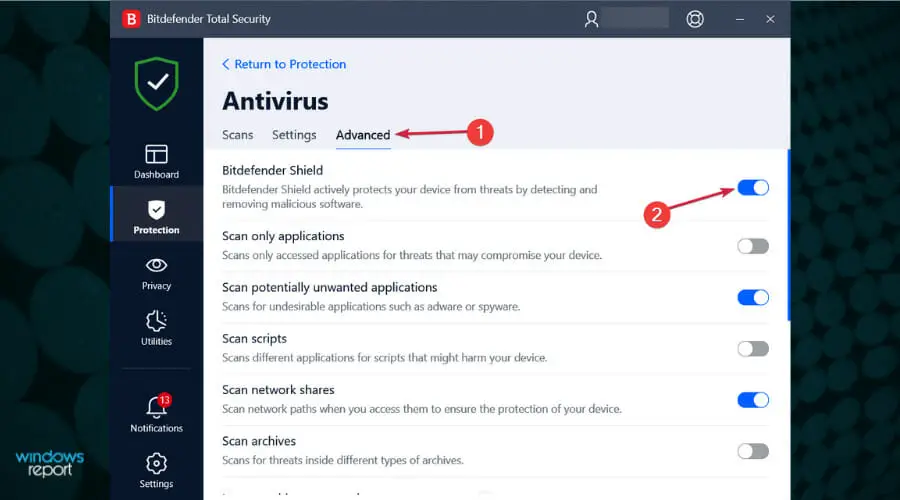
La disputa entre Windows y ciertas soluciones de terceros ya es un hecho conocido. Sin embargo, eso no significa que deba deshacerse de su antivirus cuando el comportamiento del sistema tome el camino equivocado.
Simplemente desactívelo por el resto de la actualización. Una vez que el servicio de actualización de Windows localice y descargue todas las actualizaciones, puede volver a habilitarlo.
Si descubres que el antivirus es el que está causando este problema, quizás deberías consultar nuestra lista con los mejores antivirus y hacerte con uno mejor.
4. Deshabilitar la distribución de actualizaciones P2P dentro de la red local
- Haga clic en el Comienzo botón para acceder a la Ajustes aplicación

- Abre el Actualización y seguridad sección.

- Seleccione actualizacion de Windows en el panel izquierdo y haga clic en Opciones avanzadas.
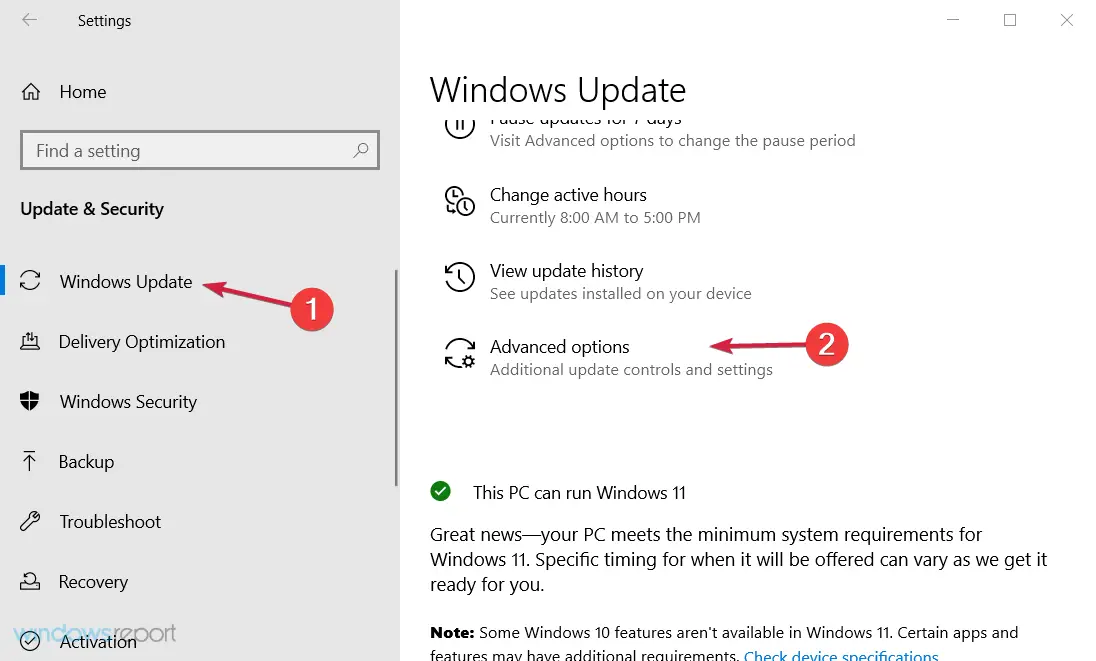
- Desplácese hacia abajo y haga clic en Optimización de entrega.
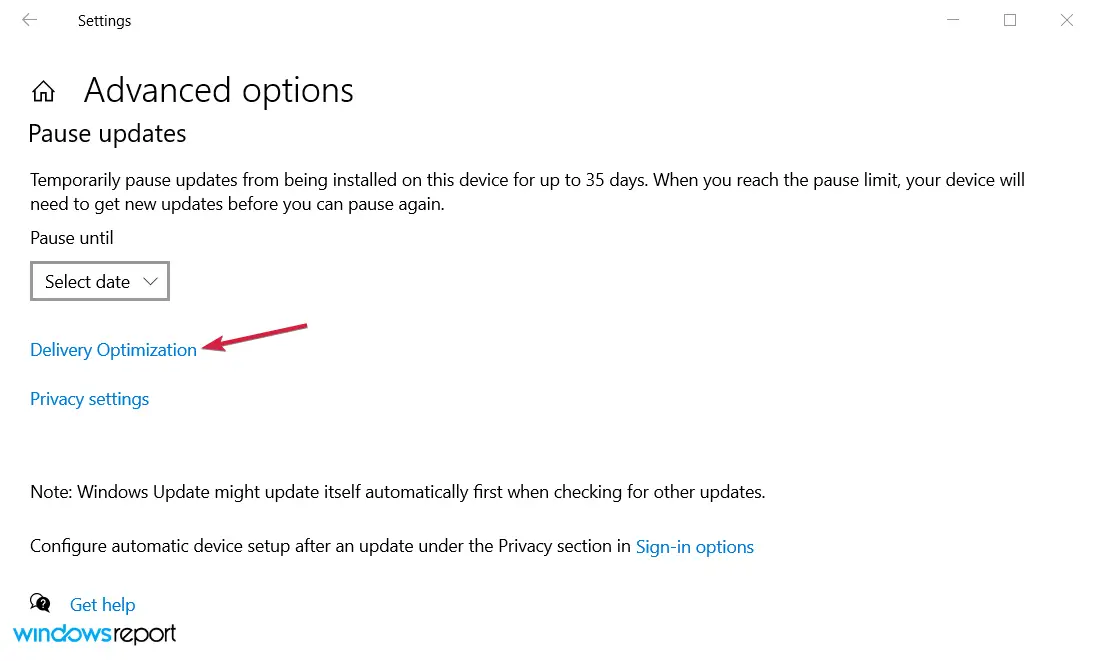
- Desactive esta función y reinicie su PC.
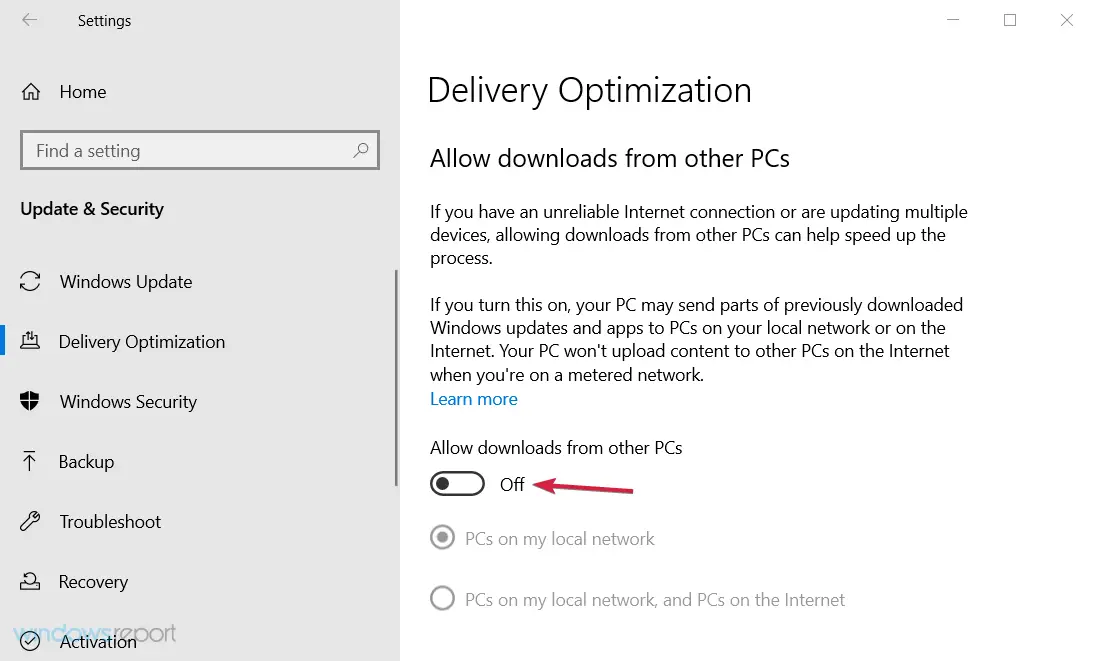
Con la introducción de la función de actualización de Windows, los usuarios pueden actualizar varias PC en una red local con la distribución de actualizaciones P2P. A primera vista, esto suena genial, ya que debería acelerar sustancialmente el proceso de actualización.
Sin embargo, hay algunas fallas en este enfoque de actualización y pueden, eventualmente, resultar en un ciclo de actualización constante e interminable.
En ese caso, su servicio de actualización de Windows se ejecutará continuamente en segundo plano y consumirá los recursos de su sistema.
Para evitar posibles problemas con esta función, le recomendamos que la deshabilite. Está bien escondido, así que asegúrese de consultar las instrucciones a continuación sobre cómo apagarlo.
5. Pausa las actualizaciones de Windows
- Selecciona el Comienzo botón, luego haga clic en Ajustes.
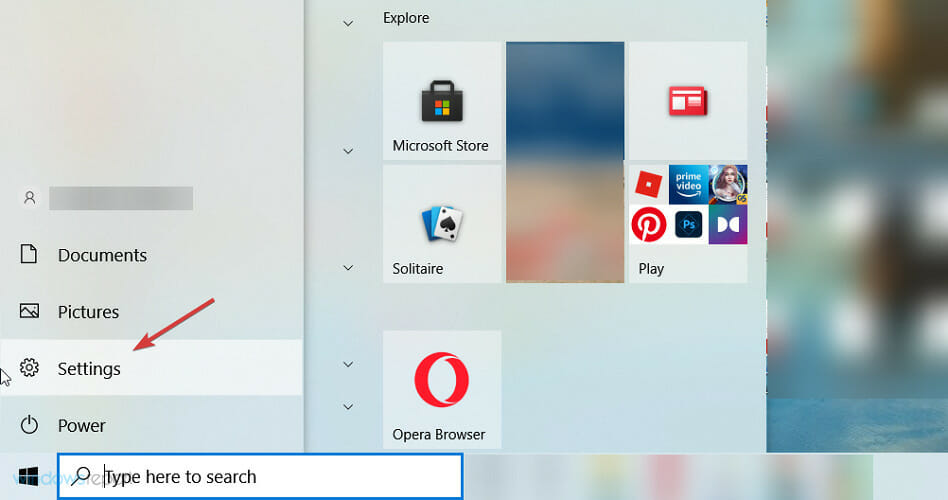
- Escoger Actualización y seguridad.
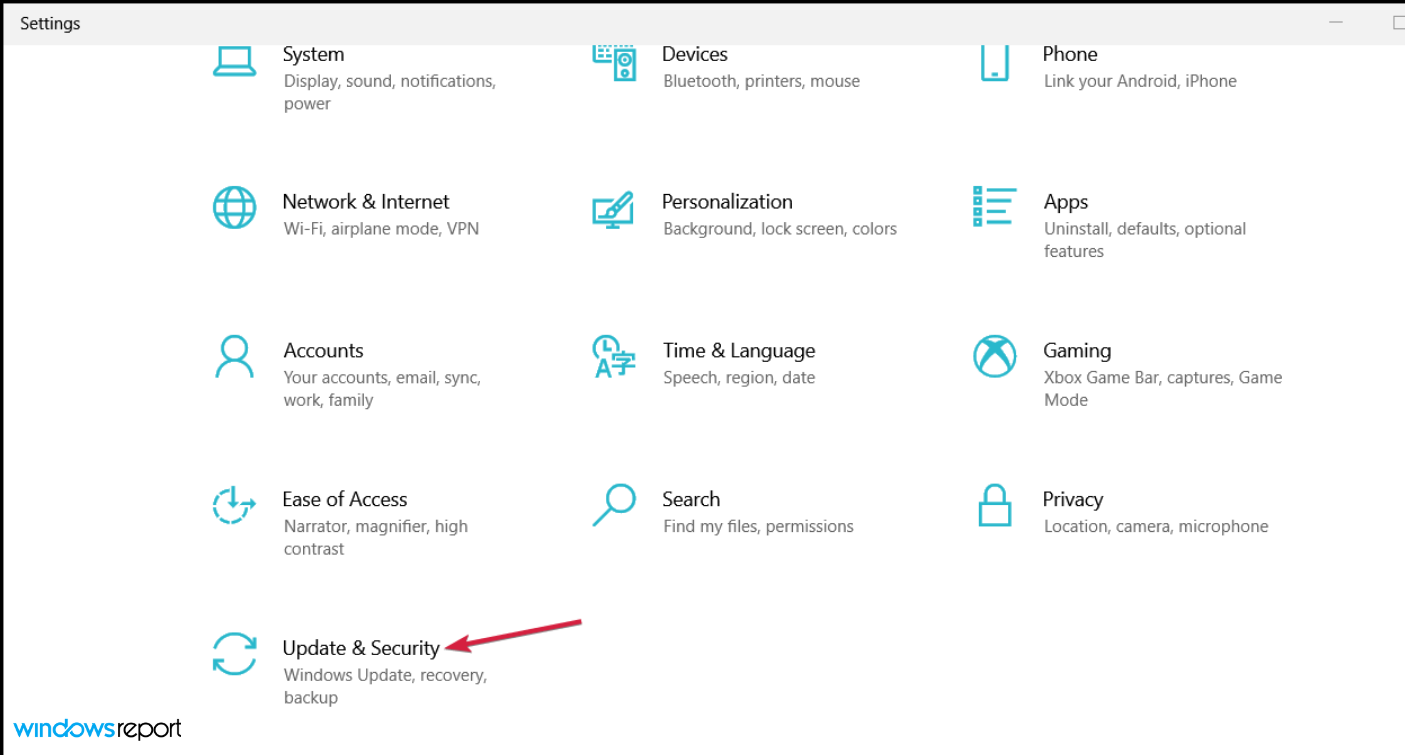
- Haga clic en actualizacion de Windows en el panel izquierdo, luego desplácese hacia abajo a la derecha y seleccione Pausar actualizaciones durante 7 días.

- Reinicie su PC.
Pausar las actualizaciones por un tiempo puede solucionar el problema, pero solo temporalmente. Es imperativo instalar sus actualizaciones para mantener su sistema seguro, así que no abuse de esta función.
6. Desinstalar actualizaciones recientes
- Hacer clic Comienzo y luego en el icono de engranaje para abrir Ajustes.
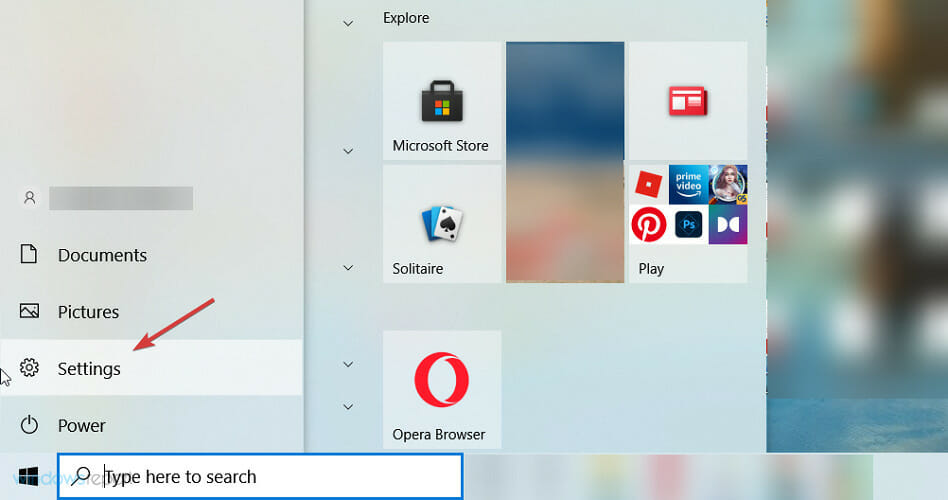
- Seleccione Actualización y seguridad.
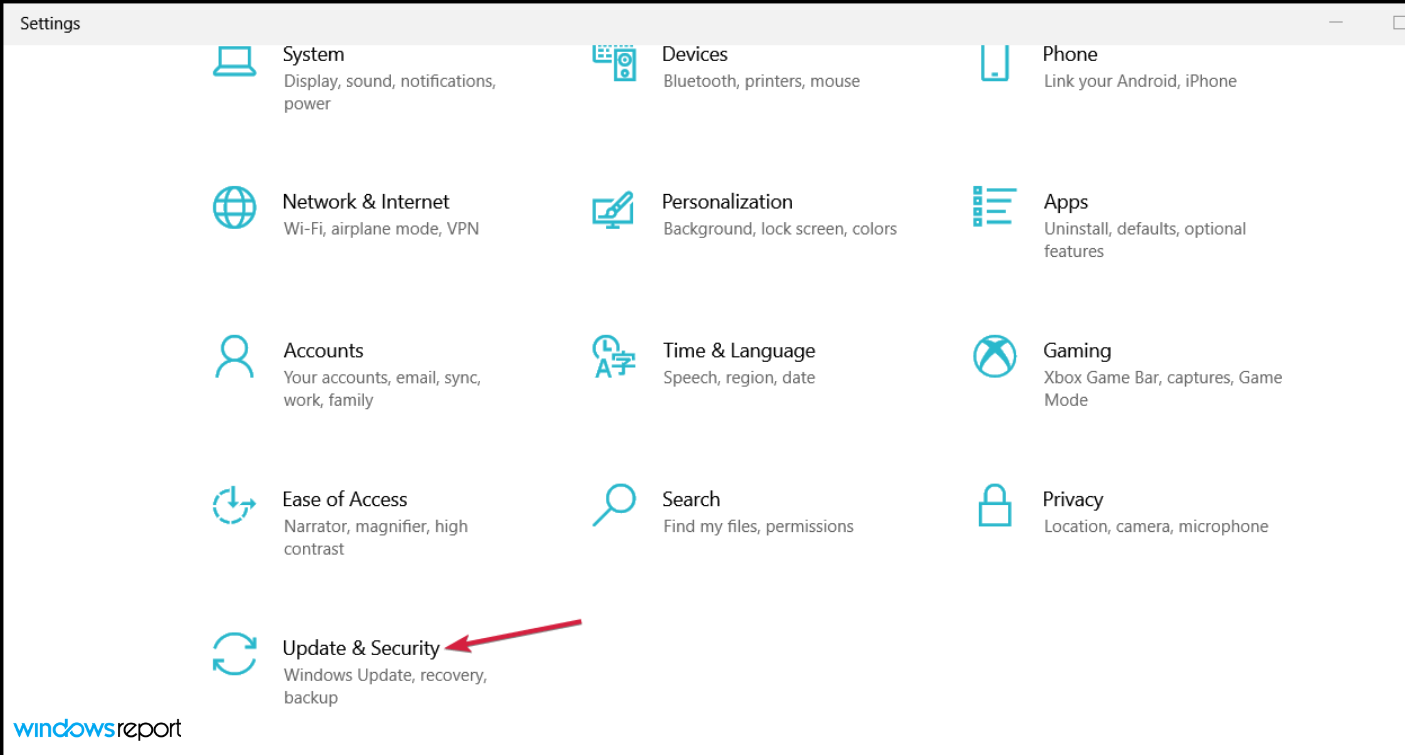
- Destacar actualizacion de Windows en el panel izquierdo y haga clic en Ver historial de actualizaciones.
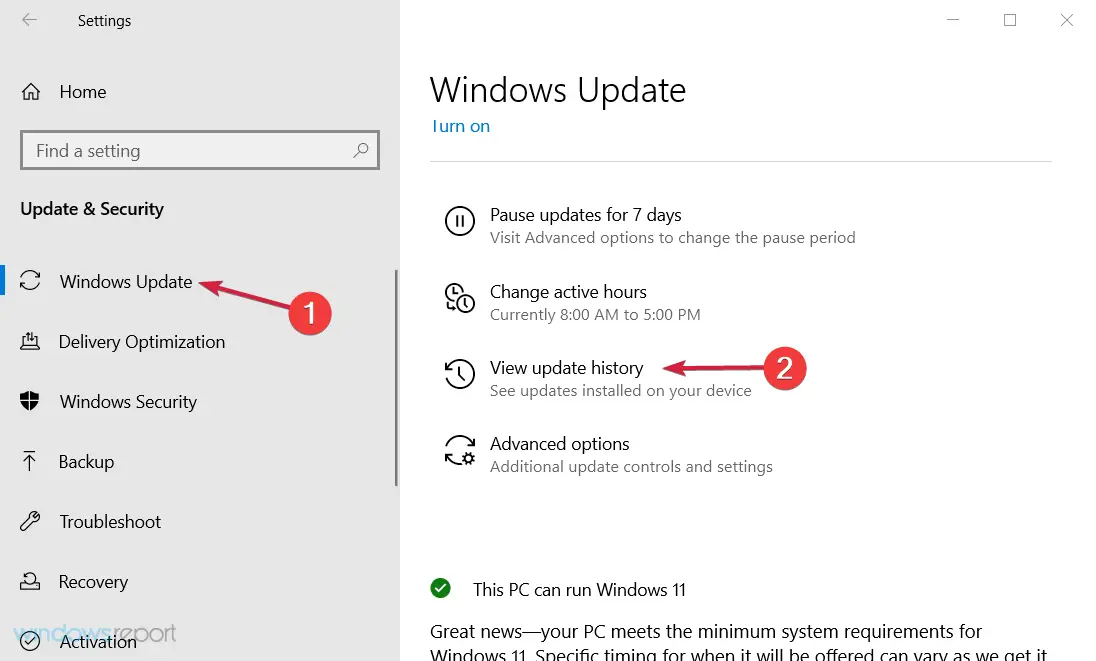
- Escoger Desinstalar actualizaciones.
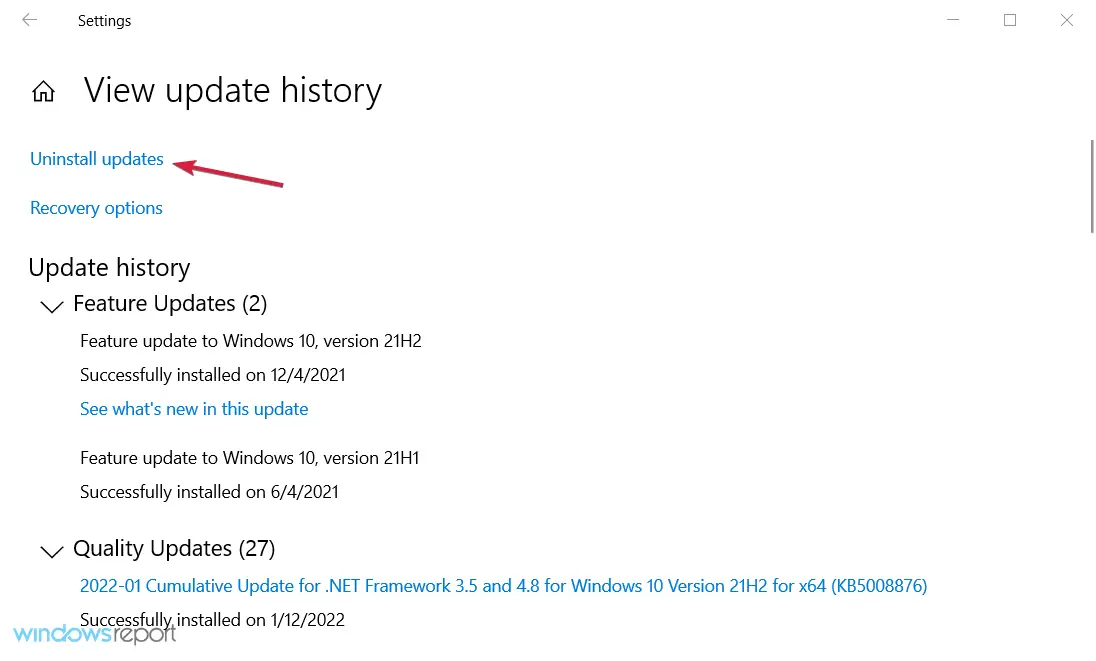
- Haga clic derecho en la actualización más reciente y desinstálela.

- Reinicie su PC y busque cambios.
Además, ciertas actualizaciones pueden provocar un mal funcionamiento dentro del procedimiento de actualización y, por lo tanto, evitar que la función de actualización de Windows busque nuevas actualizaciones o descargue actualizaciones ya en cola.
Aunque esto es una ocurrencia rara, todavía podría ser el caso. Por lo tanto, es una solución viable para desinstalar actualizaciones recientes y moverse desde allí.
6. Restablecer Windows 10 a la configuración de fábrica
- Utilizar el Comienzo botón y haga clic en Ajustes.
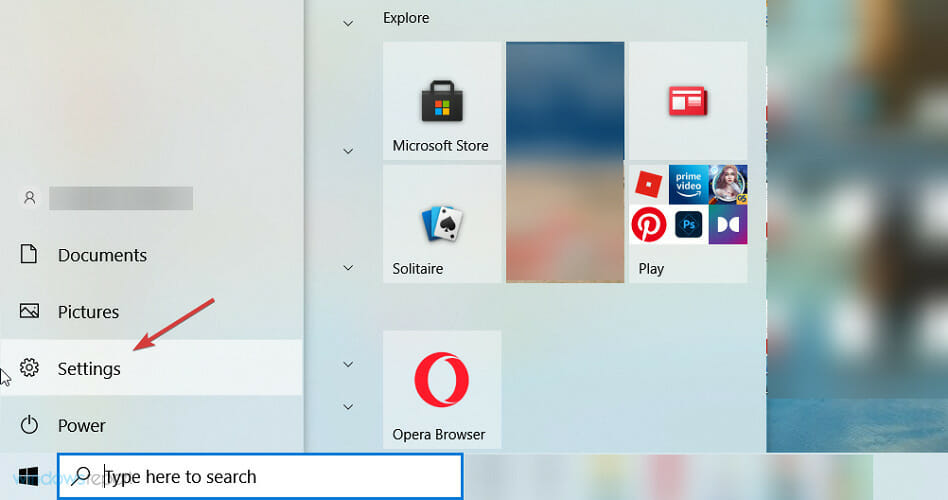
- Selecciona el Actualización y seguridad sección.
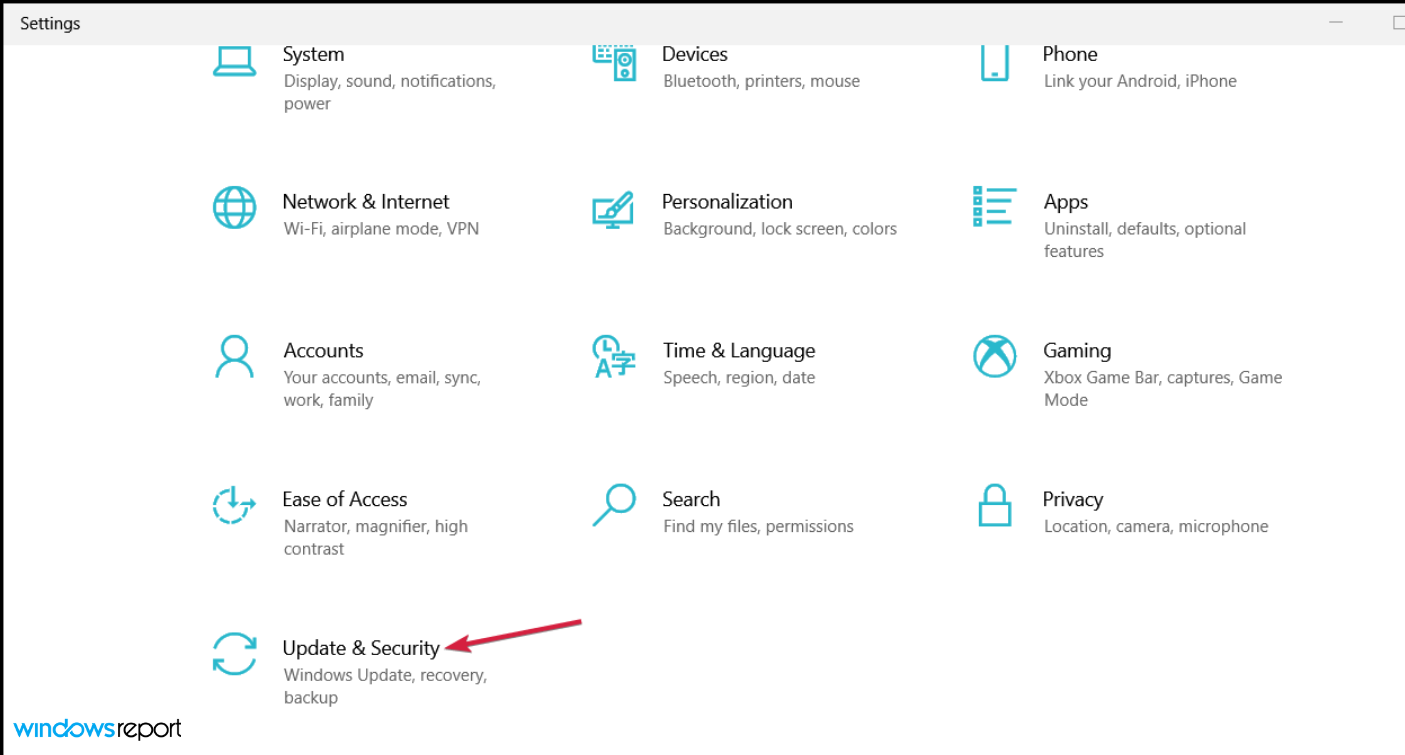
- Haga clic en Recuperación desde el panel del lado izquierdo, luego, debajo del Restablecer esta PC opción, haga clic en Empezar.
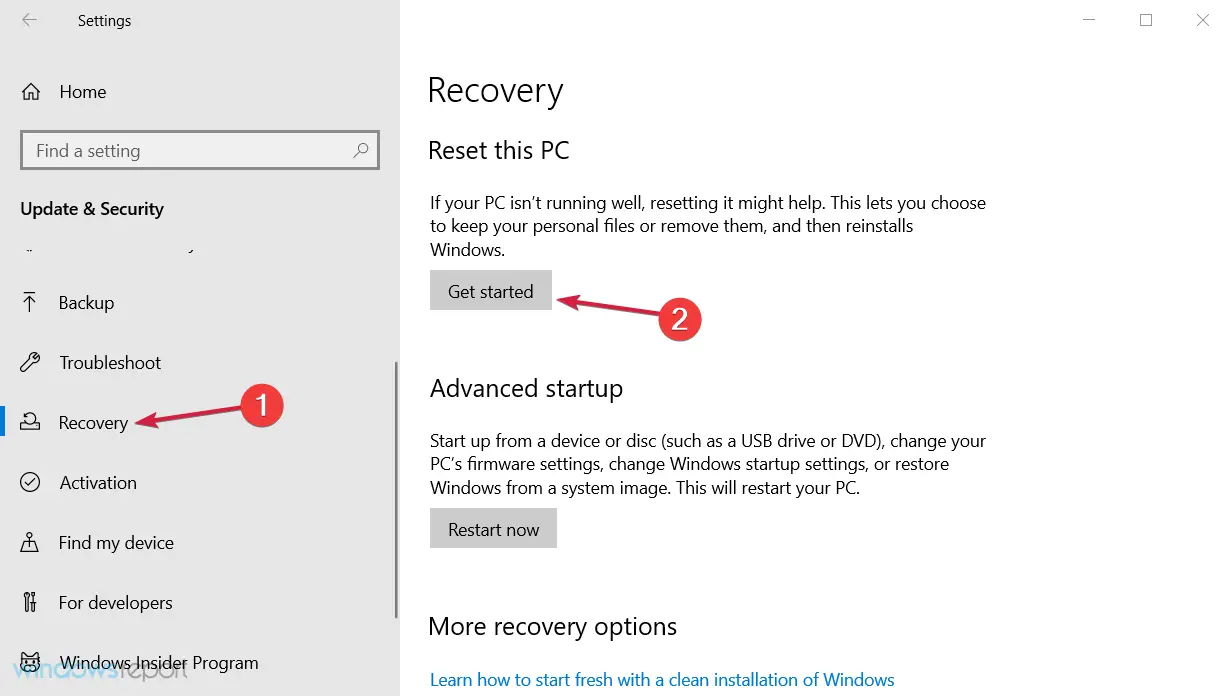
- Escoger guardar mis archivos.
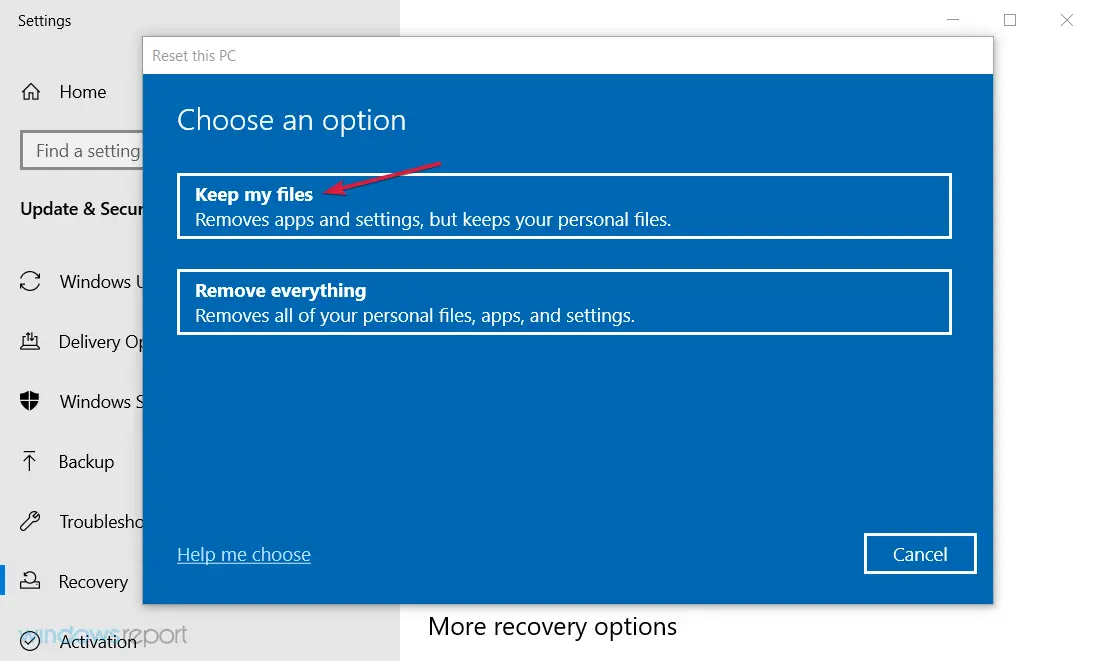
- Hacer clic Descarga en la nube y luego Reiniciar.
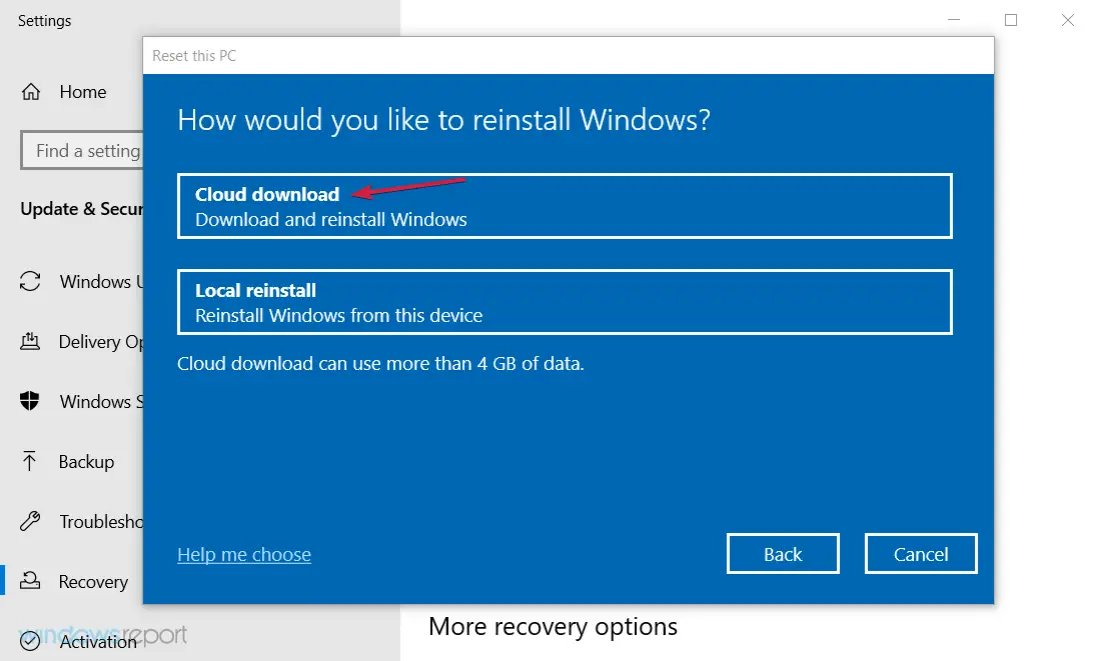
- Este procedimiento eventualmente restaurará su PC a los valores de fábrica.
El último lugar en la lista está reservado para opciones de recuperación dolorosas pero a veces necesarias. Más precisamente, el Restablecer esta PC característica que le permite restablecer su PC a la configuración de fábrica.
En un shell de sistema tan complejo como Windows, hay tantas cosas que pueden fallar. Especialmente si decidió actualizar su sistema en lugar de realizar una reinstalación limpia.
Afortunadamente, Windows tiene una opción de recuperación avanzada que le permite restaurar los valores predeterminados del sistema pero conservar sus archivos personales.
Por otro lado, si la reinstalación limpia es su taza de té, asegúrese de consultar un artículo detallado sobre cómo realizar una reinstalación limpia de Windows 10.
¿Cómo puedo solucionar el alto uso de CPU de wuauserv en Windows 11?
El nuevo sistema operativo de Microsoft es claramente más avanzado que Windows 10 pero, desafortunadamente, heredó muchos de los errores y fallas del anterior.
Eso incluye problemas de actualización de Windows como el wuauserv que consume una cantidad inusual de recursos, pero no es un problema tan grande.
Afortunadamente, Windows 11 no es tan diferente y todas las soluciones que brindamos anteriormente para Windows 10 también se aplican al nuevo sistema operativo.
Hay algunas diferencias, especialmente en el diseño de las ventanas, pero los menús y los comandos están todos ahí.
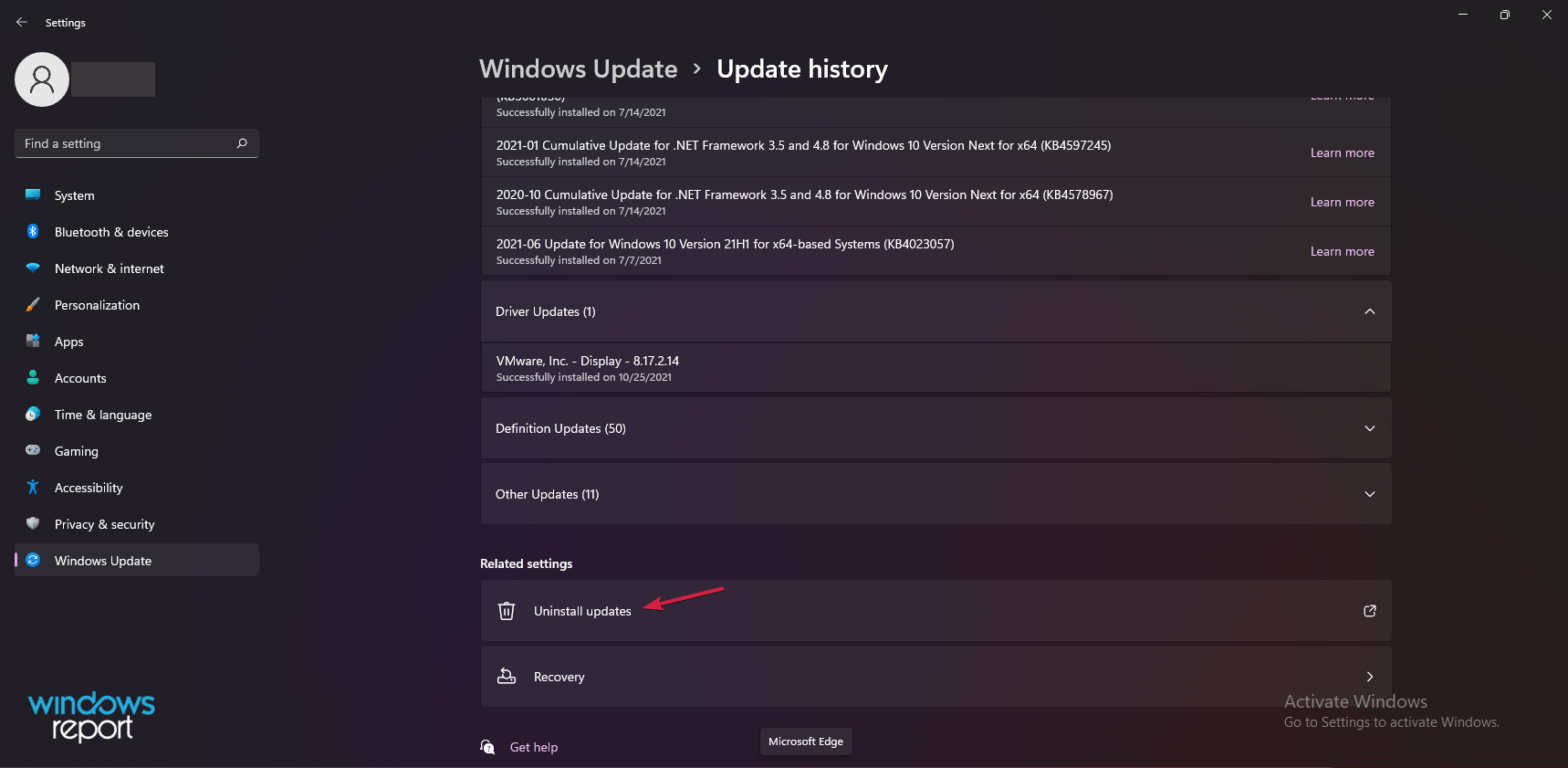
Una ligera distinción es que para la solución 6, encontrará el Desinstalar actualizaciones opción en la parte inferior de la Historial de actualizaciones menú de la actualizacion de Windows sección.
Si aún no cambió al nuevo sistema operativo, tenemos una guía completa sobre cómo descargar Windows 11 ISO o actualizar desde Windows 10.
Deberias hacer eso. En caso de que tenga preguntas sobre las soluciones incluidas o soluciones adicionales que conozca, no dude en hacérnoslas saber en los comentarios a continuación.

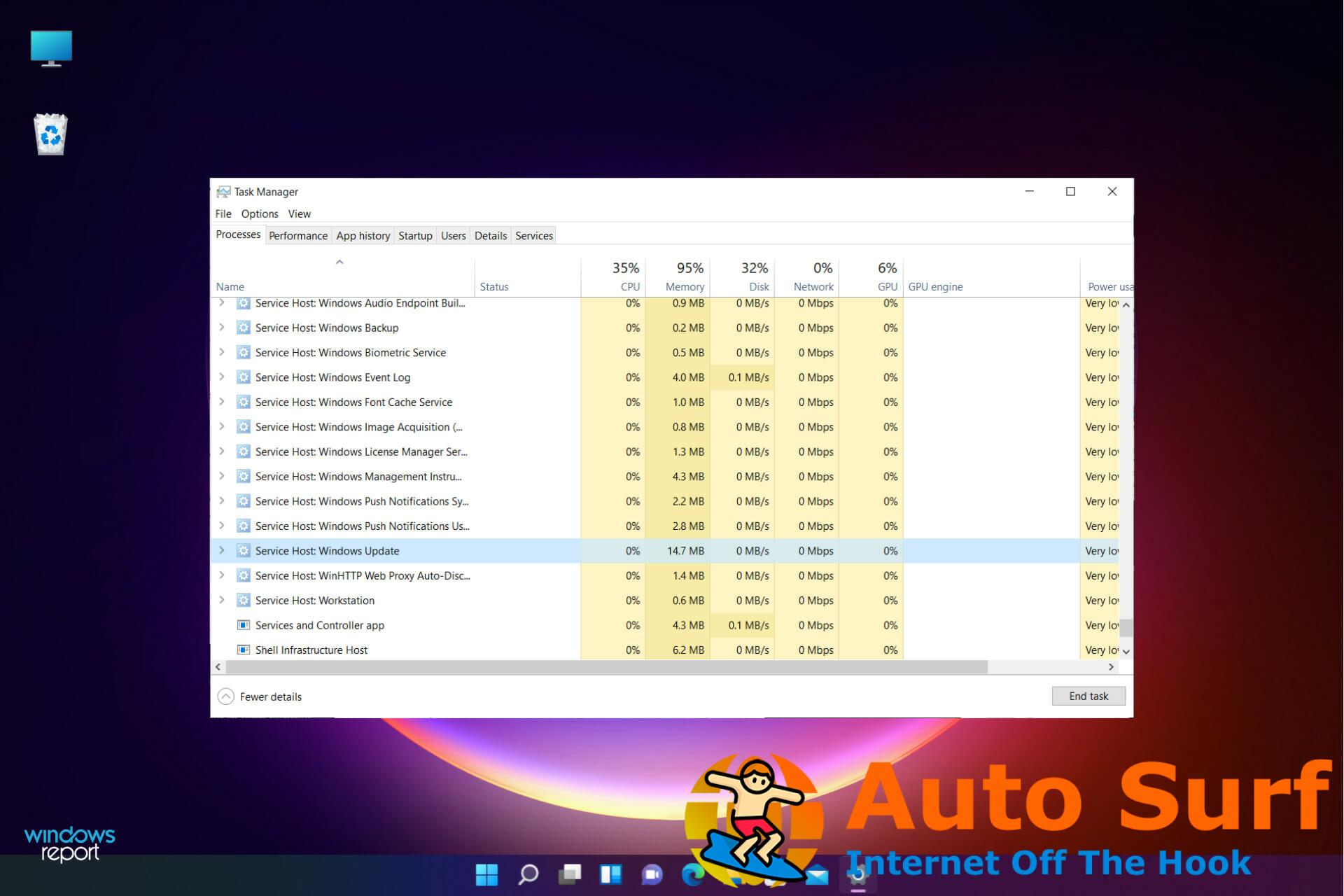



![Algo salió mal al intentar activar Spatial Sound [Fix] Algo salió mal al intentar activar Spatial Sound [Fix]](https://auto-surf.ro/wp-content/uploads/Algo-salio-mal-al-intentar-activar-Spatial-Sound-Fix-768x768.jpg?v=1644637013)