- Muchos usuarios almacenan sus documentos en formato PDF y, a veces, las miniaturas de PDF no se muestran en absoluto.
- La causa de este problema pueden ser errores, por lo que se recomienda mantener actualizado el sistema y el software del visor de PDF.
- El caché puede ser un problema común, así que asegúrese de limpiarlo para evitar que ocurra este problema.
- Si el panel Vista previa no funciona para los archivos PDF, cambiar a un visor de PDF de terceros podría ayudar.
Muchos usuarios tienen documentos en formato PDF en su PC y, a veces, es más fácil reconocer diferentes archivos PDF por su miniatura.
Desafortunadamente, muchos usuarios informaron que las miniaturas de PDF no se muestran en el Explorador de archivos en Windows 10. Esto puede ser un problema molesto, pero afortunadamente, hay varias soluciones disponibles.
Las miniaturas son bastante importantes ya que nos permiten encontrar rápidamente los archivos deseados.
Sin embargo, muchos usuarios informaron problemas con las miniaturas de PDF, por lo que hoy cubriremos los siguientes temas:
- Cómo mostrar miniaturas de PDF en Windows 10 – Para mostrar miniaturas de PDF en Windows 10, debe tener instalado un visor de PDF predeterminado. La mayoría de los usuarios prefieren Adobe Reader, pero existen muchas alternativas excelentes de terceros.
- Habilite las vistas previas en miniatura de PDF en el Explorador de Windows – Para habilitar las vistas previas en miniatura en el Explorador de Windows, debe configurar una aplicación predeterminada para archivos PDF. Después de hacer eso, el problema debe ser resuelto.
- Miniaturas de PDF que no muestran Windows 10, Windows 8.1, Windows 7 de 64 bits – Este problema puede ocurrir en cualquier versión de Windows, e incluso si no está utilizando Windows 10, debería poder solucionar el problema con una de nuestras soluciones.
- Las miniaturas de PDF desaparecieron, no se muestran, se fueron, ya no se muestran – Si faltan las miniaturas de PDF, lo más probable es que el problema sea Adobe Reader. Para solucionar el problema, asegúrese de verificar su configuración y actualizarlo a la última versión.
¿Qué puedo hacer si las miniaturas de PDF no se muestran en el Explorador de archivos?
1. Utilice Adobe Acrobat Reader
- imprenta Tecla de Windows + S e ingrese los programas predeterminados. Escoger Configuración predeterminada de la aplicación de la lista.
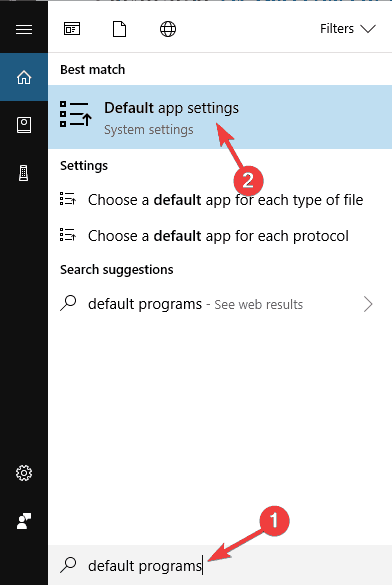
- Seleccione Elija aplicaciones predeterminadas por tipo de archivo.
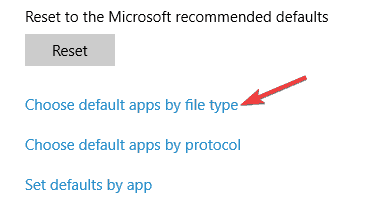
- Encontrar .pdf formato en la lista y haga doble clic en él para establecer la aplicación predeterminada. Colocar Adobe Reader como aplicación predeterminada.
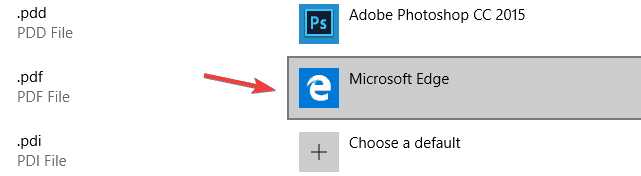
Siguiendo los pasos anteriores, configurará Adobe Reader como la aplicación predeterminada para archivos PDF.
Muchos usuarios informaron que el panel de vista previa no funciona para archivos PDF en Windows 10, pero eso se puede solucionar cambiando algunas configuraciones.
- En Adobe Reader abierto Editar menú e ir a Preferencias.
- Seleccione actualizador.
- Permitir No descargue e instale actualizaciones automáticamente opción.
Después de hacer eso, sus miniaturas de PDF deberían regresar automáticamente.
¿Windows 10 no te permite configurar ciertas aplicaciones como predeterminadas? Consulte esta guía y solucione el problema en poco tiempo.
Asegúrese de tener instalada la última versión de Adobe Reader
Algunos usuarios afirman que una actualización reciente de Adobe Reader solucionó este problema, así que asegúrese de tener instalada la última versión de Adobe Reader. Para asegurarse de que tiene instaladas las últimas actualizaciones, haga lo siguiente:
- Abra Adobe Reader.
- Ir Ayuda > Buscar actualizaciones.
Si tiene instalada la última versión de Adobe Reader, asegúrese de habilitar las vistas previas en miniatura yendo a Preferencias > General y seleccionando el Habilitar vistas previas en miniatura de PDF en FileExplorer opción.
⇒
2. Instala las últimas actualizaciones
- Abre el Aplicación de configuración. Puedes hacerlo rápidamente usando Tecla de Windows + I atajo.
- Cuándo Aplicación de configuración se abre, ir a Actualización y seguridad sección.
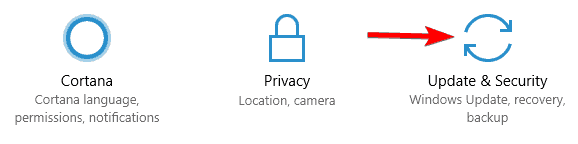
- Ahora haga clic Buscar actualizaciones botón.
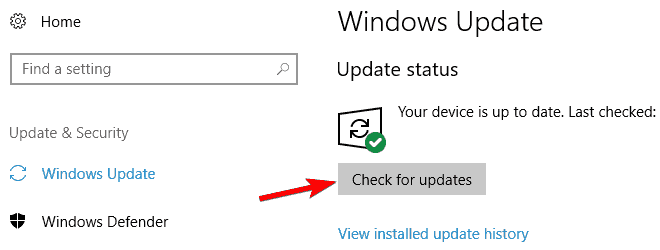
Si las miniaturas de PDF no se muestran en su PC con Windows 10, el problema podría ser la falta de actualizaciones. Algunas fallas con Windows pueden ocurrir de vez en cuando, y para que su Windows funcione correctamente, es importante mantenerlo actualizado.
De forma predeterminada, Windows 10 instala automáticamente las actualizaciones que faltan, pero a veces puede perder una actualización importante debido a ciertos errores o fallas.
Para evitar que aparezcan este tipo de problemas, asegúrese de mantener Windows 10 actualizado en todo momento.
Si no puede abrir la aplicación Configuración, eche un vistazo a Este artículo para resolver el problema.
¿Tiene problemas para actualizar su Windows? Consulta esta guía que te ayudará a resolverlos en poco tiempo.
3. Desinstalar Adobe Reader X
Si faltan las miniaturas de su PDF, el problema podría ser Adobe Reader X. Muchos usuarios informaron que esta aplicación era la causa de este problema y, después de eliminarla, se resolvió el problema con las miniaturas.
Para eliminar completamente esta aplicación de su PC, se recomienda utilizar un software de desinstalación.
Si no está familiarizado, estos tipos de aplicaciones están especialmente diseñados para eliminar aplicaciones y eliminarán todos los archivos y entradas de registro asociados con una aplicación específica.
Al hacerlo, eliminará por completo la aplicación deseada de su PC y se asegurará de que el problema no vuelva a aparecer.
Si está buscando un buen software de desinstalación, debe probar Desinstalador IOBit. Estas son algunas de sus características:
- Posibilidad de eliminar cualquier aplicación
- Eliminación completa de aplicaciones.
- Puede eliminar aplicaciones universales de Windows
- Escáner automático de archivos sobrantes
4. Instale la solución para Adobe Acrobat
Según los usuarios, Adobe Acrobat no muestra miniaturas de archivos PDF en Windows 10 y, para solucionar este problema, muchos usuarios sugieren instalar una solución.
Consejo de experto: Algunos problemas de la PC son difíciles de abordar, especialmente cuando se trata de repositorios dañados o archivos de Windows faltantes. Si tiene problemas para corregir un error, es posible que su sistema esté parcialmente dañado. Recomendamos instalar Restoro, una herramienta que escaneará su máquina e identificará cuál es la falla.
Haga clic aquí para descargar y comenzar a reparar.
Según cabe suponer esta solución de terceros soluciona el problema en las versiones de 64 bits de Windows 10 con Adobe Acrobat X, así que asegúrese de probarlo.
Nota: Esta solución proviene de una fuente de terceros y no somos responsables de ningún daño que pueda causar.
5. Utilice la vista previa de PDF
De forma predeterminada, Windows 10 no puede mostrar miniaturas de archivos PDF, pero puede solucionarlo fácilmente utilizando soluciones de terceros como Vista previa en PDF. Esta es una herramienta gratuita disponible tanto para uso personal como comercial.
Esta herramienta generará miniaturas para todos los archivos PDF independientemente de su versión, por lo que esta aplicación puede ser perfecta si trabaja con archivos PDF con frecuencia.
¿Necesitas más opciones? Consulte esta lista con los mejores desinstaladores para usar en Windows 10.
6. Usa un panel de vista previa
- Busque el archivo PDF que desea obtener una vista previa en el Explorador de archivos.
- Ahora ve a la Vista pestaña y habilitar Panel de detalles.
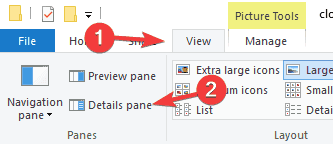
Esta es solo una solución alternativa, pero podría ser útil hasta que encuentre una solución permanente. Si faltan miniaturas de PDF en el Explorador de archivos, puede usar el panel de vista previa para ver sus archivos PDF.
Debería poder ver la vista previa de sus documentos en el panel de vista previa simplemente seleccionándolos. Si es necesario, también puede mostrar u ocultar el panel de vista previa usando Alt + P atajo de teclado.
Tenga en cuenta que esta es solo una solución alternativa y no la mejor solución a largo plazo, pero hasta que logre resolver el problema, es posible que desee seguir usando esta solución alternativa.
Si desea restaurar fácilmente las miniaturas en Windows 10, eche un vistazo a esta guía dedicada y aprenda cómo puede hacerlo en solo unos pocos pasos.
7. Vista previa de archivos usando Adobe Reader
- Abierto Adobe Reader.
- ahora elige Archivo > Abrir.
- Navegue hasta el directorio que tiene sus archivos PDF. Ahora deberían generarse sus miniaturas. No abra ni seleccione ningún archivo PDF.
- Cerca Adobe Reader.
- Ahora abra el Explorador de archivos y vaya al directorio que tiene sus archivos PDF.
Si el panel de vista previa no funciona para los archivos PDF en Windows 10, asegúrese de probar esta solución rápida y sencilla.
¿Adobe Reader no se instala en Windows 10? Cuente con nosotros para solucionar el problema.
8. Usa el Liberador de espacio en disco
Si las miniaturas de PDF no se muestran en Windows 10, el problema podría ser sus archivos temporales. A veces, los archivos temporales pueden corromperse y eso puede causar que aparezcan este y muchos otros problemas.
Su caché de miniaturas es un archivo temporal, y si sus miniaturas no se muestran, es muy probable que sus archivos temporales estén dañados.
Sin embargo, es posible que pueda solucionar este problema simplemente usando el Liberador de espacio en disco para eliminar archivos temporales. Una vez que se elimine su caché de miniaturas, su PC volverá a generar sus miniaturas.
Para obtener más información sobre el Liberador de espacio en disco y ver cómo eliminar sus archivos temporales, no dude en consultar nuestra guía sobre cómo usar el Liberador de espacio en disco para obtener información detallada.
Aunque el Liberador de espacio en disco puede solucionar este problema, algunos usuarios prefieren soluciones de terceros.
Si también necesita herramientas más potentes para limpiar su sistema a fondo de los archivos temporales, entonces considere un software de disco duro de limpieza profunda más eficiente.
9. Usa herramientas de terceros
Si las miniaturas de PDF no se muestran en su PC, el problema podría ser Adobe Reader. Si bien Adobe Reader es una gran aplicación, hay muchas otras excelentes aplicaciones de visor de PDF.
Todas estas aplicaciones tienen características similares a las de Adobe Reader, por lo que son una alternativa perfecta si necesitas un nuevo visor de PDF.
Hablando de visores de PDF, muchos usuarios informaron que solucionaron el problema con las miniaturas simplemente usando Lector de PDF gratuito Nitro.
Según los usuarios, después de instalar esta aplicación, se resolvió el problema con las miniaturas de PDF, así que asegúrese de probar esta aplicación.
No poder ver las miniaturas de los archivos PDF en Windows 10 puede ser un inconveniente, pero puede solucionar ese problema fácilmente utilizando una de nuestras soluciones.
Si tiene otras sugerencias o preguntas, no dude en dejarlas en la sección de comentarios a continuación y nos aseguraremos de revisarlas.


![El navegador no admite la reproducción de este video de Twitch [Fix] El navegador no admite la reproducción de este video de Twitch [Fix]](https://auto-surf.ro/wp-content/uploads/1644735544_319_El-navegador-no-admite-la-reproduccion-de-este-video-de-768x512.jpg?v=1644735547)


![REVISIÓN: Recientemente se ha accedido a su ubicación [Easy Guide] REVISIÓN: Recientemente se ha accedido a su ubicación [Easy Guide]](https://auto-surf.ro/wp-content/uploads/1644678728_293_REVISION-Recientemente-se-ha-accedido-a-su-ubicacion-Easy-Guide-768x512.jpg?v=1644678730)

![La impresora no responde en Windows 10/11 [Fixed] La impresora no responde en Windows 10/11 [Fixed]](https://auto-surf.ro/wp-content/uploads/La-impresora-no-responde-en-Windows-1011-Fixed-768x512.jpg?v=1644820552)