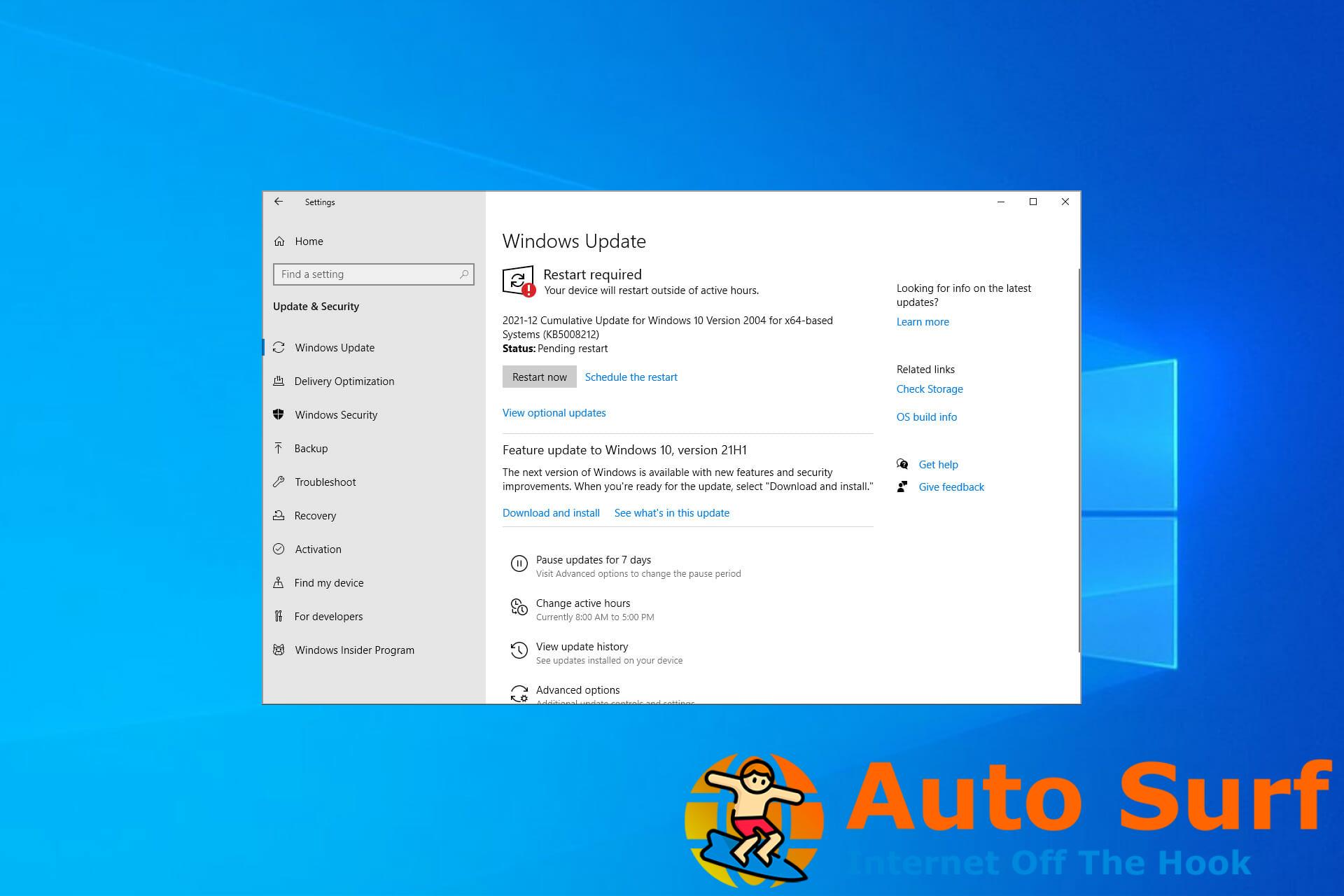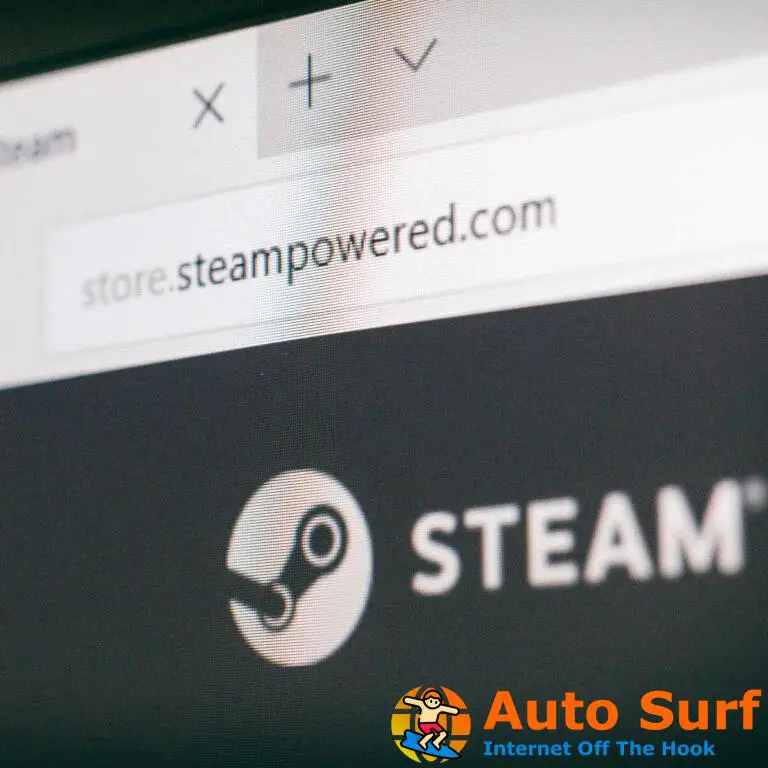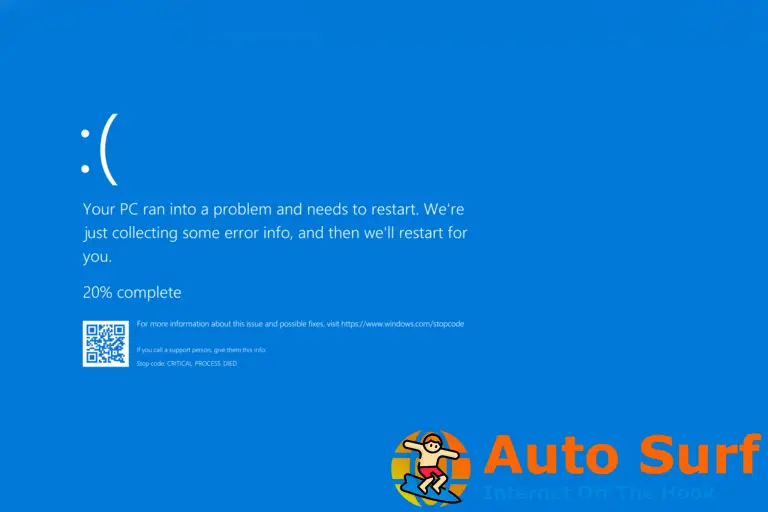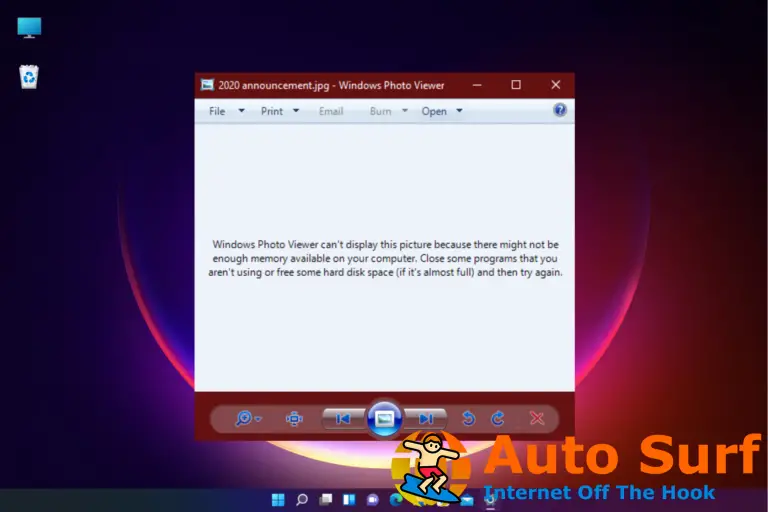- La instalación de Windows ha fallado puede ocurrir debido a los componentes instalados, así que asegúrese de eliminarlos antes de intentar actualizar.
- Cierto software, como su antivirus, puede impedir que la instalación de Windows funcione correctamente.
- En algunos casos, realizar una reinstalación limpia es la única forma de solucionar este problema para siempre.
La actualización de una versión de Windows a otra suele ser fluida, inicia el proceso y espera a que finalice. Y aunque ese suele ser el caso, a veces pueden ocurrir problemas de actualización.
Es decir, a muchos usuarios, después de aparentemente completar la instalación, se les solicitó el La instalación de Windows ha fallado error. Tuvieron que empezar de nuevo pero los resultados fueron los mismos.
Esto puede ser un problema, especialmente si está ansioso por probar la nueva versión de Windows, pero afortunadamente, existen varios métodos que puede usar para solucionarlo en poco tiempo.
Para abordar esto, preparamos una lista de posibles soluciones que pueden ser útiles. En caso de que todavía tenga este error de instalación, asegúrese de seguir los pasos que le proporcionamos a continuación.
¿Por qué aparece el mensaje La instalación de Windows ha fallado?
Hay varias razones por las que puede encontrar este mensaje de error y, por lo general, aparece debido a los componentes instalados o al software de seguridad.
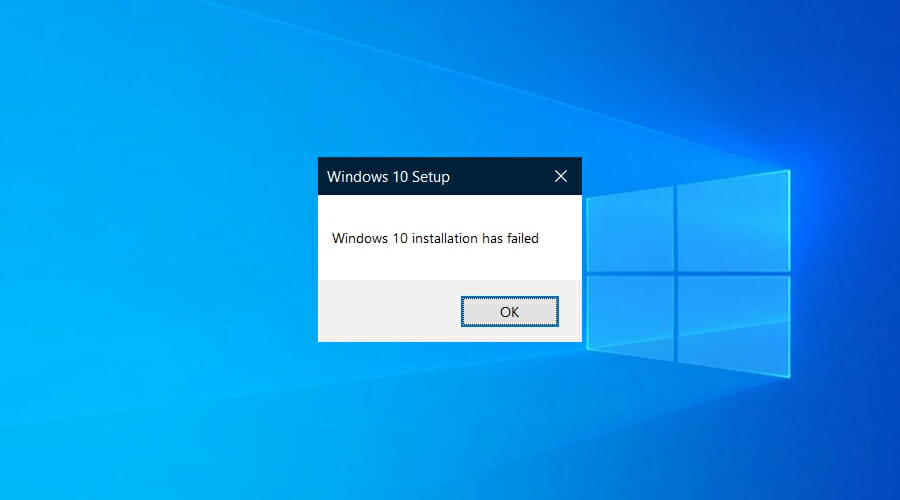
Los periféricos conectados también pueden ser un problema, así que asegúrese de quitarlos antes de intentar instalar Windows. Por último, la corrupción de archivos también podría ser la causa de este problema.
¿Qué versiones de Windows se ven afectadas por este problema?
La instalación de Windows ha fallado El mensaje es un error genérico y, como tal, puede aparecer en casi cualquier versión de Windows.
Todas las ediciones parecen verse afectadas por este problema, y muchas han informado problemas de instalación de Windows 11, por lo que incluso la última versión se ve afectada por este problema.
¿Qué puedo hacer cuando la instalación de Windows ha fallado en Windows 10 y 11?
1. Asegúrate de cumplir con los requisitos
- RAM: 1 GB para 32 bits y 2 GB para 64 bits
- Espacio en disco duro: 16 GB para 32 bits y 20 GB para 64 bits
- UPC: 1 GHz o más rápido
- Resolución de la pantalla: 800×600
- Gráficos: Microsoft DirectX 9 o posterior con controlador WDDM 1.0
- acceso a Internet
2. Desinstalar el paquete de idioma
- imprenta ventanas tecla + I.
- Navegar a Hora e idioma sección.
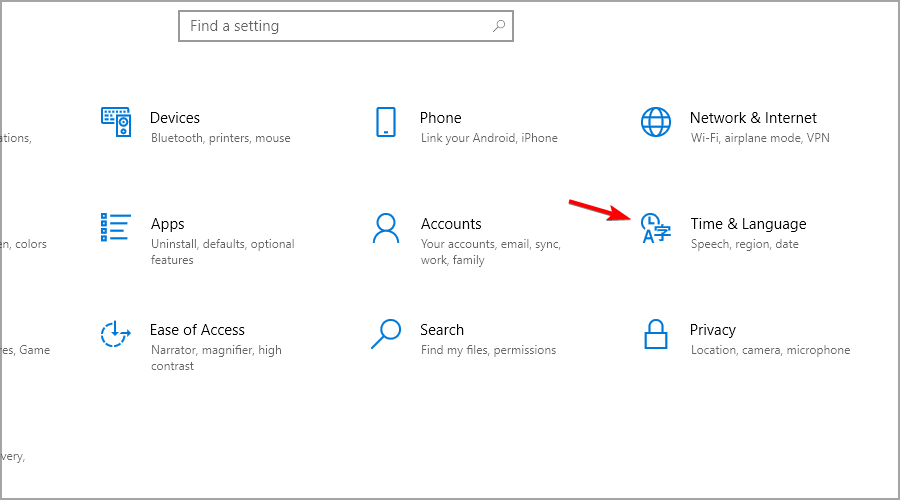
- Ve a la Idioma en el panel izquierdo. En el panel derecho, seleccione todos los idiomas que no sean inglés que tenga y haga clic en Eliminar.
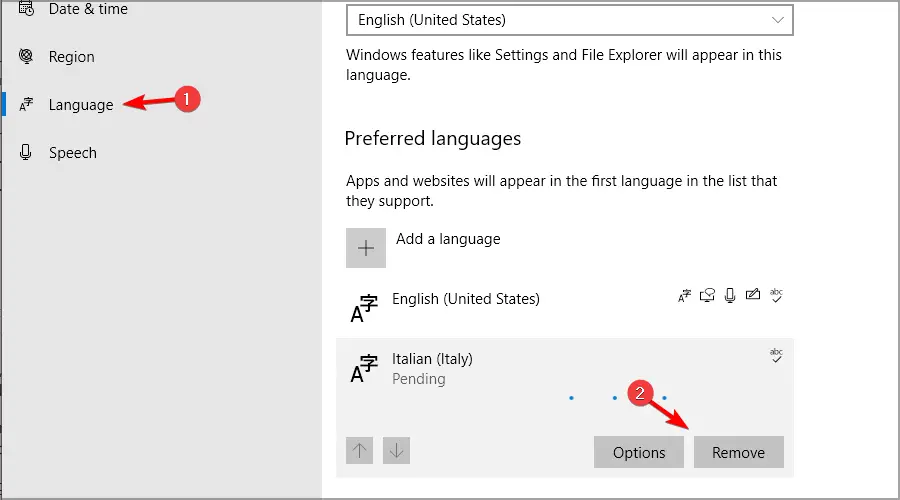
- Después de eliminarlos todos, verifique si el problema está resuelto.
Si tiene algún problema con esta solución, asegúrese de visitar nuestra guía y ver qué hacer si no puede eliminar el idioma del teclado.
3. Desconecte todos los dispositivos periféricos
Consejo de experto: Algunos problemas de la PC son difíciles de abordar, especialmente cuando se trata de repositorios dañados o archivos de Windows faltantes. Si tiene problemas para corregir un error, es posible que su sistema esté parcialmente dañado. Recomendamos instalar Restoro, una herramienta que escaneará su máquina e identificará cuál es la falla.
Haga clic aquí para descargar y comenzar a reparar.
Antes de comenzar la actualización, desconecte todos sus periféricos no esenciales. Esto incluye impresoras, gamepads, unidades externas y dispositivos similares.
Después de desconectarlos, inicie el proceso de actualización. Si el proceso es exitoso, vuelva a conectar sus dispositivos.
4. Desinstalar antivirus de terceros
- imprenta ventanas tecla + X y seleccione Aplicaciones y características del menú.
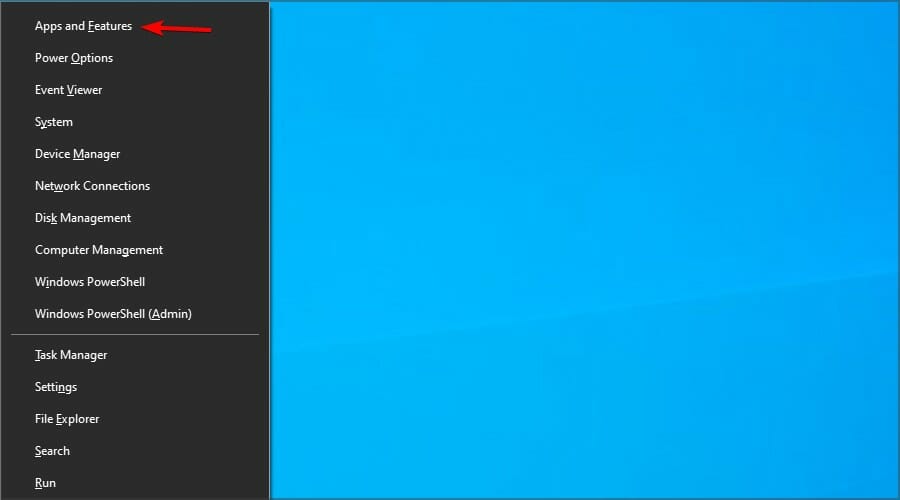
- Seleccione su software antivirus y haga clic en Desinstalar.
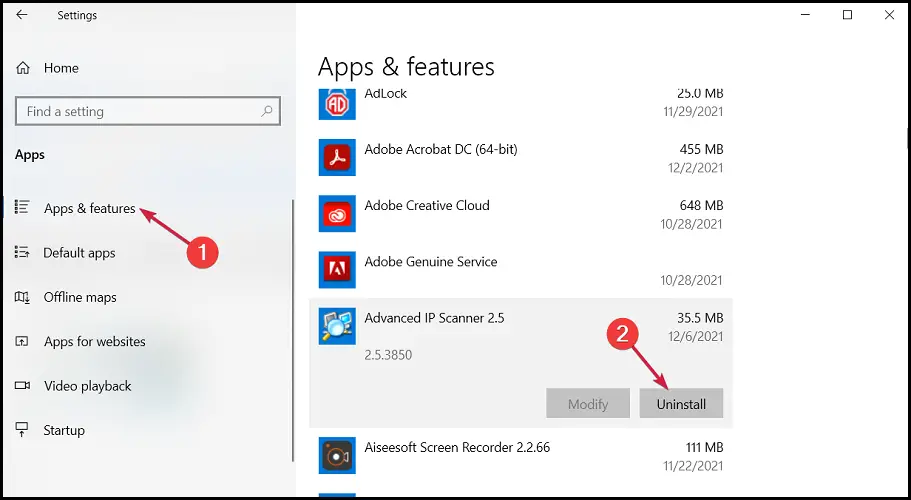
- Siga las instrucciones en pantalla para eliminarlo.
- Después de eliminar el software, intente realizar la actualización nuevamente.
5. Elija conservar solo los archivos cuando se le solicite
- Inicie el proceso de actualización.
- Siga las instrucciones en la pantalla hasta que llegue a la pantalla de qué guardar.
- Seleccione la opción para Mantener solo archivos personales.

- Siga las instrucciones para completar el proceso.
6. Reconstruir BCD
- Abre el Menu de iniciohaga clic en el Energía botón. Mantenga presionado el botón Cambio clave y seleccione Reiniciar.
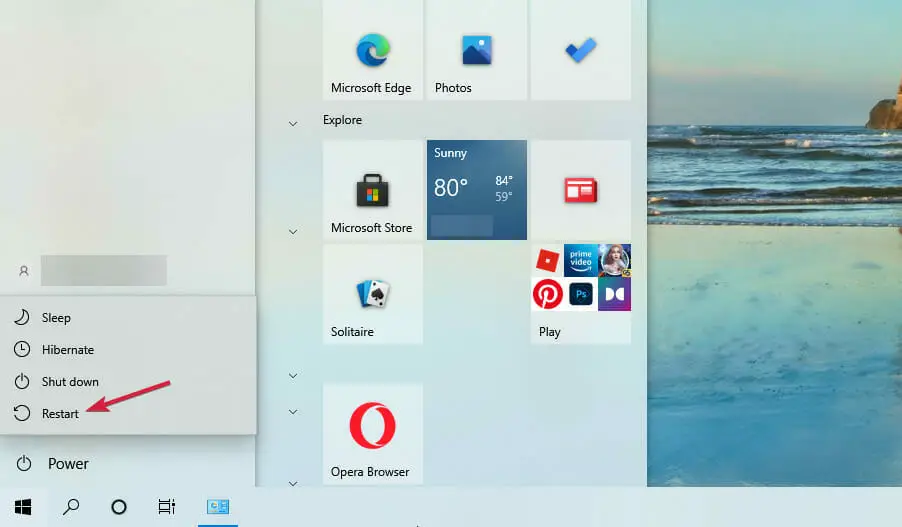
- Elegir la Solucionar problemas opción.
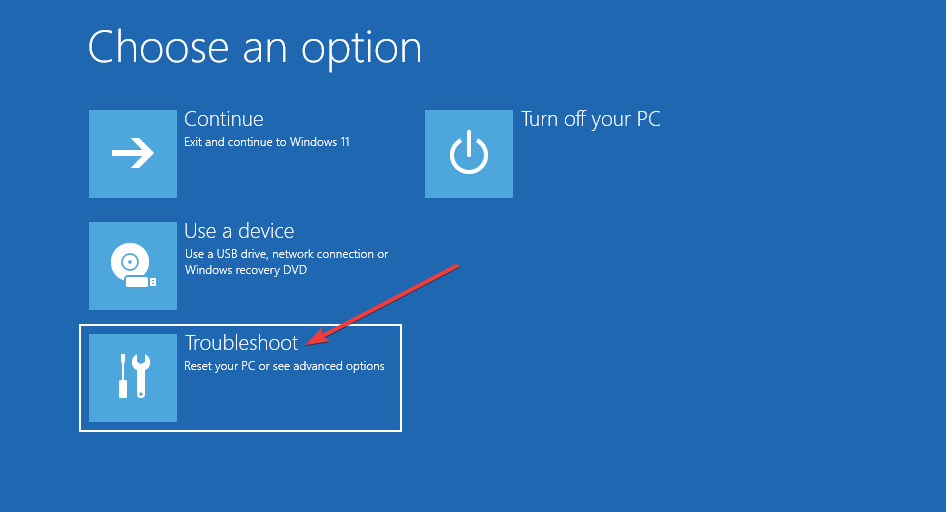
- Seleccione Opciones avanzadas.

- Abierto Símbolo del sistema. Seleccione su cuenta e ingrese la contraseña si se le solicita.
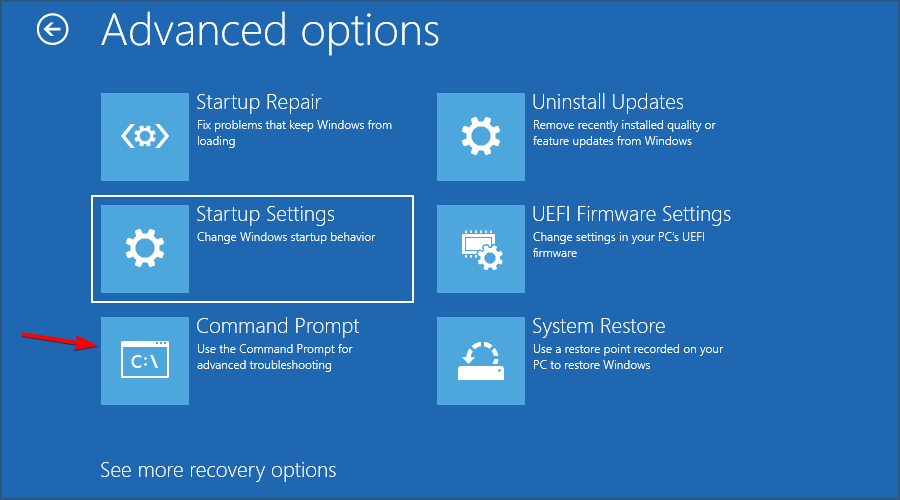
- Ejecute los siguientes comandos uno por uno:
bootrec /FixMbr
bootrec /FixBoot
bootrec /ScanOs
bootrec /RebuildBcd - Esto debería finalizar el procedimiento de reparación y debería poder actualizar su PC sin ningún problema.
7. Actualizar con medios de instalación
- Descarga la herramienta de creación de medios.

- Una vez descargada la aplicación, ejecútela.
- Acepta los términos del servicio.
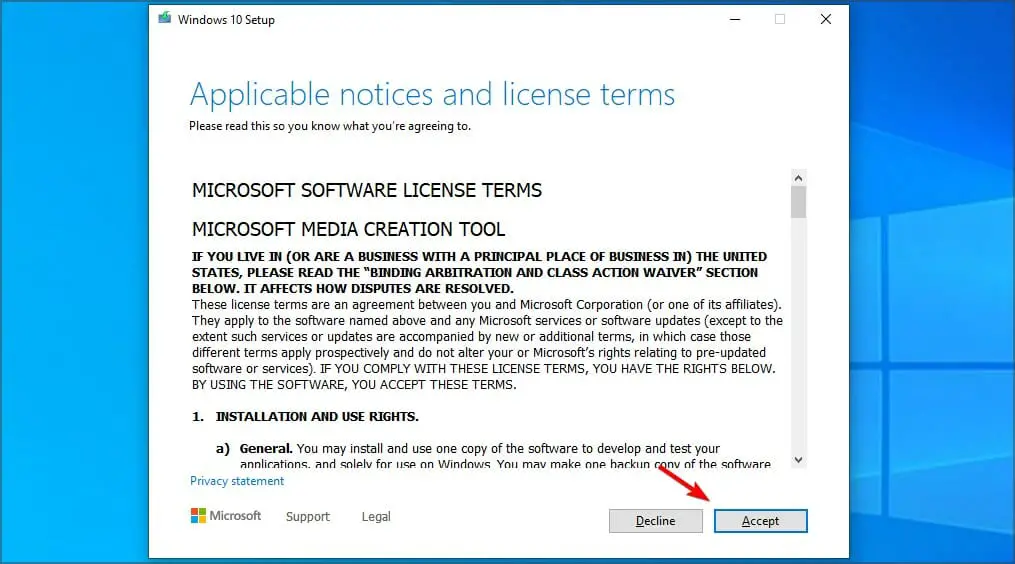
- Elija la opción para actualizar su PC.
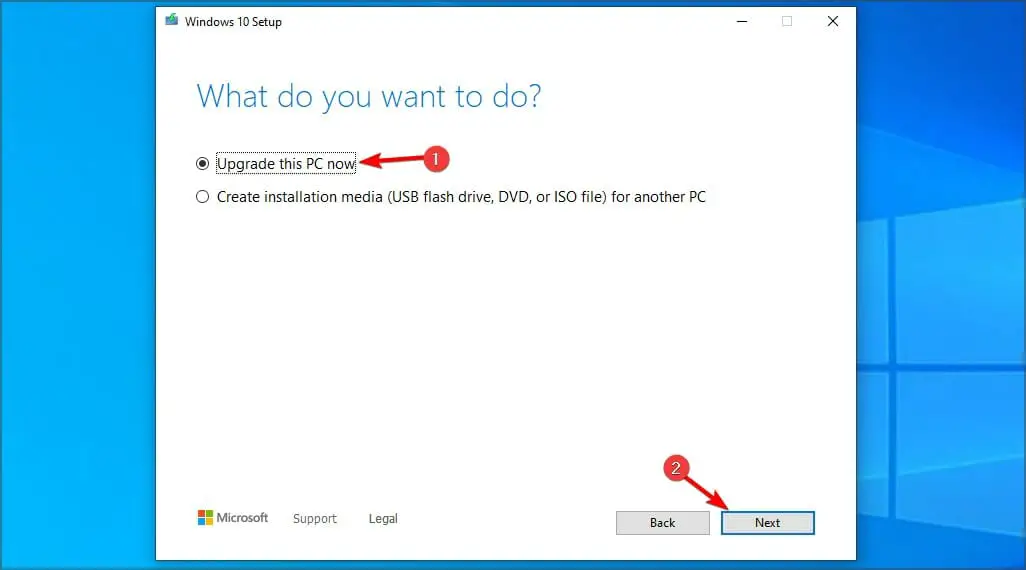
- Espere mientras Windows descarga los archivos necesarios. Esto puede tomar un tiempo dependiendo de la velocidad de Internet.
- Siga las instrucciones en pantalla para completar el proceso de actualización.
8. Realice una instalación limpia
- Descarga la herramienta de creación de medios y ejecutarlo.
- Conecte una unidad flash USB vacía a su PC.
- Seleccione la opción para Crear medios de instalación.
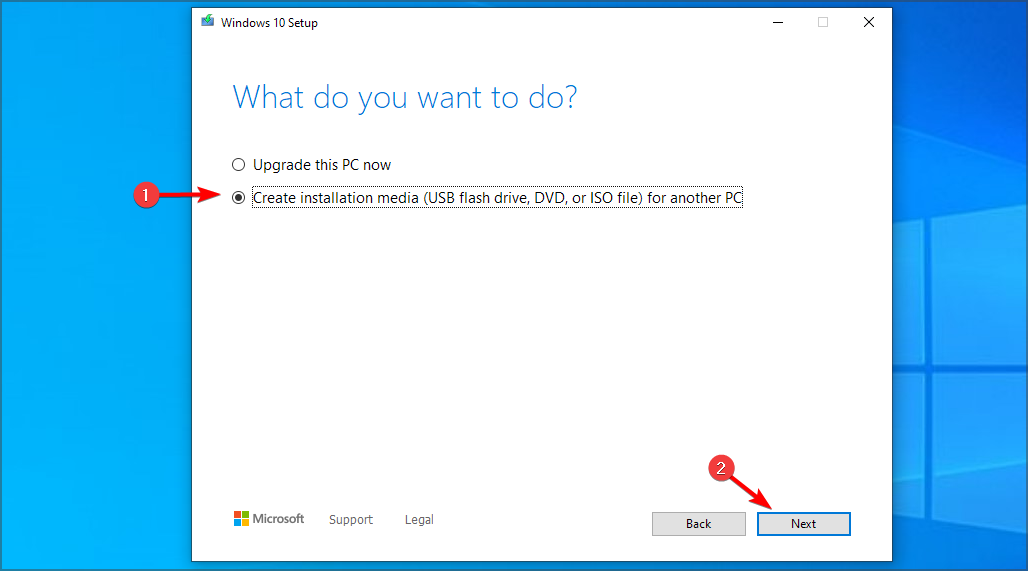
- Elija su unidad flash de la lista.
- Espere a que se complete el proceso. Esto puede tomar un tiempo dependiendo de la velocidad de Internet.
- Reinicie su PC.
- Ahora siga presionando la tecla del menú de arranque mientras su PC arranca. La clave es diferente para cada marca de placa base y se muestra brevemente mientras se inicia la PC.
- Seleccione su unidad flash USB de la lista.
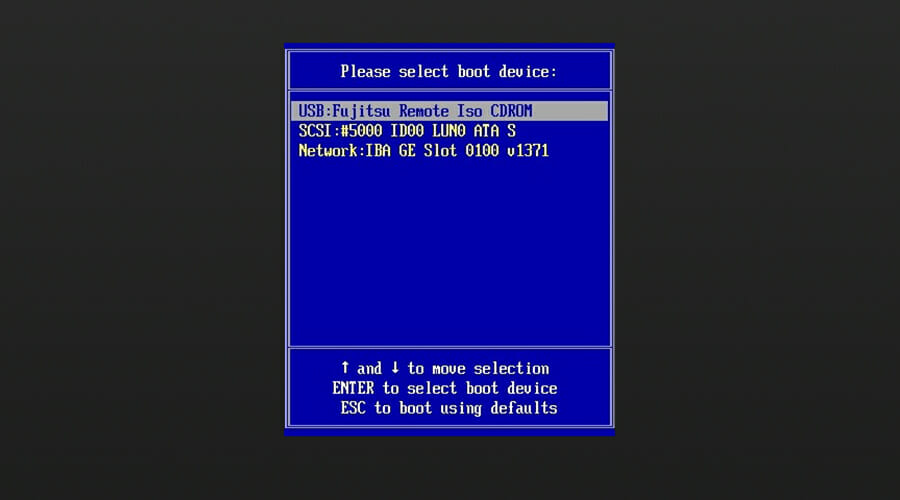
- Siga las instrucciones en pantalla para completar el proceso.
¿Qué hacer si la instalación de Windows ha fallado en Windows 11?
Compruebe si TPM está habilitado
- Reinicia tu PC y sigue presionando F2 para ingresar al BIOS.
- Una vez que ingrese al BIOS, navegue hasta el Seguridad sección.
- Buscar PTT de TPM opción y actívela.
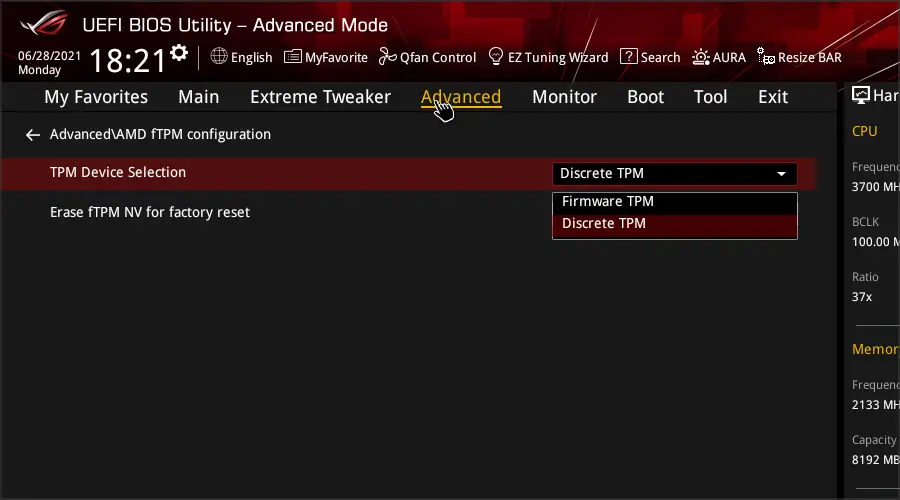
- Opcional: También puede habilitar Arranque seguro.
- Guarde los cambios e intente realizar la instalación nuevamente.
Para obtener más información, sugerimos visitar nuestra guía sobre cómo habilitar TPM en diferentes versiones de BIOS.
¿Cuáles son los requisitos de Windows 11?
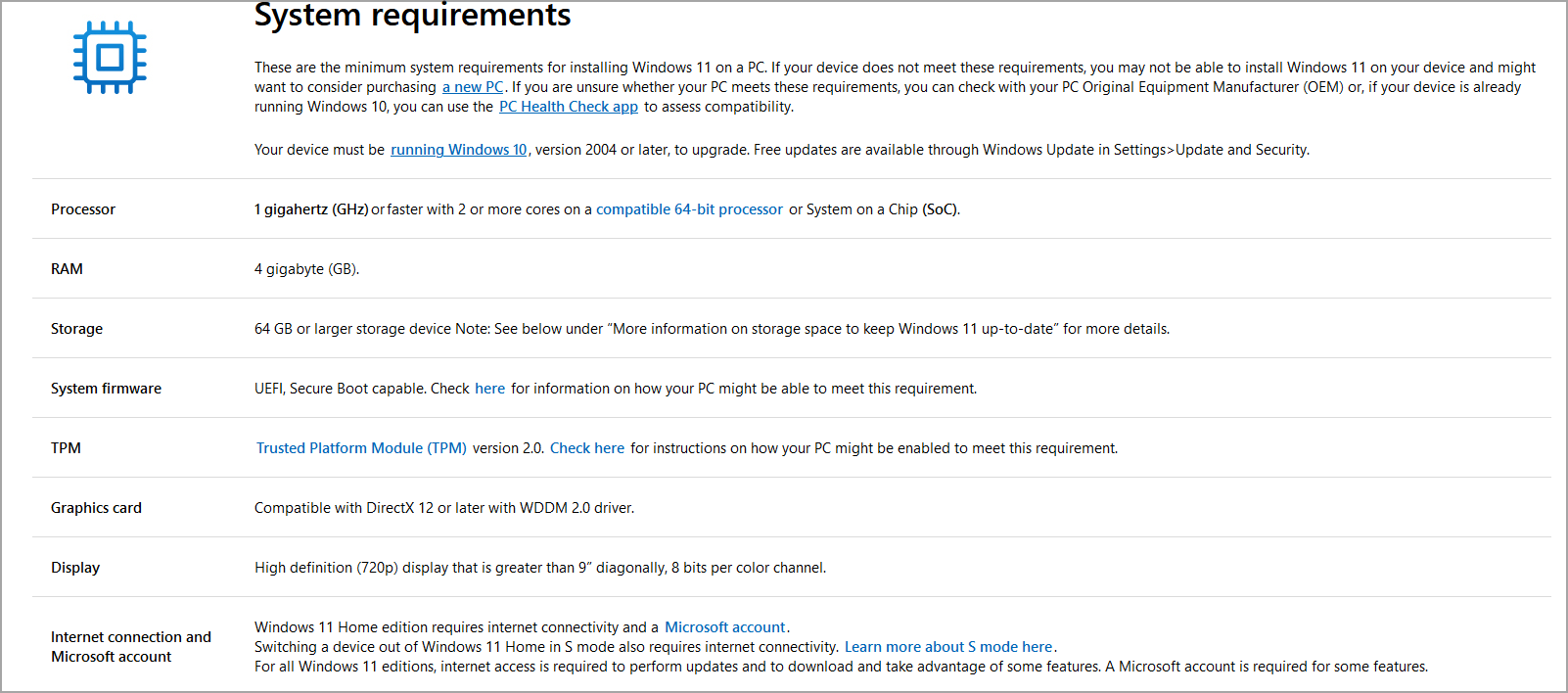
- UPC: Procesador compatible de 64 bits de doble núcleo de 1 Ghz
- RAM: 4 GB
- Almacenamiento: 64 GB o más
- firmware: UEFI con soporte de arranque seguro
- TPM: TPM 2.0
Si es necesario, incluso puede instalar Windows 11 sin TPM, pero esto podría ser un riesgo de seguridad, por lo que no se recomienda.
¿Qué es la instalación limpia de Windows?
Una instalación limpia es un proceso en el que utiliza medios de instalación de Windows para reinstalar su sistema operativo desde cero.
Por lo general, una instalación limpia significa que formateará la unidad de su sistema para tener un nuevo comienzo sin ninguna aplicación o archivo. Si elige hacer esto, le recomendamos encarecidamente que haga una copia de seguridad de sus archivos de antemano.
Fijación la instalación de Windows ha fallado El error de instalación es relativamente simple y debería poder solucionarlo con nuestras soluciones.
En caso de que el problema persista, su única opción podría ser crear una unidad flash de arranque y realizar una instalación limpia de Windows.
¿Encontraste una solución diferente para este problema? Si es así, no dude en compartirlo con nosotros en la sección de comentarios a continuación.