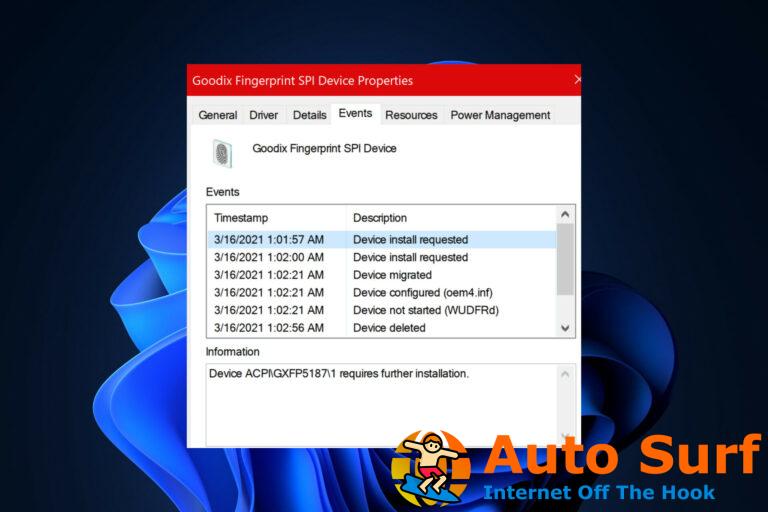- si la xla aplicación box no se instala en Windows 10 es bastante triste porque no puedes jugar con tus amigos.
- Comience restableciendo el paquete de la aplicación ejecutando el siguiente comando en Powershell.
- Otra solución más complicada es ejecutar el script del servicio de licencias.
- La aplicación wsreset es útil para borrar el caché de Microsoft Store. Intente instalar la aplicación Xbox después.
Microsoft presentó su nueva aplicación Xbox para Windows 10 cuando el sistema aún estaba en la fase de vista previa. El software permite a los usuarios conectar su cuenta Xbox a su dispositivo Windows.
Esto significa que la aplicación Xbox permite a los usuarios jugar juegos de Microsoft Store con otros jugadores de Xbox, crear marcadores, compartir su contenido social y más.
Los juegos multiplataforma reúnen a personas de diferentes plataformas, lo que significa que puedes jugar con más amigos y los juegos tienen comunidades más grandes.
En general, el cambio es excelente y no tiene ningún inconveniente. Además, muchos juegos de Xbox tenían puertos para PC y parches de compatibilidad, y viceversa, después de que se implementó el sistema.
Sin embargo, algunos usuarios informaron que la aplicación Xbox no se instala en Windows 10, por lo que encontraremos una solución para este problema en este artículo.
Primero, si la aplicación Xbox no se instala en la PC, intente reiniciar su sistema. Después de eso, vea si puede abrir la aplicación normalmente, si la respuesta es negativa, pruebe una de las soluciones que se enumeran a continuación.
¿Qué puedo hacer si la aplicación Xbox Windows 10 no funciona?
1. Restablecer el paquete de la aplicación Xbox
- Ir Búsquedaescribe potencia Shelly abra PowerShell desde los resultados.
- Ingrese el siguiente comando y presione Ingresar:
Get-AppXPackage -AllUsers | Foreach {Add-AppxPackage -DisableDevelopmentMode -Register "$($_.InstallLocation)\AppXManifest.xml"} - Espera a que termine el proceso
Después de realizar este comando de PowerShell, intente ejecutar su aplicación Xbox para Windows 10 nuevamente. Si sigue sin poder ejecutarlo, pruebe la solución que se indica a continuación.
Tenga en cuenta que restablecer el caché eliminará las contraseñas guardadas y la información privada almacenada en la aplicación. No es ideal, pero a veces el caché puede considerar que el software no se puede usar.
2. Ejecute el script del servicio de licencias
- Abierto Bloc.
- Pegue el siguiente texto en el Bloc de notas:
echo offnet stop clipsvcif “%1″==”” ( echo ==== BACKING UP LOCAL LICENSES move %windir%serviceprofileslocalserviceappdatalocalmicrosoftclipsvctokens.dat %windir%serviceprofileslocalserviceappdatalocalmicrosoftclipsvctokens.bak )if “%1″==”recover” ( echo ==== RECOVERING LICENSES FROM BACKUP copy %windir%serviceprofileslocalserviceappdatalocalmicrosoftclipsvctokens.bak %windir%serviceprofileslocalserviceappdatalocalmicrosoftclipsvctokens.dat )net start clipsvc - Guardar el archivo como licencia.bat.
- Ejecute el script desde el símbolo del sistema (busque cmd y haga clic en Ejecutar como administrador).
- El script desinstalará la aplicación, así que dirígete a la Tienda de Microsofty vuelve a adquirir la aplicación Xbox.
Este script se introdujo en Windows 10 Technical Preview, cuando los usuarios tenían problemas para ejecutar ciertas aplicaciones de Windows 10.
Consejo de experto: Algunos problemas de la PC son difíciles de abordar, especialmente cuando se trata de repositorios dañados o archivos de Windows faltantes. Si tiene problemas para corregir un error, es posible que su sistema esté parcialmente dañado. Recomendamos instalar Restoro, una herramienta que escaneará su máquina e identificará cuál es la falla.
Haga clic aquí para descargar y comenzar a reparar.
No probamos si funciona en la versión completa de Windows 10 y con la aplicación Xbox, pero podrías intentarlo, no te dolerá.
Puede encontrar más información sobre un problema similar en esta guía rápida dedicada a reparar la aplicación Xbox si no se abre en Windows 10.
3. Limpia la memoria caché de Microsoft Store
- imprenta Tecla de Windows + R para iniciar Ejecutar.
- Ingresar wsreset.exe y golpear Ingresar.
- Una vez que finalizó el proceso de reinicio, reinicie su PC y luego verifique si la aplicación de la Tienda Windows funciona como debería.
La aplicación Xbox depende de la aplicación Microsoft Store para funcionar correctamente. Por lo tanto, si hay algún problema con la aplicación Store, muchas aplicaciones no se iniciarán o no descargarán nada.
En este caso, restablecer el caché de la tienda puede solucionar el problema, así que asegúrese de hacerlo siguiendo los pasos anteriores.
3. Busque las últimas actualizaciones de Windows
- Haga clic en el Comienzo botón y seleccione Ajustes.
- Elegir Actualización y seguridad para abrir el actualizacion de Windows ventana.
- Haga clic en el botón Buscar actualizaciones y espere unos segundos para ver si hay alguna nueva.
- Si los hay, haga clic en Instalar ahora.
No tener instaladas las últimas actualizaciones de Windows puede causar problemas con la instalación o la ejecución de cualquier aplicación, por lo que este es un paso importante a seguir.
4. Ejecute el solucionador de problemas de aplicaciones de Windows
- Clickea en el Comienzo botón y seleccione Ajustes.
- Ahora haga clic en Actualización y seguridad.
- Seleccione Solucionar problemas desde el panel izquierdo.
- Haga clic en Solucionadores de problemas adicionales desde el panel derecho.
- Desplácese hacia abajo hasta encontrar Aplicaciones de la Tienda Windowshaga clic en él y seleccione el Ejecute el solucionador de problemas botón.
- Siga los pasos para continuar con el proceso de solución de problemas.
Como cualquier aplicación, la Xbox one es propensa a problemas regulares, pero puede solucionarlos ejecutando el solucionador de problemas de aplicaciones de la Tienda Windows como se muestra en los pasos anteriores.
Muchos usuarios también informaron que la aplicación Xbox sigue cerrándose en Windows 10. Tenemos una excelente guía dedicada a solucionar los problemas de cierre de la aplicación Xbox.
Como fue el caso con la solución n. ° 1, deberá tener en cuenta que, al eliminar el caché, se eliminará cualquier información guardada de MS Store, incluidas las credenciales de inicio de sesión, los pagos, etc.
Si también tiene problemas para abrir la aplicación Xbox en Windows 10, nuestro equipo ha diseñado una guía completa paso a paso para resolver ese problema.
Eso es todo, como ves, la solución a este problema pasa por resetear la app. En caso de que estas soluciones no funcionen para usted, o si tiene algunas soluciones propias, háganoslo saber en los comentarios.


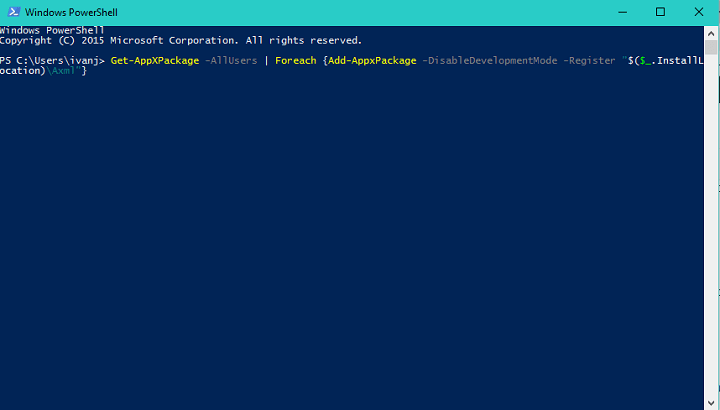
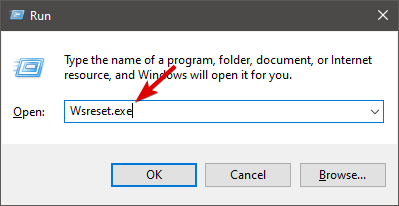
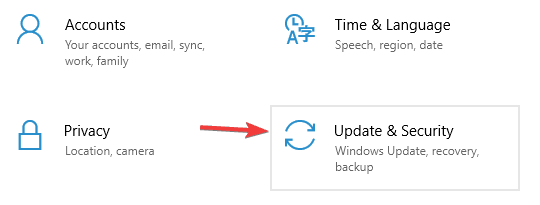
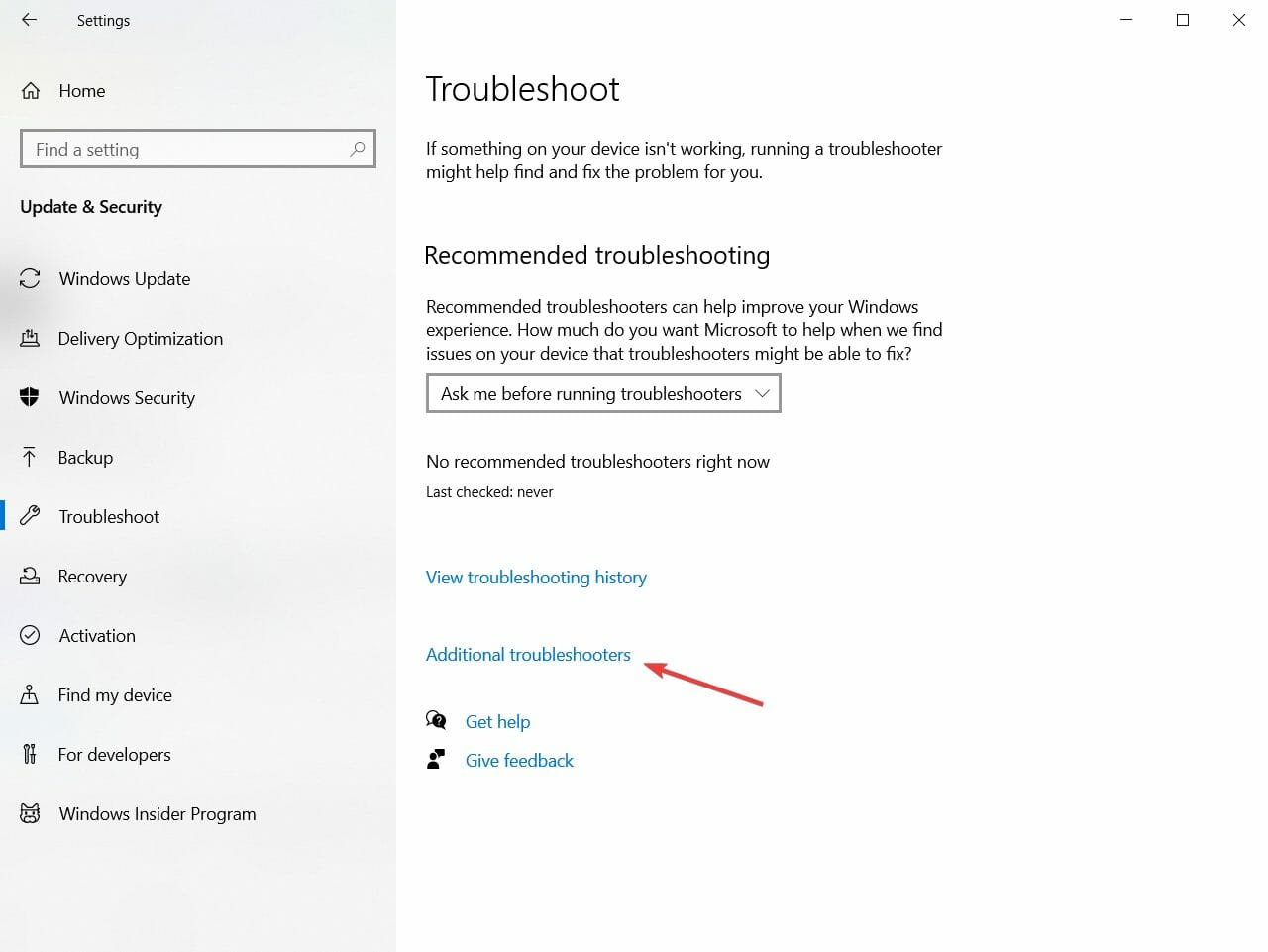
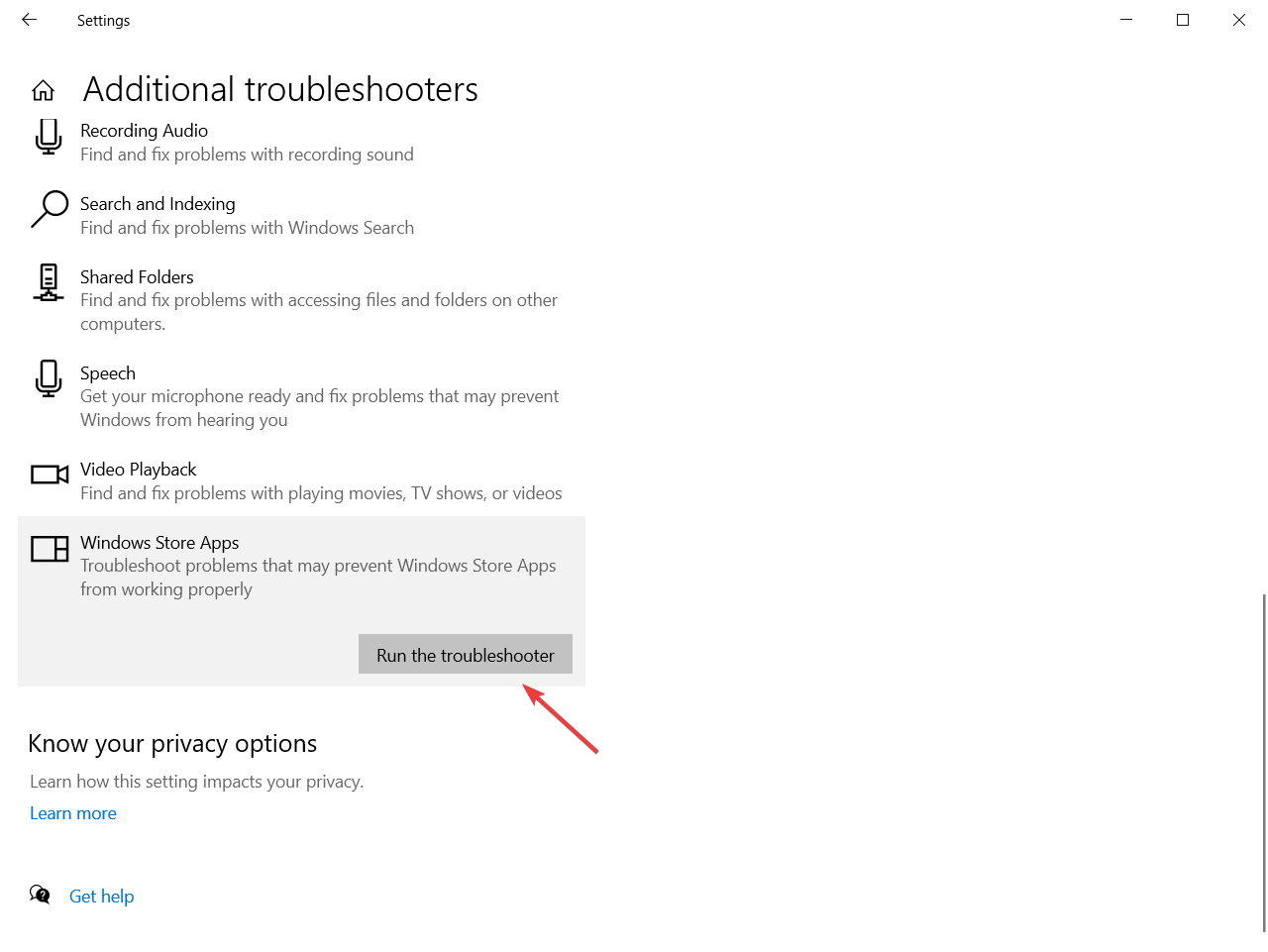
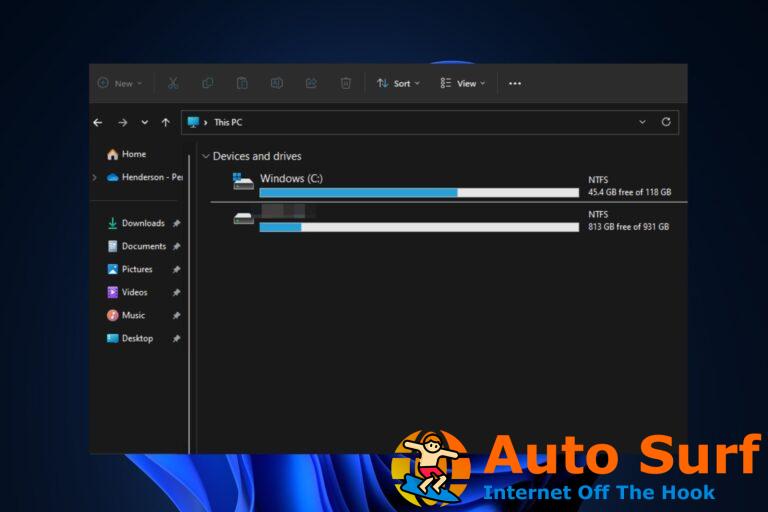
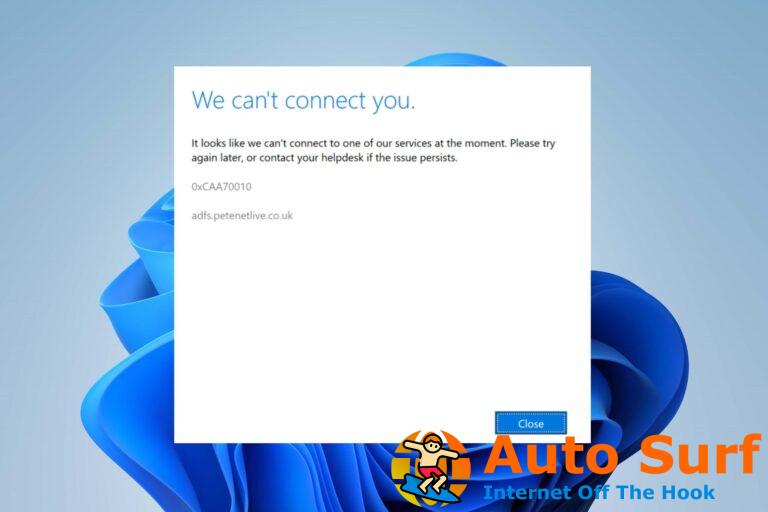

![WD My Passport Ultra no detectado en Windows 10/11 [Fixed] WD My Passport Ultra no detectado en Windows 10/11 [Fixed]](https://auto-surf.ro/wp-content/uploads/1644691543_67_WD-My-Passport-Ultra-no-detectado-en-Windows-1011-Fixed-768x512.jpg?v=1644691544)