- Google Chrome es un navegador web increíble, pero no siempre es compatible con todas las aplicaciones web.
- Por ejemplo, los usuarios informaron tener dificultades para usar Grammarly a través del navegador web.
- Para leer más sobre Grammarly y otras herramientas similares, visite nuestro Centro de aplicaciones web dedicado.
- Si desea saber más acerca de los navegadores de Internet, también tenemos una página dedicada a Navegadores.
Cómo corregir errores gramaticales en Windows 10
- Usar Grammarly en un navegador diferente
- Comprobar la compatibilidad del navegador
- Actualiza tu navegador
- Reducir la longitud del documento
- Desactive el software antivirus de terceros
- Desactivar el cortafuegos de Windows Defender
- Limpia las cookies de tu navegador
- Restablece tu navegador
Grammarly es un verificador SPAG para documentos que puede utilizar dentro de un navegador. Comprueba los documentos más extensamente que su procesador de texto promedio, que podría limitarse a un corrector ortográfico.
Sin embargo, el editor Grammarly no siempre funciona en algunos navegadores de Windows 10. Así es como puede arreglar la aplicación web Grammarly si no funciona para usted.
¿Cómo soluciono problemas gramaticales en Windows 10?
Puede usar esta guía de solución de problemas para solucionar los siguientes problemas gramaticales:
- Error de script gramatical
- Solución de problemas gramaticales
- El editor gramatical se está cargando
- Grammarly no se instalará/abrirá
- Grammarly no me deja iniciar sesión
- Grammarly no se conecta al servidor
- Grammarly no muestra sugerencias
- La gramática falla al revisar documentos
- Error gramaticalmente inesperado 400/ 403/ 407 / 429
- Grammarly no funciona / Grammarly no funciona
- Grammarly no funciona en Outlook, Google Docs, Google Chrome, Firefox
- Grammarly no funciona en Chrome/grammarly chrome extension no funciona
Por supuesto, esta lista de errores y problemas gramaticales no es exhaustiva. Puede usar esta guía de solución de problemas para solucionar otros problemas de Grammarly también.
1. Use Grammarly en un navegador diferente
Este problema también puede ocurrir debido a problemas de incompatibilidad del navegador. El método más rápido para verificar si este es el caso es simplemente probar Grammarly en un navegador diferente.

Si no sabe qué navegador instalar en su PC, le recomendamos Ópera.
Este navegador está excelentemente optimizado para varias configuraciones de hardware y software. Esto prácticamente elimina el riesgo de experimentar problemas de compatibilidad con el navegador.
De hecho, hemos estado usando Grammarly en Opera durante algunos meses y no encontramos ningún problema.
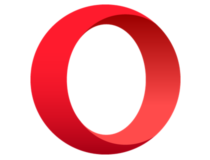
Ópera
Disfrute de una escritura sin errores con Grammarly mediante el uso de este navegador web increíble y altamente compatible.
2. Limpia las cookies de tu navegador
- Primero, haga clic en el Personaliza Google Chrome botón para abrir el menú del navegador.
- Seleccione Ajustes para abrir la pestaña que se muestra directamente debajo.
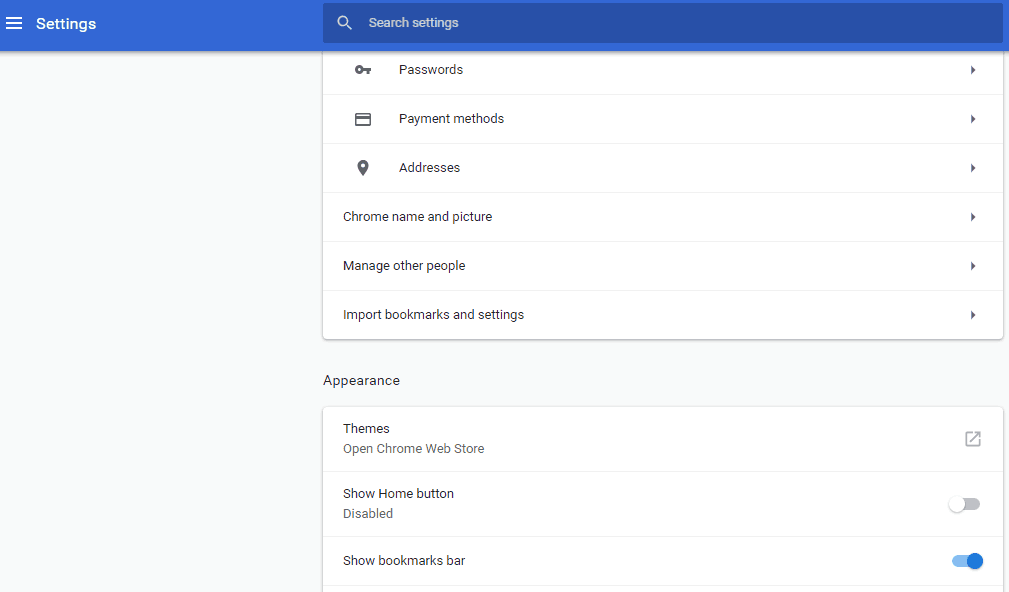
- Desplácese hacia abajo hasta la parte inferior de la pestaña de la página y haga clic en Avanzado.
- Seleccione Eliminar datos de navegación para abrir las opciones que se muestran directamente debajo.
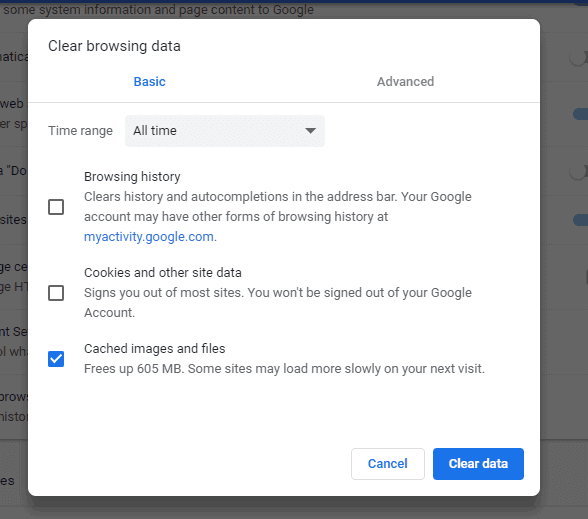
- Selecciona el Cookies y otros datos del sitio opción.
- Además, seleccione Imágenes y archivos en caché configuración para borrar el caché.
- presione el Borrar datos botón.
Además, es probable que utilice herramientas de terceros si necesita liberar la memoria, borrando todas las cookies del navegador al instante.
También puede beneficiarse del software que borra el caché o los archivos temporales almacenados en su PC y programar para hacerlo regularmente. Para continuar con todo eso, se recomienda utilizar el mejor software de limpieza de cookies.
Nuestro robot de gramática se está recargando es otro mensaje de error Grammarly que puede ver al abrir el editor. Ese mensaje de error puede deberse a archivos de cookies dañados. Por lo tanto, borrar las cookies podría arreglar Grammarly.
3. Verifique la compatibilidad del navegador
Grammarly no funciona en todos los navegadores. De hecho, solo es compatible con cinco navegadores. Google Chrome, Firefox, Safari, Internet Explorer y Edge son los cinco navegadores compatibles con Grammarly.
Por lo tanto, el editor no es muy bueno para los usuarios de Opera, Maxthon o Vivaldi. Así que cambie a uno de los navegadores compatibles si es necesario.
4. Actualice su navegador
- Haga clic en el Personaliza Google Chrome en la parte superior derecha de la ventana del navegador.
- Seleccione Ayudar para expandir su submenú.
- Luego haga clic Acerca de Google Chrome para abrir la pestaña que se muestra directamente debajo.

- Google Chrome buscará actualizaciones y se actualizará automáticamente. Para finalizar la actualización del navegador, presione el botón Relanzar botón.

Grammarly no es compatible con todas las versiones de Chrome, Explorer, Edge, Safari y Firefox. Por lo tanto, las versiones obsoletas de esos navegadores tampoco son compatibles con el editor.
Como tal, asegúrese de estar utilizando las últimas versiones del navegador para garantizar la compatibilidad.
5. Reducir la longitud del documento
Si no puede cargar un documento en Grammarly, es posible que el archivo eclipse los cuatro MB. Cuatro MB es el tamaño máximo de archivo para los documentos que puede cargar en Grammarly. También tenga en cuenta que no puede cargar documentos con más de 60 páginas.
Reducir la longitud del documento eliminará páginas y reducirá el tamaño del archivo. Considere guardar la mitad de su documento original en un archivo separado si actualmente eclipsa el número máximo de páginas para Grammarly.
Luego, probablemente pueda cargar ambas mitades del documento en Grammarly por separado y fusionarlas nuevamente después de editarlas.
6. Desactive el software antivirus de terceros
El servidor Grammarly se basa en conexiones WebSocket. Su utilidad antivirus de terceros podría estar bloqueando WebSockets si ve un mensaje de error Grammarly que dice: La comprobación de errores no está disponible temporalmente.
AVG, Avast, Browser Guard, Bitdefender, Pokki, ZoneAlarm Firewall e Internet Download Manager son algunos de los paquetes antivirus que bloquean WebSockets.
Como tal, desactivar temporalmente el software antivirus podría solucionar el problema. La comprobación de errores no está disponible temporalmente error. Para deshabilitar una utilidad antivirus, generalmente puede hacer clic con el botón derecho en el icono de la bandeja del sistema y seleccionar la opción de deshabilitar o apagar.
Alternativamente, eche un vistazo a la pestaña de configuración de la utilidad antivirus en su ventana principal para seleccionar una configuración de desactivación desde allí.
7. Desactivar el cortafuegos de Windows Defender
Algunos cortafuegos también pueden bloquear las direcciones de Internet WebSockets y Grammarly. Por lo tanto, apagar temporalmente el Firewall de Windows Defender antes de abrir Grammarly en el navegador también podría corregir “No conectado” notificadores que aparecen dentro de su editor.
Eso asegurará que WDF no esté bloqueando el editor de ninguna manera. Así es como puede desactivar el Firewall de Windows Defender en Win 10.
- presione el Escriba aquí para buscar en la barra de tareas para abrir Cortana.
- Ingrese la palabra clave ‘Firewall de Windows’ en el cuadro de búsqueda de Cortana y seleccione Firewall de Windows Defender para abrir su applet del Panel de control.
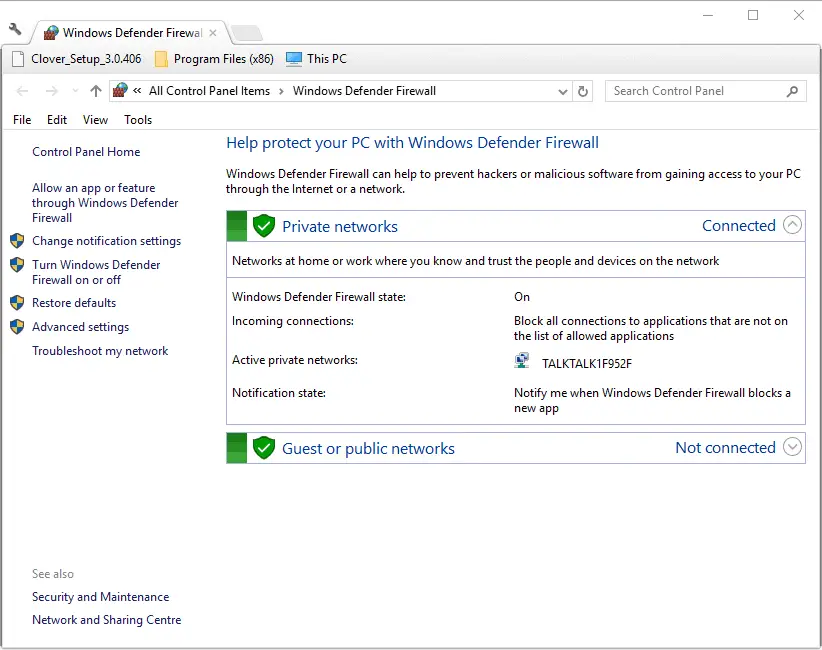
- Hacer clic Activar o desactivar el Firewall de Windows Defender para abrir la configuración que se muestra directamente debajo.
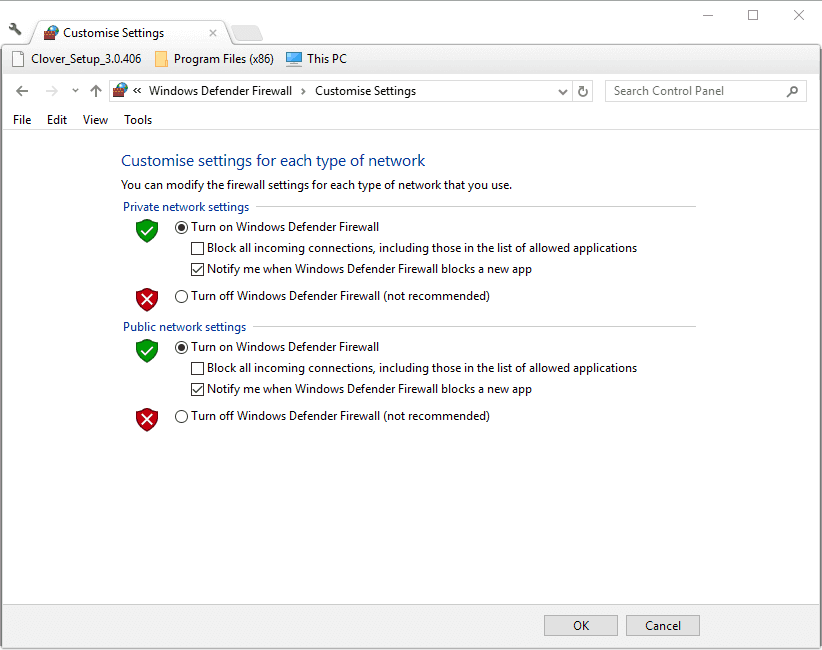
- Seleccione tanto el Desactivar la red del Firewall de Windows Defender configuración allí, y haga clic en el OK botón.
8. Reinicie su navegador
Los problemas de compatibilidad gramatical también pueden surgir de las extensiones y complementos del navegador. Por lo tanto, eliminar los complementos del navegador es otra solución potencial para que Grammarly no funcione.
La forma más rápida de hacerlo es reiniciar su navegador, lo que eliminará (o al menos deshabilitará) todas sus extensiones. Además, eso borrará los datos de navegación, lo que también puede corregir los mensajes de error Grammarly.
Siga las pautas a continuación para restablecer Google Chrome:
- Ingresar cromo://configuración/ en la barra de URL de Chrome y presione la tecla Retorno.
- Hacer clic Avanzado para expandir la pestaña Configuración.
- Desplácese hasta Restablecer y limpiar en la parte inferior de la pestaña Configuración.
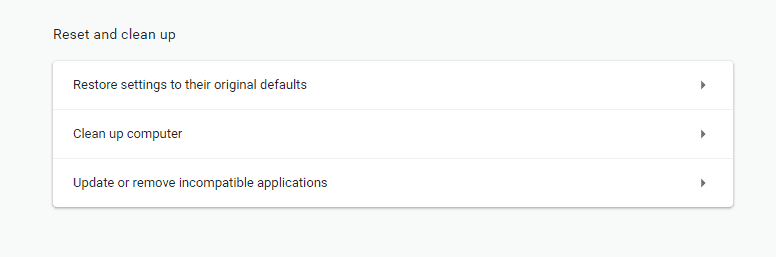
- Hacer clic Restaurar la configuración a sus valores predeterminados originales para abrir un cuadro Restablecer configuración.
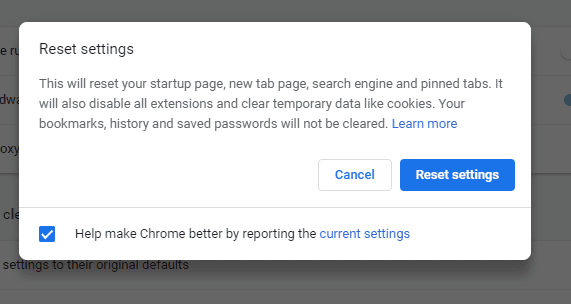
- presione el Reiniciar ajustes botón para restaurar Chrome a su configuración original.
Por lo tanto, actualizar su navegador, desactivar el software antivirus y Defender Firewall, reducir la longitud de los documentos y borrar las cookies del navegador probablemente solucionará la mayoría de los errores de la aplicación web Grammarly.
Recuerde que también hay una aplicación de escritorio Grammarly alternativa para Windows 10 que puede descargar desde esta página. Si la aplicación web Grammarly aún no funciona, siempre puede utilizar la alternativa de software de escritorio.

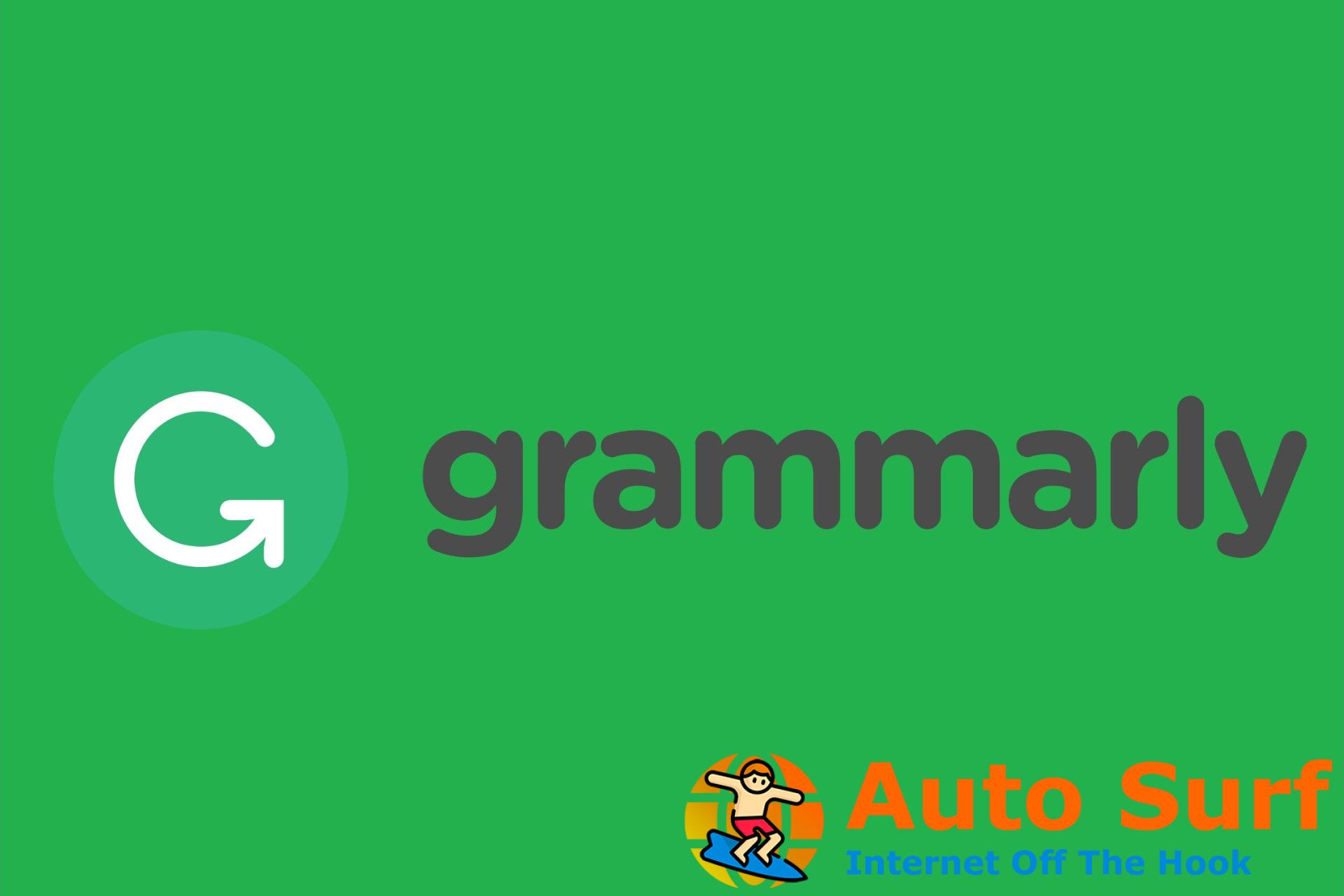
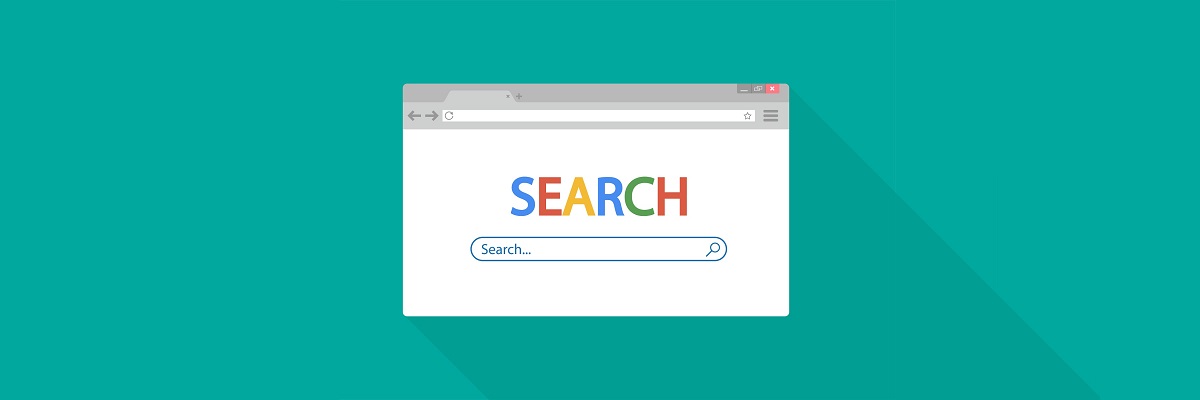
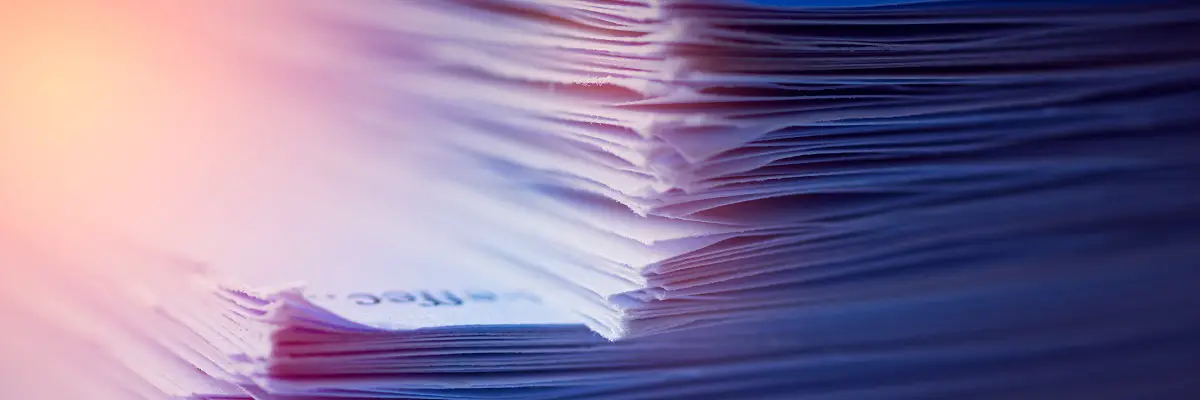





![Solución: las aplicaciones de Windows 10 no se abren [Full Guide] Solución: las aplicaciones de Windows 10 no se abren [Full Guide]](https://auto-surf.ro/wp-content/uploads/1674571411_Solucion-las-aplicaciones-de-Windows-10-no-se-abren-Full-768x512.jpg?v=1674571412)

