- A Recuperación: faltan datos de configuración de arranque pantalla azul hace que el acceso a su PC sea imposible.
- Tenemos algunas soluciones que puede usar para restaurar su dispositivo, así que lea a continuación.
- Tenemos una solución para cada problema de software que pueda encontrar, así que asegúrese de visitar nuestra página de Solución de problemas.
- También encontrará una gran cantidad de tutoriales completos y completos en el concentrador de Windows 10.
el mensaje de error Recuperación: faltan datos de configuración de arranque es causado por la falta de archivos del sistema en el sistema operativo de su dispositivo. Entonces, o los eliminó accidentalmente o atrapó un virus que eliminó información crítica del sistema.
Este tutorial explicará por qué exactamente obtuvo la pantalla azul en su ordenador personal que condujo al mensaje de error mencionado. También te diremos qué pasos debes seguir para solucionar este problema en el menor tiempo posible.
¿Qué puedo hacer si falta el archivo de datos de configuración de arranque?
1. Recuperar archivos perdidos con software dedicado

Una forma de recuperar los archivos que faltan en el arranque es usar una herramienta dedicada como Genio de arranque de Windows Tenorshare.
En caso de falla de arranque o bloqueo del sistema después de eliminar/perder archivos vitales del sistema, tsu programa te puede ayudar recupere no solo todos los datos necesarios, sino también las claves de registro o las contraseñas de los programas necesarios para acceder a su sistema.
La herramienta también funciona si sus archivos se perdieron debido a daños en la partición o en caso de infección por virus.
Con Tenorshare Windows Boot Genius, puede restaurar fácilmente su sistema operativo Windows 10/8.1/8/7/XP/Vista y volver a ponerlo en marcha.

Genio de arranque de Windows Tenorshare
Una herramienta increíble para recuperar todos sus archivos de datos de configuración de arranque importantes después de un bloqueo o una eliminación accidental.
2. Usar CD/DVD de instalación
- Coloque el DVD/CD en el dispositivo.
- Reinicie su PC.
- Presione cualquier tecla para iniciar desde el CD o DVD cuando el mensaje se lo solicite.
- Seleccione la hora y el tipo de teclado que desea utilizar. Simplemente siga las instrucciones en la pantalla para pasar a la siguiente ventana.
- Ahora en la ventana azul, vaya a Repara tu computadora en el lado inferior izquierdo de la pantalla.
- A Elige una opcion debe seguir la pantalla.
- Haga clic en Solucionar problemas.
- Seleccione Opciones avanzadas, luego abre Símbolo del sistema.
- Escribe el siguiente comando y presiona Enter:
Bootrec /fixmbr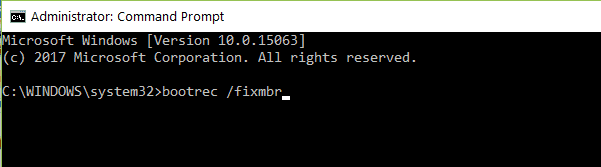
- Del mismo modo, escriba los comandos a continuación, y después de cada uno presione Entrar:
Bootrec /fixbootBootrec /scanosBootrec /rebuildbcd
¿Eliminó accidentalmente una partición de recuperación/arranque de Windows 10? Aquí hay algunas soluciones rápidas.
3. Ejecute el inicio/reparación automática
- Inserte el disco de instalación de Windows (tiene que ser de arranque).
- Cuando obtenga la imagen de abajo, presione cualquier tecla para continuar.
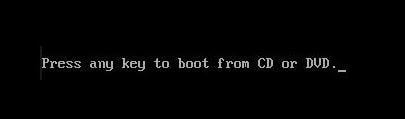
- Seleccione el idioma preferido y presione Entrar.
- Haga clic en Repara tu computadora en la parte inferior izquierda de la ventana de instalación de Windows.
- De las opciones propuestas, pulse Solucionar problemas.
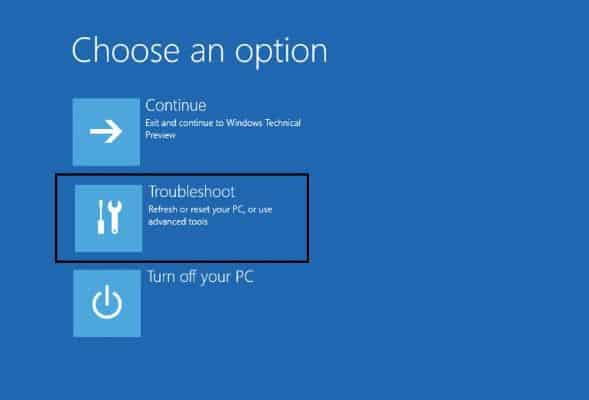
- Cuando el Opciones avanzadas se abre la pantalla, elija Reparación automáticaespera a que termine el proceso y reinicia tu PC.
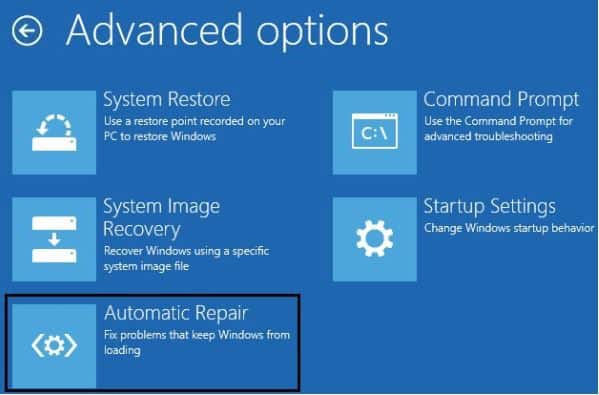
Ahora que ha realizado todos los pasos anteriores, debería tener su PC en funcionamiento.
Si tuvo alguna complicación durante este tutorial, escríbanos en la sección de comentarios en la parte inferior de la página y veremos qué podemos hacer para ayudarlo con este problema.


![Solucione el error de actualización 0x8024001e en Windows 10/11 [Easy Guide] Solucione el error de actualización 0x8024001e en Windows 10/11 [Easy Guide]](https://auto-surf.ro/wp-content/uploads/1644891485_680_Solucione-el-error-de-actualizacion-0x8024001e-en-Windows-1011-Easy-768x512.jpg?v=1644891487)



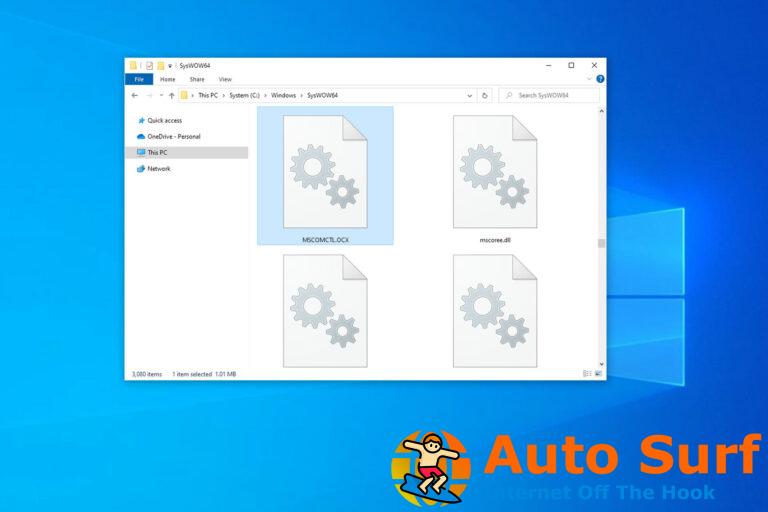
![El Centro de soluciones de HP no funciona [Flash error] El Centro de soluciones de HP no funciona [Flash error]](https://auto-surf.ro/wp-content/uploads/El-Centro-de-soluciones-de-HP-no-funciona-Flash-error-768x512.jpg?v=1644633824)