- SYSTEM_PTE_MISUSE es un error de pantalla azul de la muerte y, a menudo, es causado por la corrupción de archivos.
- Mantener Windows y sus controladores actualizados puede evitar este y otros problemas similares.
- En algunos casos, puede haber un problema con su RAM que cause este inconveniente.
SYSTEM_PTE_MISUSE y otros errores de Blue Screen of Death pueden causar muchos problemas en su PC, por lo tanto, es importante solucionarlos lo antes posible.
El problema principal es que un BSOD obligará a su computadora a fallar, lo que provocará la pérdida de cualquier trabajo y datos no guardados y hará que su PC sea inestable para usar.
Si el problema sigue apareciendo, podría causar daños permanentes en el camino, por lo tanto, debe encontrar una manera de solucionarlo.
Hemos elaborado una lista que consta de soluciones para todos estos problemas a continuación. Asegúrate de seguir cada paso y resolverás el error en poco tiempo.
¿Por qué aparece el error SYSTEM PTE MISUSE?
En la mayoría de los casos, este tipo de errores aparecen si tiene un problema con ciertos archivos, como corrupción de archivos o controladores incompatibles. La configuración incorrecta del BIOS también puede provocar este problema.
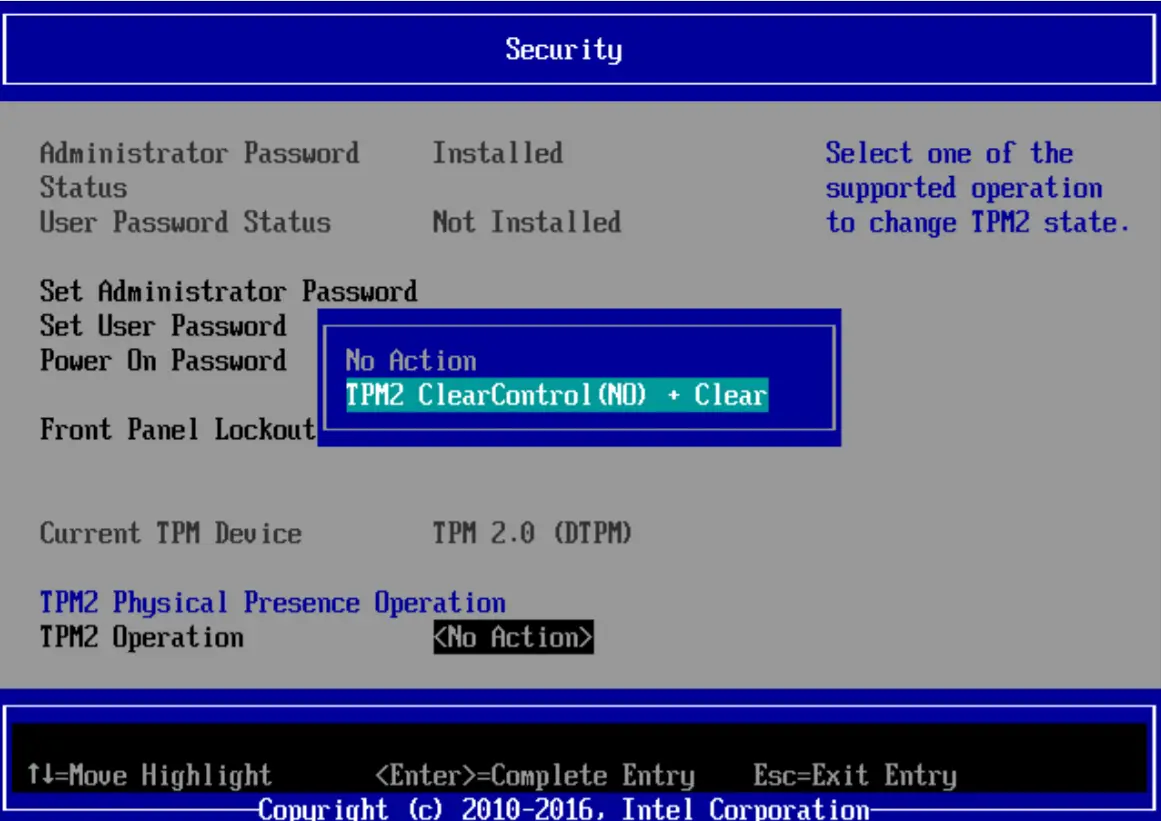
Pase el mouse, el problema puede ocurrir si su hardware está defectuoso, por lo que es posible que deba reemplazarlo para solucionarlo.
¿Es peligroso el error SYSTEM PTE MISUSE?
Esto depende de la causa del problema. Si está relacionado con el software, perderá el trabajo no guardado cada vez que aparezca este error, ya que se verá obligado a reiniciar su PC.
Por otro lado, si la causa está relacionada con su hardware, su computadora eventualmente dejará de funcionar si no encuentra y reemplaza el componente problemático.
¿Cómo puedo corregir el error de BSoD de MAL USO DEL SISTEMA PTE?
- Ejecute el Solucionador de problemas de hardware
- Ejecute el escaneo SFC
- Actualice Windows 10 y todos sus controladores
- Ejecutar DISM
- Elimina tu software antivirus
- Usar modo seguro
- Overclock o underclock de tu RAM
- Revisa tu hardware y limpia tu PC del polvo
- Arreglar SYSTEM PTE MISUSE en Windows 11
1. Ejecute el Solucionador de problemas de hardware
- Abre el Ajustes aplicación e ir a Actualización y seguridad sección.
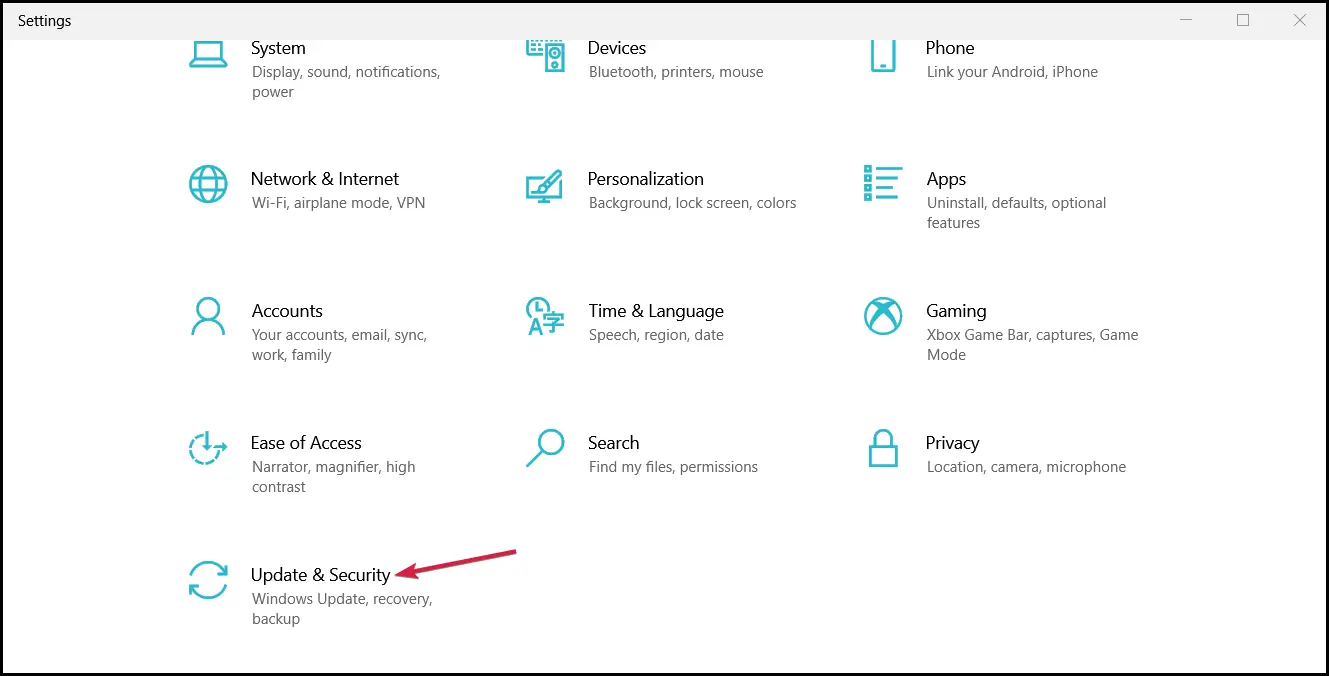
- Seleccione Solucionar problemas del menú de la izquierda. Ahora seleccione Solucionadores de problemas adicionales.
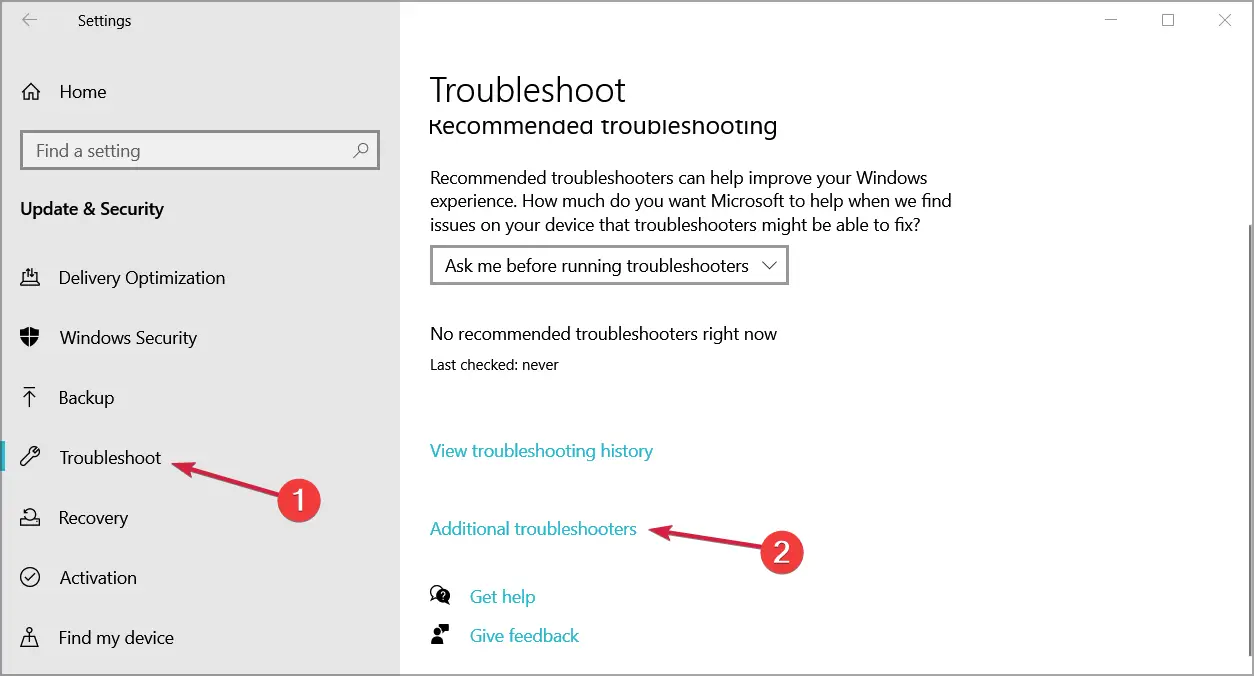
- Seleccione el solucionador de problemas deseado y haga clic en el Ejecute el solucionador de problemas.
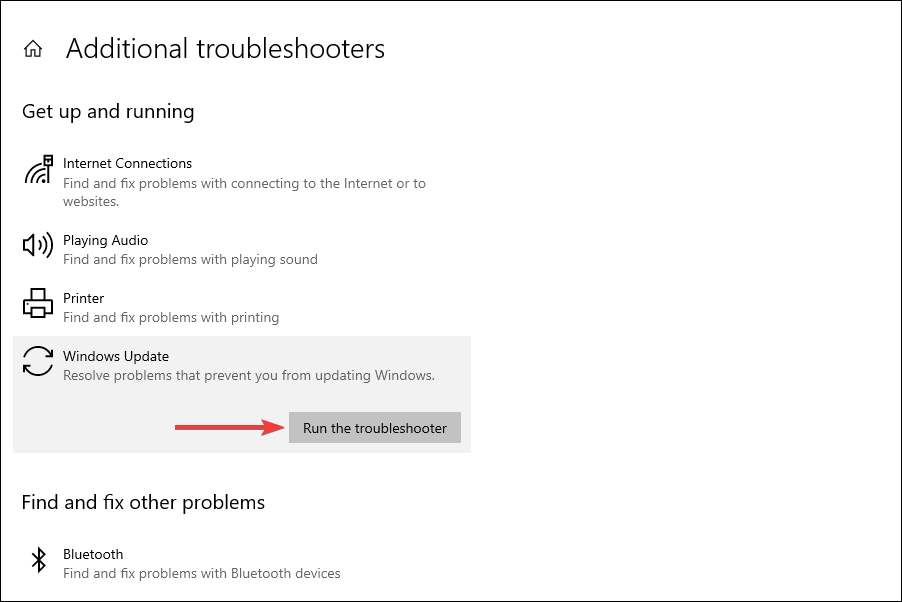
- Siga las instrucciones en pantalla para completar el solucionador de problemas.
Si el solucionador de problemas no funciona, puede usar un software especializado como Restoro para corregir todos los errores de pantalla azul.
2. Ejecute el escaneo SFC
- Haga clic derecho en el Menu de inicio y seleccione Windows PowerShell (Administrador).
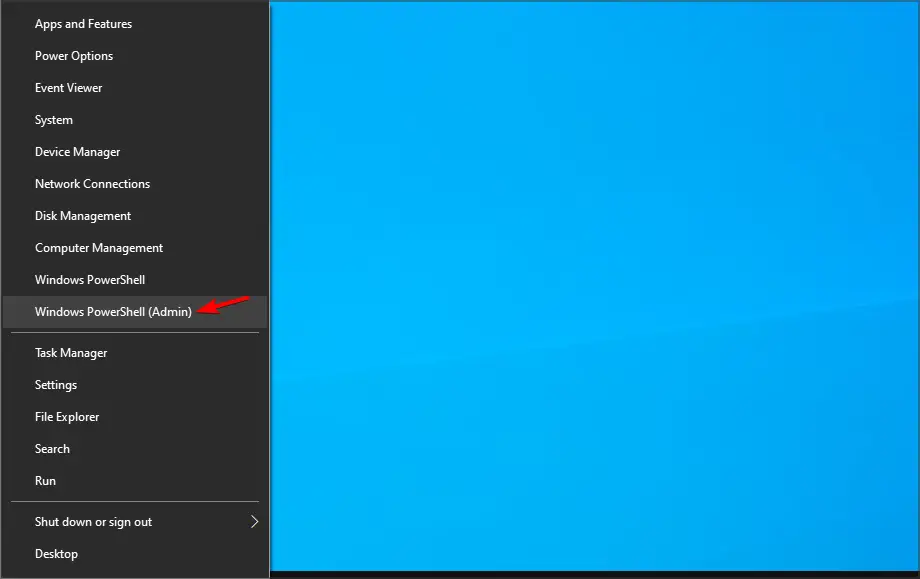
- Ingrese la siguiente línea y ejecútelo:
sfc/scannow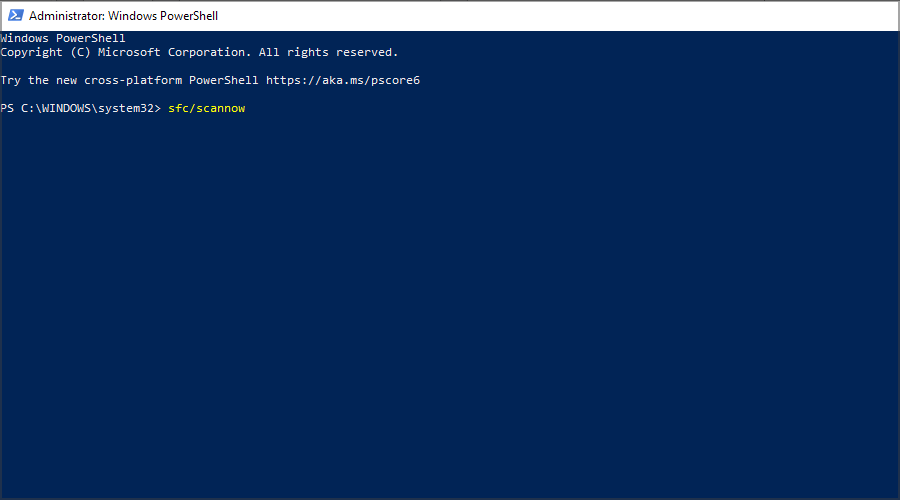
- Espere hasta que termine el proceso (puede llevar un tiempo).
- Si se encuentra la solución, se aplicará automáticamente.
- Ahora, cierre PowerShell y reinicie su computadora.
Pocos usuarios informaron que sfc /scannow se detiene por algún motivo, pero hay formas de solucionar ese problema.
3. Actualice Windows 10 y todos sus controladores
Actualizar Windows
- imprenta ventanas tecla + I para abrir el Ajustes aplicación
- Navegar a Actualización y seguridad sección.
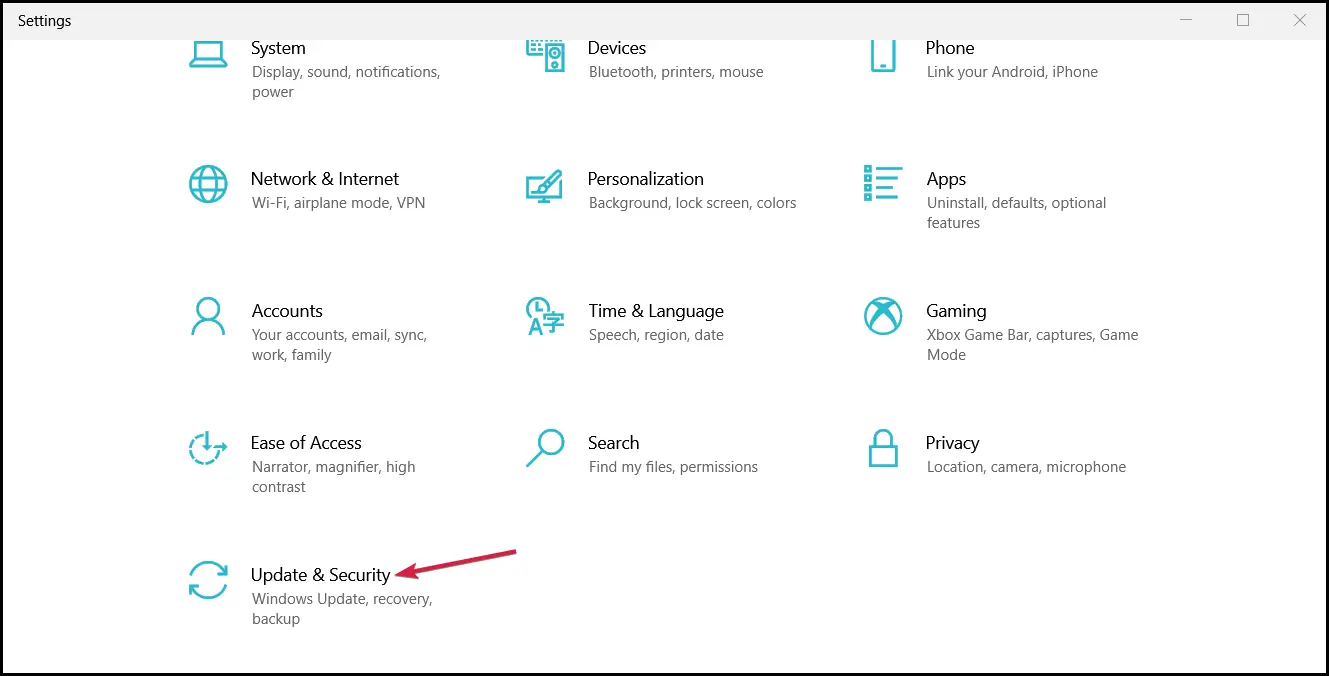
- Ahora busque actualizaciones disponibles y descárguelas.
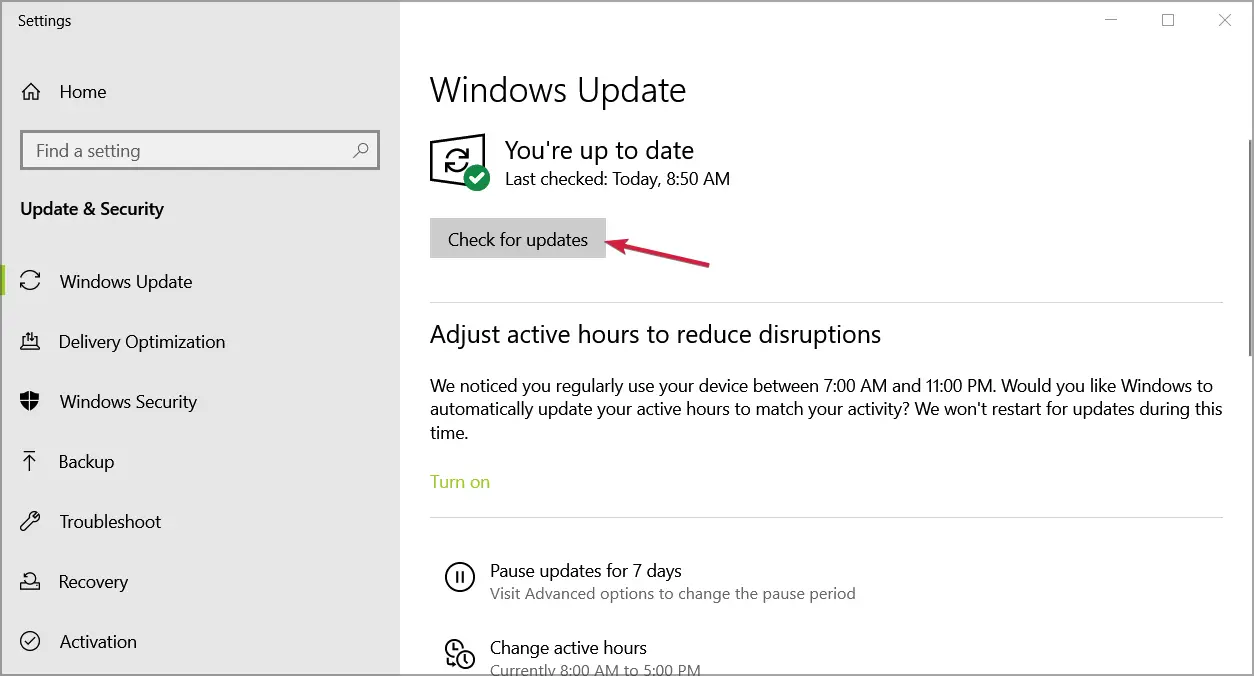
Actualizar los controladores
- Visite el sitio web del fabricante de su hardware.
- Ve a la Conductores sección.
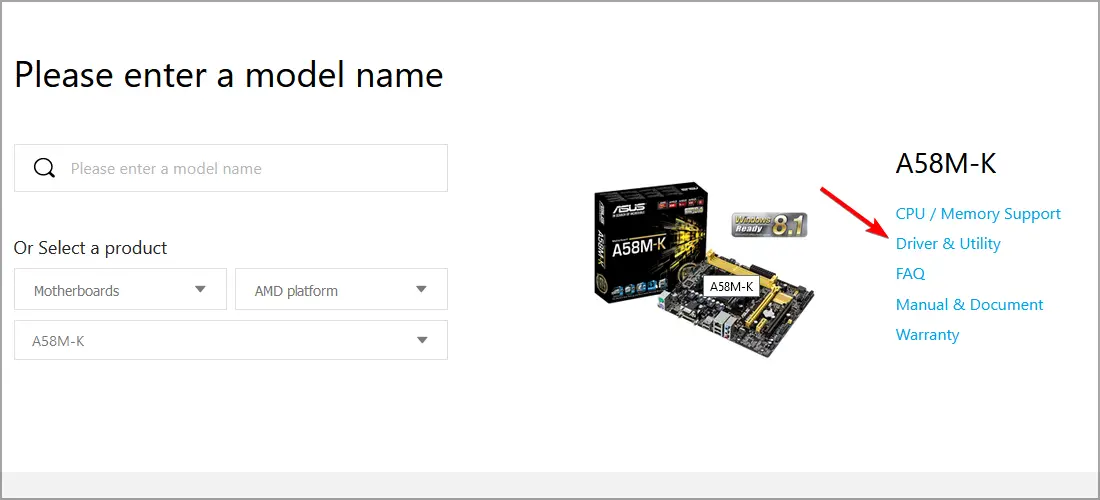
- Localice su modelo y descargue el controlador más reciente para él.
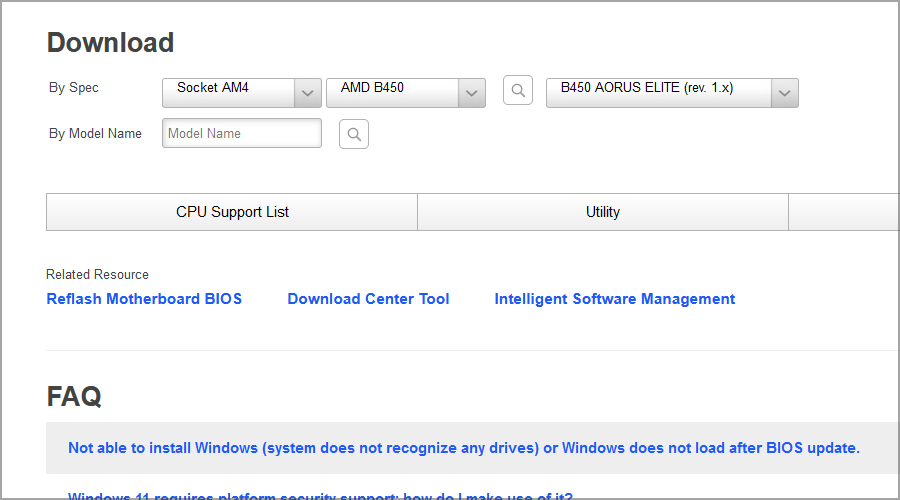
- Repita esto para todos los dispositivos cuyos controladores desee actualizar.
Para que este proceso sea más rápido, es posible que desee considerar el uso de un software de actualización de controladores dedicado.
4. Ejecute DISM
Consejo de experto: Algunos problemas de la PC son difíciles de abordar, especialmente cuando se trata de repositorios dañados o archivos de Windows faltantes. Si tiene problemas para corregir un error, es posible que su sistema esté parcialmente dañado. Recomendamos instalar Restoro, una herramienta que escaneará su máquina e identificará cuál es la falla.
Haga clic aquí para descargar y comenzar a reparar.
forma estándar
- Botón derecho del ratón Comienzo y abierto Windows PowerShell (Administrador).
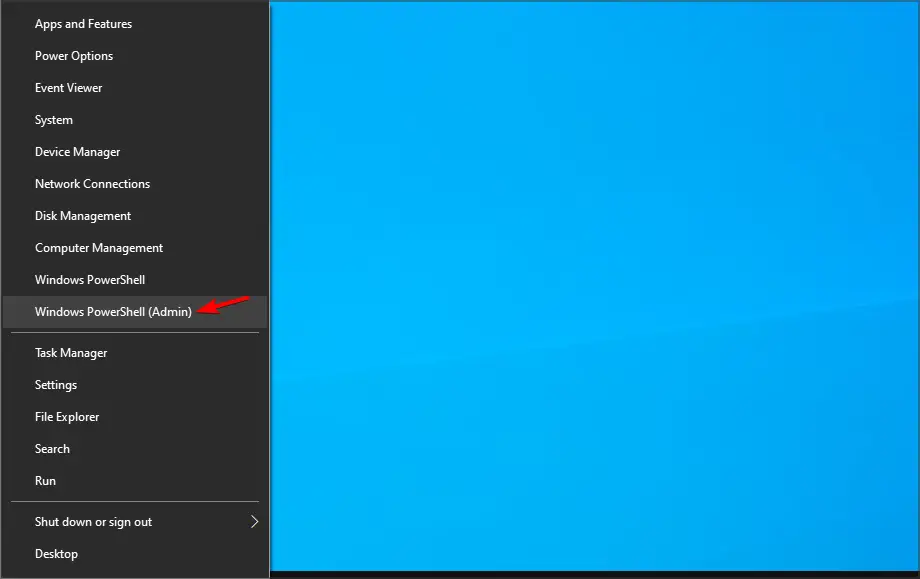
- Pegue el siguiente comando y presione Ingresar:
DISM /Online /Cleanup-Image /RestoreHealth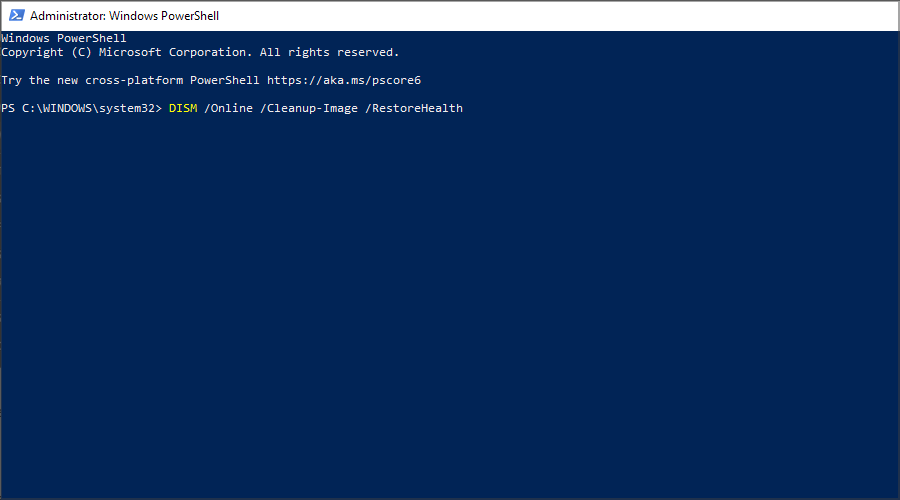
- Espere hasta que finalice el escaneo.
- Reinicie su computadora e intente actualizar nuevamente.
Con los medios de instalación de Windows
- Inserte su medio de instalación de Windows.
- Haga clic derecho en el Comienzo botón y elige el Windows PowerShell (Administrador).
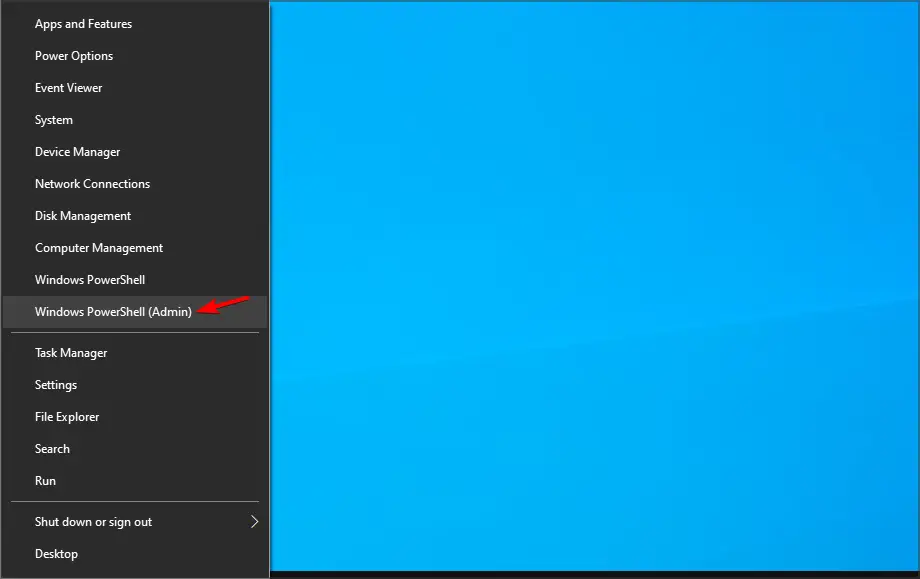
- Ahora, escriba el siguiente comando y presione Ingresar:
DISM/Online/Cleanup-Image/RestoreHealth/source:WIM:X:SourcesInstall.wim:1/LimitAccess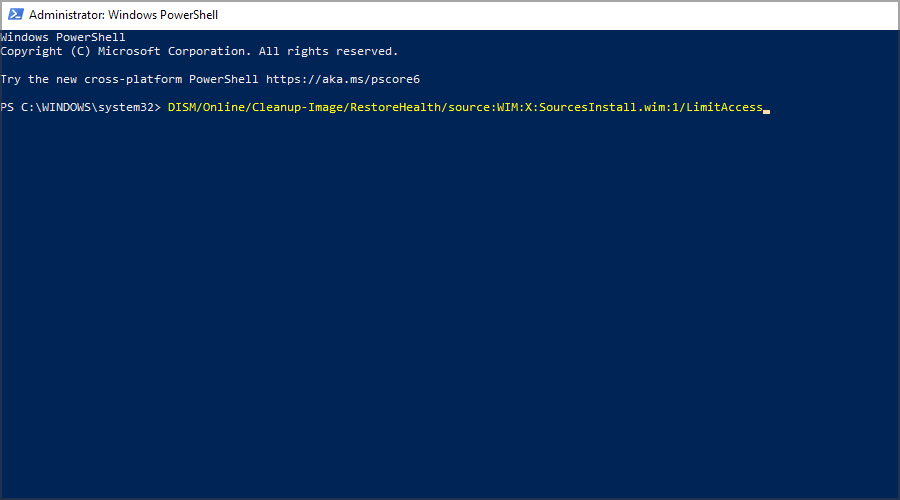
- Asegúrese de cambiar un X valor con la letra de la unidad montada con la instalación de Windows 10.
- Una vez finalizado el procedimiento, reinicie su computadora.
5. Elimina tu software antivirus
- imprenta ventanas tecla + I para abrir el Ajustes aplicación
- Navegar a la aplicaciones sección.
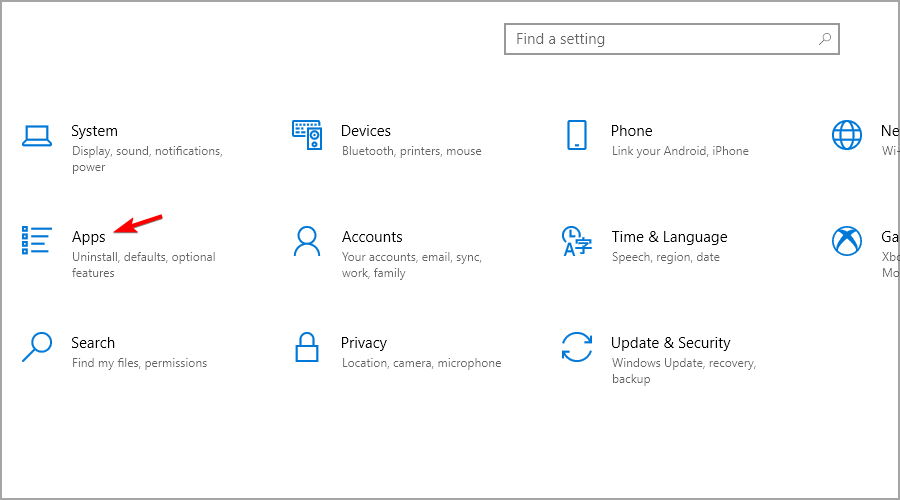
- Seleccione su software antivirus y haga clic en Desinstalar.
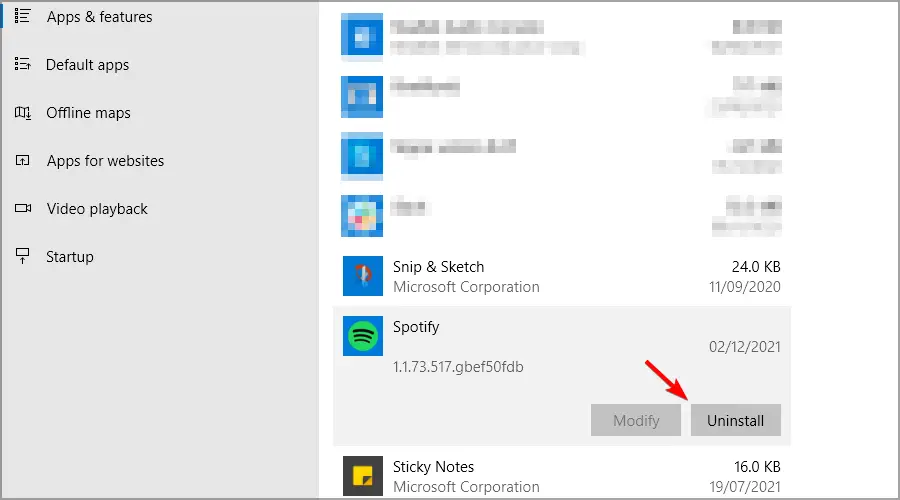
Si esta solución soluciona el problema, es posible que desee considerar cambiar a otro software antivirus para evitar problemas futuros.
7. Usa el modo seguro
- Sostener el Cambio en su teclado y haga clic en el Reiniciar botón.
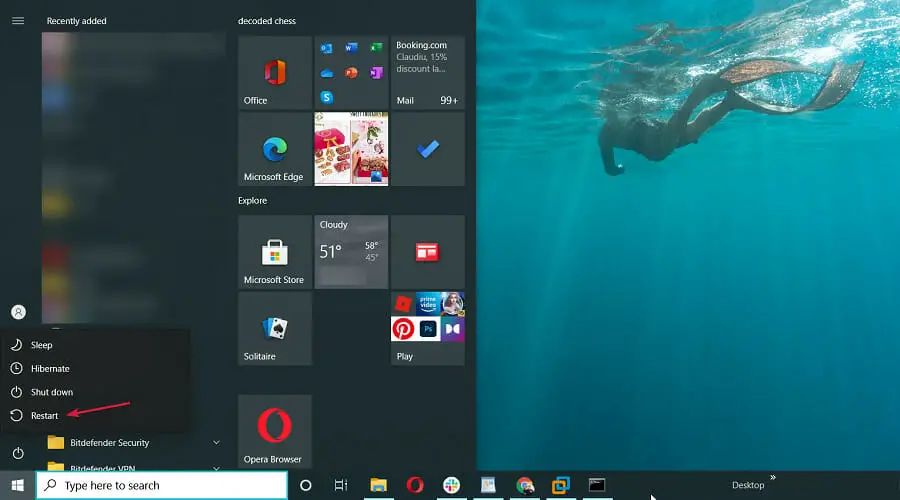
- Escoger Solucionar problemas.
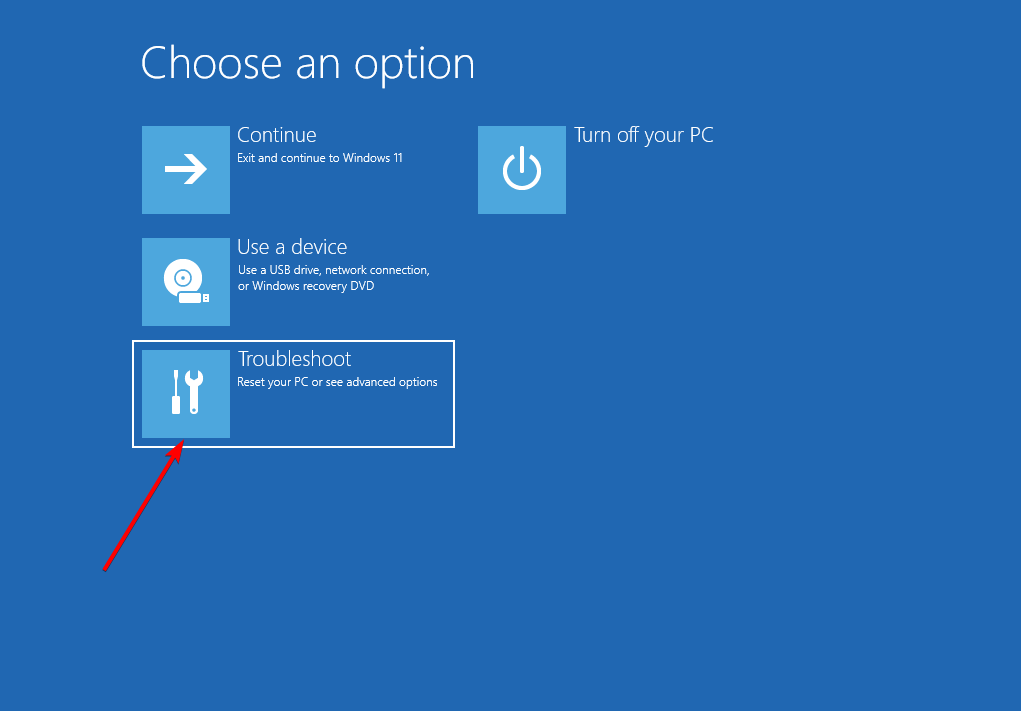
- Navegar a Opciones avanzadas.

- elige el Configuración de inicio.
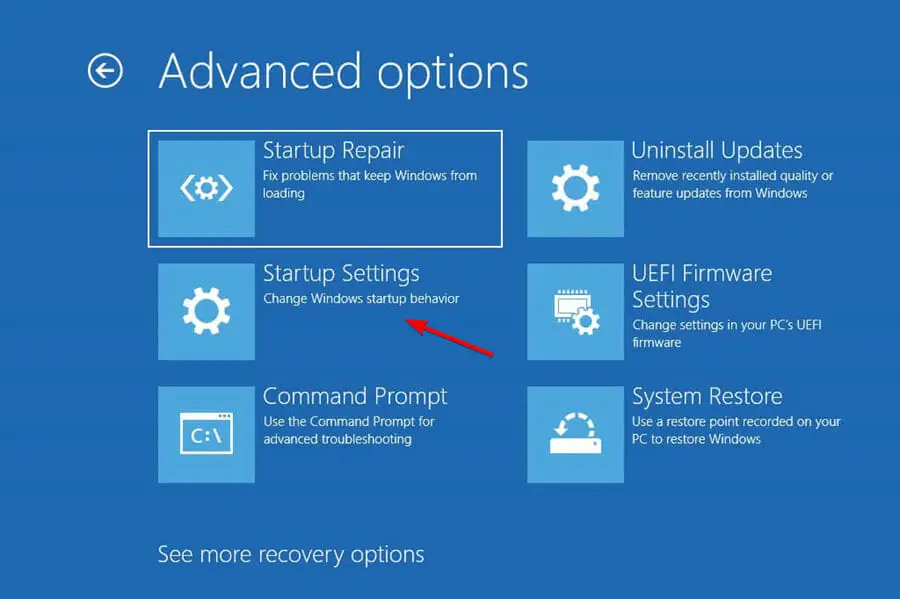
- Haga clic en el Reiniciar botón.
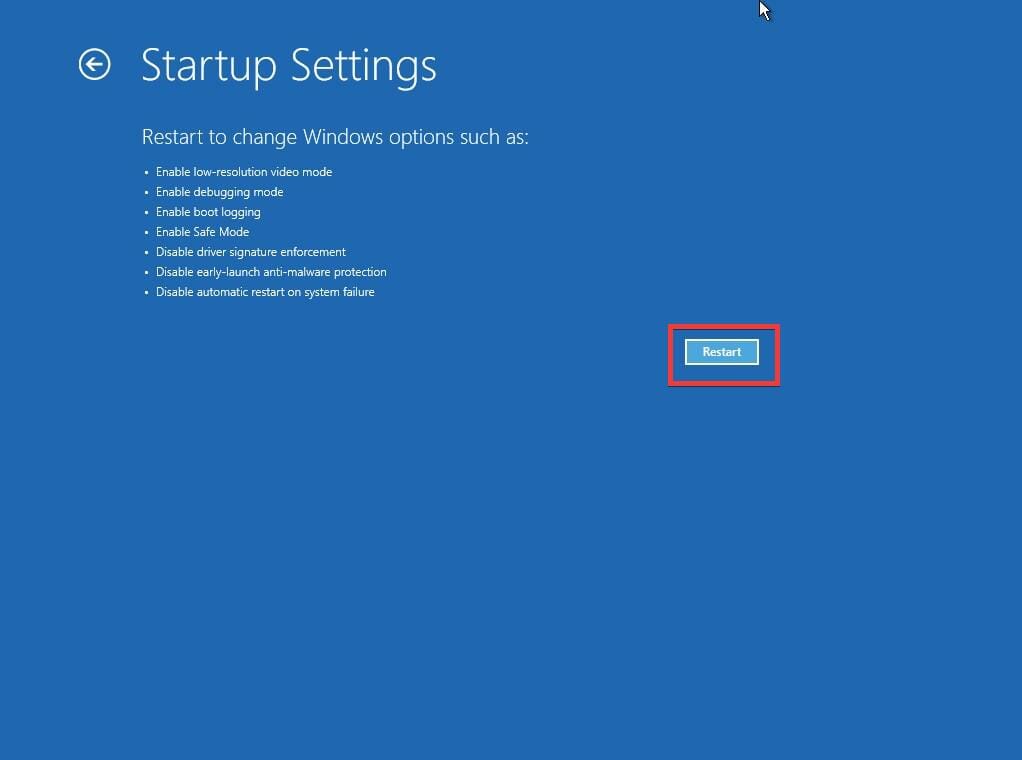
- Cuando su computadora se reinicie, verá una lista de opciones. Seleccione Modo seguro con funciones de red presionando 5 o F5.
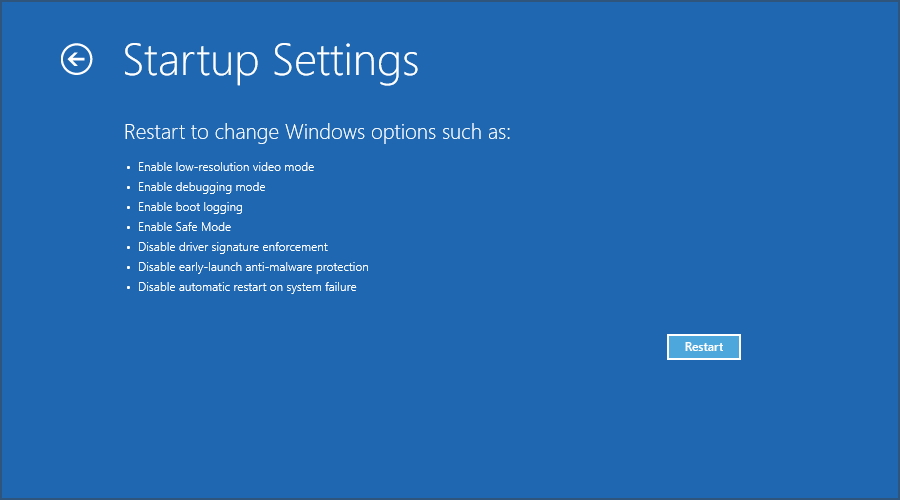
- Su computadora ahora entrará en modo seguro.
Si el error BSoD no aparece, significa que fue causado por una aplicación de terceros o un controlador que instaló, y puede usar el Modo seguro para eliminar el software problemático.
8. Overclocking o underclocking de su RAM
NOTA
El overclocking de su memoria puede provocar inestabilidad en el sistema y daños permanentes si no tiene cuidado, así que use esta solución bajo su propio riesgo.
- Mientras tu PC arranca, sigue presionando F2 o Supr para acceder al BIOS.
- Navegar a overclocking sección.
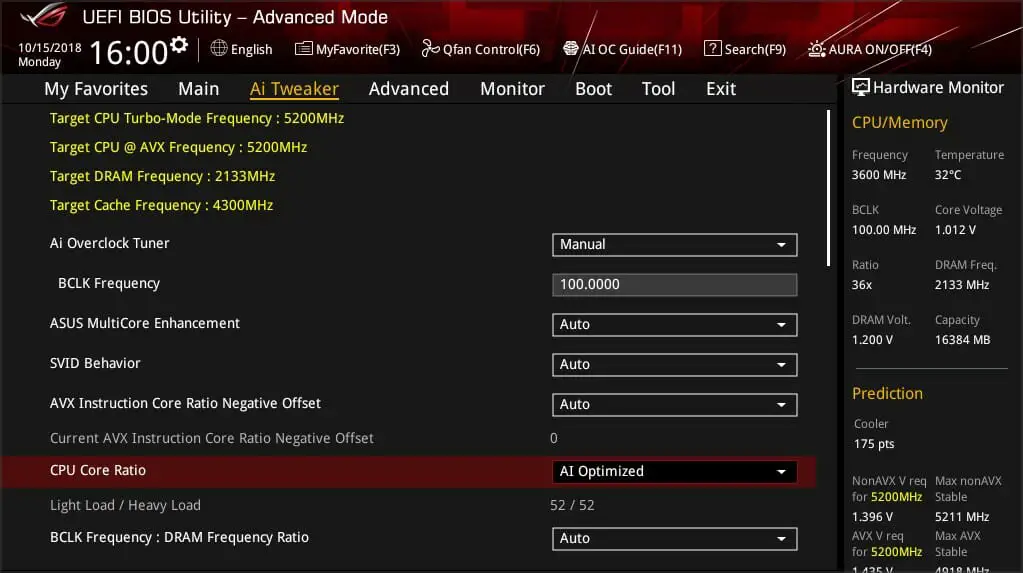
- si estás usando 1600MHz RAM, cambia la frecuencia de tu a 1333MHz.
- Alternativamente, cambie el voltaje de su RAM de 1.5 a 1,6 V.
9. Revisa tu hardware y limpia tu PC del polvo
- Usar Memtest86 para comprobar su memoria RAM.
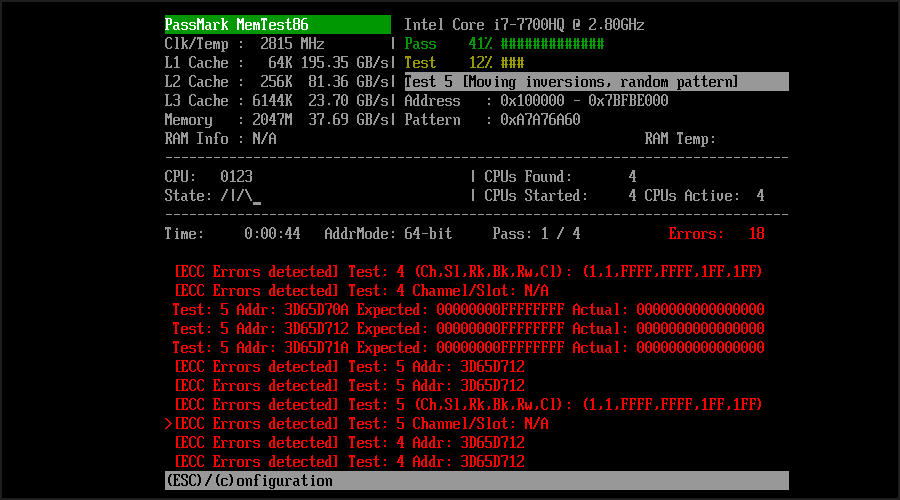
- Vuelva a colocar sus módulos de RAM.
- Limpia tu PC del polvo.
¿Cómo puedo solucionar el error SYSTEM PTE MISUSE en Windows 11?
1. Deshabilitar PTT/TPM en BIOS
- Mientras su sistema arranca, siga presionando F2 o Supr para ingresar al BIOS.
- Navegar a Seguridad sección.
- Seleccione PTT y configúralo en Oculto.
- Buscar TPM y configúralo en Discapacitado.
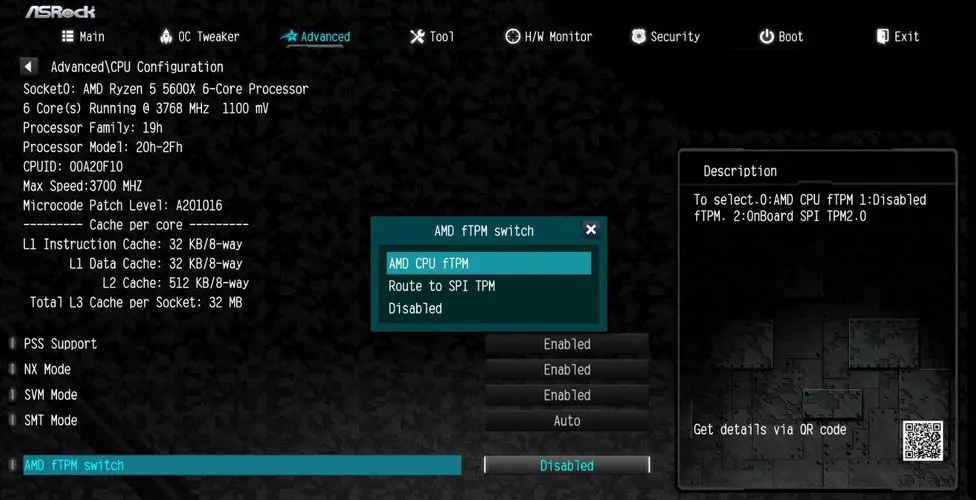
- Guardar cambios.
2. Actualizar BIOS
- Visite el sitio web del fabricante de su placa base.
- Ubique su modelo y navegue hasta el Descargar sección.
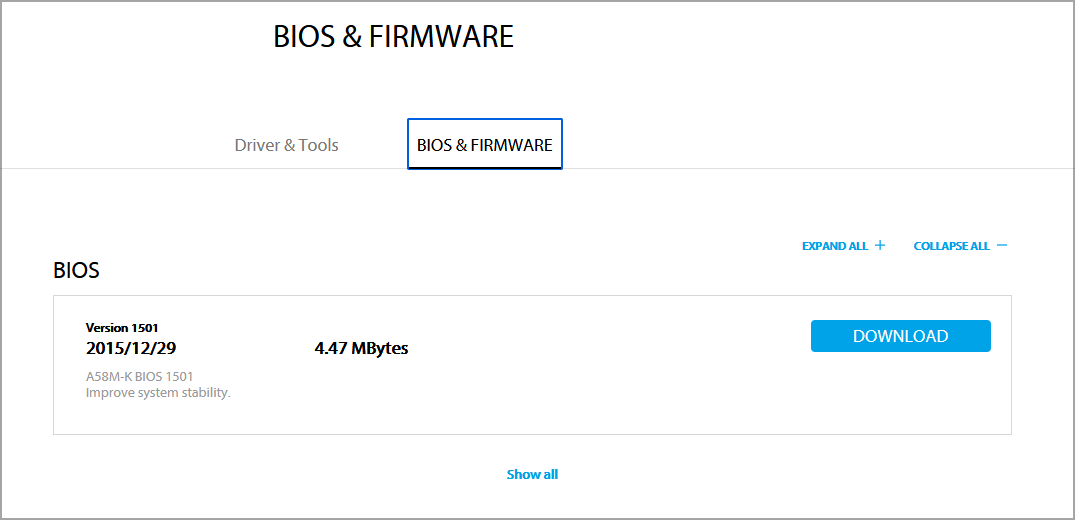
- Busque el BIOS más reciente y descárguelo.
- Mueva el archivo descargado a una unidad flash.
- Reinicia tu PC y sigue presionando F2 o Supr para ingresar al BIOS.
- Seleccione la opción de actualización del BIOS y elija el archivo que descargó de la unidad flash.
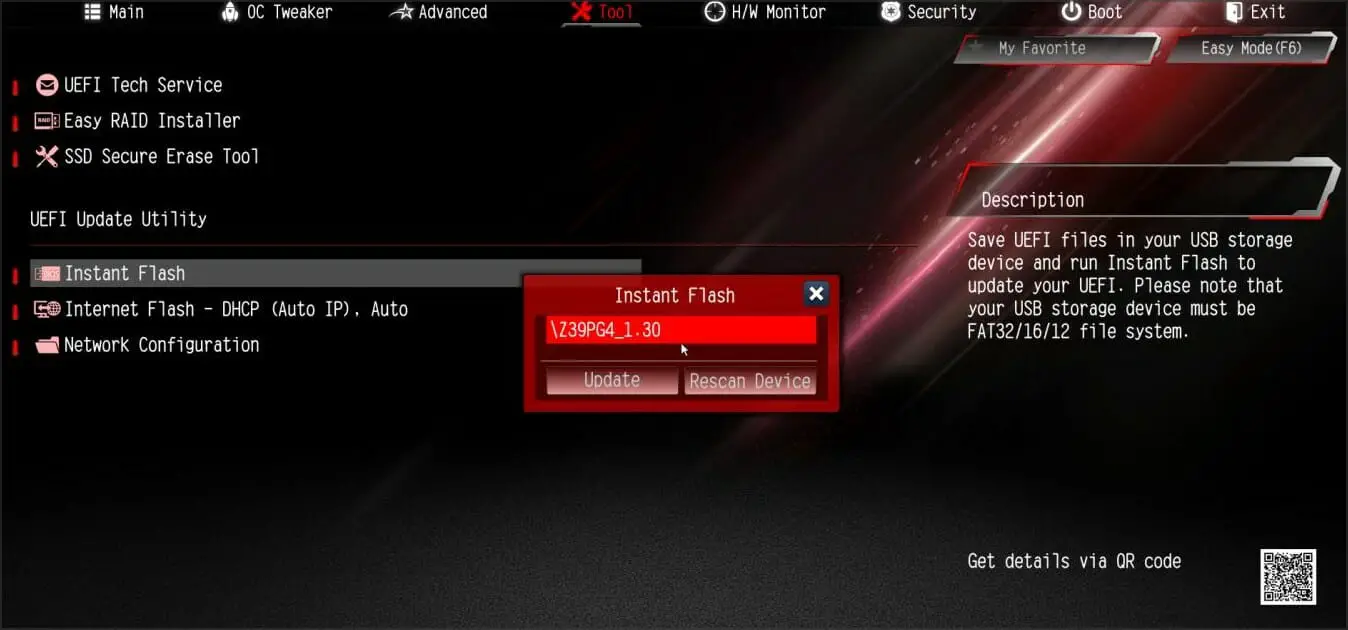
- Espera a que termine el proceso.
Para obtener más soluciones, consulte esta guía sobre cómo solucionar el error SYSTEM PTE MISUSE en Windows 11. Tenga la seguridad de que podrá resolver el problema en poco tiempo.
¿Dónde puedo encontrar archivos de bloqueo de BOSD?
Cada vez que ocurre un error BSOD, Windows guarda la información del bloqueo en un archivo que puede usar para analizar el problema.
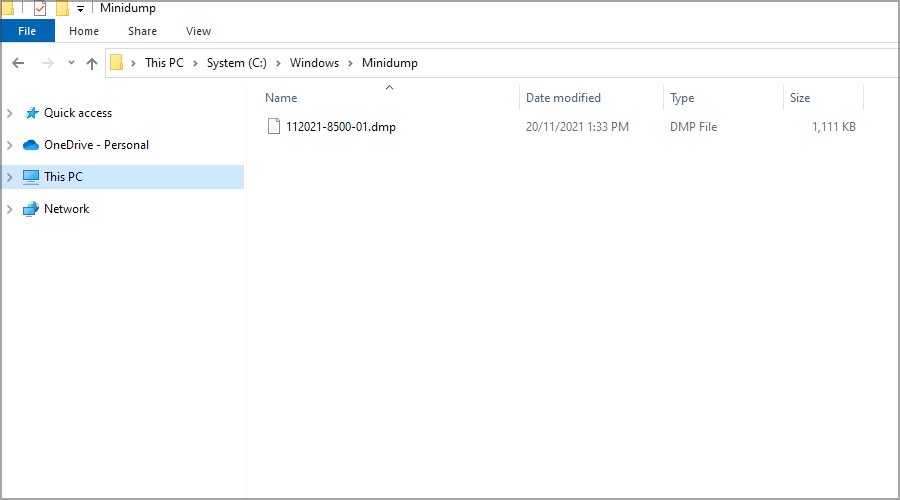
Puede encontrar estos archivos en el siguiente directorio: C:\Windows\Minidump
¿Cómo abrir archivos de bloqueo?
De forma predeterminada, Windows no tiene los componentes necesarios para abrir los archivos bloqueados, por lo que debe confiar en soluciones de terceros.
Hay muchas aplicaciones que pueden hacer eso, pero recomendamos usar Vista previa de WinDbg.
SYSTEM_PTE_MISUSE El error de pantalla azul de la muerte puede causar muchos problemas, pero se puede solucionar fácilmente reemplazando la memoria RAM defectuosa o desacelerándola.
Para simplificar el proceso, siempre puede usar el software de reparación Blue Screen of Death para resolver cualquier problema que no sea de hardware en su PC.
Si eso no funciona, siéntase libre de probar otras soluciones de este artículo y háganos saber qué funcionó para usted en la sección de comentarios a continuación.

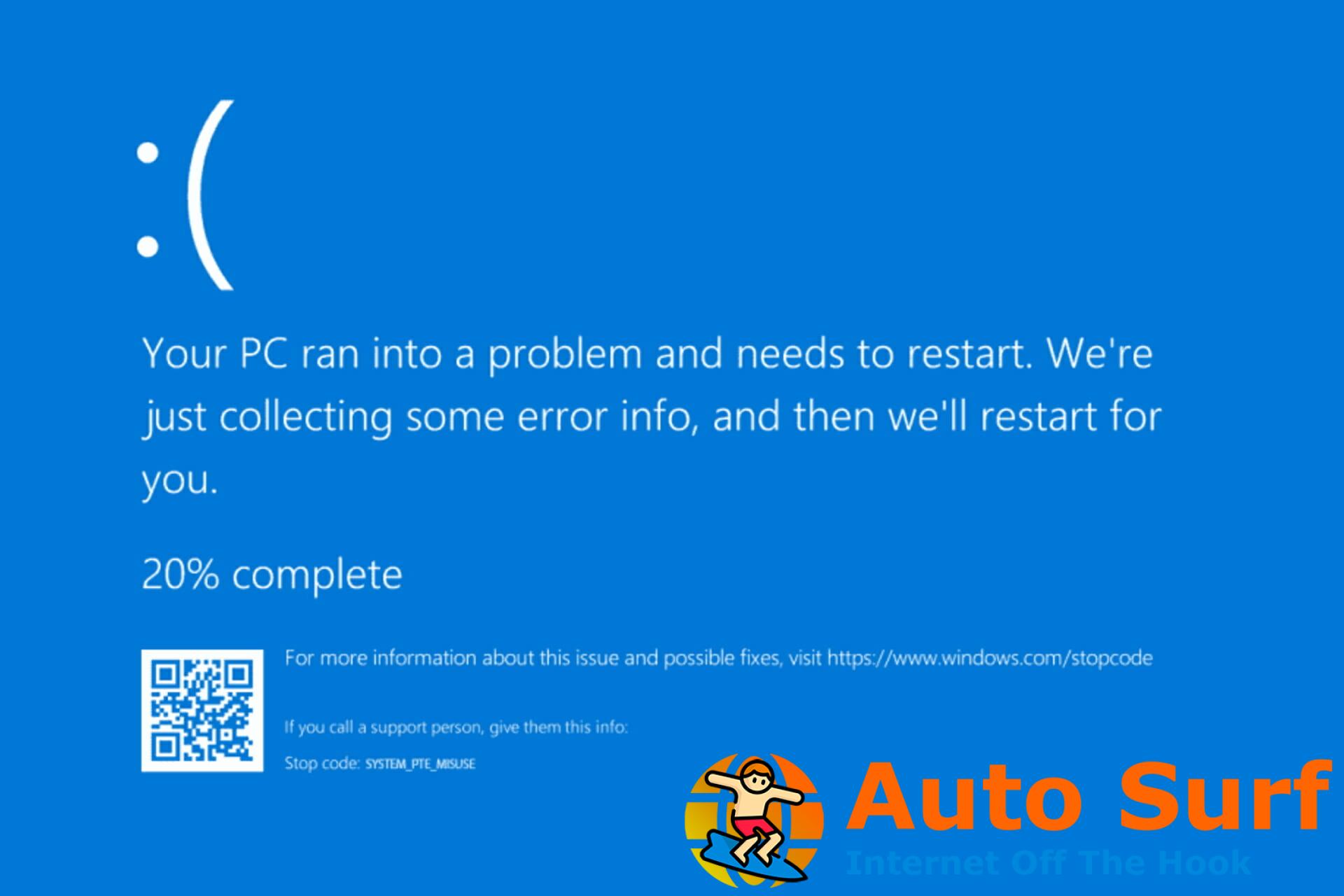


![Su carpeta no se puede compartir Error de Windows 10 [QUICK GUIDE] Su carpeta no se puede compartir Error de Windows 10 [QUICK GUIDE]](https://auto-surf.ro/wp-content/uploads/Su-carpeta-no-se-puede-compartir-error-de-Windows-10-768x512.jpg?v=1638237909)


