- Si no se puede iniciar Windows Defender, queda expuesto a ataques cibernéticos y virus.
- Asegúrese de eliminar o deshabilitar cualquier solución antivirus de terceros en el dispositivo.
- Instale las últimas actualizaciones de Windows y de controladores, y manténgalas siempre actualizadas.
- También puede realizar un análisis de verificación de archivos del sistema y dejar que el sistema operativo solucione los problemas detectados.
Windows Defender es uno de los programas antivirus más populares en todo el mundo, que protege a millones de computadoras contra subprocesos viciosos. Sin embargo, muchos usuarios informan que su Windows Defender no se puede iniciar.
A menudo, cuando los usuarios intentan iniciar el antivirus integrado de Microsoft, aparece un mensaje de error en la pantalla que les informa que no se pudo iniciar el servicio.
Muchos usuarios de Windows 10 informaron que el servicio Windows Defender no se iniciará en su PC. Además, aquí hay algunos otros problemas similares que los usuarios informaron. y hablando de problemas con Windows Defender.
- El servicio Windows Defender no inicia Windows 10, 8, 7 – Según los usuarios, este problema puede aparecer en todas las versiones de Windows, incluidas Windows 8 y 7. Incluso si no usa Windows 10, debe saber que casi todas nuestras soluciones son compatibles con versiones anteriores de Windows, así que sienta libre de probarlos.
- El servicio de Windows Defender no inicia el error 577 – A veces puede aparecer el error 577 al intentar iniciar el servicio Windows Defender. Para solucionar este problema, asegúrese de no tener ningún antivirus de terceros instalado en su sistema.
- El Centro de seguridad de Windows Defender no se abre: Varios usuarios informaron que el Centro de seguridad de Windows Defender no se abre en absoluto. Para solucionar este problema, compruebe si tiene instaladas las últimas actualizaciones.
- El servicio de Windows Defender no inicia el acceso denegado – Este problema puede aparecer debido a problemas con sus permisos. Para solucionar el problema, debe ajustar los permisos de seguridad del directorio ProgramDataMicrosoft.
- El servicio de Windows Defender sigue deteniéndose – Si el servicio de Windows Defender sigue deteniéndose, el problema podría ser la corrupción del perfil. Simplemente cree un nuevo perfil de usuario y verifique si eso resuelve el problema.
El servicio de Windows Defender no se inicia, ¿cómo solucionarlo?
1. Deshabilite y elimine las soluciones antivirus de terceros
Ejecutar dos soluciones antivirus al mismo tiempo provoca varios problemas técnicos. Utilice herramientas de eliminación de software dedicadas para eliminar por completo cualquier archivo antivirus de terceros.
Si no logra solucionar el problema, siempre puede cambiar a una solución antivirus de terceros. Existen muchas herramientas antivirus excelentes, y debe buscar una que tenga muchas características de seguridad.

ESET Internet Security
ESET Internet Security es su mejor amigo cuando se trata de seguridad y protección, gracias a su aprendizaje automático y protección multicapa.
2. Instale las últimas actualizaciones de Windows
- Presiona la tecla de Windows + I para abrir la aplicación Configuración.
- ahora ve a Actualización y seguridad sección.
- Hacer clic Buscar actualizaciones botón.
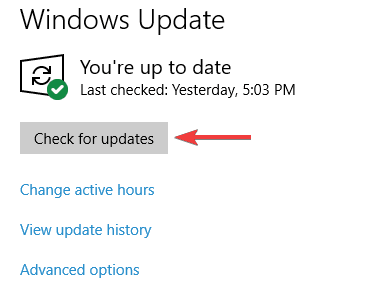
Windows ahora buscará actualizaciones disponibles y las descargará en segundo plano. Una vez descargadas las actualizaciones, simplemente reinicie su PC para instalarlas.
A veces es posible que pueda arreglar el El servicio de Windows Defender no se inicia simplemente instalando las últimas actualizaciones. Al mantener su sistema actualizado, se asegurará de que todo funcione sin problemas en su PC.
Windows 10 generalmente descarga las actualizaciones necesarias automáticamente en segundo plano, pero debido a ciertos errores, es posible que se salte una o dos actualizaciones.
3. Ejecute un escaneo SFC
- imprenta Clave de Windows +X para abrir el menú Win + X. Ahora seleccione Símbolo del sistema (administrador) o Powershell (Administrador).
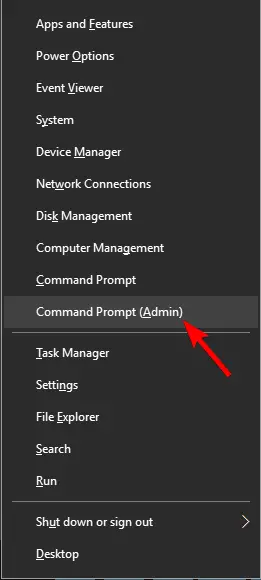
- Cuándo Símbolo del sistema se abre, ingrese el siguiente comando y presione Entrar:
sfc /scannow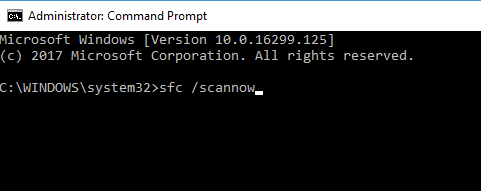
Según los usuarios, a veces el servicio de Windows Defender no se inicia debido a la corrupción de archivos. Los archivos de su sistema pueden corromperse y eso puede causar que aparezca este error.
Una vez que finalice el escaneo, verifique si el problema persiste. Si el problema persiste, o si no pudo ejecutar el análisis SFC en absoluto, es posible que desee intentar ejecutar el análisis DISM en su lugar.
- Abierto Símbolo del sistema como administrador
- Cuándo Símbolo del sistema se abre, ingrese el siguiente comando:
DISM /Online /Cleanup-Image /RestoreHealth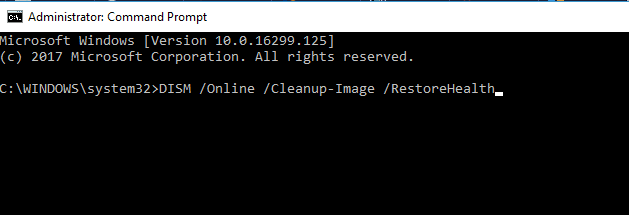
- El escaneo DISM ahora comenzará. El escaneo puede demorar hasta 20 minutos, a veces más, por lo que debe tener paciencia y no interrumpirlo.
Una vez que finalice el escaneo DISM, verifique si el problema persiste. Si el problema persiste o si no pudo ejecutar el escaneo DISM antes, asegúrese de repetir el escaneo SFC y verifique si eso resuelve el problema.
4. Limpia tu registro
A veces el No se puede iniciar Windows Defender si hay problemas con su registro. Una entrada de registro dañada puede hacer que aparezca este problema y debe encontrar y eliminar la entrada problemática.
Esta es una tarea compleja de realizar manualmente, por lo que es mejor usar un software especial para ello. Hay muchos excelentes limpiadores de registro disponibles que pueden ayudarlo con ese problema.
Para encontrar la opción adecuada para esta tarea, puede optar por herramientas eficientes de limpieza del registro que eliminen los archivos residuales y optimicen su PC.
5. Comprueba tus variables de entorno
- imprenta Tecla de Windows + S y entrar configuración avanzada del sistema. Seleccione Ver la configuración avanzada del sistema del menú.
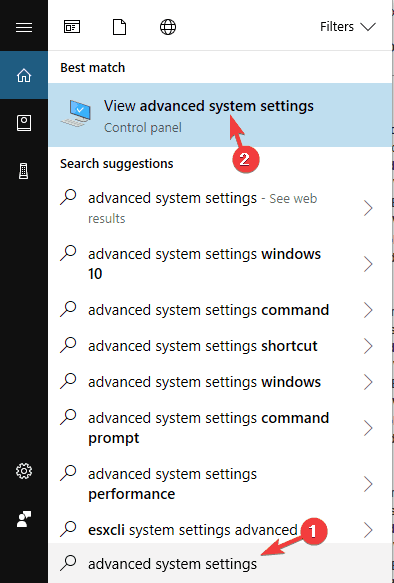
- Ahora haga clic Variables de entorno botón.
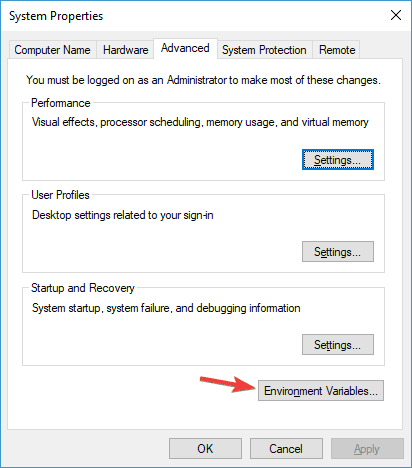
- Localizar %ProgramData% variable y verifique si está configurada en C:ProgramData.
- Si no, cambie la variable en consecuencia.
Consejo de experto: Algunos problemas de la PC son difíciles de abordar, especialmente cuando se trata de repositorios dañados o archivos de Windows faltantes. Si tiene problemas para corregir un error, es posible que su sistema esté parcialmente dañado. Recomendamos instalar Restoro, una herramienta que escaneará su máquina e identificará cuál es la falla.
Haga clic aquí para descargar y comenzar a reparar.
Las variables de entorno son una característica útil que su sistema utiliza para acceder a ciertos directorios.
Sin embargo, a veces los usuarios o quizás las aplicaciones de terceros pueden cambiar las variables de su entorno y hacer que aparezca este problema.
Esto hará que seas tú no se puede iniciar el servicio de Windows Defender pero puede arreglar sus variables de entorno manualmente haciendo lo siguiente:
Después de realizar estos cambios, el problema debería resolverse y Windows Defender debería empezar a funcionar.
6. Cambiar los permisos del sistema
- Vaya al siguiente directorio:
C:ProgramData - Ahora localiza el microsoft directorio y haga clic derecho en él. Escoger Propiedades del menú.
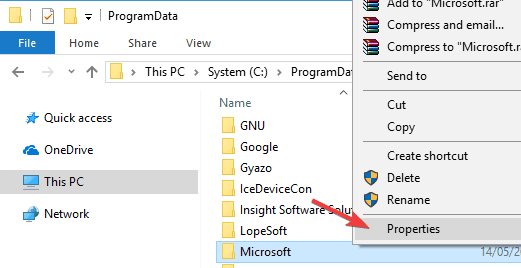
- Ahora ve a la Seguridad pestaña y haga clic Avanzado.
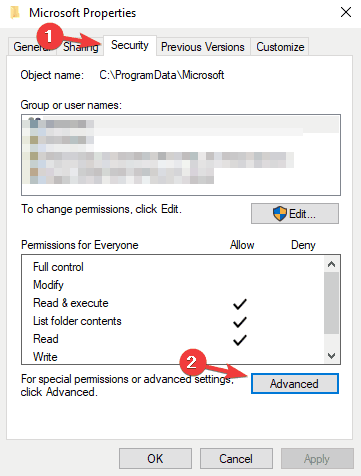
- Ahora debe eliminar todos los permisos heredados. Después de hacer eso, guarde los cambios y verifique si el problema está resuelto.
Según los usuarios, a veces los permisos de su carpeta pueden provocar este problema. Si el servicio de Windows Defender no se inicia en su PC, es posible que deba cambiar sus permisos.
Este es un procedimiento avanzado y, si no está familiarizado con los permisos, puede omitir esta solución.
Tenga en cuenta que esta es una carpeta del sistema, y cualquier cambio en esta carpeta puede causar que aparezcan problemas, por lo que si no está familiarizado con los permisos del sistema, es posible que desee omitir esta solución.
7. Crea una nueva cuenta de usuario
- Abre el Aplicación de configuración e ir a la Sección de cuentas.
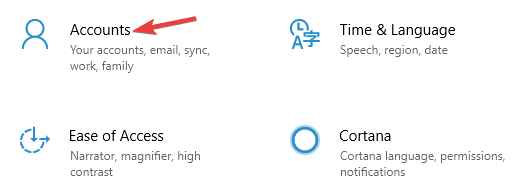
- Vaya a Familia y otras personas en el menú de la izquierda. En el panel derecho, haga clic en Agregar a otra persona a esta PC.
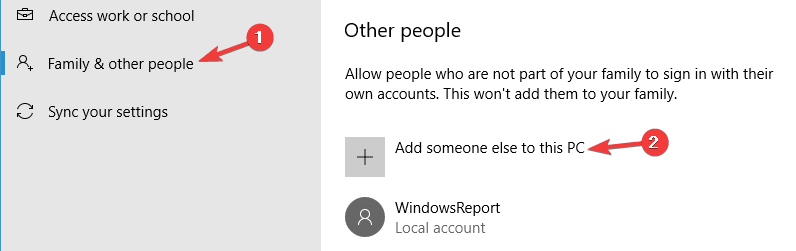
- Hacer clic No tengo la información de inicio de sesión de esta persona..
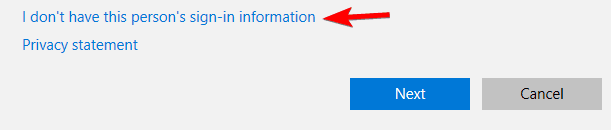
- Ahora seleccione Agregar un usuario sin una cuenta de Microsoft.
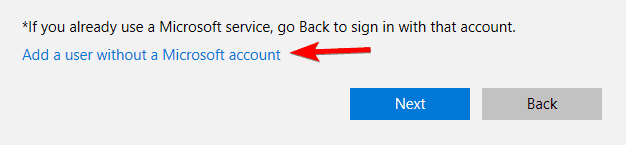
- Introduzca el nombre de usuario deseado y haga clic en próximo.
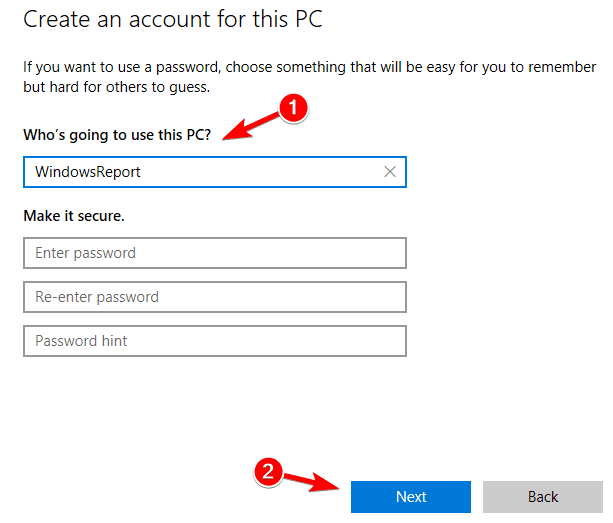
Si el servicio de Windows Defender no se inicia, es posible que pueda solucionar el problema simplemente creando una nueva cuenta de usuario.
A veces, su cuenta de usuario puede corromperse y eso puede causar que aparezcan este y otros errores. Para solucionar los problemas con una cuenta de usuario, siga las instrucciones anteriores.
Después de crear una nueva cuenta de usuario, cámbiela y compruebe si el problema sigue presente. De lo contrario, es posible que deba cambiar a la cuenta recién creada y comenzar a usarla en lugar de la anterior.
8. Realice una actualización en el lugar
- Descargue la Herramienta de creación de medios del sitio web de Microsoft y ejecútela.
- Seleccione Actualice esta PC ahora.
- Espere mientras el programa de instalación prepara los archivos necesarios.
- Seleccione Descargar e instalar actualizaciones (recomendado). Espere mientras la configuración descarga los archivos necesarios.
- Siga las instrucciones en pantalla hasta llegar a la Pantalla lista para instalar.
- Asegúrate de eso Conservar archivos y aplicaciones personales aparece en la lista de resumen.
- Si no, haga clic en Cambiar lo que se debe mantener y seleccione Conservar archivos y aplicaciones personales de la lista.
- Siga las instrucciones en pantalla para completar la instalación.
Si las soluciones anteriores no solucionaron el problema, puede intentar realizar una actualización en el lugar. Al hacerlo, reinstalará Windows 10, pero conservará todos sus archivos y aplicaciones.
Una vez que finalice la instalación, tendrá una instalación nueva de Windows y el problema debería resolverse.
Una última cosa antes de terminar el artículo. Si está buscando una nueva herramienta antivirus, eche un vistazo a esta útil lista de las mejores herramientas antivirus con licencia de por vida y elija desde allí.
No poder iniciar el servicio de Windows Defender puede ser un problema, pero esperamos que haya logrado solucionar este problema con una de nuestras soluciones.


![Amdkmdap dejó de responder error en Windows 10 [FIXED] Amdkmdap dejó de responder error en Windows 10 [FIXED]](https://auto-surf.ro/wp-content/uploads/1644622319_345_Amdkmdap-dejo-de-responder-error-en-Windows-10-FIXED-768x768.jpg?v=1644622320)
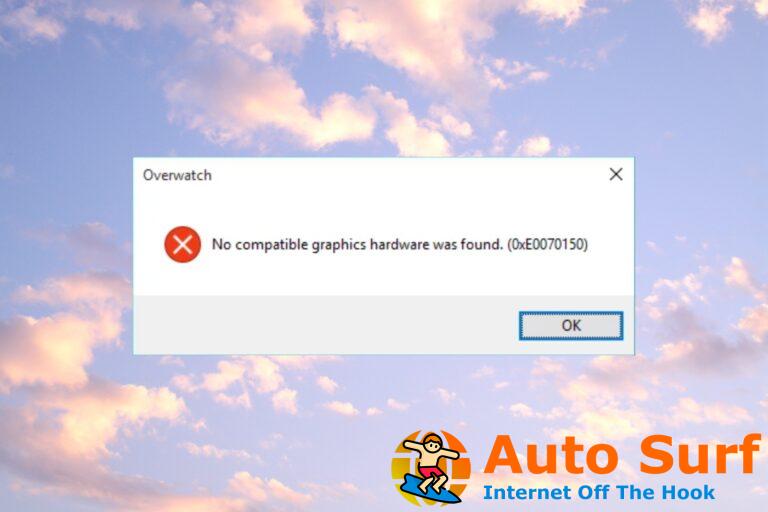
![REVISIÓN: Dragon Naturally Speaking 13 no funciona [Windows 10/11] REVISIÓN: Dragon Naturally Speaking 13 no funciona [Windows 10/11]](https://auto-surf.ro/wp-content/uploads/1644692198_8_REVISION-Dragon-Naturally-Speaking-13-no-funciona-Windows-1011-768x512.jpg?v=1644692200)

![El Centro de soluciones de HP no funciona [Flash error] El Centro de soluciones de HP no funciona [Flash error]](https://auto-surf.ro/wp-content/uploads/El-Centro-de-soluciones-de-HP-no-funciona-Flash-error-768x512.jpg?v=1644633824)
![¿Falló la conexión con el servidor KMS? Arréglalo ahora [8 Steps] ¿Falló la conexión con el servidor KMS? Arréglalo ahora [8 Steps]](https://auto-surf.ro/wp-content/uploads/¿Fallo-la-conexion-con-el-servidor-KMS-Arreglalo-ahora-8-768x768.jpg?v=1644787765)
