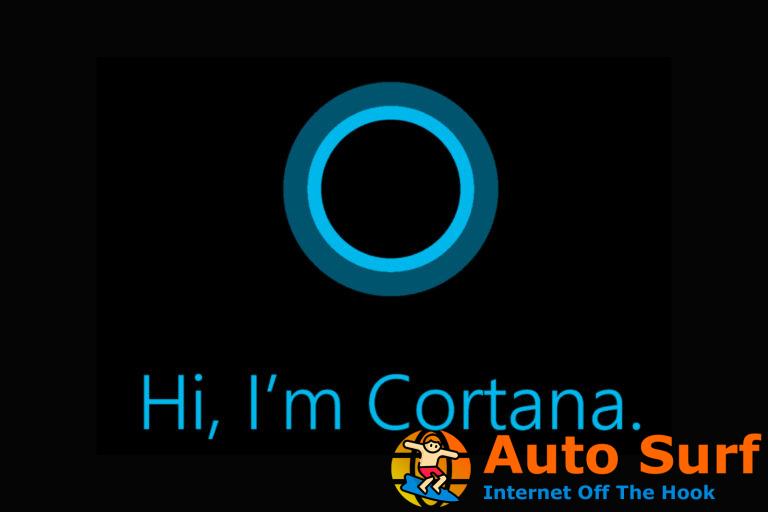- Si Razer Chroma no funciona en su PC, el problema puede ser tan simple como una falla de conexión.
- Las aplicaciones Chroma también pueden ser responsables si su teclado Razer no funciona.
- Para reparar su teclado Razer, debe asegurarse de que Razer Synapse esté actualizado.
- Además, es posible que tengas que modificar tu perfil de Razer.
El Razer Chrome es uno de los mejores teclados para juegos que puedes comprar, pero muchos usuarios informaron que no funciona en Windows 10.
Esto puede volverse extremadamente frustrante porque no podrá jugar sus juegos favoritos, por lo tanto, en este artículo, exploraremos algunos de los mejores métodos para solucionar este problema.
Así es como un usuario describió los problemas que experimentó con el teclado:
Recientemente compré un Blackwidow Chroma v2. En la fecha de compra, la iluminación de Overwatch funcionaba bien, pero después de que Windows se actualizó a Fall Creators Update dos días después, la iluminación del juego dejó de funcionar, ¡tanto en mi teclado como en mi Deathadder Elite! Permaneció en Chroma Apps, pero ahora de alguna manera logró desaparecer. Me puse en contacto con el soporte de Razer varias veces y, lamentablemente, no me ayudaron en absoluto. También desinstalé y volví a instalar Synapse varias veces sin éxito. ¿Alguien sabe una manera de arreglar esto?
Y ahora, veamos cómo solucionar el problema.
¿Qué puedo hacer si Razer Chroma no funciona con los juegos?
1. Desenchufe y vuelva a enchufar su teclado

- Desconecte su teclado.
- Esperar 30 segundosy luego conéctelo a otro puerto USB en su PC.
Puede ser tan simple como eso; desconectar los elementos de hardware ayuda a corregir cualquier falla de energía.
2. Activar/desactivar las aplicaciones Chroma
- Abierto Sinapsis.
- Haga clic en Conexión cromática.
- Palanca Aplicaciones Chroma Desactivado > Activado.
- Intenta ver si esto solucionó tu problema.
3. Actualice Razer Synapse a la última versión
- abre el aplicación razery seleccione aplicaciones del menú superior.
- En la lista de aplicaciones, puede elegir la Buscar actualizaciones botón, o simplemente haga clic en el botón Actualizar botón al lado del servicio.
- Sigue las instrucciones en la pantalla.
- Una vez que se complete el proceso de actualización, intente ver si su teclado funciona como debería. Si no es así, siga el siguiente paso.
4. Vuelva a crear su perfil de configuración de Razer

- Elimine el perfil de configuración que cargó en Synapse.
- Después de eliminar su perfil, cree uno nuevo desde cero.
5. Retire el teclado de Windows y vuelva a instalarlo
- Escribe Administrador de dispositivos en el cuadro de búsqueda de la pantalla de inicio y abra el programa.
- Haga clic con el botón derecho en el controlador del teclado y elija Desinstalar dispositivo.
- Haga clic en el Desinstalar botón para confirmar.
- Reinicie su PC para reinstalar el controlador.
Esperamos que esta guía le haya ayudado a resolver su problema con el teclado Razer Chroma. No dude en hacérnoslo saber en la sección de comentarios a continuación.


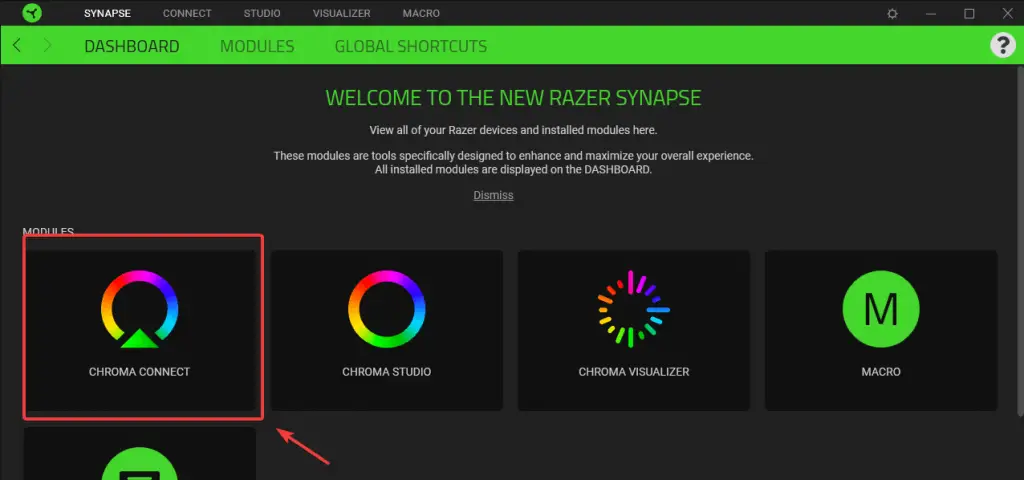
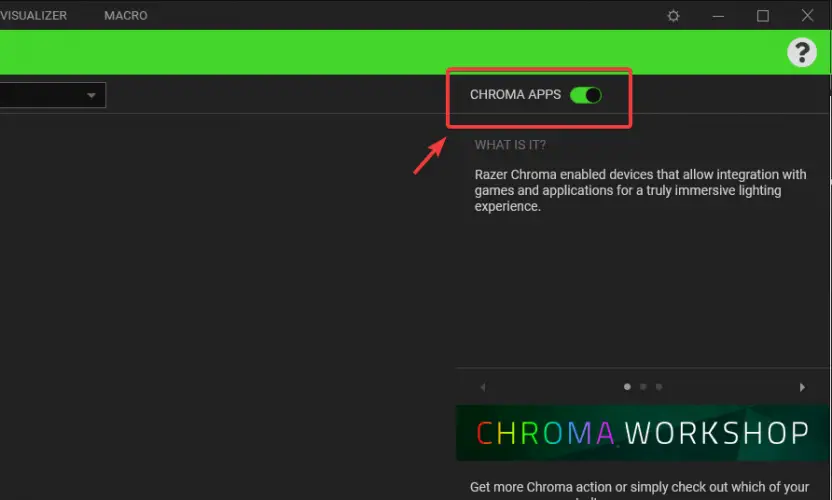
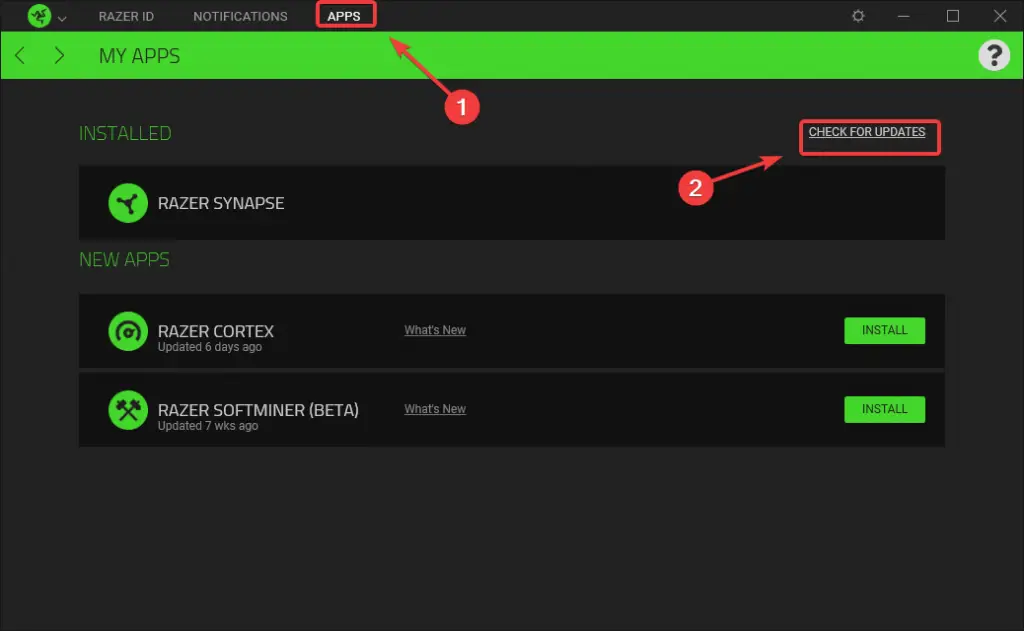
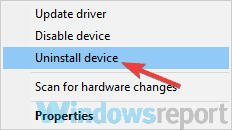
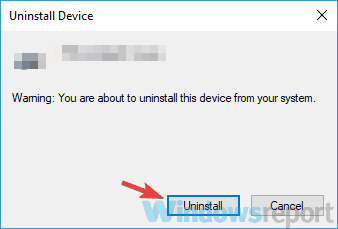
![Solución: DisplayPort a HDMI no funciona [Full Guide] Solución: DisplayPort a HDMI no funciona [Full Guide]](https://auto-surf.ro/wp-content/uploads/Solucion-DisplayPort-a-HDMI-no-funciona-Full-Guide-768x512.jpg?v=1646924290)
![Discord abriendo enlaces en el navegador equivocado [Solved] Discord abriendo enlaces en el navegador equivocado [Solved]](https://auto-surf.ro/wp-content/uploads/1644712539_202_Discord-abriendo-enlaces-en-el-navegador-equivocado-Solved-768x512.jpg?v=1644712541)