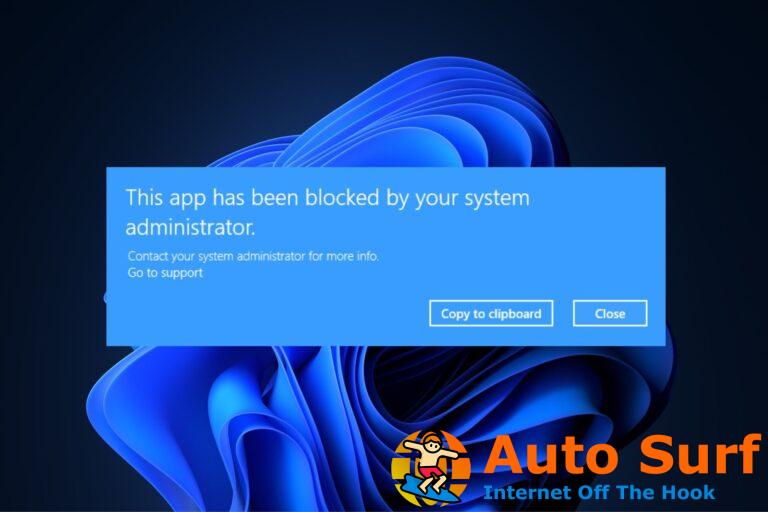- El problema de la pantalla negra de Chromebook es un fenómeno común en los dispositivos Chrome OS.
- Este problema puede ocurrir debido a daños en la batería o a un sistema operativo desactualizado.
- Realizar una restauración del sistema en su dispositivo es una de las formas de solucionar problemas.
Los problemas con la pantalla negra de Chromebook pueden ser frustrantes, pero no son infrecuentes. Muchos usuarios han experimentado este problema y, afortunadamente, existen varias soluciones posibles. Por lo tanto, exploraremos los pasos más efectivos para solucionar un problema de pantalla negra de Chromebook.
Alternativamente, puede leer sobre por qué su pantalla de Google Chrome está negra y cómo solucionarlo en su dispositivo.
¿Qué causa la pantalla negra de Chromebook?
Varios factores que pueden causar la pantalla negra del Chromebook son los siguientes:
- Problemas con la batería – La batería es la fuente de alimentación del Chromebook. Por lo tanto, una batería defectuosa o cuando la batería de la computadora portátil se agota mientras el dispositivo está apagado puede causar el problema de la pantalla negra de Chromebook.
- Problemas de hardware – El hardware comprende la placa base, el disco duro y otros componentes. Una placa base defectuosa puede provocar la pantalla negra.
- Brillo de la pantalla – La mayoría de los usuarios se han encontrado con problemas de pantalla negra de Chromebook que no se apagan debido a la reducción del brillo de la pantalla.
- Sistema operativo obsoleto – Un sistema operativo obsoleto puede dificultar la comunicación con el componente de hardware. Se debe a los errores que afectan a la versión actual, lo que hace que la pantalla se quede en blanco o negra.
- dispositivo sobrecalentado – Una computadora portátil sobrecalentada es un problema común con alto rendimiento que puede causar daños a los componentes internos o provocar fallas en el sistema.
No obstante, lo guiaremos a través de los pasos para reparar la pantalla negra de Chromebook en poco tiempo.
¿Cómo puedo arreglar la pantalla negra de Chromebook?
Antes de intentar cualquier arreglo avanzado, es esencial tener en cuenta lo siguiente:
- Asegúrese de que el Chromebook esté encendido.
- Compruebe si la batería no está muerta.
- Desconecte todos los dispositivos USB y externos.
Al verificar estas cosas básicas, puede descartar problemas simples y concentrarse en las soluciones avanzadas para un problema de pantalla negra de Chromebook a continuación.
1. Aumenta el brillo de la pantalla
- Haga clic en el tiempo y ajuste el icono de sol nivel.
- Además, puede pulsar la tecla con el Logotipo de Sun más grande para aumentar el brillo y la Logotipo de Sun más pequeño para disminuir el brillo.
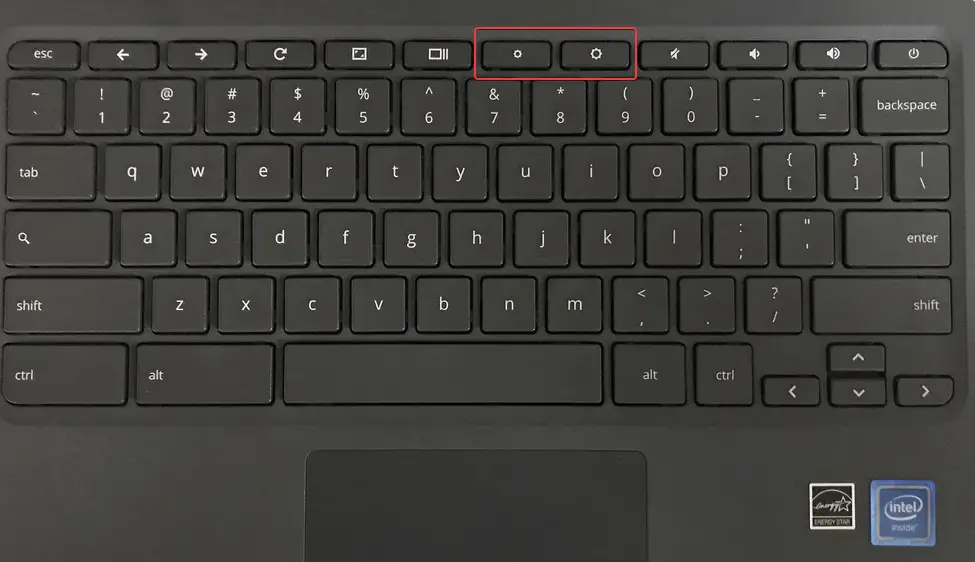
Aumentar el brillo le permitirá ver la pantalla.
2. Drene la batería
- Deja el batería de Chromebook bajar y esperar un par de minutos.
- Enchufe el cargador y déjelo cargar durante al menos 30 minutos antes de encenderlo.
Intente quitar la batería y vuelva a enchufarla después de intentar el proceso anterior.
3. Recuperación del sistema
- Retire todo el hardware externo.
- Presione “Hold Esc + Actualizar + el Fuerza tecla simultáneamente.
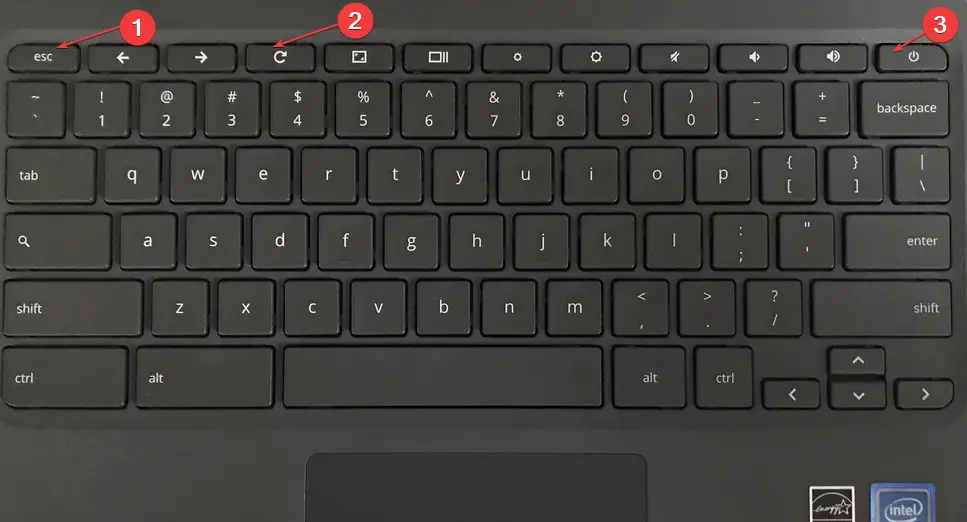
- Liberar Fuerza primero y suelte otras teclas hasta que aparezca un mensaje en su pantalla.
Realizar los pasos anteriores restaurará el sistema al punto anterior y reparará el archivo de sistema dañado.
4. Actualice el sistema operativo Chrome
- Asegúrese de que su Chromebook esté en la red. Haga clic en el área de tiempo en la parte inferior derecha y seleccione Ajustes.
- Desplácese y haga clic en el Acerca del sistema operativo Chrome. El sistema operativo actual de su dispositivo aparecerá en la página del sistema operativo Google Chrome.
- Selecciona el Buscar actualizaciones y siga el comando en pantalla para continuar.

La actualización del sistema operativo mejorará la seguridad informática y el rendimiento del dispositivo.
5. Restablece los valores de fábrica de tu Chromebook
- Haga clic en la sección de tiempo en la parte inferior derecha de la Chromebook y haga clic en desconectar desde el nuevo Windows.
- presione y mantenga Control + alternativa + Cambio + R en tu teclado.
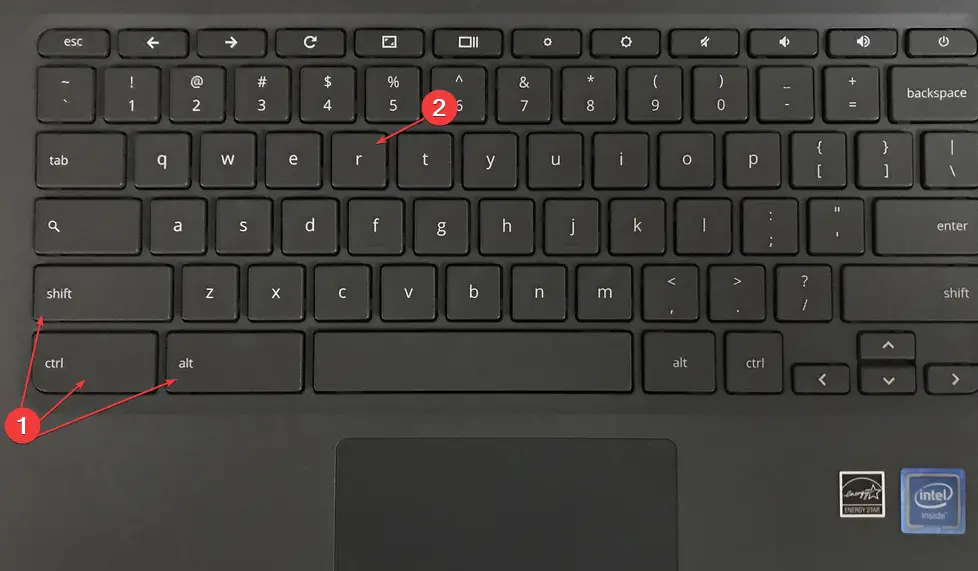
- Haga clic en Reanudar y seleccione Lavado a presión del cuadro de diálogo que aparece.

- Seleccionar Continuar para confirmar su selección y siga el comando en pantalla.
- Inicie sesión en su cuenta Google y configure su Chromebook después de reiniciar.
El restablecimiento de fábrica del Chromebook restablecerá todas las configuraciones y datos a los valores predeterminados. Por lo tanto, soluciona todos los problemas anteriores que pueden dificultar la visualización.
Además, puede leer cómo ejecutar el sistema operativo Windows en un dispositivo Chromebook.
Además, consulte nuestra guía sobre cómo reparar el micrófono que no funciona en Chromebook.
Si tiene más preguntas o sugerencias sobre esta guía, por favor déjelas en la sección de comentarios a continuación.
¿Sigues teniendo problemas? Solucionarlos con esta herramienta:
PATROCINADO
Si los consejos anteriores no han resuelto su problema, su PC puede experimentar problemas más profundos de Windows. Recomendamos descargar esta herramienta de reparación de PC (calificada como Excelente en TrustPilot.com) para abordarlos fácilmente. Después de la instalación, simplemente haga clic en el Iniciar escaneo botón y luego presione Repara todo.

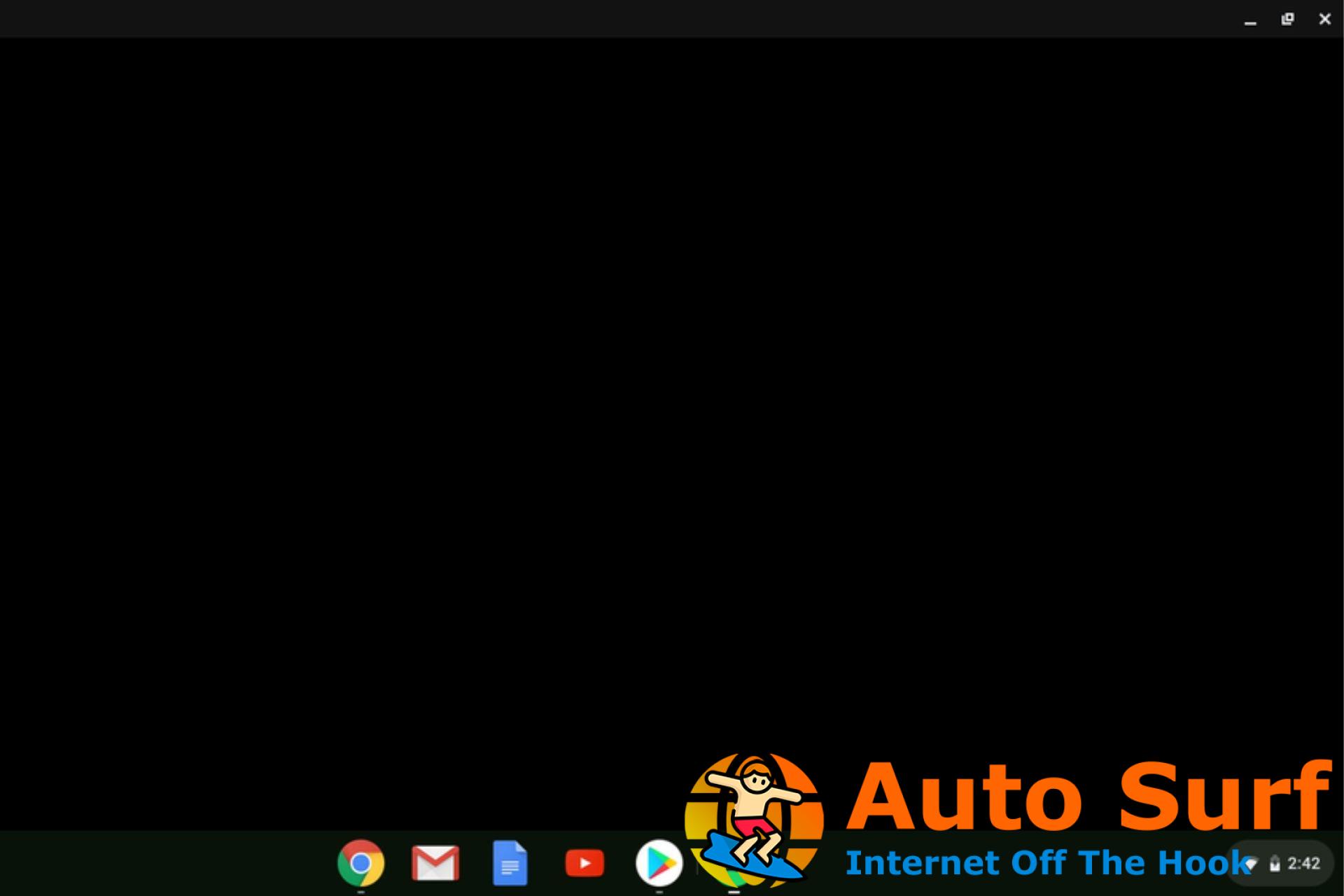
![REVISIÓN: la cámara Nikon no se conecta a la computadora [Simple Guide] REVISIÓN: la cámara Nikon no se conecta a la computadora [Simple Guide]](https://auto-surf.ro/wp-content/uploads/REVISION-La-camara-Nikon-no-se-conecta-a-la-computadora-768x512.jpg)
![REVISIÓN: se produjo un error de JavaScript en el proceso principal [Discord] REVISIÓN: se produjo un error de JavaScript en el proceso principal [Discord]](https://auto-surf.ro/wp-content/uploads/1644715091_509_REVISION-se-produjo-un-error-de-JavaScript-en-el-proceso-768x512.jpg?v=1644715094)
![No se pudo crear la máquina virtual de Java [Fixed] No se pudo crear la máquina virtual de Java [Fixed]](https://auto-surf.ro/wp-content/uploads/1644672538_998_No-se-pudo-crear-la-maquina-virtual-de-Java-Fixed-768x512.jpg?v=1644672540)