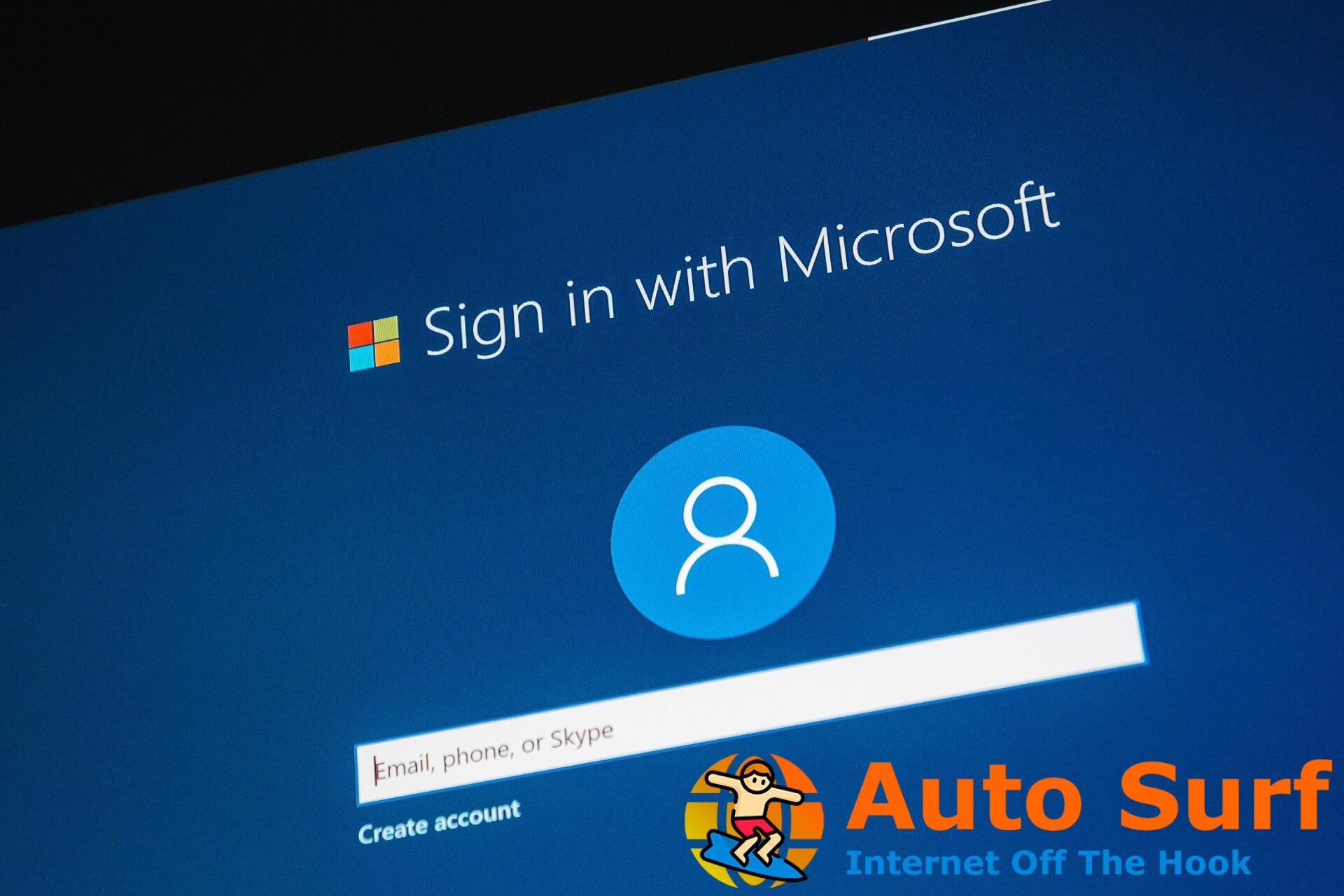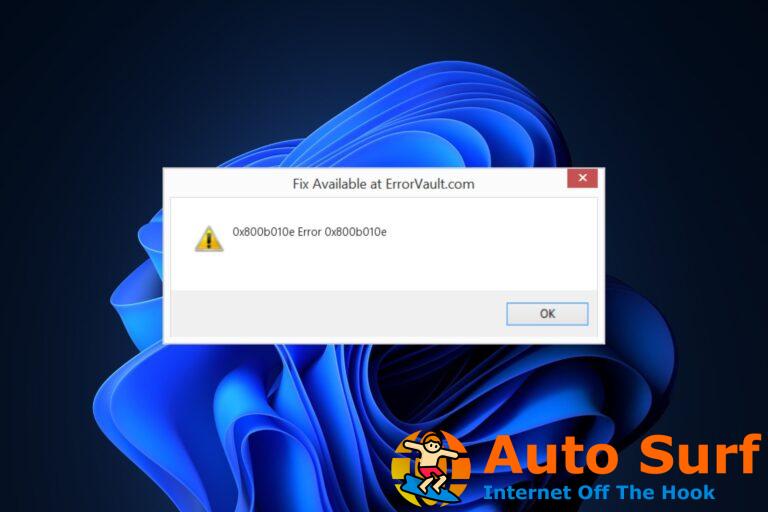- Los usuarios se quejan de recibir un La cuenta de Microsoft necesita actualizarse error al usar sus aplicaciones.
- Mucha gente entra en pánico cuando ve un problema con la cuenta de Microsoft, pero a veces solo se trata de actualizar algunas configuraciones.
- A La notificación del problema de la cuenta de Microsoft requerirá que eche un vistazo a la configuración de seguridad.
- Los pasos a continuación cubren casos en los que necesita arreglar su cuenta de Microsoft en una computadora de escritorio, así como en un dispositivo móvil.
Ocasionalmente, al intentar acceder a varias aplicaciones de Microsoft (como Windows Mail o Calendar), es posible que reciba el siguiente mensaje: Necesitas arreglar tu cuenta de Microsoft.
Una variación del mensaje podría decir que su cuenta necesita actualizarse. Lo que le impedirá acceder a las respectivas aplicaciones.
El problema afecta a las versiones de escritorio y móvil de Windows 10, por lo que hoy le mostraremos cómo solucionar este problema.
¿Qué puedo hacer para arreglar mi cuenta de Microsoft?
- Inicie sesión con su cuenta de Microsoft
- Use su contraseña habitual en lugar de un PIN
- Verifique la configuración de su cuenta
- Confirme la información de seguridad de su cuenta de Microsoft
- Revisa tus cuentas de correo electrónico
- Convierta su cuenta de Microsoft en una cuenta local
- Cambia tu configuración de privacidad
- Verifica tu cuenta
- Utilice el solucionador de problemas de cuentas de Microsoft
- Usar el Editor de directivas de grupo
1. Inicie sesión con su cuenta de Microsoft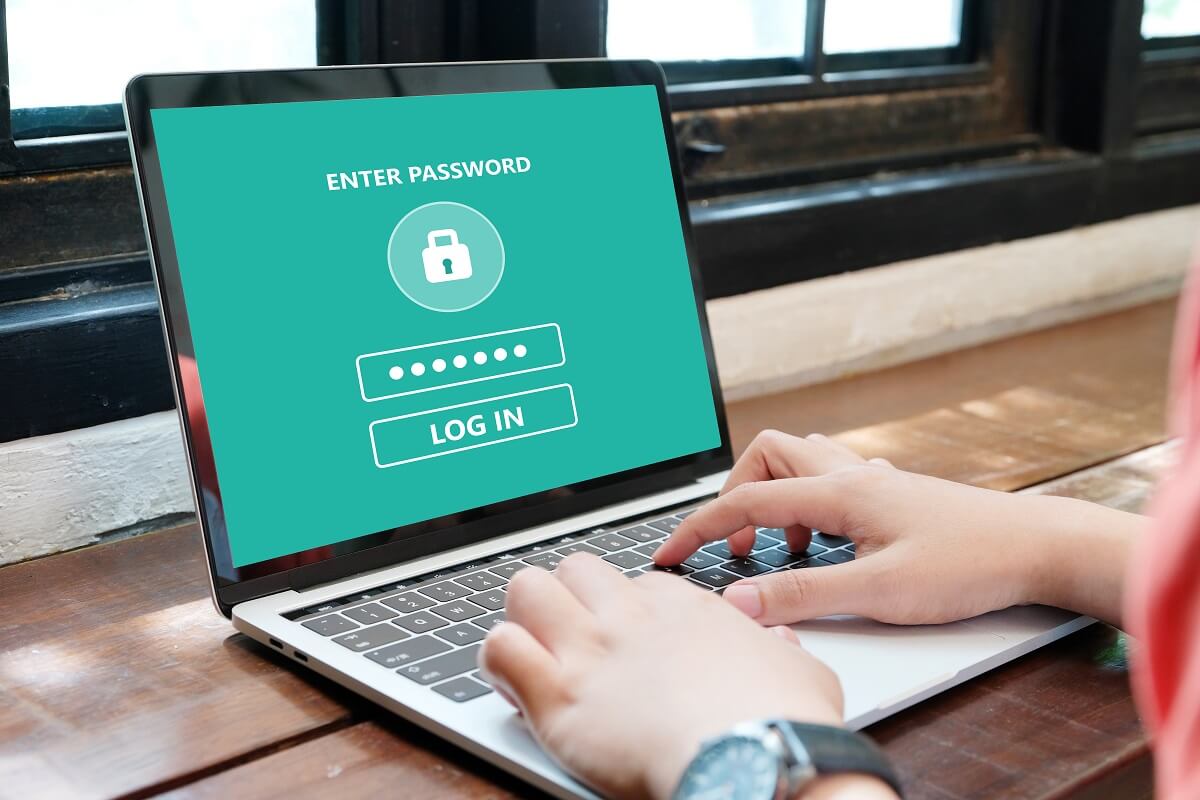
Si estás recibiendo el Necesitas arreglar tu cuenta de Microsoft mensaje, puede solucionarlo iniciando sesión con su cuenta de Microsoft. Según los usuarios, el problema aparece al usar su contraseña local para iniciar sesión en Windows 10.
Sin embargo, puede solucionar el problema utilizando su ID y contraseña de Microsoft para iniciar sesión en Windows 10. Después de hacerlo, el mensaje se eliminará por completo.
2. Use su contraseña habitual en lugar de un PIN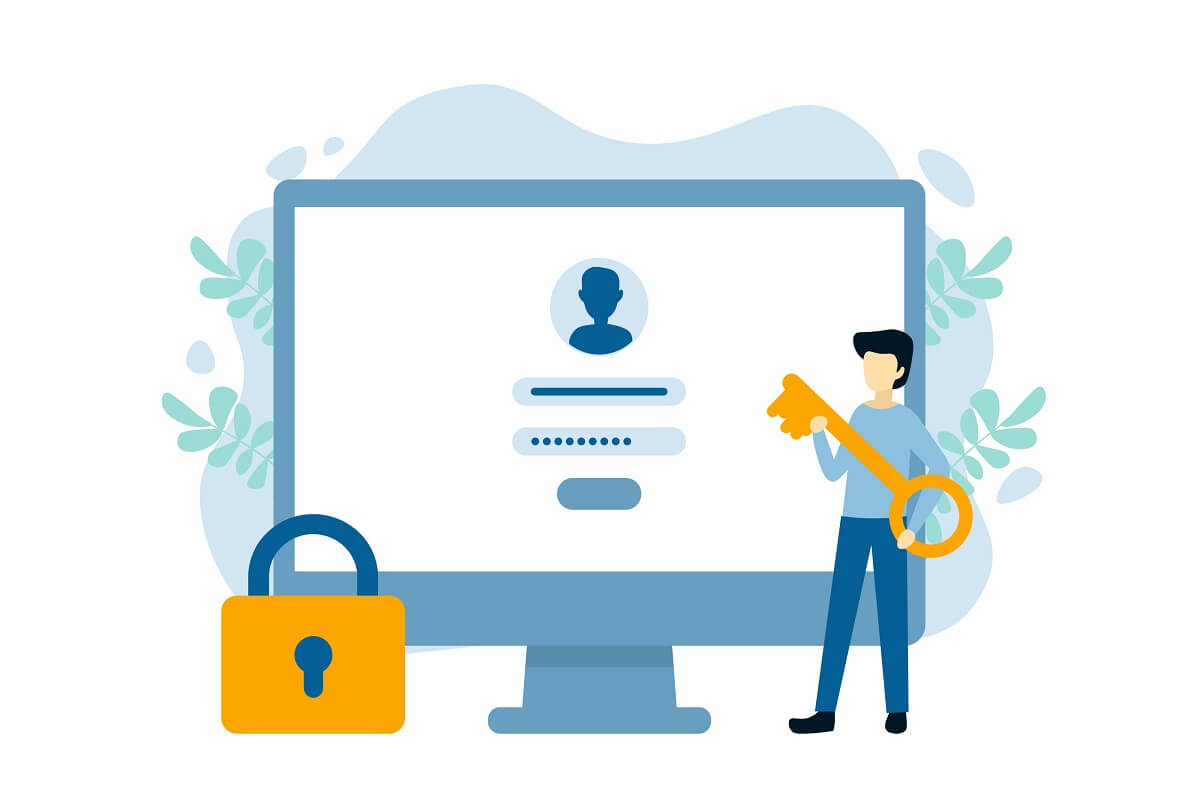
Muchos usuarios prefieren usar un PIN para iniciar sesión porque es más fácil de recordar que una contraseña larga. Aunque usar PIN tiene sus ventajas, muchos usuarios informaron que pueden solucionar el problema simplemente usando su contraseña habitual.
Parece que hay un problema con el PIN que hace que aparezca este mensaje, pero después de usar la contraseña normal, el problema se resolvió por completo.
3. Verifique la configuración de su cuenta
- imprenta Tecla de Windows + I para abrir la aplicación Configuración.
- Cuándo Aplicación de configuración se abre, vaya a la cuentas sección y elige Cuentas de correo electrónico y aplicaciones del menú.
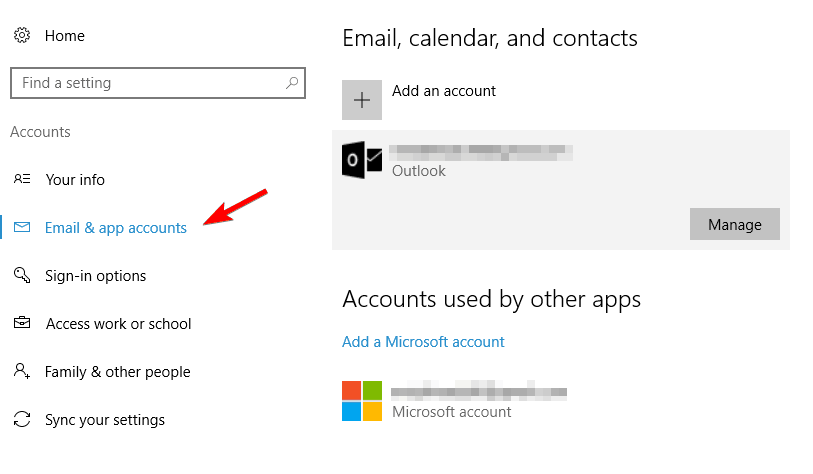
- Revisa tus cuentas de correo electrónico para ver si todo está en orden.
Según los usuarios, a veces puede cambiar accidentalmente su configuración, por lo que se recomienda navegar a esta sección y verificar si todo está en orden.
Algunos usuarios sugieren eliminar la cuenta de correo electrónico de la Cuentas utilizadas por otras aplicaciones sección. Otros usuarios informan que solucionaron el problema eliminando su cuenta de Live, por lo que es posible que desee intentarlo también.
Si no puede sincronizar correos electrónicos en Windows 10, consulte este artículo que lo ayudará a resolver el problema.
4. Confirme la información de seguridad de su cuenta de Microsoft
Según los usuarios, este problema ocurre incluso para los usuarios que usan una cuenta local. Además, el problema también puede afectarlo incluso si no tiene ningún dispositivo adicional.
Para solucionar este problema, debe iniciar sesión en su cuenta de Microsoft y confirmar su información de seguridad. Después de hacer eso, recibirá un código de confirmación por correo electrónico.
Use el código de confirmación para verificar su identidad y el problema debería resolverse por completo.
5. Revisa tus cuentas de correo electrónico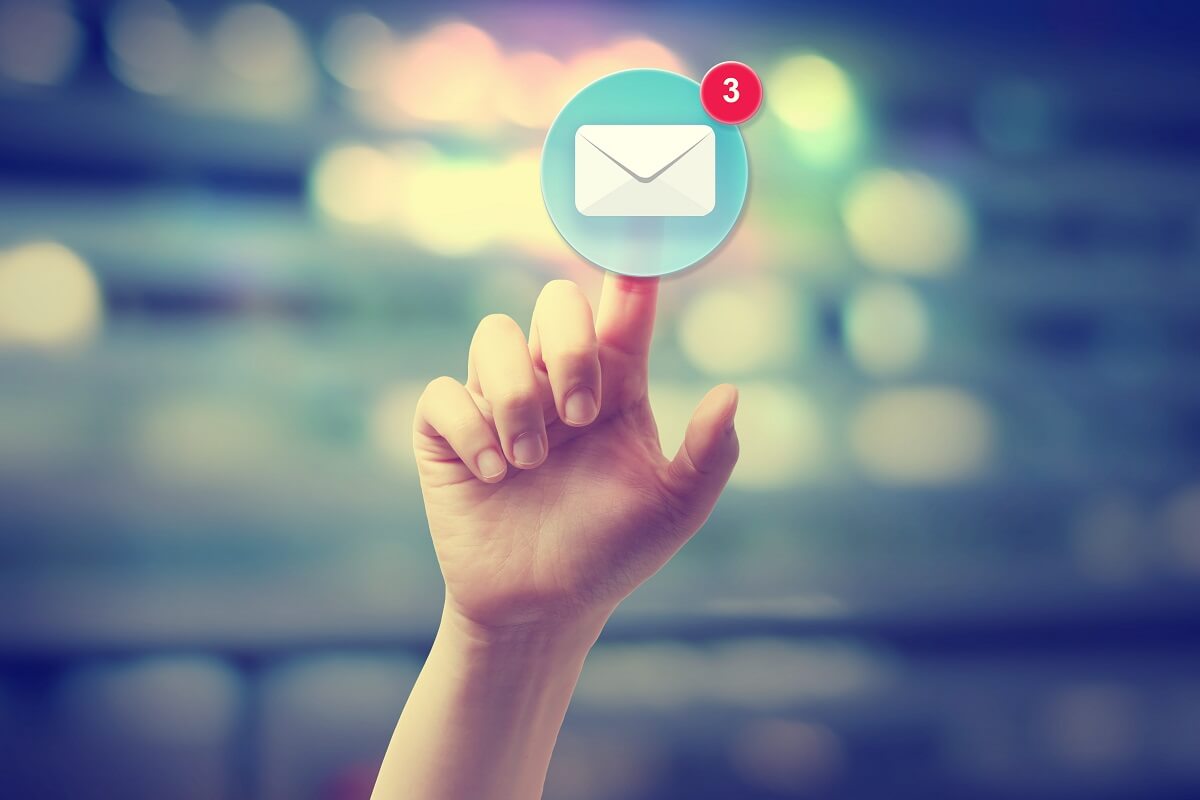
Según los usuarios, la Necesitas arreglar tu cuenta de Microsoft Puede aparecer un mensaje si tiene más de una cuenta de Microsoft. Si asocia una nueva cuenta de correo electrónico con su cuenta de Microsoft, puede experimentar este problema.
Esto puede ser un problema, especialmente si usó su cuenta de correo electrónico anterior al instalar Windows 10.
Al agregar una nueva cuenta de Microsoft, Windows 10 no sabrá qué cuenta de correo electrónico usar y recibirá este mensaje de error u otro similar. Para solucionar el problema, debe iniciar sesión en su cuenta de Microsoft y agregar la dirección de correo electrónico que utilizó al instalar Windows 10.
Ahora configure la cuenta de correo electrónico anterior como la predeterminada y verifique si el problema persiste.
6. Convierta su cuenta de Microsoft en una cuenta local
- imprenta Tecla de Windows + I para abrir el Aplicación de configuración.
- Vaya a la sección Cuentas. Ahora navegue hasta el tu información pestaña.
- Haga clic en Inicie sesión con una cuenta local en su lugar.
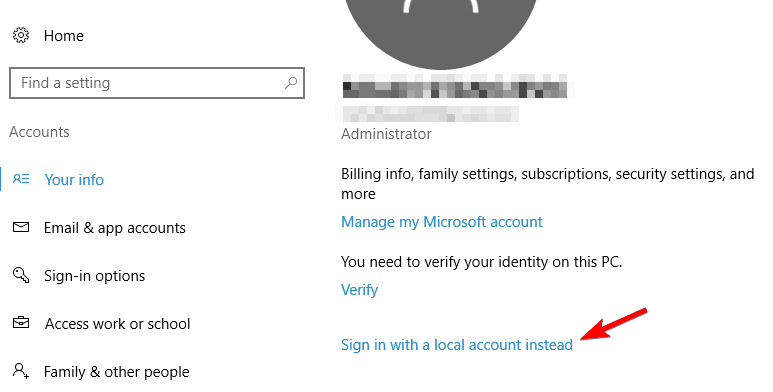
- Ingrese su contraseña y haga clic próximo.
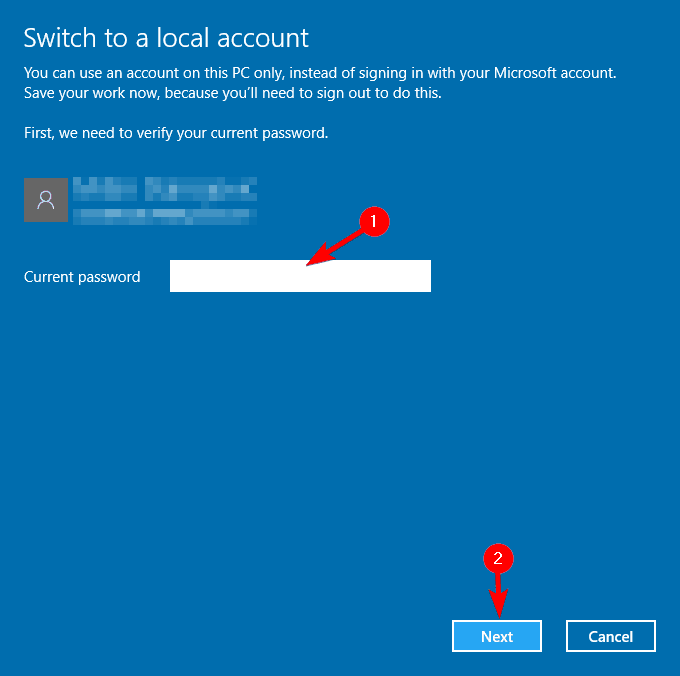
- Ahora ingrese un nombre de usuario para su cuenta local y haga clic en próximo.
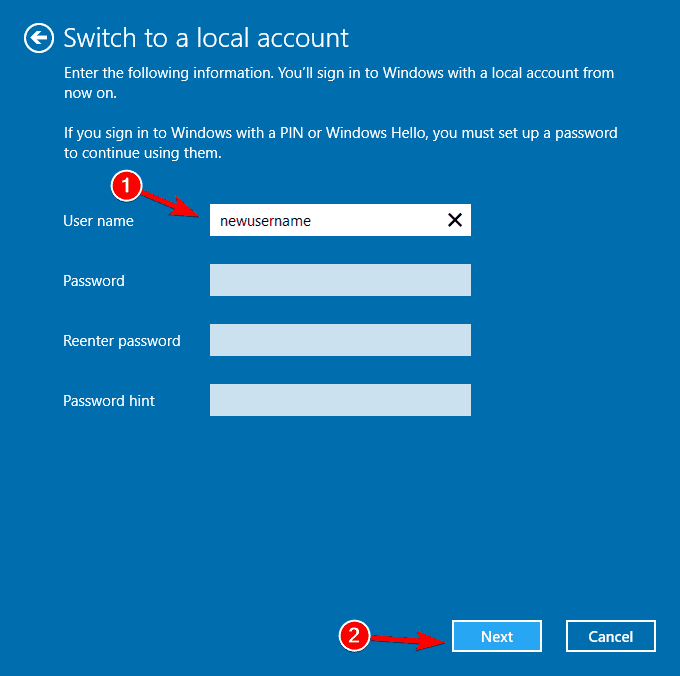
- Después de hacer eso, haga clic en el Cerrar sesión y terminar botón.
- Ahora inicie sesión en Windows 10 con su cuenta local.
Si la cuenta de usuario está deshabilitada actualmente y no se puede usar, siga los sencillos pasos de esta increíble guía para resolver el problema con facilidad.
Consejo de experto: Algunos problemas de la PC son difíciles de abordar, especialmente cuando se trata de repositorios dañados o archivos de Windows faltantes. Si tiene problemas para corregir un error, es posible que su sistema esté parcialmente dañado. Recomendamos instalar Restoro, una herramienta que escaneará su máquina e identificará cuál es la falla.
Haga clic aquí para descargar y comenzar a reparar.
Después de hacer eso, necesitas abrir Tienda de Microsoft e inicie sesión con su cuenta de Microsoft. Una vez que inicie sesión en la Tienda Windows, debe volver a convertir su cuenta local en una cuenta de Microsoft. Para hacer eso, haga lo siguiente:
- Abre el Aplicación de configuración y navegar a Cuentas > Tu información.
- Haga clic en Inicie sesión con una cuenta de Microsoft en su lugar.
- Ingrese la contraseña de su cuenta local si se le solicita. Hacer clic próximo.
- Ahora ingrese la información de inicio de sesión de su cuenta de Microsoft y haga clic en próximo.
- Si es necesario, también puede crear una nueva cuenta de Microsoft.
- Es posible que se le pida que verifique su cuenta.
- Elija un método de verificación y haga clic en próximo.
- Ingrese el código de verificación que recibió y haga clic en próximo.
- Si todo está en orden, haga clic en el Cambiar botón para finalizar el proceso.
Como puede ver, este es un procedimiento bastante simple, y después de convertir a una cuenta local, el problema debería resolverse por completo.
Varios usuarios sugirieron que puede solucionar este problema simplemente creando una cuenta de Microsoft. Tenga en cuenta que este método solo funciona para usuarios que no tienen una cuenta de Microsoft.
Si tiene una cuenta local, puede crear fácilmente una nueva cuenta de Microsoft siguiendo los pasos anteriores.
7. Cambia tu configuración de privacidad
- Abre el Aplicación de configuración.
- Navegar a Privacidad > General.
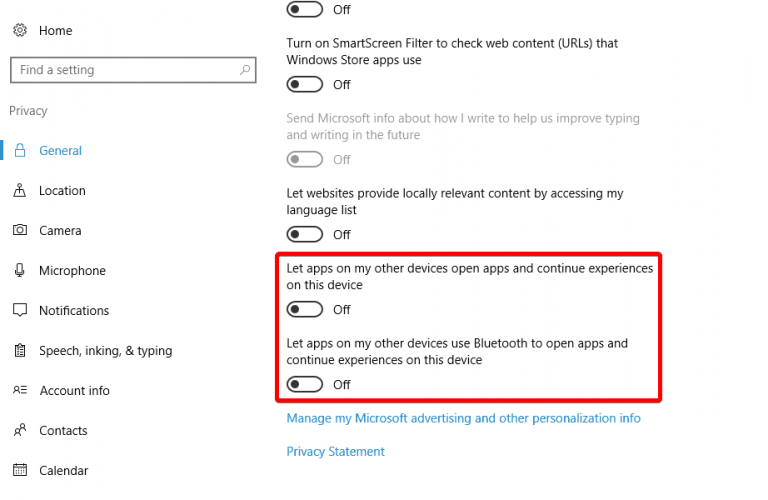
- Localizar Permitir que las aplicaciones en mis otros dispositivos abran aplicaciones y continúen las experiencias en este dispositivo y Permitir que las aplicaciones en mis otros dispositivos usen Bluetooth para abrir aplicaciones y continuar experiencias en este dispositivo y apagarlos.
Después de desactivar estas dos opciones, verifique si el problema está resuelto.
8. Verifica tu cuenta
- Abierto Aplicación de configuración E ir a Cuentas > Tu información.
- Después de hacer eso, haga clic en Verificar.
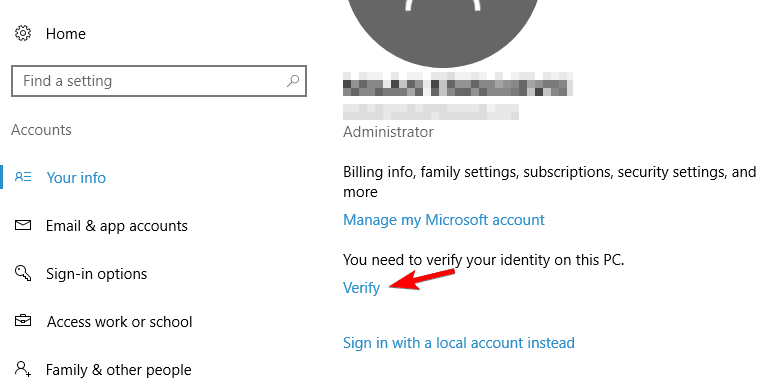
- Ahora seleccione el método de verificación deseado y haga clic en próximo.

- Después de eso, obtendrá un código de confirmación. Introduce el código para verificar tu cuenta.
Después de verificar su cuenta, compruebe si el problema persiste. Tenga en cuenta que debe usar la dirección de correo electrónico o el número de teléfono que ingresó al crear su cuenta de Microsoft.
9. Use el solucionador de problemas de cuentas de Microsoft
Según los usuarios, es posible que pueda arreglar el Necesitas arreglar tu cuenta de Microsoft mensaje mediante el solucionador de problemas de cuentas de Microsoft. Para ello, sigue estos pasos:
- Descargar el solucionador de problemas de cuentas de Microsoft.
- Inicie la aplicación.
- Cheque Aplicar reparaciones automáticamente opción y haga clic próximo.
- El solucionador de problemas ahora escaneará su cuenta y solucionará cualquier problema potencial.
Después de ejecutar el solucionador de problemas, se deben resolver todos los problemas de la cuenta, incluido el Necesitas arreglar tu cuenta de Microsoft mensaje.
10. Use el Editor de políticas de grupo
- imprenta Tecla de Windows + R y entrar gpedit.msc.
- imprenta Ingresar o haga clic OK.
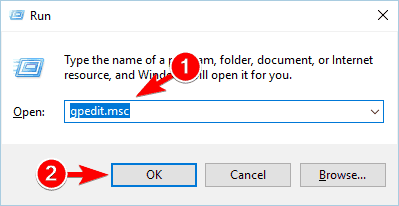
- imprenta Ingresar o haga clic OK.
- Cuando se abra el Editor de directivas de grupo, vaya a la Configuración de usuario > Plantillas administrativas > Menú de inicio y barra de tareas > Notificaciones en el panel izquierdo.
- En el panel derecho, haga doble clic Desactivar las notificaciones de brindis.

- En el panel derecho, haga doble clic Desactivar las notificaciones de brindis.
- Una ventana nueva aparecerá.
- Seleccione Activado y haga clic Solicitar y OK para guardar los cambios.
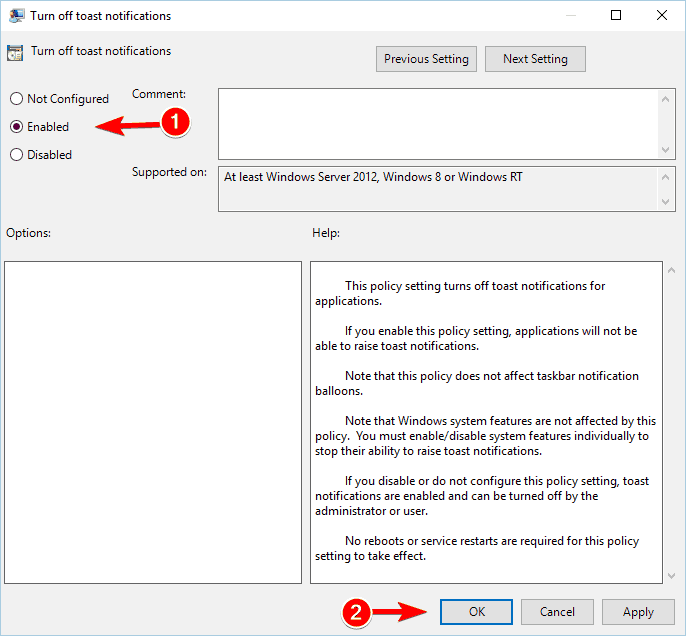
- Seleccione Activado y haga clic Solicitar y OK para guardar los cambios.
- Después de realizar los cambios, cierre el Editor de directivas de grupo.
Tenga en cuenta que esta solución no solucionará el problema principal, pero evitará que aparezca el mensaje. Además, eliminará la notificación problemática, pero también eliminará todas las demás notificaciones de brindis.
Esta no es la solución permanente, pero si le molesta ese mensaje, es posible que desee desactivarlo utilizando esta solución.
Aprenda a editar la política de grupo como un experto con la ayuda de esta útil guía.
11. Revisa tu contraseña

- Así que abre la aplicación que está causando el problema.
- Seleccione Arreglar cuenta en la barra de notificaciones en la parte superior de la aplicación.
- Si su contraseña es incorrecta, verá un mensaje que le pedirá que actualice su contraseña.
- Introduce la nueva contraseña y elige Hecho.
El mensaje emergente sobre su cuenta también puede aparecer debido a una contraseña incorrecta.
Necesitas arreglar tu cuenta de Microsoft en Windows Phone
1. Mueva las aplicaciones problemáticas a la memoria de su teléfono

Según los usuarios, puede arreglar el Necesitas arreglar tu cuenta de Microsoft mensaje en Windows Phone simplemente moviendo las aplicaciones a la memoria de su teléfono, ya que algunas aplicaciones no se actualizarán debido a este mensaje de error.
Para solucionar este problema, debe mover esas aplicaciones a la memoria del teléfono e intentar actualizarlas nuevamente. Después de hacer eso, el problema debería estar completamente resuelto.
2. Verifica tu correo electrónico
- Navegar a Configuración > Cuentas > Cuentas de correo electrónico y aplicaciones.
- Toque en el Arreglar opción y siga las instrucciones para verificar su cuenta.
Después de verificar su cuenta nuevamente, verifique si todo funciona correctamente.
3. Configurar Cortana
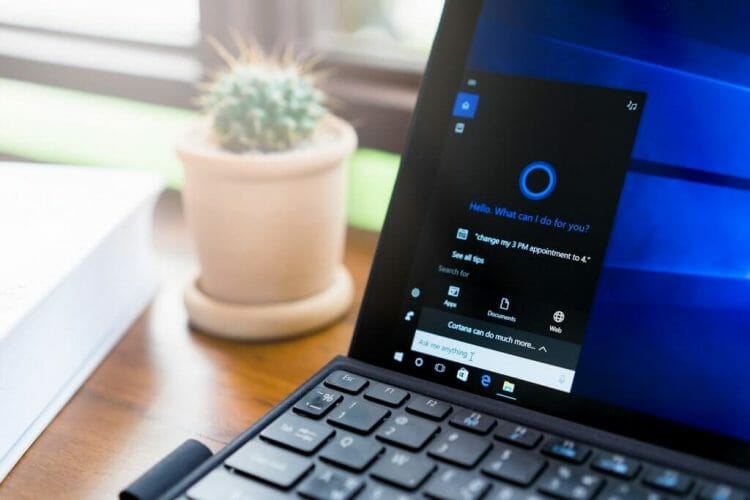
Algunos usuarios informaron que puede arreglar el Necesitas arreglar tu cuenta de Microsoft mensaje simplemente configurando Cortana.
Después de configurar Cortana en su teléfono, el problema debería resolverse por completo.
Eso es todo. Espero que una de las soluciones de esta guía le haya ayudado a resolver el Necesitas arreglar tu cuenta de Microsoft mensaje.
Si tiene otras sugerencias o preguntas, no dude en dejarlas en la sección de comentarios a continuación y nos aseguraremos de revisarlas.