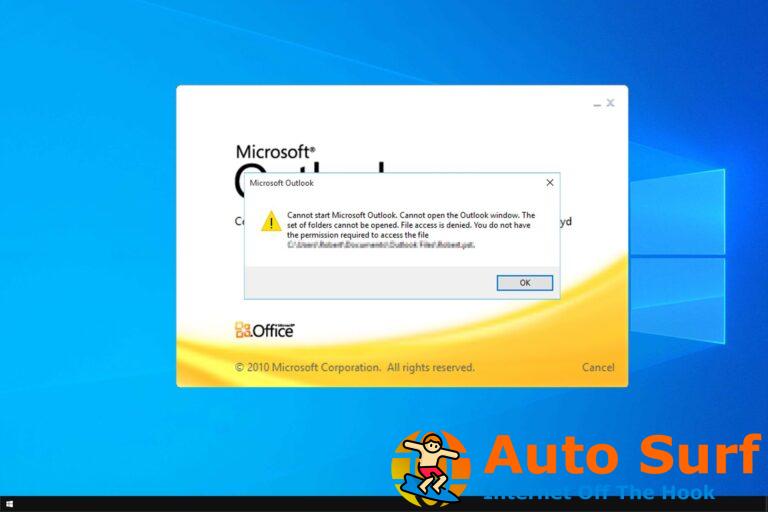- En raras ocasiones, la copia de seguridad o la imagen del sistema de Windows 10 no se puede utilizar exactamente cuando más la necesita.
- Para evitar esta situación frustrante, asegúrese de consultar los requisitos previos que enumeramos a continuación, así como los pasos para solucionarlo.
- La guía completa a continuación explica varias opciones, incluido cómo formatear su disco duro externo o activar la protección del sistema.
- Continúe leyendo para descubrir cómo hacer correctamente estas cosas, y muchas más. Puede solucionar el problema manualmente desde la configuración de Windows o con la ayuda de otro software.
Tener una copia de seguridad del sistema siempre es útil, especialmente si su sistema se corrompe o daña.
Aunque la herramienta de copia de seguridad del sistema en Windows 10 es una gran característica, a veces puede no funcionar en Windows 10, así que veamos cómo solucionarlo.
Este problema viene junto con varios códigos de error, que son los siguientes:
- Error de copia de seguridad de Windows 10 0x807800c5
- La copia de seguridad de Windows 10 no se completa
- La copia de seguridad de Windows 10 no se completó correctamente
- La copia de seguridad de Windows 10 en la unidad de red falla
Cómo solucionar problemas de copia de seguridad del sistema en Windows 10
Tabla de contenido:
- Eliminar la carpeta WindowsImageBackup
- Formatea tu disco duro externo
- Utilice una herramienta de copia de seguridad de terceros
- Eliminar la partición del sistema EFI y la partición de recuperación
- Activar Protección del sistema
- Apague la Protección del sistema y elimine los puntos de restauración
- Cambiar el uso del espacio en disco
- Usar el comando chkdsk
- Use diskpart para eliminar la partición EFI
- Establezca su fondo en color sólido
- Deshabilite cualquier herramienta de disco innecesaria
- Utilice un concentrador USB 3.0
1. Elimine la carpeta WindowsImageBackup
A veces, no podrá crear una copia de seguridad del sistema debido a archivos de copia de seguridad anteriores y, para solucionar este problema, debe eliminar esos archivos.
Para hacer eso, busque y elimine Copia de seguridad de imágenes de Windows carpeta. Si desea guardar sus copias de seguridad anteriores, también puede moverlas desde WindowsImageBackup a una carpeta diferente.
En cuanto a la ubicación de la carpeta WindowsImageBackup, debe estar ubicada en la carpeta oculta C:/System Volume Information .
2. Formatea tu disco duro externo
- Abierto esta computadora y localice su disco duro externo. Haz clic derecho y elige Formato.
![La copia de seguridad de Windows 10 no funciona/la imagen del sistema falla [FIXED] formatear disco duro](https://auto-surf.ro/wp-content/uploads/1638208083_47_Windows-10-backup-not-working-system-image-fails-FIXED.jpg)
- Cuando se abra la ventana Formato, marque Formato rápido opción y haga clic Comienzo botón. Este proceso puede tardar uno o dos minutos, así que tenga paciencia.
Este es un requisito previo antes de crear una imagen de copia de seguridad del sistema en un disco duro externo. Además, antes de formatear su disco duro externo, asegúrese de mover todos los archivos a una ubicación segura.
Después de formatear su disco duro externo, intente crear la copia de seguridad del sistema nuevamente.
3. Utilice una herramienta de copia de seguridad de terceros
Para un proceso de copia de seguridad sin problemas (y un mayor uso de la imagen de copia de seguridad), recomendamos utilizar una herramienta de terceros.
De acuerdo con sus necesidades, puede ser útil tener un software de respaldo dedicado para ayudarlo a proteger su sistema en caso de eventos desagradables.
Por lo tanto, si necesita herramientas efectivas para hacer una copia de seguridad de sus archivos y mantenerse relajado, le recomendamos el mejor software de copia de seguridad para Windows 10.
4. Eliminar la partición del sistema EFI y la partición de recuperación
En algunos casos, cuando actualiza a Windows 10 o lo instala en un nuevo disco duro, es posible que ciertas particiones de versiones anteriores de Windows aún estén presentes en su computadora, lo que hace que la copia de seguridad del sistema falle.
Para solucionar esto, se recomienda que elimine la partición del sistema EFI y la partición de recuperación. Para ello, sigue estos pasos:
- imprenta Tecla de Windows + X y seleccione Gestión de discos del menú.
![La copia de seguridad de Windows 10 no funciona/la imagen del sistema falla [FIXED] gestión de discos](https://auto-surf.ro/wp-content/uploads/1638208083_354_Windows-10-backup-not-working-system-image-fails-FIXED.jpg)
- Cuando se abra Administración de discos, localice el disco duro en el que desea almacenar la copia de seguridad de su sistema.
- Deberías ver Partición del sistema EFI y Partición de recuperación para ese disco duro en el Administrador de discos. Eliminarlos a ambos.
Después de eliminar estas dos particiones, debería poder crear con éxito una copia de seguridad del sistema en ese disco duro.
5. Active la protección del sistema
- imprenta Tecla de Windows + S y tipo Sistema. Escoger Sistema de la lista de opciones.
![La copia de seguridad de Windows 10 no funciona/la imagen del sistema falla [FIXED] sistema-winx](https://auto-surf.ro/wp-content/uploads/1638208083_858_Windows-10-backup-not-working-system-image-fails-FIXED.jpg)
- Cuando se abra la ventana del sistema, haga clic en Proteccion del sistema a la izquierda.
![La copia de seguridad de Windows 10 no funciona/la imagen del sistema falla [FIXED] proteccion del sistema](https://auto-surf.ro/wp-content/uploads/1638208083_635_Windows-10-backup-not-working-system-image-fails-FIXED.jpg)
- Localizar Imagen del sistema de Windows 10 y haga clic Configurar.
- Seleccione Activar la protección del sistema y haga clic Solicitar y OK para guardar los cambios.
![La copia de seguridad de Windows 10 no funciona/la imagen del sistema falla [FIXED] activar-protección de disco](https://auto-surf.ro/wp-content/uploads/1638208083_852_Windows-10-backup-not-working-system-image-fails-FIXED.jpg)
Hemos enumerado esta solución porque sAlgunos usuarios afirman que para crear una copia de seguridad del sistema, la protección del sistema debe estar habilitada en su PC.
6. Desactive la Protección del sistema y elimine los puntos de restauración.
- Abierto Proteccion del sistema. Puede hacerlo siguiendo los pasos de la solución anterior.
- Localizar su disco duro y haga clic en Configurar.
- Asegúrate de seleccionar Deshabilitar la protección del sistema.
![La copia de seguridad de Windows 10 no funciona/la imagen del sistema falla [FIXED] deshabilitar la protección del sistema](https://auto-surf.ro/wp-content/uploads/1638208083_647_Windows-10-backup-not-working-system-image-fails-FIXED.jpg)
- A continuación, haga clic en Borrar botón para eliminar puntos de restauración anteriores.
- Repita estos pasos para todos sus discos duros.
Consejo de experto: Algunos problemas de la PC son difíciles de abordar, especialmente cuando se trata de repositorios dañados o archivos de Windows faltantes. Si tiene problemas para corregir un error, es posible que su sistema esté parcialmente dañado. Recomendamos instalar Restoro, una herramienta que escaneará su máquina e identificará cuál es la falla.
Haga clic aquí para descargar y comenzar a reparar.
Después de desactivar la protección del sistema y eliminar los puntos de restauración anteriores, debería poder crear una copia de seguridad del sistema.
7. Cambiar el uso del espacio en disco
- Abierto Proteccion del sistema.
- Seleccione el volumen que está utilizando para la imagen del sistema y haga clic en Configurar.
- Asegúrese de que la protección esté activada.
- En el Uso de espacio en disco mover la sección Uso máximo deslizador hacia la izquierda hasta aproximadamente 10-15%. Pocos usuarios informan que el uso máximo se configuró al 100% en su computadora de manera predeterminada y ese fue el principal culpable de la falla de la copia de seguridad del sistema.
- Después de haber cambiado el valor de uso máximo, haga clic en Solicitar y Aceptar para guardar los cambios.
- Reiniciar su computadora y verifique si el problema está resuelto.
8. Uso chkdsk mando
- imprenta Clave de Windows +X y elige Símbolo del sistema (administrador) del menú.
![La copia de seguridad de Windows 10 no funciona/la imagen del sistema falla [FIXED] administrador del símbolo del sistema](https://auto-surf.ro/wp-content/uploads/1638133204_381_CONFIG-LIST-FAILED-error-on-Windows-PCs-FULL-FIX.jpg)
- Cuando se abre el símbolo del sistema, debe escribir chkdsk /r X: (recuerde reemplazar la X con la letra correcta que representa la partición de su disco duro) y presione Ingresar para ejecutarlo
![La copia de seguridad de Windows 10 no funciona/la imagen del sistema falla [FIXED] chkdsk-cmd](https://auto-surf.ro/wp-content/uploads/1638132728_697_REPARARE-COMPLETA-eroare-PROCESS1-INITIALIZATION-FAILED-in-Windows-10.jpg)
- Espere a que se complete el proceso y repita el mismo proceso para todas las particiones del disco duro.
Tenemos que mencionar que es posible que no pueda ejecutar el comando chkdsk en la unidad C, y se le preguntará si desea escanear la unidad C la próxima vez que se reinicie el sistema.
Presione Y (Sí) y reinicie su computadora para escanear y verificar la unidad C.
Si su disco duro contiene archivos dañados, la copia de seguridad del sistema fallará. Es por eso que usar el comando chkdsk debería repararlos.
9. Uso parte del disco para eliminar la partición EFI
Si instala un disco duro adicional e instala Windows nuevo en él, su partición EFI anterior del disco duro antiguo puede permanecer en su disco duro anterior y causarle problemas con la restauración del sistema.
Le recomendamos que tenga mucho cuidado al usar este método porque puede eliminar permanentemente sus archivos importantes.
- imprenta Tecla de Windows + X y elige Símbolo del sistema (administrador).
- Cuándo Símbolo del sistema abre, escribe parte del disco y presione Entrar.
![La copia de seguridad de Windows 10 no funciona/la imagen del sistema falla [FIXED] cmd-diskpart](https://auto-surf.ro/wp-content/uploads/1638208084_376_Windows-10-backup-not-working-system-image-fails-FIXED.jpg)
- Escribe disco de lista y presiona Ingresar. Debería ver varios discos duros disponibles.
- Busque su antiguo disco duro en la lista y escriba seleccione Disco 1 (advertencia: usamos select Disk 1 en nuestro ejemplo, pero asegúrese de usar el número correcto que coincida con su disco duro en diskpart).
- Ahora escribe partición de lista y presiona Ingresar.
- Localice la partición del sistema y escriba seleccione Partición 1 (nuevamente, seleccione Partición 1 es solo un ejemplo, por lo tanto, asegúrese de que el número coincida con la partición del sistema de diskpart).
- Opcional: Realice una copia de seguridad de todos los archivos de esa partición porque se eliminarán.
- Escribe invalidación de la partición y presiona Ingresar. Esto eliminará la partición y todos los archivos que contiene.
- Opcional: agregue el espacio libre recién creado a cualquier otra partición de disco mediante la herramienta Administración de discos.
Una vez más, tenga mucho cuidado al hacer esto porque puede eliminar permanentemente los archivos de su sistema si no tiene cuidado. Utilice esta solución bajo su propio riesgo.
10. Establezca su fondo en sólido color
- Haga clic derecho en su escritorio y elija Personalizar del menú.
![La copia de seguridad de Windows 10 no funciona/la imagen del sistema falla [FIXED] personalizar](https://auto-surf.ro/wp-content/uploads/1638208084_684_Windows-10-backup-not-working-system-image-fails-FIXED.jpg)
- Ir Fondo y seleccione Color sólido del menú.
![La copia de seguridad de Windows 10 no funciona/la imagen del sistema falla [FIXED] fondo-color-sólido](https://auto-surf.ro/wp-content/uploads/1638208084_692_Windows-10-backup-not-working-system-image-fails-FIXED.jpg)
Después de cambiar el fondo a color sólido, los problemas de copia de seguridad del sistema deben solucionarse.
Puede parecer inusual, pero pocos usuarios informaron que se pueden producir problemas de copia de seguridad del sistema si su fondo está configurado en Presentación de diapositivas.
11. Deshabilite cualquier herramienta de disco innecesaria
Se informó que ciertas herramientas de disco pueden causar problemas con la copia de seguridad del sistema, por lo tanto, si está utilizando optimizadores de disco o herramientas de limpieza de disco, asegúrese de desactivarlos antes de intentar crear una copia de seguridad del sistema.
12. Usa un concentrador USB 3.0
Pocos usuarios informaron que el uso de discos duros externos USB 3.0 puede causar problemas debido a los controladores USB 3.0. Para evitar estos problemas, se recomienda utilizar un concentrador USB 3.0 para conectar su unidad externa.
Esta es solo una solución potencial, pero pocos usuarios tuvieron éxito con ella, por lo que tal vez podría probarla.
La copia de seguridad del sistema es bastante importante y, si no puede crear una copia de seguridad del sistema en Windows 10, asegúrese de probar algunas de nuestras soluciones.
Y, si ya lo has probado, ¡cuéntanos cuál funcionó para ti!
¿Quiere leer más sobre el uso de software de copia de seguridad? Vaya a nuestra página dedicada de software de copia de seguridad.
No te pierdas ni un detalle al corregir errores de Windows marcando nuestro centro de resolución de problemas de Windows 10.

![La copia de seguridad de Windows 10 no funciona/la imagen del sistema falla [FIXED] La copia de seguridad de Windows 10 no funciona/la imagen del sistema falla [FIXED]](https://auto-surf.ro/wp-content/uploads/La-copia-de-seguridad-de-Windows-10-no-funcionala-imagen.jpg?v=1644829599)

![La unidad externa no se monta en Windows 10 [Solved] La unidad externa no se monta en Windows 10 [Solved]](https://auto-surf.ro/wp-content/uploads/1644821457_654_La-unidad-externa-no-se-monta-en-Windows-10-Solved-768x512.jpg?v=1644821459)