- Tu Kindle Paperwhite mayo fallar para conectarse a la Wifi red debido a varios razonesincluidos problemas de autenticación o fallas de software.
- Hemos enumerado algunos común pasos de solución de problemas para arreglar Wifi problemas en Kindle dispositivos debajo.
- Cheque Consulte nuestra sección de soluciones para obtener más guías de solución de problemas.
- Si el asunto persiste, consulte nuestra sección de problemas de Wi-Fi para obtener más artículos.
Kindle Paperwhite es un popular dispositivo de lectura electrónica que viene con WiFi y, en algunos casos, funciones de conectividad celular. Sin embargo, a veces el dispositivo puede fallar al conectarse a WiFi.
Varios usuarios han informado que su Kindle Paperwhite no se conecta a WiFi.
Si tiene problemas similares, esto podría deberse a problemas de red, fallas de software o incluso fallas de hardware.
En este artículo, hemos enumerado un par de pasos de solución de problemas para ayudarlo a resolver el problema de que Kindle Paperwhite no se conecta al W-Fi en cinco sencillos pasos.
¿Cómo puedo solucionar el error WiFi de Kindle Paperwhite?
1. Realice un ciclo de encendido
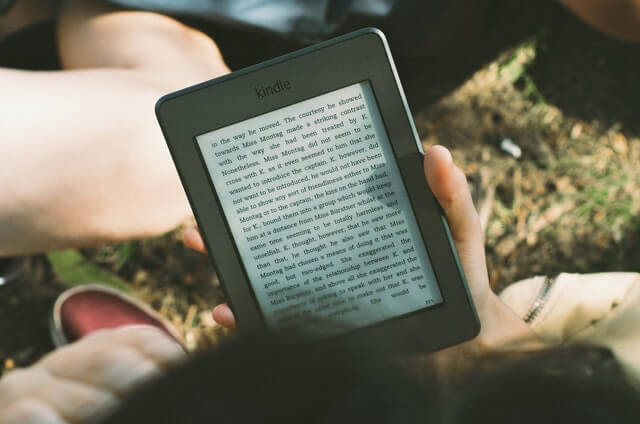
- Mantenga presionado el botón de encendido hasta que aparezca un cuadro de diálogo de encendido o la pantalla se quede en blanco.
- Continúe presionando el botón de encendido durante otros 40 segundos y luego suéltelo.
- Deje el dispositivo inactivo durante unos minutos.
- Mantenga presionado el botón de encendido una vez más para encender el dispositivo.
- Prueba a conectarte a la red wifi para ver si se soluciona el problema.
Reiniciar su dispositivo Kindle a veces puede solucionar problemas intermitentes, como un dispositivo lento o una conectividad deficiente.
El mejor Kindle para personas con discapacidad visual para comprar [2020 Guide]
2. Verifique si hay problemas en su red doméstica
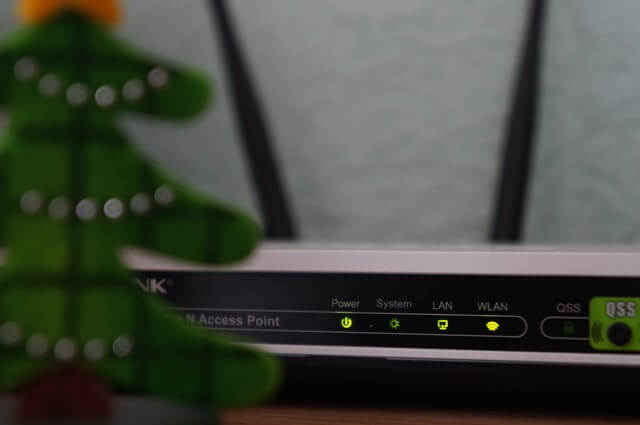
- Intente conectar su teléfono inteligente o dispositivo a la red WiFi.
- Si otros dispositivos en su hogar pueden acceder a la red, salte a otros pasos.
- Si el problema de conectividad también ocurre en otros dispositivos, reinicie su red doméstica.
Reinicie su red doméstica
- Apague su módem y enrutador WiFi.
- Desconecte el cable de alimentación de la toma de pared.
- Deje el dispositivo inactivo durante unos minutos.
- Vuelva a conectar el cable de alimentación y enciéndalo.
- Espere hasta que todos los indicadores LED del enrutador dejen de parpadear.
- Intente conectar su Kindle Paperwhite para ver si se resuelve el error.
Si el problema persiste, verifique si el modo Avión está activado. Su dispositivo desactiva todas las opciones de conectividad cuando el modo Avión está activado. Intente deshabilitar el modo Avión y verifique nuevamente.
3. Conéctate a una banda de 2,4 GHz
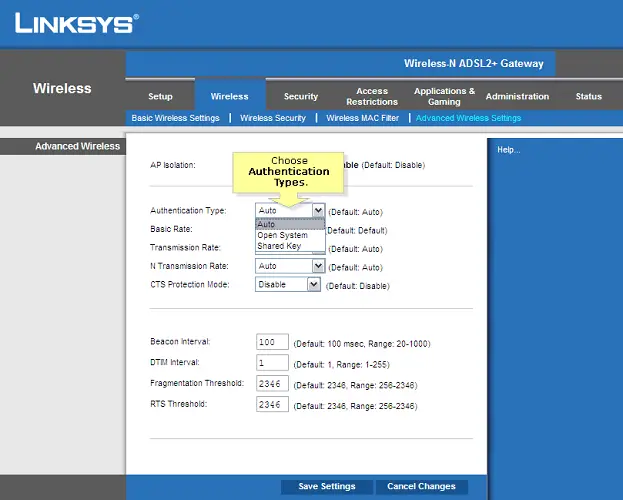
- Abra el panel de administración de su enrutador.
- Deshabilite el canal de 5GHz.
- Reinicie el enrutador.
- Conecta tu Kindle a la red de 2,4 GHz.
- Una vez conectado, vuelva a habilitar la banda de 5 GHz, pero esta vez no reinicie el enrutador.
- Si esto funciona, su Kindle tiene problemas para conectarse a una banda de 5 GHz.
Cambie el tipo de autenticación en su enrutador.
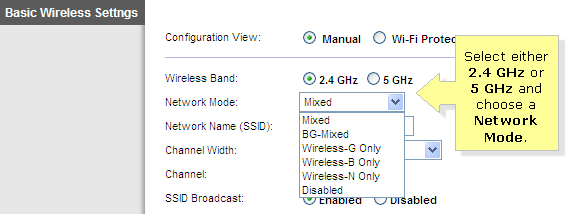
- Abre tu enrutador panel de administración.
- Consulte el manual del propietario para encontrar el tipo de autenticación ajuste.
- Cambiar el Autenticación Escriba desde WPA2-PSK a WPA-PSK/WPA2-PSK.
- Guarde los cambios y salga del tablero.
- Intente conectar su dispositivo Kindle nuevamente para ver si se resuelve el problema.
Comprueba si tu dispositivo está bloqueado
- Los enrutadores permiten a los usuarios bloquear dispositivos de su puerta de enlace WiFi.
- Compruebe si ha bloqueado accidentalmente su dispositivo Kindle.
- Desbloquee el dispositivo para volver a conectarse al WiFi.
4. Actualice manualmente el software Kindle Paperwhite
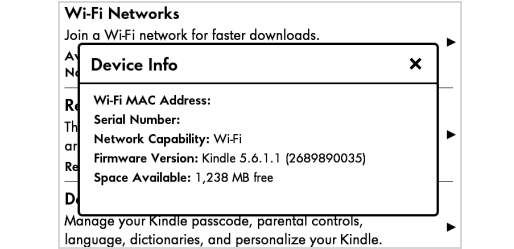
Nota: Siga estos pasos si su Kindle Paperwhite no descarga las últimas actualizaciones automáticamente.
- Abierto Ajuste en su dispositivo Kindle.
- Toque los tres puntos en la esquina superior derecha.
- Seleccione Información del dispositivo.
- Anote la versión del software.
- Ahora dirígete a la Página de actualizaciones de software de Kindle usando su computadora.
- Descarga la última versión para Kindle Paperwhite. Asegúrese de descargar una versión más nueva que la que ya está instalada en su dispositivo. Si no, omita este paso.
Actualizar Kindle Paperwhite manualmente
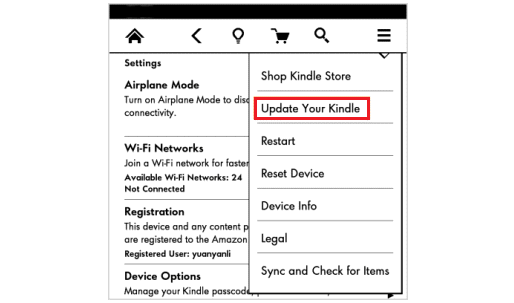
- Conecte su dispositivo Kindle a la computadora.
- Mueva el archivo descargado a la Encender conducir.
- Una vez que se transfiera el archivo, expulse el dispositivo y desconecte el cable de carga.
- En tu Encender dispositivo, toque Menú.
- Abierto Ajustes.
- Toque en Menú y seleccione Actualice su Kindle.
- Grifo OK para realizar las actualizaciones.
- Kindle mostrará el mensaje Tu Kindle se está actualizando.
La actualización puede tardar unos minutos en instalarse. Sin embargo, no intente iniciar o usar el dispositivo hasta que la actualización se haya realizado correctamente. A veces, puede tomar más tiempo de lo habitual.
5. Restablecer a los valores predeterminados de fábrica
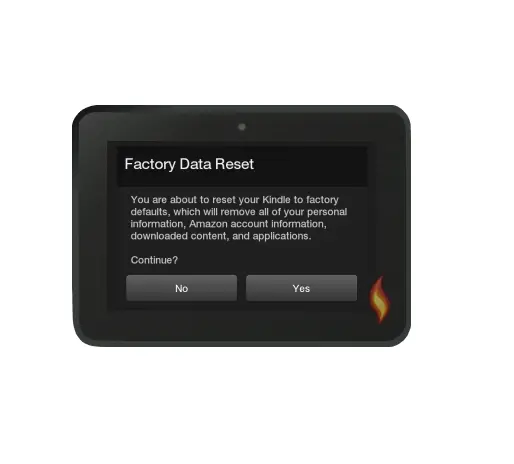
Nota: Restablecer su dispositivo eliminará todos los datos almacenados en el dispositivo. Cree una copia de seguridad antes de continuar con los pasos a continuación.
- Toque en Ajustes desde la pantalla de inicio.
- Toque en el Menú
- Seleccione Reiniciar el dispositivo.
- Grifo sí cuando aparece el mensaje de advertencia para confirmar la acción.
Su Kindle Paperwhite se reiniciará en unos minutos. Una vez hecho esto, es posible que deba volver a registrar el dispositivo en Amazon y descargar sus libros electrónicos Kindle y otro contenido de la nube usando su cuenta de Amazon.
Olvídate de la red WiFi en Kindle Paperwhite.
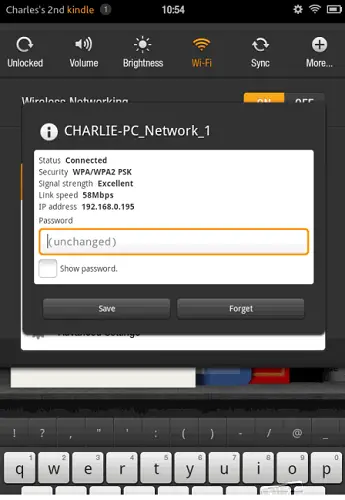
- Desde la pantalla de inicio, toque en Menú.
- Abierto Ajustes.
- Toque en Redes Wi-Fi.
- Ubique y toque la red que tiene una marca de verificación.
- Toque en Olvidar.
- Busque la red nuevamente y seleccione la red de la lista.
El Kindle Paperwhite no se conecta al problema de WiFi que puede ocurrir debido a muchas razones. Comience realizando un ciclo de encendido, cambie el tipo de autenticación y la velocidad de la banda en el enrutador y, como última restauración, reinicie el dispositivo.

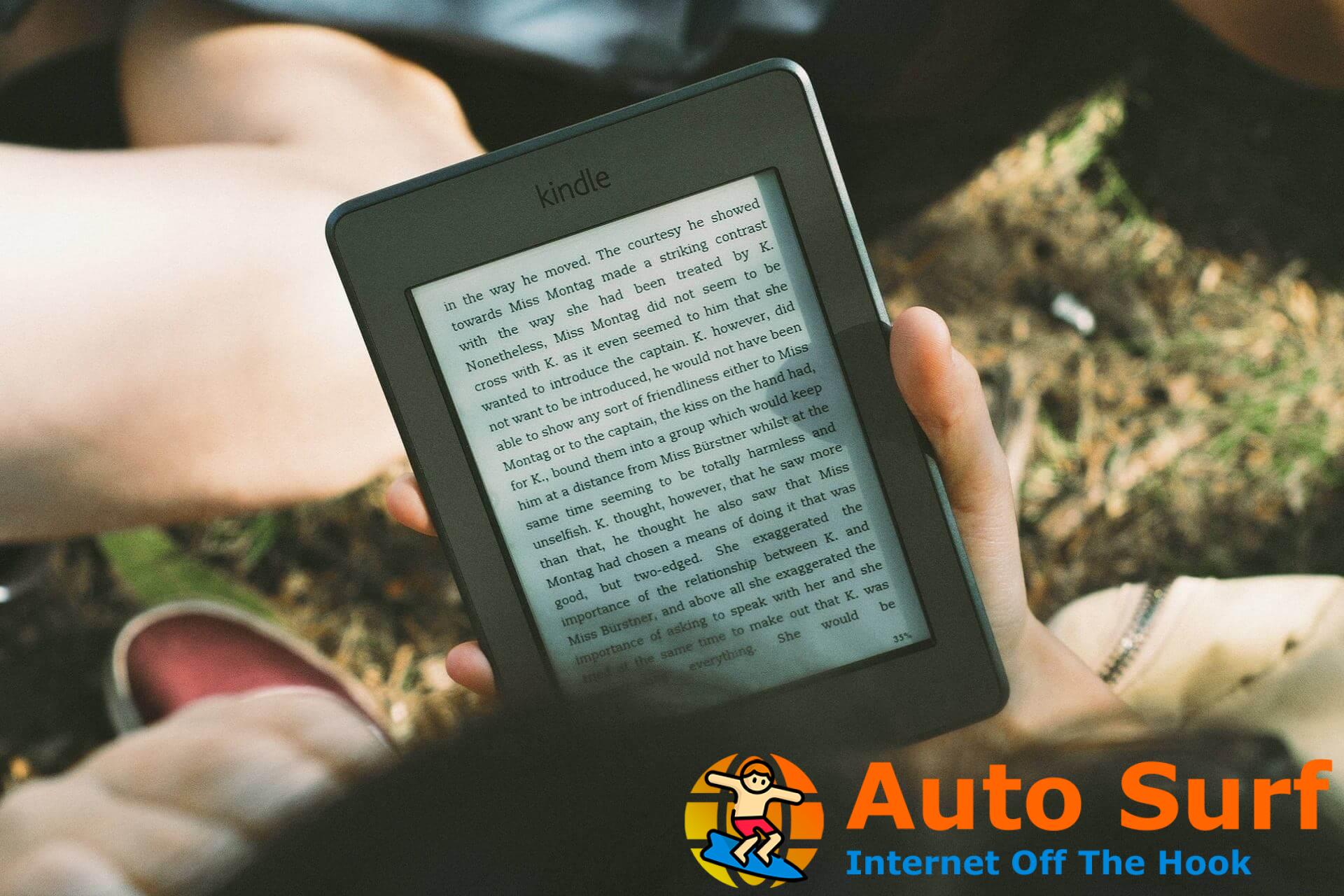


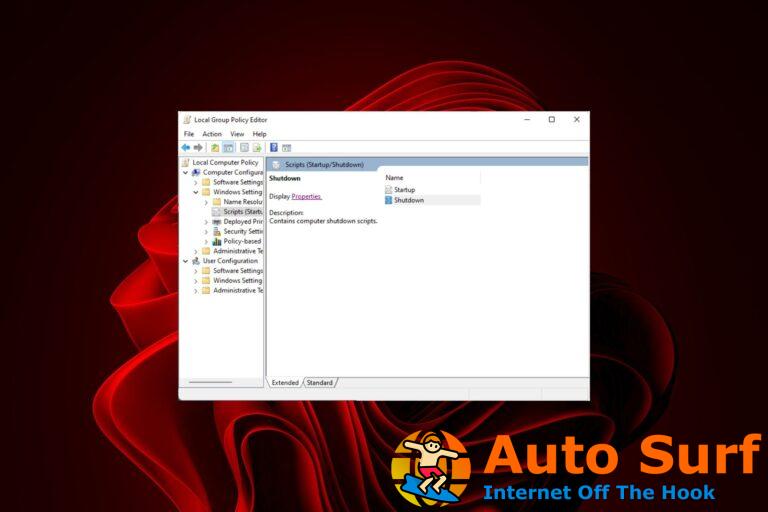
![0x800f0825 paquete permanente no se puede desinstalar [Fixed] 0x800f0825 paquete permanente no se puede desinstalar [Fixed]](https://auto-surf.ro/wp-content/uploads/1644632460_503_0x800f0825-paquete-permanente-no-se-puede-desinstalar-Fixed-768x512.jpg?v=1644632463)


