- Muchos usuarios informaron tener problemas de conectividad a Internet en Windows 10.
- Si se encuentra entre ellos, siga los pasos escritos en la guía a continuación.
- Visita nuestro página Reparación de red si necesita más guías de solución de problemas relacionados con la red.
- Tenemos una Sección de reparación lleno de artículos útiles si necesita más ayuda con su PC.
4 soluciones para solucionar problemas de conexión a Internet
- Instale los controladores de red más recientes
- Verifique su configuración de IP
- Cambiar el ancho del canal
- Ejecute el solucionador de problemas de conexiones a Internet
Windows 10 ahora está lanzado y descargado por millones de usuarios. Así que ahora que casi pasó la exageración, tenemos que centrarnos en los posibles problemas que trae consigo Windows 10.
Uno de los problemas más molestos que sin duda debe resolverse lo antes posible es el problema de “sin conexión a Internet”. En este artículo, le mostraré qué hacer si no puede conectarse a Internet en Windows 10.
Qué hacer si no puedes conectarte a Internet
1. Instale los controladores de red más recientes
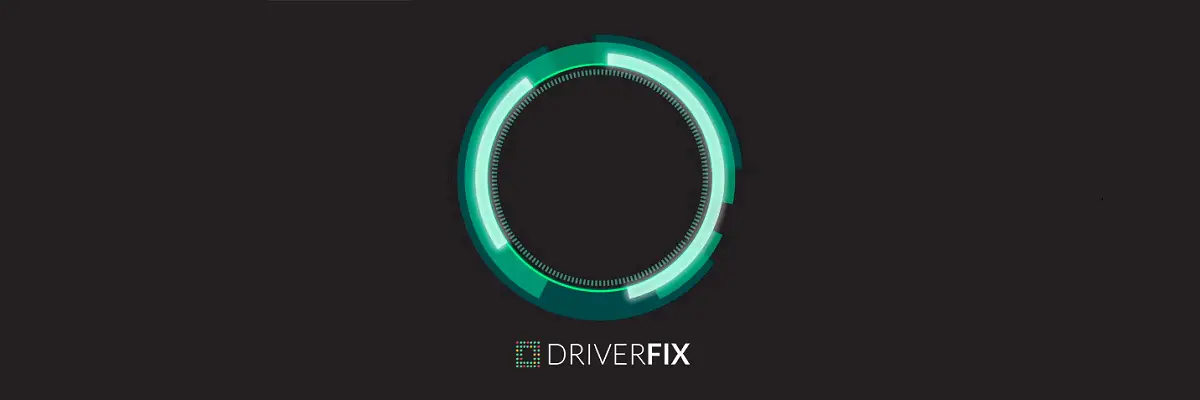
Los controladores de red obsoletos suelen ser la causa de la mayoría de los problemas de conectividad a Internet. Por lo tanto, actualícelos lo antes posible.
Esto se puede hacer fácilmente con un actualizador de controladores de terceros, y el mejor en el mercado es DriverFix.
Simplemente descárguelo, ejecútelo y deje que busque automáticamente cualquier controlador faltante, dañado o desactualizado. A continuación, podrá elegir qué hacer con todos y cada uno de ellos.
Con todo, si le encantan los programas que hacen el trabajo por usted, entonces puede confiar en DriverFix.

DriverFix
Esta herramienta liviana y portátil detectará todos sus controladores de red por sí misma y los actualizará automáticamente.
2. Verifique la configuración de su IP
Aquí se explica cómo habilitar los protocolos IPv4 e IPv6:
- Ir Búsquedaescribe red y abierto Redes y recursos compartidos
- Ir Cambiar la configuración del adaptador de la bandeja izquierda
- Haga clic derecho en su dispositivo de conexión (en la mayoría de los casos se llama simplemente Ethernet) y vaya a Propiedades
- Bajo Esta conexión utiliza los siguientes elementos: cheque Protocolo de Internet versión 4 (TCP/IPv4) y Protocolo de Internet versión 6 (TCP/IPv6)
- Hacer clic OK y reinicia tu computadora
Cuando vuelva a encender su computadora, debería poder conectarse a Internet sin ningún problema.
Existe la posibilidad de que Windows 10 apague sus protocolos IPv4 e IPv6 después de la instalación, esto no sucede muy a menudo, pero podría suceder. Entonces, lógicamente, todo lo que necesita hacer para recuperar su conexión a Internet es volver a activar estos protocolos.
A veces, su IPV6 puede estar habilitado pero no funcionar. Volver a habilitarlo debería solucionar este problema.
3. Cambiar el ancho del canal
- Navegue al Centro de redes y recursos compartidos de la lista de resultados
- Vaya a Cambiar la configuración del adaptador
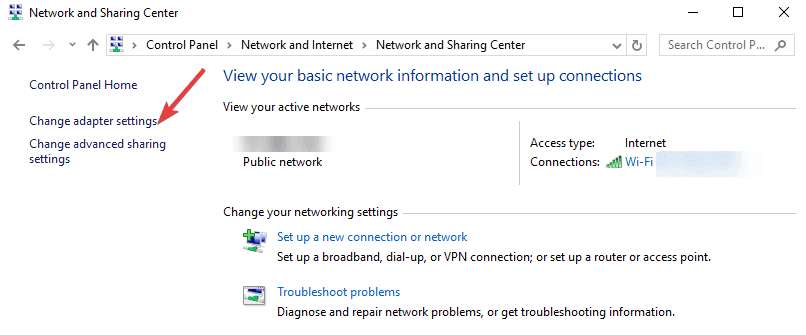
- Seleccione su adaptador inalámbrico haciendo clic con el botón derecho en él > vaya a Propiedades > Vaya a Configurar
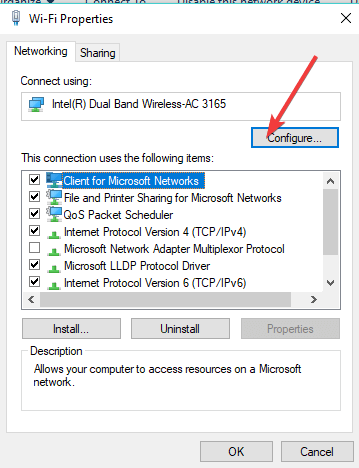
- Seleccione la pestaña Avanzado > seleccione el ancho del canal 802.11 y cambie el valor. Siga usando un valor diferente hasta que haya establecido una conexión a Internet estable.
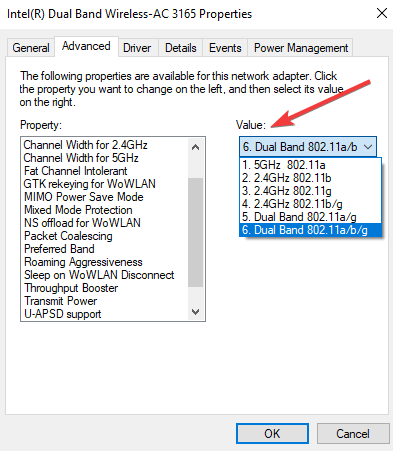
- Guarde su nueva configuración.
Este paso se aplica a las redes inalámbricas. Al cambiar la configuración del ancho de banda, permite que su computadora use otras frecuencias inalámbricas y amplíe su alcance.
4. Ejecute el solucionador de problemas de conexiones a Internet
Windows 10 también viene con un solucionador de problemas integrado que identifica automáticamente los problemas y errores de la red.
Vaya a Configuración > Actualización y seguridad > Solucionar problemas > ejecute el solucionador de problemas de Internet.
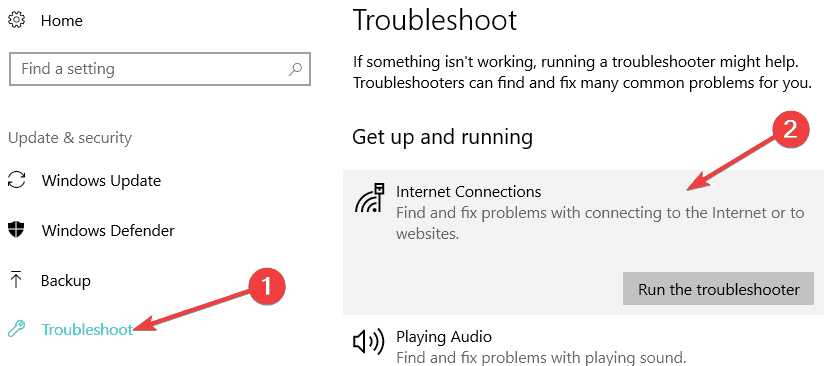
Si tiene otros problemas relacionados con Windows 10, puede buscar la solución en nuestra sección Reparación de Windows 10.



![No se puede desconectar Surface Book del teclado [Best Methods] No se puede desconectar Surface Book del teclado [Best Methods]](https://auto-surf.ro/wp-content/uploads/1644617482_850_No-se-puede-desconectar-Surface-Book-del-teclado-Best-Methods-768x512.jpg?v=1644617484)

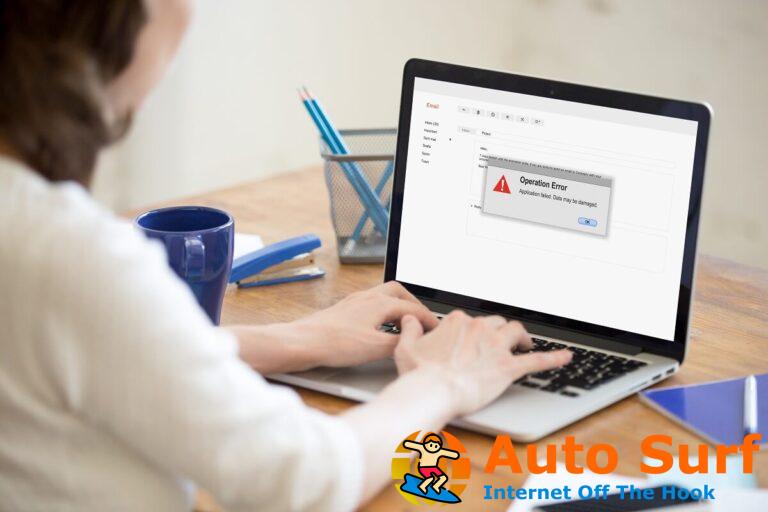
![Corrección: Problemas con el controlador de los auriculares Logitech G930 [Windows 10/11] Corrección: Problemas con el controlador de los auriculares Logitech G930 [Windows 10/11]](https://auto-surf.ro/wp-content/uploads/1644865805_521_Correccion-Problemas-con-el-controlador-de-los-auriculares-Logitech-G930-768x512.jpg?v=1644865807)

