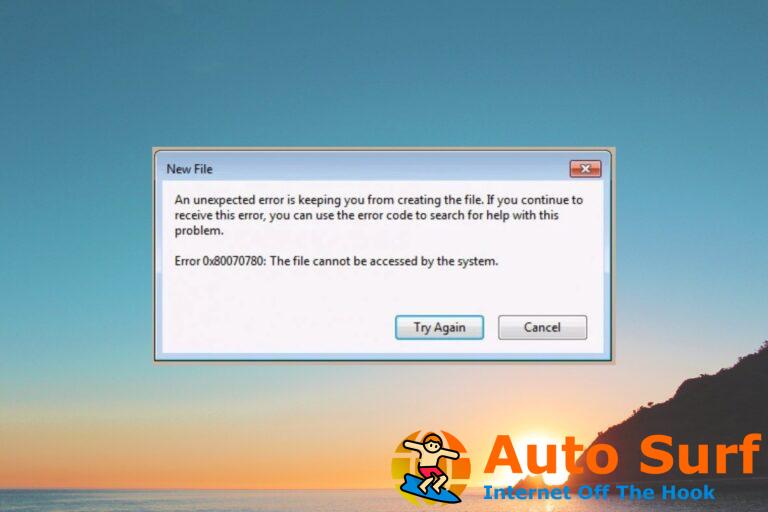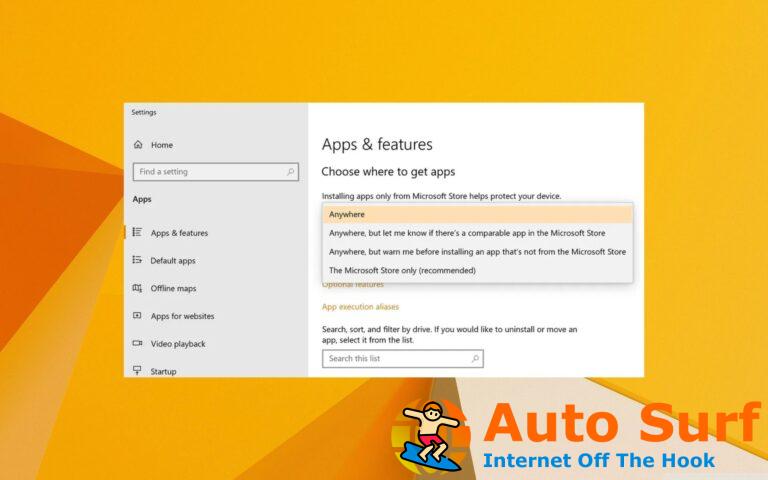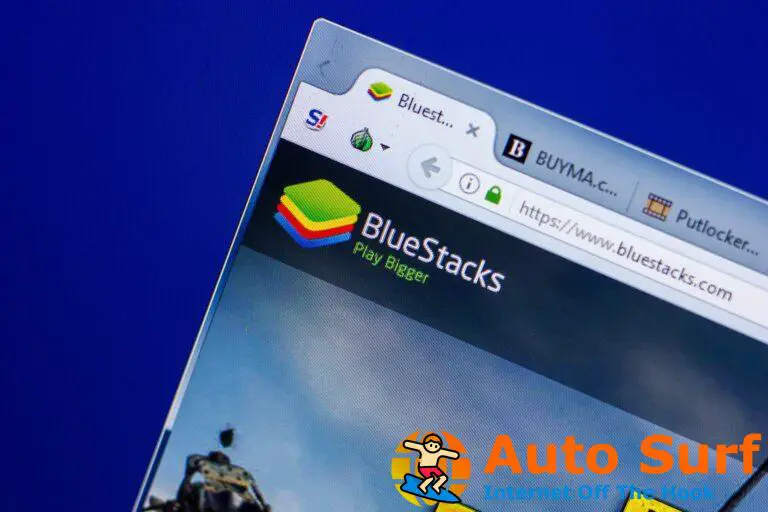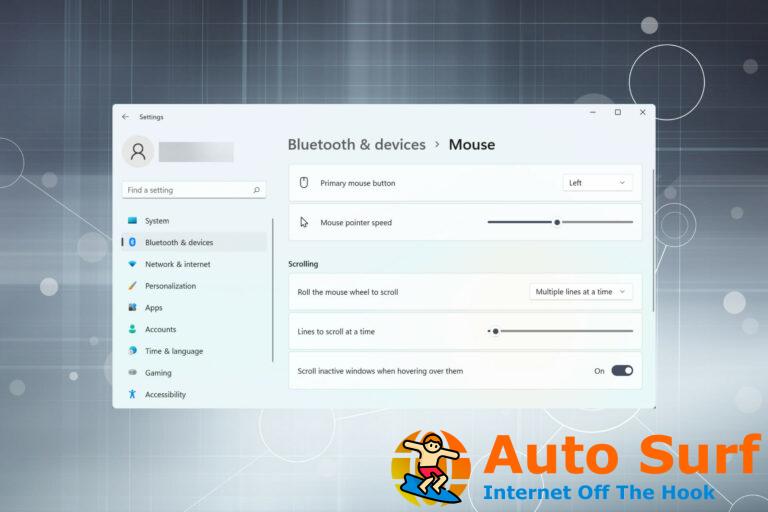- Con bastante frecuencia este tipo de errores son causados por un controlador defectuoso o desactualizado, por lo que para arreglar estos errores es crucial que mantenga sus controladores actualizados.
- El siguiente paso es usar el solucionador de problemas, que puede solucionar varios problemas, incluidos los problemas de BSOD. Lea a continuación cómo puede hacerlo.
- El BSoD puede ser problemático porque no puedes ir a ninguna parte hasta que lo arregles. Considere nuestra sección de Solución de problemas de BSoD como un atajo para solucionar tales problemas.
- Reparar los errores de Windows 10 es nuestro trabajo y lo hicimos bastante bien. Visite nuestro centro de errores de Windows 10 para obtener una gran variedad de soluciones.
Hay todo tipo de errores de pantalla azul de la muerte disponibles, y estos tipos de errores pueden ser bastante problemáticos en Windows 10.
Dado que los errores de BSoD son tan notorios, hoy le mostraremos cómo solucionar el error NO TALES PARTICIONES.
¿Cómo puedo solucionar el error NO TALES PARTICIONES BSoD?
Tabla de contenido:
- Asegúrese de que sus controladores estén actualizados
- Ejecute el Solucionador de problemas de BSOD
- Ejecute el escaneo SFC
- Ejecutar DISM
- Revisa el disco duro
- Reparar MBR
- Configurar manualmente la partición activa
- Restaurar el código del sector de arranque
- Compruebe si hay problemas de hardware
- Reinstalar Windows 10
Solución: NO HAY TAL PARTICIÓN Error de Windows 10
Solución 1: asegúrese de que sus controladores estén actualizados
Muy a menudo, estos tipos de errores son causados por un controlador defectuoso o desactualizado, por lo que para corregir estos errores es crucial que mantenga sus controladores actualizados.
Actualizar los controladores es relativamente simple y todo lo que necesita hacer es visitar al fabricante del hardware y descargar los controladores más recientes para su dispositivo.
Tenga en cuenta que deberá actualizar tantos controladores como pueda, por lo que el proceso de actualización puede volverse un poco tedioso.
Actualizar controladores automáticamente
Buscar controladores por su cuenta puede llevar mucho tiempo. Por lo tanto, le recomendamos que utilice una herramienta que lo haga automáticamente.
El uso de un actualizador automático de controladores sin duda le ahorrará la molestia de buscar controladores manualmente y siempre mantendrá su sistema actualizado con los controladores más recientes.
Una herramienta dedicada lo ayudará a actualizar los controladores automáticamente y evitará daños en la PC causados por la instalación de versiones de controladores incorrectas.
Después de varias pruebas, nuestro equipo concluyó que esta es la mejor solución automatizada:
Varios errores son el resultado de un mal funcionamiento del controlador. Cuando este sea el caso, es posible que deba actualizar o reinstalar completamente este componente específico. Como el proceso no es sencillo de completar, recomendamos utilizar una herramienta automatizada para el trabajo. Aquí está cómo hacerlo:
- Descargar e instalar DriverFix.
- Inicie la aplicación.
- Espere a que el software detecte todos sus controladores defectuosos.
- Ahora se le presentará una lista de todos los controladores que tienen problemas, y solo necesita seleccionar los que le gustaría arreglar.
- Espere a que DriverFix descargue e instale los controladores más nuevos.
- Reiniciar su PC para que los cambios surtan efecto.

DriverFix
¡Mantenga su Windows a salvo de cualquier tipo de error causado por controladores corruptos, instalando y usando DriverFix hoy!
Descargo de responsabilidad: este programa debe actualizarse desde la versión gratuita para poder realizar algunas acciones específicas.
Solución 2: ejecute el solucionador de problemas de BSOD
Ahora, vamos a pasar a las propias herramientas de solución de problemas de Windows 10. La primera herramienta de la que vamos a buscar ayuda es el solucionador de problemas unificado.
Esta herramienta se puede utilizar para tratar varios problemas, incluidos los problemas de BSOD.
Aquí se explica cómo ejecutar el solucionador de problemas de BSOD en Windows 10:
- Abre el Aplicación de configuración E ir a Actualización y seguridad sección.
- Seleccione Solucionar problemas del menú de la izquierda.
- Seleccione BSOD en el panel derecho y haga clic en Ejecute el solucionador de problemas.
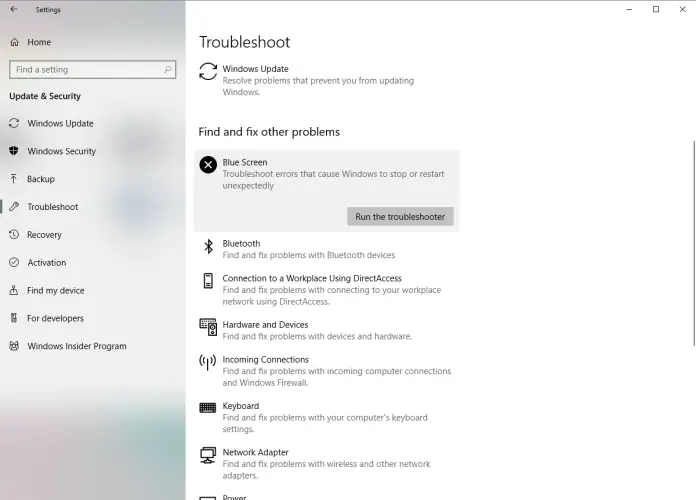
- Siga las instrucciones en pantalla para completar el solucionador de problemas.
Solución 3: ejecute el escaneo SFC
La próxima herramienta de solución de problemas que vamos a ejecutar es el escaneo SFC. Este es un solucionador de problemas de línea de comandos que escanea su sistema en busca de posibles problemas y los resuelve (si la solución es posible, por supuesto).
Aquí se explica cómo ejecutar el escaneo SFC en Windows 10:
- Haga clic con el botón derecho en el botón Menú Inicio y abra Símbolo del sistema (administrador).
- Ingresa la siguiente línea y presiona Enter: sfc/escanear ahora
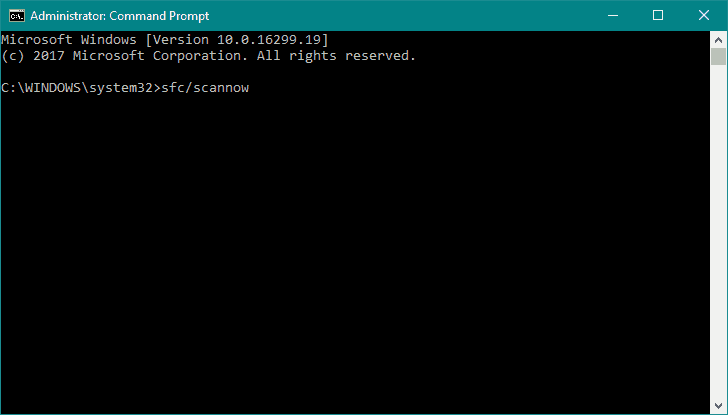
- Espere hasta que termine el proceso (puede llevar un tiempo).
- Si se encuentra la solución, se aplicará automáticamente.
- Ahora, cierre el símbolo del sistema y reinicie su computadora.
Solución 4 – Ejecutar DISM
La última herramienta de solución de problemas que vamos a probar aquí es DISM.
La imagen de implementación y la administración de servicios implementan la imagen del sistema recientemente, por lo que es posible que elimine los posibles problemas de BSOD.
Lo guiaremos a través del estándar y el procedimiento que utiliza los medios de instalación a continuación:
- forma estándar
- Haga clic derecho en Inicio y abra Símbolo del sistema (Administrador).
- Pegue el siguiente comando y presione Entrar:
- DISM /En línea /Imagen de limpieza /RestoreHealth
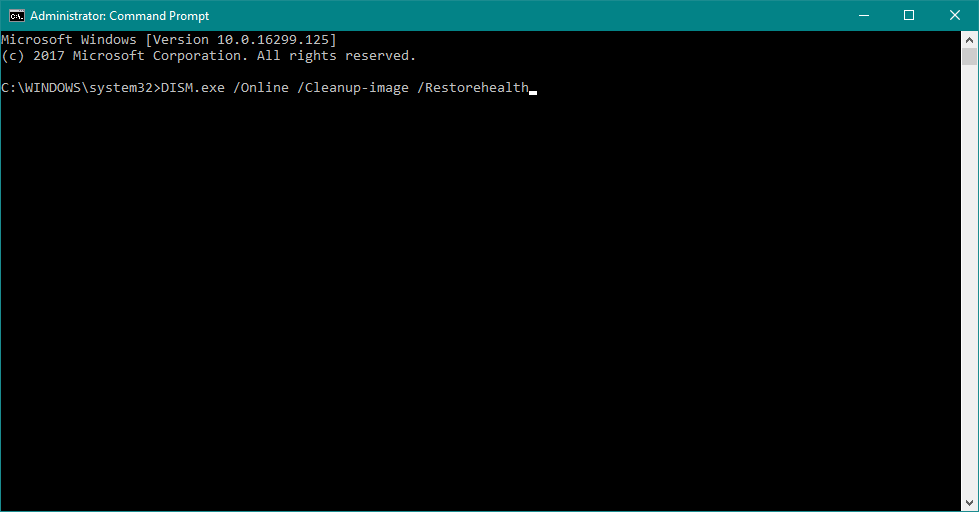
- DISM /En línea /Imagen de limpieza /RestoreHealth
- Espere hasta que finalice el escaneo.
- Reinicie su computadora e intente actualizar nuevamente.
- Con los medios de instalación de Windows
- Inserte su medio de instalación de Windows.
- Haga clic con el botón derecho en el menú Inicio y, en el menú, seleccione Símbolo del sistema (Administrador).
- En la línea de comando, escriba los siguientes comandos y presione Entrar después de cada uno:
- dism /online /cleanup-image /scanhealth
- dism /online /cleanup-image /restorehealth
- Ahora, escribe el siguiente comando y presiona Enter:
- DISM /Online /Cleanup-Image /RestoreHealth /source:WIM:X:SourcesInstall.wim:1 /LimitAccess
- Asegúrese de cambiar un X valor con la letra de la unidad montada con la instalación de Windows 10.
- Una vez finalizado el procedimiento, reinicie su computadora.
Solución 5: compruebe el disco duro
Los BSOD generalmente ocurren cuando hay un problema con su disco duro. Para ver si ese es el caso, ejecute el comando chkdsk.
Este comando escaneará su disco y resolverá posibles problemas (si es posible).
Aquí se explica cómo ejecutar el comando chkdsk en Windows 10:
- Introducir el Inicio avanzado (Reinicie su computadora mientras mantiene presionada la Cambio llave).
- Escoger Solucionar problemas > Opciones avanzadas.
- Seleccione Símbolo del sistema de la lista de opciones.
- Cuando aparezca el símbolo del sistema, ingrese las siguientes líneas y presione Entrar después de cada línea para ejecutarlo:
- bootrec.exe /rebuildbcd
- bootrec.exe /fixmbr
- bootrec.exe /fixboot
- Algunos usuarios también sugieren que necesita ejecutar más chkdsk comandos también. Para realizar estos comandos, necesita conocer las letras de unidad para todas las particiones de su disco duro. En el símbolo del sistema, debe ingresar lo siguiente (pero recuerde usar las letras que coincidan con las particiones de su disco duro en su PC):
- chkdsk/rc:
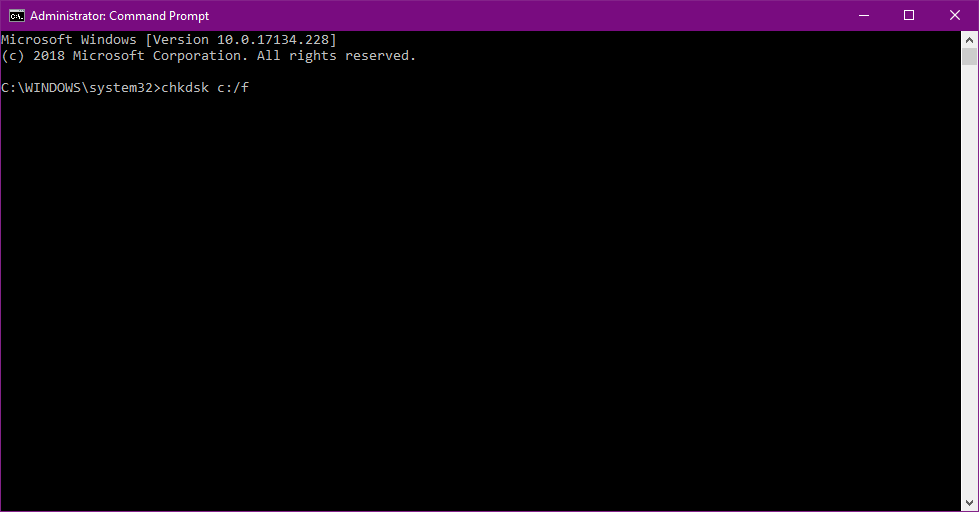
- Chkdsk/rd:
Este es solo nuestro ejemplo, así que tenga en cuenta que debe ejecutar el comando chkdsk para cada partición del disco duro que tenga.
- chkdsk/rc:
- Reinicie su computadora y verifique si el problema está resuelto.
Solución 6 – Reparar MBR
NO TALES errores de PARTICIÓN son comúnmente causados por el cambio en Master Boot Records, pero afortunadamente para usted, esto se puede resolver fácilmente.
MBR contiene toda la información sobre particiones lógicas y sistemas de archivos, por lo que es crucial para su disco duro. Para solucionar este problema, deberá hacer lo siguiente:
- Reinicie su computadora mientras se inicia Windows 10. Repita este paso varias veces para iniciar la reparación automática.
- Escoger Solucionar problemas > Opciones avanzadas > Símbolo del sistema.
- Una vez que se inicie el Símbolo del sistema, deberá ingresar las siguientes líneas y presionar Entrar después de cada línea para ejecutarlo:
- bootrec /fixmbr
- bootrec /fixboot
- bootrec /reconstruirbcd
- Cierre el símbolo del sistema y reinicie su PC.
Tenga en cuenta que es posible que deba usar el DVD de instalación de Windows 10 o una unidad flash USB para completar el paso.
Si no tiene un DVD de Windows 10 o una unidad flash USB, puede usar la Herramienta de creación de medios para hacerlo.
Solución 7: configurar manualmente la partición activa
Puede obtener el error NO HAY TAL PARTICIÓN si la partición activa no está configurada correctamente y, para solucionar este problema, deberá configurarla manualmente siguiendo estos pasos:
- Inicie el proceso de reparación automática. Para obtener instrucciones detalladas, consulte la solución anterior.
- Seleccione Solucionar problemas > Opciones avanzadas > Símbolo del sistema.
- Una vez que se inicie el símbolo del sistema, ingrese lo siguiente:
- parte del disco
- disco de lista
- Ahora debería ver la lista de discos duros que tiene. Debe seleccionar el disco duro que tiene Windows 10. En nuestro ejemplo, solo tenemos un disco duro, pero si tiene más, asegúrese de seleccionar el correcto. Ingresar seleccionar disco 0 y presiona Ingresar. Nuevamente, usamos el disco 0 en nuestro ejemplo, pero debe seleccionar el disco que tiene instalado Windows 10.
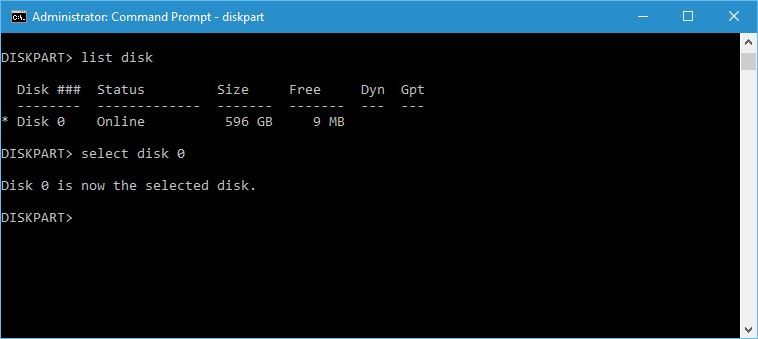
- Ingresar parte de la lista. Debería ver la lista de todas las particiones en su disco duro. Debe ubicar la partición que tiene Windows 10. en nuestro caso es Partición 1, pero puede ser diferente para usted, así que asegúrese de usar un número diferente que coincida con su partición. Ingresar seleccione la partición 1.
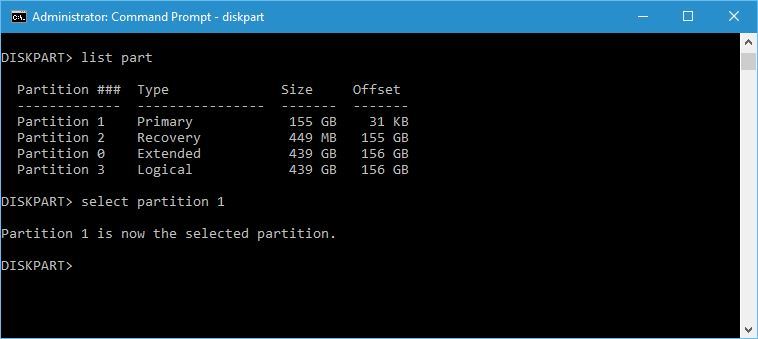
- Ingrese las siguientes líneas:
- activo
- renunciar
Al hacer eso, hizo que su partición de Windows 10 esté activa, y los problemas con NO TALES PARTICIONES deberían solucionarse.
Solución 8: restaurar el código del sector de arranque
Para completar este paso, necesitará un DVD de Windows 10 o una unidad flash USB, así que asegúrese de crear uno. Para restaurar el código del sector de arranque, haga lo siguiente:
- Conecte la unidad flash USB o inserte el DVD de Windows 10 en su PC.
- Mientras su PC arranca, reiníciela un par de veces. Esto iniciará el proceso de reparación automática.
- Seleccione Solucionar problemas > Opciones avanzadas > Símbolo del sistema.
- Ingrese las siguientes líneas:
- Parte de disco
- Seleccionar disco 0
- Volumen de la lista
- Ubique el DVD-ROM o su unidad flash USB en la tabla y recuerde su letra.
- Para este paso, deberá usar la letra que coincida con su unidad de DVD o unidad flash USB. En nuestro caso, era E, pero será diferente en su PC, así que asegúrese de usar la letra adecuada.
- Ingrese lo siguiente en el símbolo del sistema:
- Salida
- MI:
- arranque de cd
- Dirección
- Compruebe si tiene bootsect.exe en la lista de archivos. Si es así, ingrese los siguientes comandos:
- bootsect /nt60 SYS /mbr
- Salida
- Reinicia tu computadora.
Solución 9: compruebe si hay problemas de hardware
NINGÚN error de TAL PARTICIÓN puede deberse a un disco duro defectuoso o algún otro error de hardware, por lo que si tiene este problema, asegúrese de verificar si su disco duro está conectado correctamente.
Varios usuarios informaron que conectar el disco duro a un puerto diferente en la placa base les solucionó el problema, por lo que es posible que desee intentarlo.
Si eso no ayuda, es posible que deba verificar si otros componentes de hardware funcionan correctamente.
Solución 10 – Reinstalar Windows 10
Si otras soluciones no solucionaron este problema, tendrá que reinstalar Windows 10. Tenemos que mencionar que la reinstalación de Windows 10 eliminará todos los archivos y carpetas de su unidad C, así que asegúrese de hacer una copia de seguridad de ellos.
Para reinstalar Windows 10, deberá crear un USB o DVD de Windows 10 y arrancar desde allí.
Siga las instrucciones y asegúrese de formatear la partición de su disco duro.
NINGÚN error de PARTICIÓN puede ser problemático, pero al igual que muchos otros errores de BSOD, este puede solucionarse siguiendo una de nuestras soluciones.