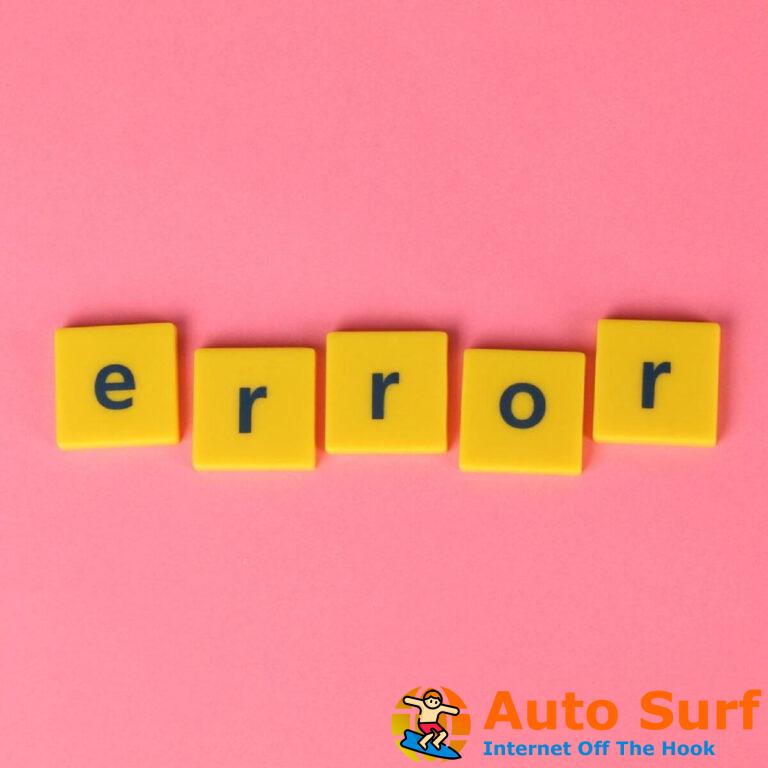- El error PANIC_STACK_SWITCH en Windows 10 generalmente es causado por controladores obsoletos o archivos dañados.
- Entonces, para solucionarlo, el primer paso sería obtener todas las actualizaciones necesarias.
- Un actualizador dedicado puede ayudar a hacer este trabajo fácilmente y deshacerse del pantalla azul panic_stack_switch.
- Además, compruebe si hay hardware defectuoso. A veces da muchos problemas.
Los errores de BSoD son una gran preocupación, ya que generalmente son causados por un problema de hardware.
Varios usuarios de Windows 10 reportaron un error BSoD de PANIC STACK SWITCH en sus computadoras.
Y dado que este tipo de errores pueden ser un gran problema, hoy le mostraremos cómo solucionar este error en particular.
¿Cómo soluciono la pantalla azul PANIC_STACK_SWITCH en Windows 10?
- Busque actualizaciones de Windows y actualice sus controladores
- Ejecute el Solucionador de problemas de BSOD
- Ejecute el escaneo SFC
- Ejecutar DISM
- Revisa el disco duro
- Comprueba tu salvapantallas
- Elimina tu antivirus/software problemático
- Comprueba tu hardware
- Resetea tu PC
1. Busque actualizaciones de Windows y actualice sus controladores
La descarga de actualizaciones de Windows 10 es obligatoria si desea que su PC funcione sin problemas.
Muchas actualizaciones traen nuevas funciones, pero lo más importante es que las actualizaciones de Windows a menudo solucionan muchos problemas de hardware y software que pueden causar una amplia gama de errores, como el INTERRUPTOR DE PILA DE PÁNICO.
Si desea evitar que ocurran este tipo de errores, le recomendamos encarecidamente que descargue actualizaciones del sistema con regularidad y mantenga Windows 10 actualizado.
Además de descargar actualizaciones, también es importante mantener actualizados los controladores.
Los controladores obsoletos o incompatibles a menudo pueden causar un error BSoD, por lo tanto, es crucial actualizar sus controladores con la mayor frecuencia posible.
Según los usuarios, las tarjetas gráficas, las tarjetas de red o los controladores de audio obsoletos pueden causar un error de PANIC STACK SWITCH, por lo que le recomendamos que actualice estos controladores tan pronto como pueda.
Otra buena práctica es actualizar todos los controladores de su PC, pero a veces puede ser un proceso largo y tedioso.
Si desea actualizar un controlador específico, puede hacerlo simplemente visitando el sitio web del fabricante de su hardware y descargando los controladores más recientes para su dispositivo.
Alternativamente, también puede descargar todos los archivos necesarios directamente desde el Administrador de dispositivos simplemente siguiendo estos pasos:
- Abra el menú de usuario avanzado presionando Clave de Windows + X y seleccione Administrador de dispositivos de la lista.
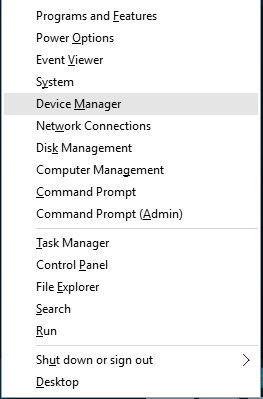
- Encuentre el controlador que desea actualizar, haga clic con el botón derecho y elija Actualizar el software del controlador del menú.
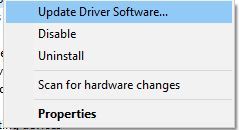
- Haga clic en Busque automáticamente el software del controlador actualizado.
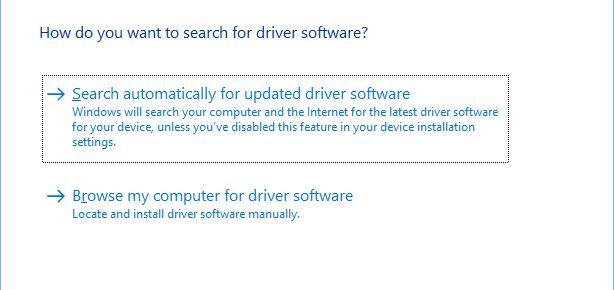
- Siga las instrucciones en pantalla y Windows 10 debería descargar automáticamente el controlador adecuado.
Actualizar controladores automáticamente
Buscar controladores por su cuenta puede llevar mucho tiempo. Por lo tanto, le recomendamos que utilice una herramienta que lo haga automáticamente.
El uso de un actualizador automático de controladores sin duda le ahorrará la molestia de buscar controladores manualmente y siempre mantendrá su sistema actualizado con los controladores más recientes.
Junto con eso, se encargará de los controladores dañados o faltantes, y eliminará los riesgos asociados con la instalación de un controlador que no coincida.
Le recomendamos que utilice DriverFix porque es ligero y sencillo. La herramienta escanea su dispositivo y detecta si sus controladores necesitan actualizaciones o reparaciones.
Descarga e instala las mejores versiones de controladores disponibles para su hardware. Puede configurarlo para escanear regularmente su PC y mantener sus controladores bajo control en todo momento.
⇒ Obtener DriverFix
2. Ejecute el solucionador de problemas de BSOD
- Abre el Aplicación de configuración E ir a Actualización y seguridad sección.
- Seleccione Solucionar problemas del menú de la izquierda.
- Seleccione BSOD en el panel derecho y haga clic en Ejecute el solucionador de problemas.
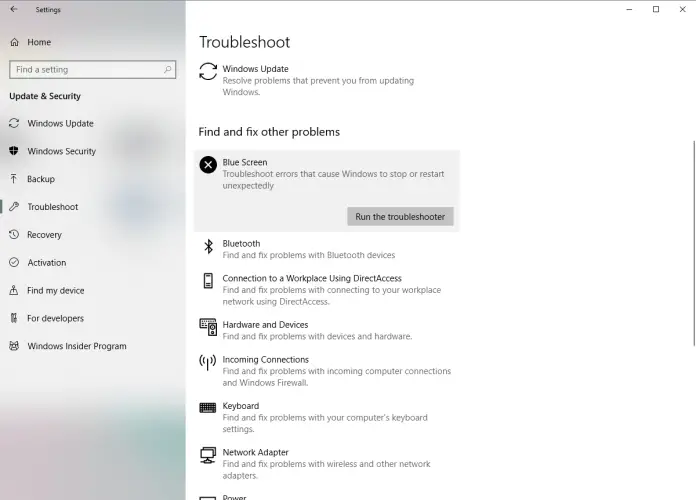
- Siga las instrucciones en pantalla para completar el solucionador de problemas.
3. Ejecute el escaneo SFC
- Haga clic con el botón derecho en el botón Menú Inicio y abra Símbolo del sistema (administrador).
- Ingresa la siguiente línea y presiona Enter: sfc/escanear ahora
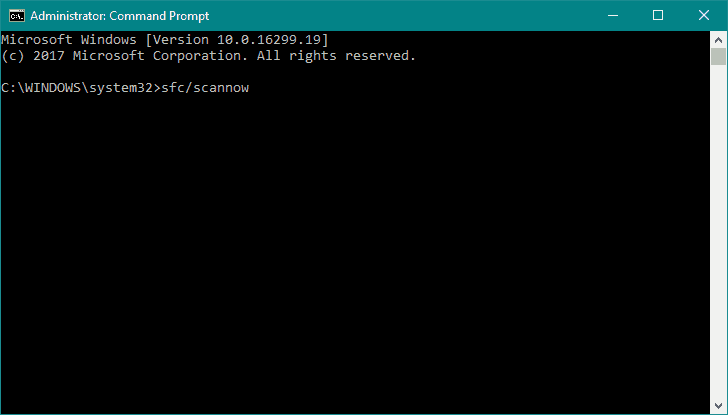
- Espere hasta que termine el proceso (puede llevar un tiempo).
- Si se encuentra la solución, se aplicará automáticamente.
- Ahora, cierre el símbolo del sistema y reinicie su computadora.
4. Ejecute DISM
- La forma estándar
- Haga clic derecho en Inicio y abra Símbolo del sistema (Administrador).
- Pegue el siguiente comando y presione Entrar:
DISM /Online /Cleanup-Image /RestoreHealth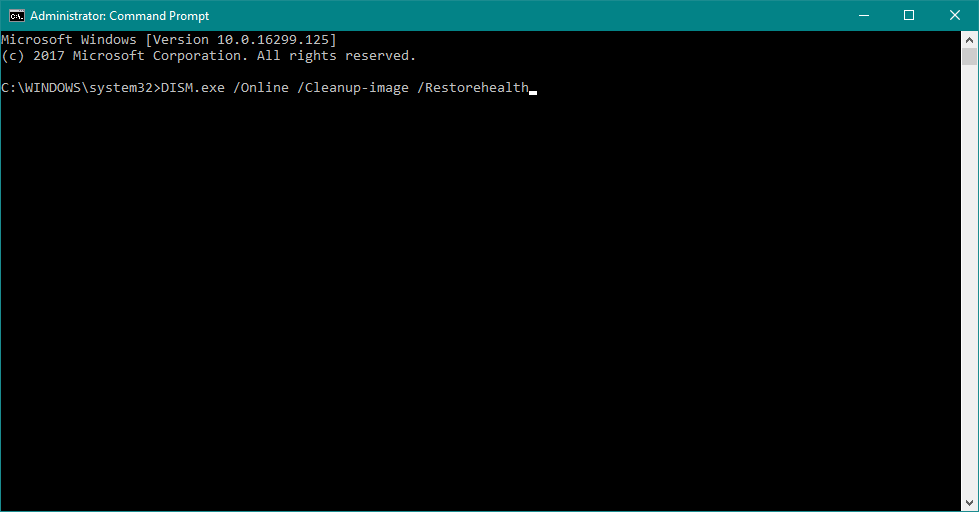
- Espere hasta que finalice el escaneo.
- Reinicie su computadora e intente actualizar nuevamente.
- Con los medios de instalación de Windows
- Inserte su medio de instalación de Windows.
- Haga clic con el botón derecho en el menú Inicio y, en el menú, seleccione Símbolo del sistema (Administrador).
- En la línea de comando, escriba los siguientes comandos y presione Entrar después de cada uno:
dism /online /cleanup-image /scanhealthdism /online /cleanup-image /restorehealth
- Ahora, escribe el siguiente comando y presiona Enter:
DISM /Online /Cleanup-Image /RestoreHealth /source:WIM:X:SourcesInstall.wim:1 /LimitAccess
- Asegúrese de cambiar un X valor con la letra de la unidad montada con la instalación de Windows 10.
- Una vez finalizado el procedimiento, reinicie su computadora.
5. Revisa el disco duro
- Introducir el Inicio avanzado (Reinicie su computadora mientras mantiene presionada la Cambio llave).
- Escoger Solucionar problemas > Opciones avanzadas.
- Seleccione Símbolo del sistema de la lista de opciones.
- Cuando aparezca el símbolo del sistema, ingrese las siguientes líneas y presione Entrar después de cada línea para ejecutarlo:
bootrec.exe /rebuildbcd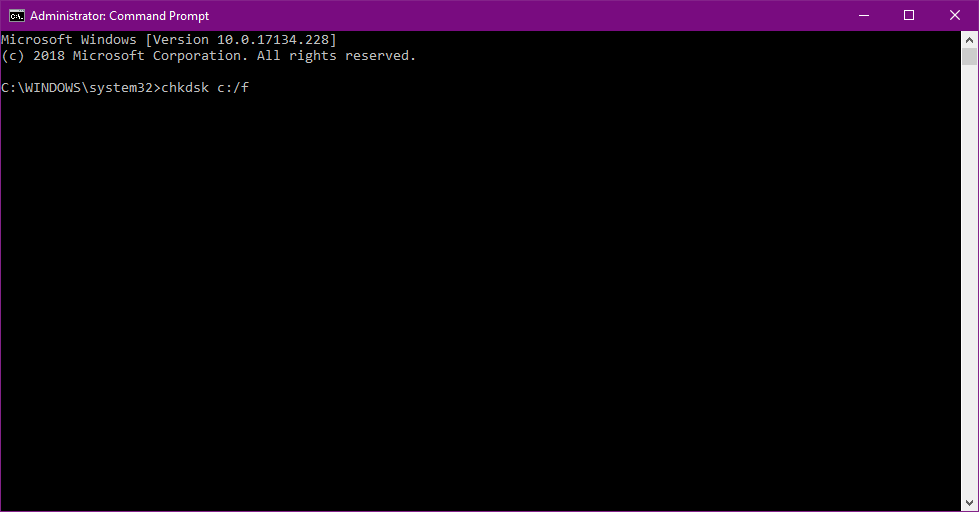
bootrec.exe /fixmbrbootrec.exe /fixboot
- Algunos usuarios también sugieren que necesita ejecutar más chkdsk comandos también. Para realizar estos comandos, necesita conocer las letras de unidad para todas las particiones de su disco duro. En el símbolo del sistema, debe ingresar lo siguiente (pero recuerde usar las letras que coincidan con las particiones de su disco duro en su PC):
chkdsk /r c:chkdsk /r d:
Este es solo nuestro ejemplo, así que tenga en cuenta que debe ejecutar el comando chkdsk para cada partición del disco duro que tenga.
- Reinicie su computadora y verifique si el problema está resuelto.
Si hay un problema con su disco duro, los problemas de BSOD son muy posibles. Para verificar si ese es el caso, ejecute el comando chkdsk.
Este comando escaneará todas sus particiones en busca de posibles problemas. Si la solución está disponible, esta herramienta también la aplicará.
6. Revisa tu salvapantallas
- imprenta Clave de Windows + S y entrar protector de pantalla. Escoger Cambiar protector de pantalla de la lista de opciones.
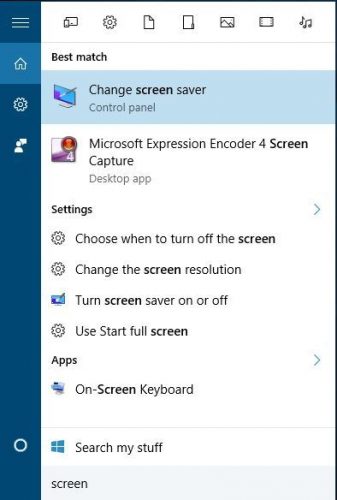
- Cuándo Configuración del protector de pantalla se abre la ventana, verifique su protector de pantalla. Elija el protector de pantalla que desea utilizar de la lista y haga clic en Solicitar y OK para guardar los cambios.
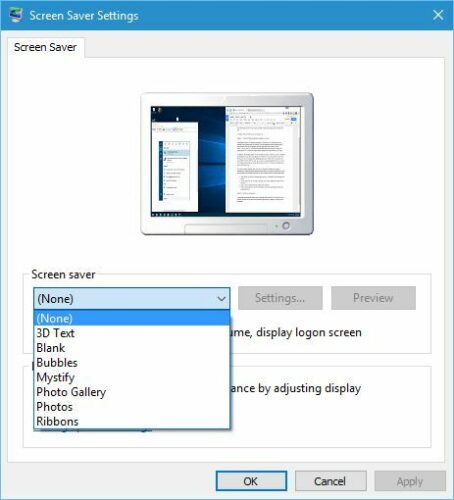
Es poco común que el malware cambie su protector de pantalla, pero varios usuarios confirmaron que el malware es la causa del mensaje de error PANIC STACK SWITCH, por lo que le recomendamos que revise su protector de pantalla por si acaso.
Además de verificar su protector de pantalla manualmente, muchos usuarios sugieren usar herramientas como Malwarebytes para eliminar completamente el malware.
7. Elimina tu antivirus/software problemático
Cierto software, como los clientes VPN, por ejemplo, no es totalmente compatible con Windows 10.
Y si instaló algún software nuevo en los últimos días antes de que comenzara a aparecer el error PANIC STACK SWITCH, le recomendamos que elimine ese software.
Vale la pena mencionar que el software antivirus también puede ser la causa de muchos errores de BSoD, por lo que es posible que desee desinstalar temporalmente su antivirus.
Las herramientas antivirus comunes que pueden causar errores de BSoD son Norton, Avast, AVG y, en algunos casos, Kaspersky.
Por lo tanto, si está utilizando alguna de estas herramientas, le recomendamos que las desinstale temporalmente y verifique si eso soluciona el problema.
También vale la pena mencionar que casi cualquier software antivirus puede causar el error PANIC STACK SWITCH.
Entonces, incluso si no usa ninguna de las herramientas antivirus mencionadas anteriormente, le recomendamos que desinstale cualquier programa antivirus que haya instalado.
Al eliminar el software antivirus, debe saber que ciertos archivos y claves de registro quedan en su computadora, e incluso esos archivos pueden causar que se manifieste un error BSoD.
Para eliminar por completo el programa antivirus de su PC, le recomendamos que utilice la herramienta de desinstalación dedicada.
Muchas empresas de seguridad tienen estas herramientas disponibles en sus sitios web y puedes descargarlas gratis.
8. Revisa tu hardware
A veces, el hardware instalado recientemente puede hacer que aparezca un error BSoD, especialmente si no es compatible con su PC.
Si el error PANIC_STACK_SWITCH comenzó a aparecer recientemente, le recomendamos que reemplace o elimine cualquier hardware instalado recientemente y verifique si su PC funciona bien sin él.
Si el problema persiste, lo más probable es que se deba a un hardware defectuoso.
Los errores de BSoD son comúnmente causados por RAM defectuosa, por lo que para probar su RAM, le sugerimos que descargue y ejecute MemTest86+ durante un par de horas.
Si no hay errores de memoria, es probable que la BSoD sea causada por su placa base o cualquier otro hardware defectuoso.
9. Reinicie su PC
- Reinicie su computadora mientras arranca. Repita este paso hasta que ingrese al modo de reparación automática.
- Escoger Solucionar problemas > Restablecer esta PC.
- Seleccione Eliminar todo> Solo la unidad donde está instalado Windows. Tenga en cuenta que elegir esta opción eliminará todos los archivos y carpetas de su unidad C.
- Siga las instrucciones y espere a que finalice el proceso.
Tenemos que mencionar que esta solución solo funciona si el error PANIC_STACK_SWITCH es causado por un determinado problema de software.
Antes de reiniciar su PC, debe hacer una copia de seguridad de todos sus archivos desde su unidad C.
Los errores de BSoD como PANIC STACK SWITCH pueden ser problemáticos, pero esperamos que haya logrado solucionar este problema siguiendo una de nuestras soluciones.