- Que tu antivirus BitDefender consuma una gran cantidad de tus recursos no es normal, pero esta guía seguramente te ayudará.
- Para comenzar a solucionar este problema de una vez por todas, realice un escaneo SFC y luego siga los siguientes pasos.
- No dude en explorar nuestro completo Centro de solución de problemas para obtener guías más fáciles de seguir.
- Explore nuestra sección detallada de software para explorar la amplia gama de opciones de software que cubrimos.
Bdservicehost es un archivo .exe que está asociado con el software BitDefender y contiene componentes críticos del escudo antivirus de BitDefender.
Si bien el tamaño del archivo no es mucho, en algunos casos utiliza una cantidad anormal de CPU y/o espacio en disco. Cuando esto sucede, puede optimizar su RAM y disco, o intentar reducir el uso de CPU/disco de bdservicehost.exe.
Si experimenta este problema, no dude en consultar nuestra guía completa sobre cómo lidiar con el consumo excesivo de recursos de disco/CPU relacionado con bdservicehost.exe.
¿Cómo puedo corregir el error de uso elevado de disco y CPU de bdservicehost?
1. Realice un escaneo SFC
- imprenta Tecla de Windows + X y luego seleccione Windows PowerShell como administrador.
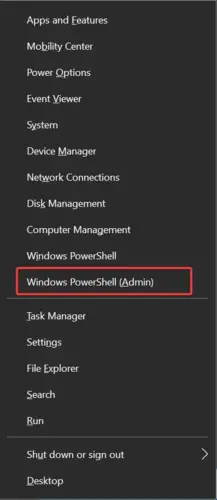
- Escribe sfc /escanear ahora en el indicador y presione Ingresar.
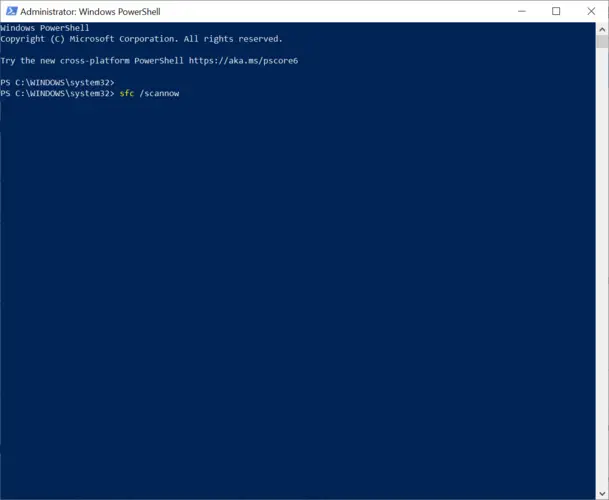
- Espere de 8 a 12 minutos para que finalice el escaneo.
Verifique si el uso de CPU/disco ha disminuido. Si no, continua al siguiente paso.
2. Realice un escaneo DISM
- Haga clic en Windows PowerShell (Administrador) una vez más (Tecla de Windows + X).
- Tras la inicialización, ingrese el siguiente comando:
dism /online /cleanup-image /restorehealth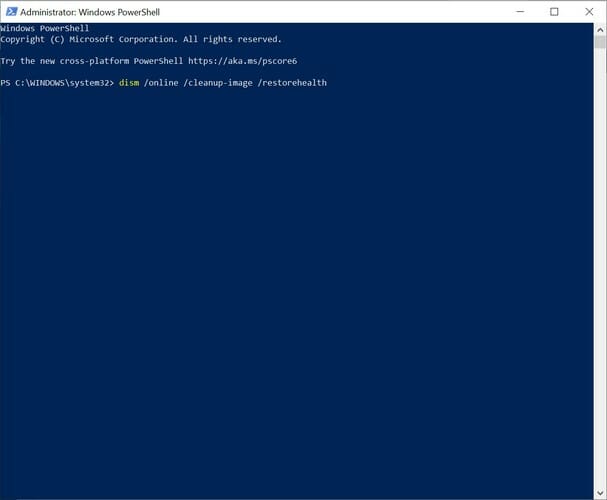
- Este escaneo tomará más tiempo (15-25 minutos). Después del escaneo, consulte el Administrador de tareas para monitorear cualquier cambio en el uso de la CPU y el disco.
3. Realiza un arranque limpio
- presione el R + tecla de Windows simultáneamente y escriba msconfig en Correr.
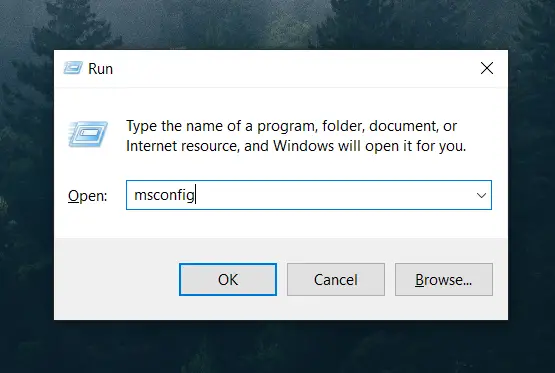
- Clickea en el General pestaña y verifique la Inicio selectivo. Asegúrese de que los subtítulos se correspondan con la imagen de abajo.
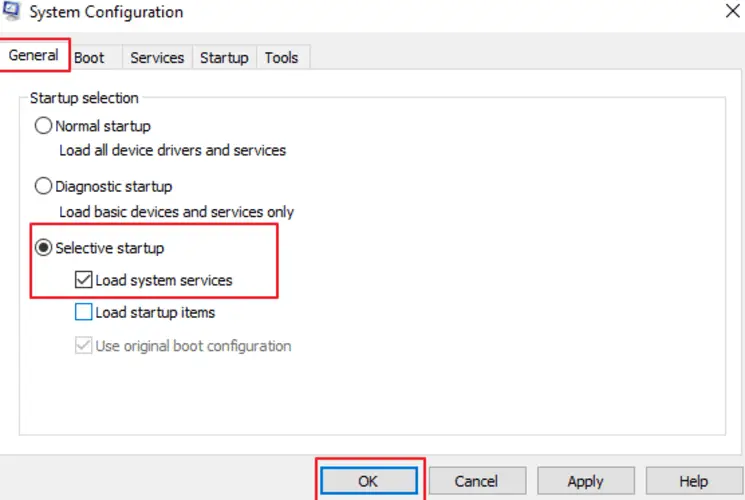
- Ahora navegue hasta el Pestaña de servicios. Lo único que debe hacer aquí es asegurarse de que el Esconder todos los servicios de Microsoft la opción está marcada.
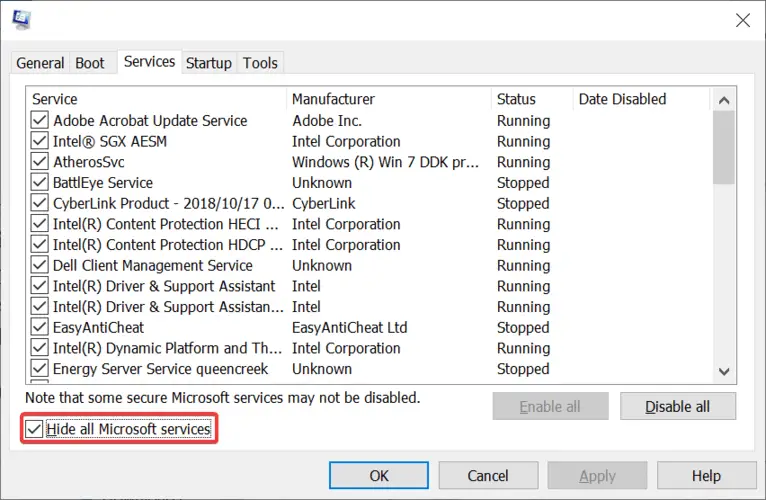
- Introducir el Puesta en marcha pestaña y haga doble clic en el Abrir la opción del administrador de tareas.
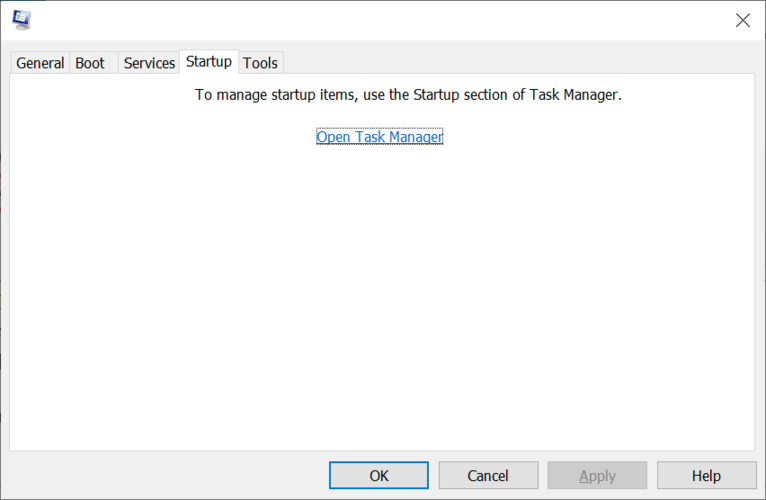
- Haga clic derecho en cada entrada en el administrador de tareas recién solicitado y seleccione Desactivar.
- Haga clic en Aplicar y luego en Aceptar. Reiniciar pondrá su PC en un estado de inicio limpio.
Nota: Un inicio limpio configura su computadora para que use solo la cantidad requerida de programas y controladores. En este estado, es más fácil detectar la interferencia de las aplicaciones en segundo plano.
4. Cambiar la programación del procesador
- Vaya a la barra de búsqueda de Windows y busque el Ver la configuración avanzada del sistema.
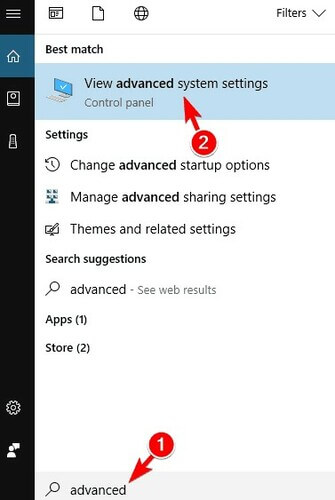
- En el Propiedades del sistema indicador, navegue hasta el Avanzado pestaña y seleccione Ajustes bajo la Rendimiento submenú.
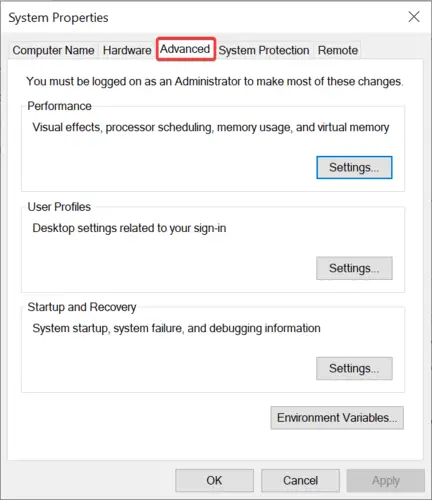
- Esto abrirá el menú Opciones de rendimiento. Navegar a la Avanzado pestaña una vez más y seleccione Programas bajo la Ajustarse para un mejor desempeño.
Nota: Puede priorizar las aplicaciones en ejecución sobre las de fondo cambiando la programación del procesador. Siempre que no esté ejecutando BitDefender de forma activa, el uso del disco/CPU por parte de bdservicehost.exe será limitado.
5. Detener y deshabilitar Superfetch
- Escriba Servicios en la búsqueda de Windows e ingrese el Servicios.
- Haga clic derecho en Superfetch y luego elige Detener.
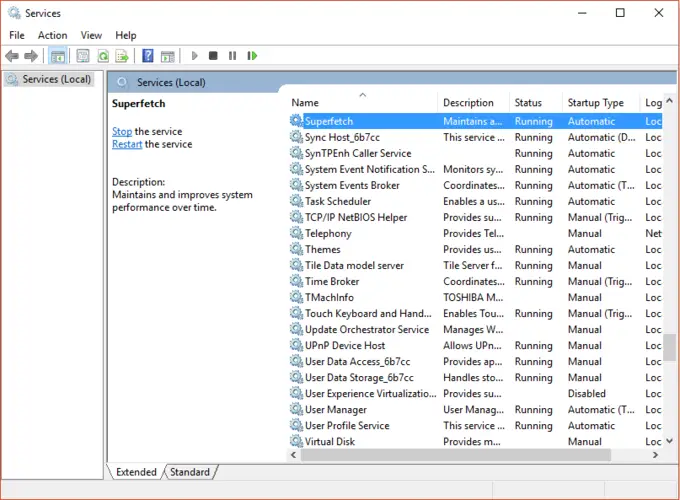
- Superfetch ahora se detendrá hasta que se reinicie. Para deshabilitar permanentemente, haga clic derecho en Superfetch y luego haga clic en Propiedades.
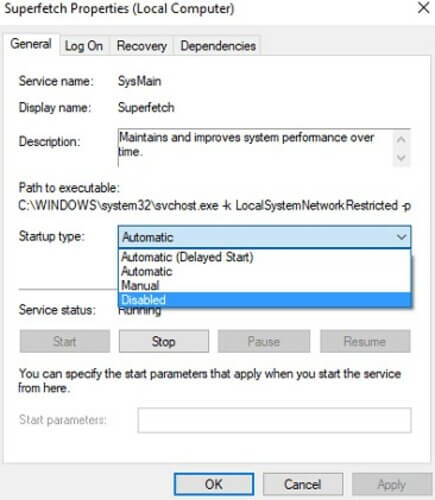
- En el Tipo de inicio menú desplegable, seleccione Discapacitado y aplicar los cambios.
Consejo de experto: Algunos problemas de la PC son difíciles de abordar, especialmente cuando se trata de repositorios dañados o archivos de Windows faltantes. Si tiene problemas para corregir un error, es posible que su sistema esté parcialmente dañado. Recomendamos instalar Restoro, una herramienta que escaneará su máquina e identificará cuál es la falla.
Haga clic aquí para descargar y comenzar a reparar.
Superfetch, irónicamente, es un programa diseñado para optimizar su RAM y minimizar el tiempo de arranque. Sin embargo, en muchos casos, se necesita mucha potencia de procesamiento de su PC para permitir una experiencia fluida.
En estos casos, es aconsejable deshabilitar Superfetch, especialmente cuando el espacio en disco y CPU ya es escaso. Si deshabilitar Superfetch no hace ninguna diferencia, se recomienda que vuelva a cambiar.
6. Restablecer la memoria virtual
- Escriba computadora en la Búsqueda de Windows y haga clic con el botón derecho. Busque propiedades y haga clic con el botón izquierdo.
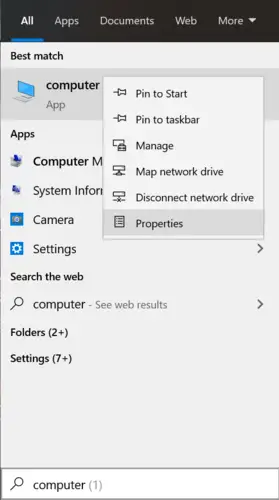
- En el Sistema menú, navegue hasta Configuración avanzada del sistema y haga doble clic.
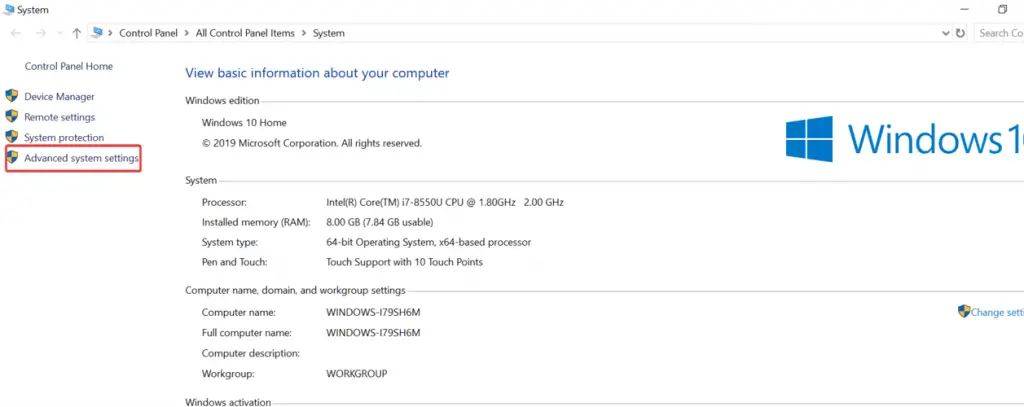
- Navegar a la Rendimiento submenú y haga clic en Ajustes. Encuentra el Avanzado pestaña y seleccione Cambio en el submenú Memoria virtual.
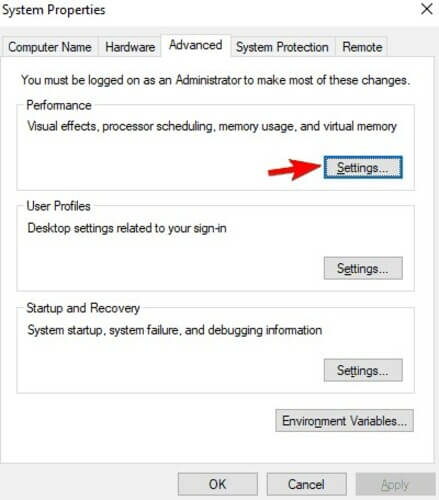
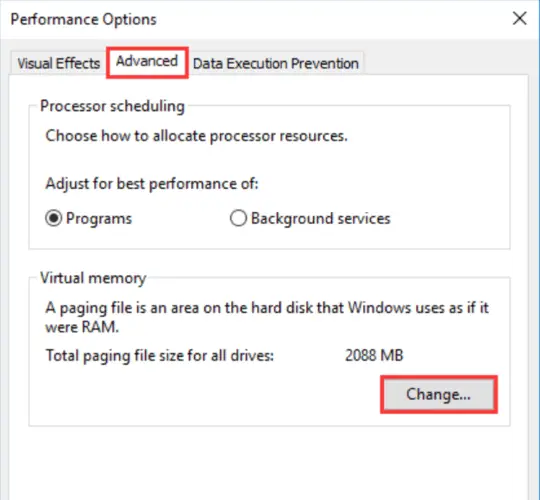
- Desmarque la Administre automáticamente el tamaño del archivo de paginación para todas las unidades.
- Seleccione Tamaño personalizado y configure su tamaño inicial como el tamaño recomendado y su tamaño máximo de acuerdo con el uso de su disco.
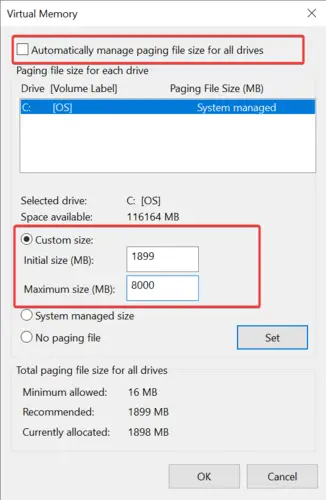
- El tamaño máximo se puede establecer hasta 1,5 veces el tamaño de su RAM (lo que significa 6 GB de memoria virtual para un sistema con 4 GB de RAM y 12 GB de memoria virtual para un sistema con 8 GB de RAM).
La memoria virtual le permite utilizar el espacio del disco duro como RAM, pero es mucho más lenta que la RAM. Se recomienda restablecer la memoria virtual si el uso de su disco excede los niveles normales para evitar un bloqueo del sistema.
7. Borrar archivos temporales
- Escriba la configuración en la búsqueda de Windows y haga clic en el Ajustes.
- Clickea en el Almacenamiento opción y haga doble clic en Configuración de almacenamiento.
- Busque la sección etiquetada como archivos temporales y expanda.
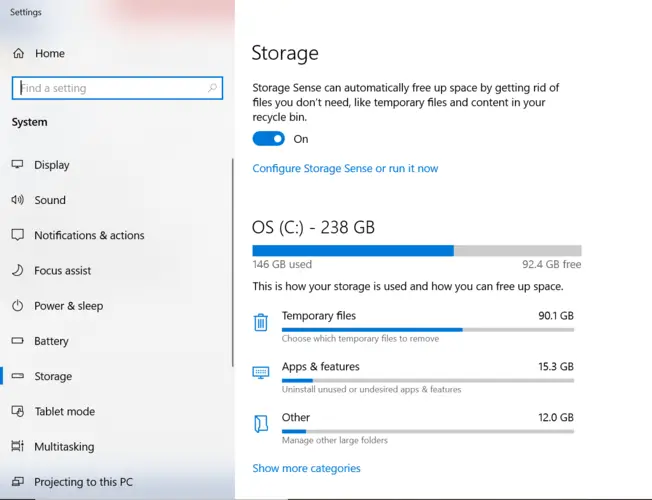
- Purgue su unidad de archivos temporales al verificar los tipos de datos temporales que desea eliminar.
Si bdservicehost monopoliza la mayoría de los recursos de su computadora, entonces está en el lugar correcto. Puede seguir cualquiera de estas 6 soluciones para diagnosticar este problema o mejorarlo hasta cierto punto.
Sin embargo, si el uso del disco/CPU sigue siendo insostenible, vale la pena intentar una reinstalación. De lo contrario, podría ser el momento de revisar su unidad o RAM.
Si encuentra útil esta guía, o tiene más consejos valiosos para agregar, ¡no dude en hacérnoslo saber en la sección de comentarios a continuación!



![Texto a voz no funciona en Discord [Full Fix] Texto a voz no funciona en Discord [Full Fix]](https://auto-surf.ro/wp-content/uploads/1644712814_648_Texto-a-voz-no-funciona-en-Discord-Full-Fix-768x512.jpg?v=1644712816)


![La conexión de Roundcube al servidor de almacenamiento falló [Fixed] La conexión de Roundcube al servidor de almacenamiento falló [Fixed]](https://auto-surf.ro/wp-content/uploads/1644614275_505_La-conexion-de-Roundcube-al-servidor-de-almacenamiento-fallo-Fixed-768x512.jpg?v=1644614277)
![Dell.SupportAssist.Client.Plugin.IDiags.dll [Download & Fix] Dell.SupportAssist.Client.Plugin.IDiags.dll [Download & Fix]](https://auto-surf.ro/wp-content/uploads/1682303770_DellSupportAssistClientPluginIDiagsdll-Download-Fix-768x512.jpg?v=1682303772)
