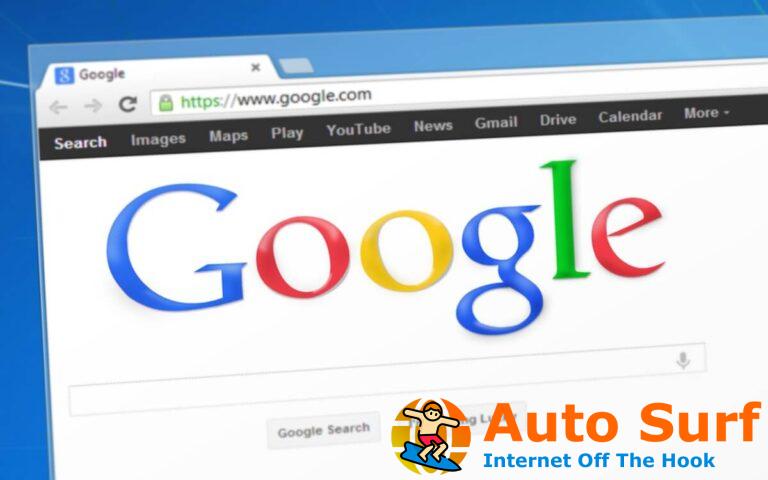- Como su nombre lo dice, el error de actualización de Windows 0xc190012e generalmente ocurre debido a fallas en la actualización, pero algunas otras causas también pueden explicarlo.
- Lo primero que debe hacer es borrar los archivos temporales relacionados y restablecer los componentes de actualización de Windows 10.
- Algunos usuarios afirmaron que ejecutar ciertos comandos lo ayudaría a resolver este problema en cuestión de tiempo.
- Debido a que el error de actualización de Windows 0xc190012e puede requerir una copia de seguridad y una actualización rápidas, recomendamos utilizar un administrador de particiones especializado.
Varios usuarios han informado haber obtenido el mensaje de error 0xc190012e cada vez que intentan actualizar su sistema operativo Windows 10.
Parece que la situación más común en la que aparece este error es cuando los usuarios intentan actualizar desde Windows 10 Insider Preview.
Este problema puede ser muy molesto, especialmente si está intentando actualizar su sistema operativo Windows 10 por razones de seguridad. Este error también puede impedirle acceder a funciones nuevas o actualizadas.
Por estas razones, en este artículo, exploraremos algunos de los mejores métodos de solución de problemas para tratar de resolver este problema de una vez por todas. Siga atentamente los pasos presentados en esta guía.
¿Qué es el error de actualización de Windows 0xc190012e y por qué aparece?
Para explicar el error de hoy de una manera más detallada, tenga en cuenta que está directamente relacionado con un Error de actualización de Windows o algún tipo de corrupción de archivos del sistema.
Además, hay que considerar que las pruebas de los expertos también reclamaron la Interferencia de Dell Encryption, Dell Data Security y BitLocker como una de las causas más comunes de este problema.
Según algunos usuarios de Windows 10, esto ocurre al intentar instalar algunas actualizaciones de funciones de Windows en particular. En la mayoría de los casos, parece que las versiones 1903 y 1909 son las que están dando dolores de cabeza.
Ahora, veamos cómo puede corregir fácilmente el error de actualización de Windows 0xc190012e en solo unos pocos pasos.
¿Cómo reparar el error de actualización de Windows 0xc190012e?
1. Borrar archivos temporales
- Haga clic en Cortana cuadro de búsqueda, escriba Limpieza de disco, y ábrelo.
![Error de actualización de Windows 0xc190012e [6 Fixes that work] Error de actualización de Windows 0xc190012e [6 Fixes that work]](https://auto-surf.ro/wp-content/uploads/Error-de-actualizacion-de-Windows-0xc190012e-6-Fixes-that-work.png)
- Seleccione Unidad Cluego haga clic OK.
![Error de actualización de Windows 0xc190012e [6 Fixes that work] Error de actualización de Windows 0xc190012e [6 Fixes that work]](https://auto-surf.ro/wp-content/uploads/1646476925_144_Error-de-actualizacion-de-Windows-0xc190012e-6-Fixes-that-work.png)
- Windows ahora calculará todos los archivos que se pueden eliminar.
- Seleccione todos los archivos que desea eliminar de la lista y seleccione OK.
- Intenta ver si esto resolvió tu problema.
2. Restablecer componentes de actualización de Windows 10
- Descargue el Solucionador de problemas de actualización de Windows de Microsoft.
- Abra el archivo y seleccione el actualizacion de Windows opción, luego haga clic en el Avanzado botón.
![Error de actualización de Windows 0xc190012e [6 Fixes that work] Error de actualización de Windows 0xc190012e [6 Fixes that work]](https://auto-surf.ro/wp-content/uploads/1646476926_945_Error-de-actualizacion-de-Windows-0xc190012e-6-Fixes-that-work.png)
- Elegir Ejecutar como administrador.
![Error de actualización de Windows 0xc190012e [6 Fixes that work] Error de actualización de Windows 0xc190012e [6 Fixes that work]](https://auto-surf.ro/wp-content/uploads/1646476926_576_Error-de-actualizacion-de-Windows-0xc190012e-6-Fixes-that-work.png)
- Seleccione actualizacion de Windows de nuevo y haga clic en Próximo.
![Error de actualización de Windows 0xc190012e [6 Fixes that work] Error de actualización de Windows 0xc190012e [6 Fixes that work]](https://auto-surf.ro/wp-content/uploads/1646476926_922_Error-de-actualizacion-de-Windows-0xc190012e-6-Fixes-that-work.png)
- Espere a que se complete el proceso y cerrar el solucionador de problemas.
- Abierto Solucionador de problemas de actualización de Windows otra vez.
- Haga clic de nuevo en Avanzadoluego elige Ejecutar como administrador.
- Selecciona la segunda opción de la lista Diagnóstico de red de Windows.
- Haga clic en Próximo.
- Una vez que se complete el proceso, reinicie su computadora e intente ver si puede actualizar su Windows 10 normalmente.
En caso de que no hayas logrado deshacerte del error de actualización de Windows 0xc190012e, tu situación podría estar relacionada con algunos archivos dañados que deben borrarse.
Asegúrese de leer todas las soluciones enumeradas a continuación porque seguramente descubrirá una que se ajuste a sus necesidades.
3. Prueba MiniTool Partition Wizard Pro
Muchos usuarios afirmaron que Asistente de partición de MiniTool pro los apoyó con éxito al encontrar errores de Windows Update, como el que se presenta en la guía de hoy.
¿Qué es esta herramienta exactamente? Es uno de los mejores programas de clonación de discos disponibles para usuarios de Windows, está especialmente dedicado a aquellos que necesitan hacer copias de seguridad o actualizar componentes, sin perder horas reinstalando Oss o aplicaciones.
![Error de actualización de Windows 0xc190012e [6 Fixes that work] Error de actualización de Windows 0xc190012e [6 Fixes that work]](https://auto-surf.ro/wp-content/uploads/1646476926_414_Error-de-actualizacion-de-Windows-0xc190012e-6-Fixes-that-work.png)
Como muchos principiantes eligen MiniTool Partition Wizard Pro, podemos estar totalmente de acuerdo en que es extremadamente fácil de usar y fácil de usar.
Parece que esta herramienta te ayudará mucho cuando tengas que migrar de un disco duro a un SSD a un Clonador de hardware, para cambiar rápidamente los tipos de particiones y definirlas.
MiniTool Partition Wizard Pro no es solo una aplicación de clonación de discos, sino que también puede considerarse como un administrador de particiones todo en uno que funciona impecablemente en la recuperación de datos y el diagnóstico de discos.
Con este software, podrás crear, eliminar, mover, cambiar el tamaño, formatear y extender particiones, convertir discos entre MBR y GPT, y muchas otras acciones increíbles.
Partition Wizard también puede ejecutar diagnósticos en discos, midiendo cosas como la velocidad de lectura/escritura, verificando la integridad del sistema de archivos, corrigiendo errores del sistema de archivos y detectando sectores defectuosos.
Debido a que esta herramienta se puede conectar simultáneamente a hasta 5 PC, sería una gran idea compartir la experiencia con tus seres queridos.
Además, MiniTool Partition Wizard Pro es compatible con varios clientes operativos de Windows. En este asunto, tenemos que considerar Windows 2000, XP, Vista, 7, 8, 8.1 y 10.
Por lo tanto, no dude en usarlo también en dispositivos antiguos, ya que funcionaría sin problemas y sin problemas.
Como conclusión general, debemos admitir que MiniTool Partition Wizard Pro es una excelente opción si desea encargarse de la configuración, los cambios y el mantenimiento del almacenamiento de datos.
La licencia Ultimate de MiniTool Partition Wizard Pro ofrece las siguientes funciones:
- Fusionar partición
- Convertir disco dinámico a disco básico
- Cambiar el tamaño del clúster
- Copia de partición, copia de disco
- Recuperación de datos y recuperación de particiones
- Admite hasta 5 PC
![Error de actualización de Windows 0xc190012e [6 Fixes that work] Error de actualización de Windows 0xc190012e [6 Fixes that work]](https://auto-surf.ro/wp-content/uploads/Error-de-actualizacion-de-Windows-0xc190012e-6-Fixes-that-work.jpg)
MiniTool Partition Wizard Pro
Si se enfrenta al error de actualización de Windows 0xc190012e, ¡debe usar uno de los mejores administradores de particiones!
4. Ejecute el comando SFC
- prensa simultáneamente en las siguientes teclas: ventanas + X.
- Seleccione Windows PowerShell (Administrador).
![Error de actualización de Windows 0xc190012e [6 Fixes that work] Error de actualización de Windows 0xc190012e [6 Fixes that work]](https://auto-surf.ro/wp-content/uploads/1646476926_727_Error-de-actualizacion-de-Windows-0xc190012e-6-Fixes-that-work.jpg)
- Dentro de la ventana de PowerShell, ingrese el siguiente comando, luego presione Ingresar:
SFC /scannow - Espere a que Windows verifique si faltan archivos o están corruptos, luego reinicie su computadora.
Este comando lo ayudará no solo con el error de actualización de Windows 0xc190012e, sino también en caso de que enfrente muchos otros problemas, como el error de pantalla azul 0x1000007e bugcheck.
Como puede ser extremadamente útil en múltiples situaciones, le recomendamos guardarlo en algún lugar al que pueda acceder fácilmente. Si Sfc /scannow se detiene en Windows 10/11, asegúrese de consultar también una guía de reparación dedicada.
5. Ejecute el comando CHKDSK
- Utilice el siguiente método abreviado de teclado: ventanas + X.
- Navegar a Windows PowerShell (Administrador).
![Error de actualización de Windows 0xc190012e [6 Fixes that work] Error de actualización de Windows 0xc190012e [6 Fixes that work]](https://auto-surf.ro/wp-content/uploads/1646476926_727_Error-de-actualizacion-de-Windows-0xc190012e-6-Fixes-that-work.jpg)
- Escriba este comando y luego presione Ingresar:
chkdsk C: /f /r /x - En caso de que el volumen que desea verificar sea C, entonces el comando no se ejecutará (el sistema lo está usando ahora).
- Luego, recibirás el mensaje que te pide ¿Le gustaría programar este volumen para que se compruebe la próxima vez que se reinicie el sistema?
- Escribir Y y presiona Ingresar para que el sistema realice la verificación la próxima vez que se reinicie la computadora.
6. Actualice Windows 10 manualmente (usando un archivo ISO)
- Vaya a la página oficial de la herramienta de descarga de Windows 10.
- Para actualizar Windows 10, haga clic en el Actualizar ahora botón.
![Error de actualización de Windows 0xc190012e [6 Fixes that work] Error de actualización de Windows 0xc190012e [6 Fixes that work]](https://auto-surf.ro/wp-content/uploads/1646476926_28_Error-de-actualizacion-de-Windows-0xc190012e-6-Fixes-that-work.png)
- Si desea crear un medio de instalación de Windows 10, seleccione el Descargar herramienta ahora botón.
![Error de actualización de Windows 0xc190012e [6 Fixes that work] Error de actualización de Windows 0xc190012e [6 Fixes that work]](https://auto-surf.ro/wp-content/uploads/1646476926_351_Error-de-actualizacion-de-Windows-0xc190012e-6-Fixes-that-work.png)
- Abra la configuración y siga las instrucciones en pantalla para instalar la actualización
NOTA
Tenga en cuenta que si desea utilizar la solución anterior, primero debe asegurarse de tener una licencia de Windows 10.
¿Qué otros errores de Windows Update debo tener en cuenta?
En este artículo, exploramos algunos de los mejores métodos de resolución de problemas para solucionar el error 0xc190012e. No dude en hacernos saber si esta guía lo ayudó utilizando la sección de comentarios a continuación.

![Error de actualización de Windows 0xc190012e [6 Fixes that work] Error de actualización de Windows 0xc190012e [6 Fixes that work]](https://auto-surf.ro/wp-content/uploads/1646477706_607_Error-de-actualizacion-de-Windows-0xc190012e-6-Fixes-that-work.jpg?v=1646477710)
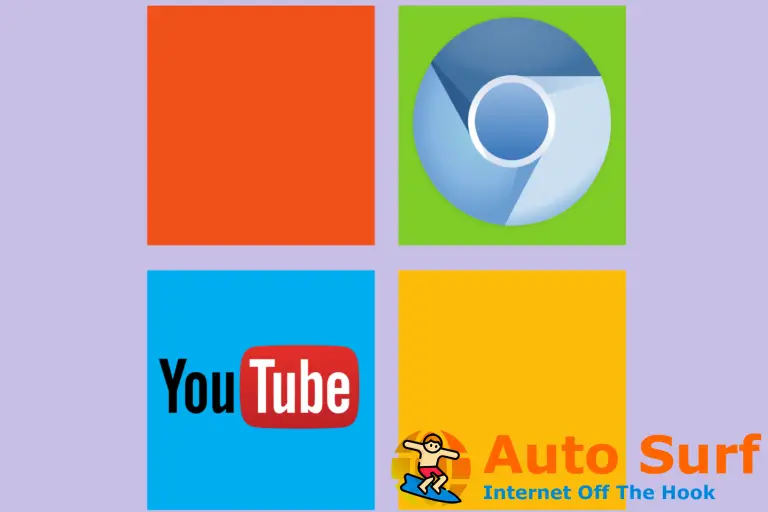
![[Fixed] Pantalla negra de Overwatch al iniciar/mientras se juega [Fixed] Pantalla negra de Overwatch al iniciar/mientras se juega](https://auto-surf.ro/wp-content/uploads/Fixed-Pantalla-negra-de-Overwatch-al-iniciarmientras-se-juega-768x512.jpg?v=1644610071)