- Si el teclado y el mouse no funcionan en HP Envy x360, lo más probable es que sea un problema con el controlador o las configuraciones configuradas.
- Primero, ingrese al BIOS para verificar si el problema radica en el hardware o el software.
- Si es el software, actualice los controladores del teclado y el mouse, o pruebe los otros métodos que se enumeran a continuación.
HP Envy x360 es una computadora portátil de primer nivel con funcionalidad 2 en 1 y ha sido amada por usuarios de todo el mundo. Pero, algunos han estado reportando problemas con él. Lo más común es que el teclado y el mouse HP Envy x360 no funcionen.
En la mayoría de los casos, cuando un dispositivo deja de funcionar, instantáneamente creemos que es el hardware el que falla. Con base en la investigación, descubrimos que generalmente son los controladores obsoletos, las configuraciones mal configuradas o los dispositivos en conflicto los que afectan el funcionamiento del teclado y el mouse, como es el caso aquí.
Entonces, antes de llevar su computadora portátil HP Envy a un taller de reparación, pruebe los métodos enumerados aquí para solucionar el problema del teclado y el mouse que no funcionan.
¿Qué puedo hacer si el teclado y el mouse no funcionan en HP Envy x360?
1. Algunas comprobaciones básicas
Primero, reinicie la computadora portátil y verifique si el problema está solucionado. Este método en particular elimina cualquier error trivial o proceso conflictivo y ha sido un salvavidas para muchos.
Si eso no funciona, es hora de identificar si el problema está en el dispositivo o en el sistema. Una de las formas más sencillas de hacerlo es ingresar al BIOS del sistema. En caso de que el teclado y el mouse funcionen allí, lo más probable es que estén bien y no necesiten ser reemplazados.
En caso de que estos dos métodos no funcionen, ejecute los siguientes métodos antes de llevar su computadora portátil a un taller de reparación.
NOTA
Antes de continuar, inicie Windows en modo seguro para que el teclado y el mouse funcionen. En caso de que funcionen durante un tiempo cuando inicie el sistema operativo, ejecute estos métodos dentro de ese período de tiempo.
2. Deshabilite el dispositivo Intel (R) Integrated Sensor Solution
- Presionar ventanas + S para lanzar el Búsqueda menú, entrar Administrador de dispositivos en el campo de texto y haga clic en el resultado de búsqueda correspondiente.
![El teclado y el mouse HP Envy x360 no funcionan [Fixed] Administrador de dispositivos para reparar el teclado y el mouse hp envy que no funcionan](https://auto-surf.ro/wp-content/uploads/1651223946_44_El-teclado-y-el-mouse-HP-Envy-x360-no-funcionan.jpg)
- Haga doble clic en el Dispositivos de sistema entrada.
![El teclado y el mouse HP Envy x360 no funcionan [Fixed] Dispositivos de sistema](https://auto-surf.ro/wp-content/uploads/El-teclado-y-el-mouse-HP-Envy-x360-no-funcionan.png)
- Ahora, haga clic derecho en Solución de sensor integrado Intel (R)y seleccione Deshabilitar dispositivo del menú contextual.
![El teclado y el mouse HP Envy x360 no funcionan [Fixed] Deshabilite el dispositivo para reparar el teclado y el mouse hp envy que no funcionan](https://auto-surf.ro/wp-content/uploads/1651223946_37_El-teclado-y-el-mouse-HP-Envy-x360-no-funcionan.jpg)
- Hacer clic Sí en el cuadro de advertencia que aparece.
![El teclado y el mouse HP Envy x360 no funcionan [Fixed] Haga clic en Sí](https://auto-surf.ro/wp-content/uploads/1651223946_263_El-teclado-y-el-mouse-HP-Envy-x360-no-funcionan.png)
Se descubrió que el controlador Intel (R) Integrated Sensor Solution entra en conflicto con un montón de procesos, y al desactivarlo se solucionó el problema de que el teclado y el mouse HP Envy no funcionaban para muchos.
Recuerde crear un punto de restauración antes de realizar el cambio. Esto asegurará que pueda volver a la configuración original, en caso de que las cosas no salgan según lo planeado.
3. Actualice los controladores del teclado y el mouse
- Presionar ventanas + R para lanzar el Correr comando, tipo devmgmt.msc en el campo de texto y haga clic en DE ACUERDO o golpear Ingresar para lanzar el Administrador de dispositivos.
![El teclado y el mouse HP Envy x360 no funcionan [Fixed] Administrador de dispositivos](https://auto-surf.ro/wp-content/uploads/1651223946_426_El-teclado-y-el-mouse-HP-Envy-x360-no-funcionan.png)
- Ahora, haga doble clic en el Teclados entrada.
![El teclado y el mouse HP Envy x360 no funcionan [Fixed] Teclado para reparar el teclado y el mouse hp envy que no funcionan](https://auto-surf.ro/wp-content/uploads/1651223946_103_El-teclado-y-el-mouse-HP-Envy-x360-no-funcionan.png)
- Haga clic derecho en el teclado que no funciona y seleccione Actualizar controlador del menú contextual.
![El teclado y el mouse HP Envy x360 no funcionan [Fixed] Actualice el controlador para reparar el teclado y el mouse hp envy que no funcionan](https://auto-surf.ro/wp-content/uploads/1651223946_269_El-teclado-y-el-mouse-HP-Envy-x360-no-funcionan.png)
- A continuación, seleccione Buscar automáticamente controladores.
![El teclado y el mouse HP Envy x360 no funcionan [Fixed] Buscar automáticamente controladores](https://auto-surf.ro/wp-content/uploads/1651223946_984_El-teclado-y-el-mouse-HP-Envy-x360-no-funcionan.png)
- Windows ahora escaneará todos los controladores relevantes en el sistema e instalará el mejor.
Los controladores juegan un papel crítico en el funcionamiento efectivo de un dispositivo, y si están desactualizados o dañados, el dispositivo puede dejar de funcionar. Si el Administrador de dispositivos no pudo encontrar una actualización, pruebe los otros métodos para instalar manualmente la última versión del controlador en Windows.
Del mismo modo, actualice los controladores de los ratones y verifique si el problema del teclado y el panel táctil HP Envy que no funcionan está solucionado.
Si desea acelerar el proceso, puede usar una herramienta dedicada como DriverFix para actualizar y corregir los controladores corruptos de forma masiva. Puede configurarlo para escanear regularmente sus controladores e instalar automáticamente versiones actualizadas cada vez que estén disponibles.
⇒ Obtener DriverFix
4. Deshabilitar el modo tableta
Otra causa subyacente, aunque no tiene mucho sentido, es el Modo tableta en Windows 11. Cuando está habilitado, el teclado y el mouse dejan de funcionar para muchos. Es posible que este método no funcione para todos, pero no hay nada de malo en probarlo.
El proceso para deshabilitar el modo tableta en Windows 10 y la última versión es diferente. Mientras que en el primero podías hacerlo desde la configuración, en Windows 11 hay que girar la pantalla a la posición normal. Una vez que el modo esté desactivado, se reducirá el espacio entre los iconos de la barra de tareas.
Si ninguno de los métodos enumerados aquí ha funcionado, puede restablecer Windows a su configuración de fábrica. Aunque ese no sería el caso para la mayoría.
Además, descubra qué hacer si los puertos USB no funcionan en las computadoras portátiles HP Envy, otro problema común con la serie.
Díganos qué arreglo funcionó, o si sabe de uno que no aparece aquí, déjelo en la sección de comentarios a continuación.

![El teclado y el mouse HP Envy x360 no funcionan [Fixed] El teclado y el mouse HP Envy x360 no funcionan [Fixed]](https://auto-surf.ro/wp-content/uploads/1651223946_676_El-teclado-y-el-mouse-HP-Envy-x360-no-funcionan.jpg?v=1651223950)
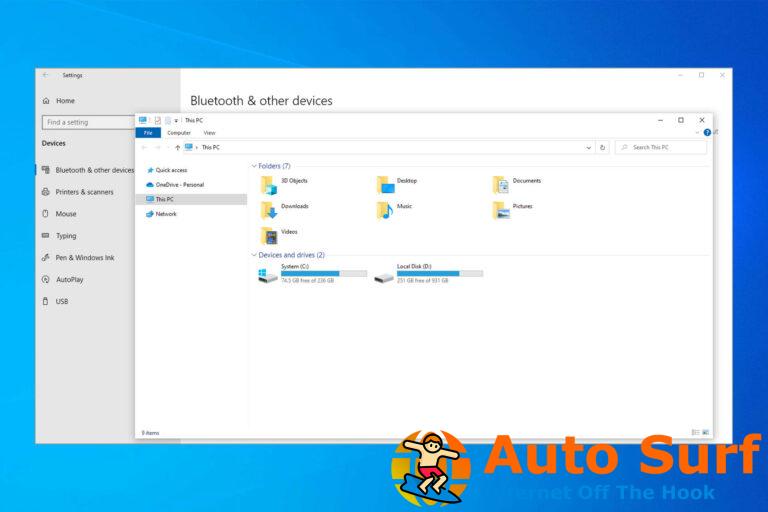

![Id. de evento 4656: se solicitó un identificador para un objeto [Fix] Id. de evento 4656: se solicitó un identificador para un objeto [Fix]](https://auto-surf.ro/wp-content/uploads/1689135903_Id-de-evento-4656-se-solicito-un-identificador-para-un-768x512.jpg?v=1689135905)


![Cómo arreglar el repetidor Wi-Fi que no funciona [Full Guide] Cómo arreglar el repetidor Wi-Fi que no funciona [Full Guide]](https://auto-surf.ro/wp-content/uploads/1644905884_417_Como-arreglar-el-repetidor-Wi-Fi-que-no-funciona-Full-Guide-768x512.jpg?v=1644905886)