- Muchos usuarios de Logitech MX Master 3 se quejan de que el botón de gestos deja de funcionar aleatoriamente y la razón principal es un error durante la configuración de accesos directos.
- También se observó que después de una actualización, algunos usuarios tienen el mismo problema. Esto puede deberse a un problema con la conexión o el controlador.
- En esta guía, también destacaremos cómo puede usar una herramienta de terceros para solucionarlo al instante.
Sí, Logitech MX Master 3 es una excelente opción para el uso de la productividad, especialmente si usará el mouse todo el día. Pero a pesar de ser un éxito de ventas en el sitio web de Logitech (en el momento de escribir este artículo), los usuarios se han quejado de problemas con el botón de gestos.
Hay muchas discusiones sobre esto en muchos foros relacionados con la tecnología, mientras que la mayoría de los colaboradores no pudieron proporcionar soluciones duraderas. Según la observación, parece que el problema con el botón de gestos Logitech MX master 3 no es exclusivo de los usuarios de Windows.
Es por eso que hemos decidido resaltar diferentes pasos que pueden ayudarlo a resolver el problema y comenzar a disfrutar de la funcionalidad óptima de su mouse.
¿Por qué no funciona el botón gestual de Logitech MX Master 3?
El Logitech MX Master 3 se puede conectar a la computadora a través de dos métodos, uno está usando el receptor Unifying conectado a la computadora y el otro está usando Bluetooth inalámbrico.
Si hay algún problema durante cualquiera de las dos conexiones, el botón de gesto del mouse no funcionará.
Mientras tanto, muchos usuarios se quejan de que el problema con su botón de gestos Logitech MX Master 3 comenzó después de una actualización en su sistema.
¿Qué puedo hacer si el botón gestual de Logitech MX Master 3 no funciona?
1. Reiniciar el sistema
- Clickea en el Logotipo de Windows en tu sistema
- Haga clic derecho en el Botón de encendido. A continuación, seleccione Reiniciar.
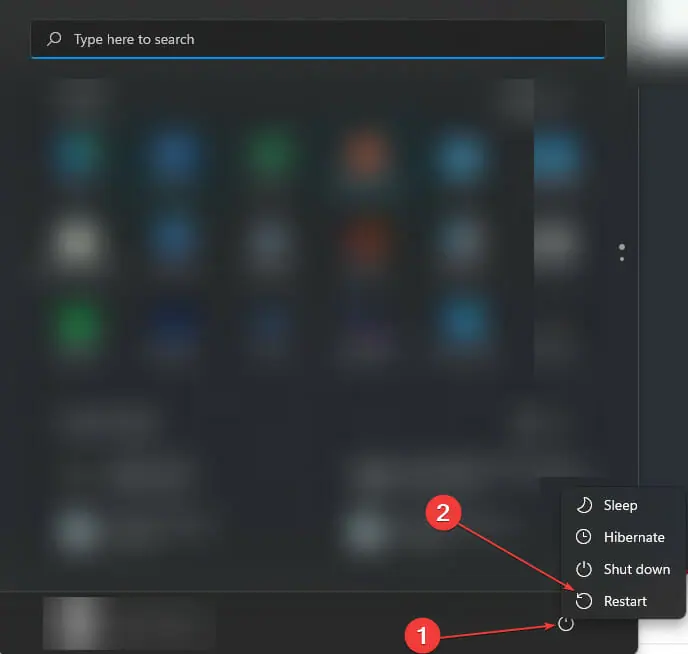
2. Conéctese a través de Bluetooth
- Compruebe y confirme que Logitech MX Master 3 está encendido.
- Buscar Bluetooth utilizando la búsqueda de Windows. En los resultados mostrados, seleccione Bluetooth y otros dispositivos. A continuación, haga clic en Abierto.
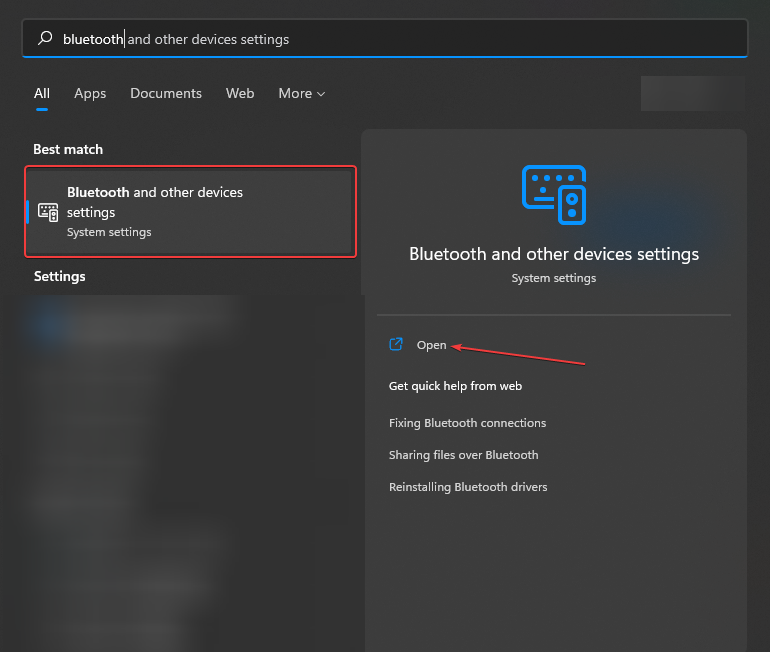
- Cambie el interruptor de Bluetooth a SOBRE. Luego haga clic en Añadir dispositivo.
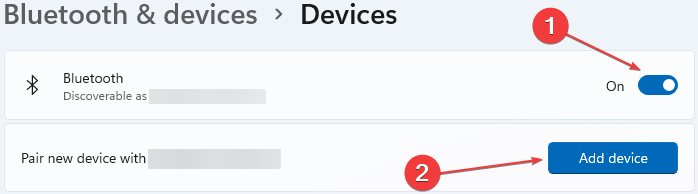
- Bajo la Elija el tipo de dispositivo que desea agregarSeleccione Bluetooth (ratones, teclados, bolígrafos, dispositivos de audio, controladores y más). Esto te ayudará a buscar el Logitech MX Master 3.
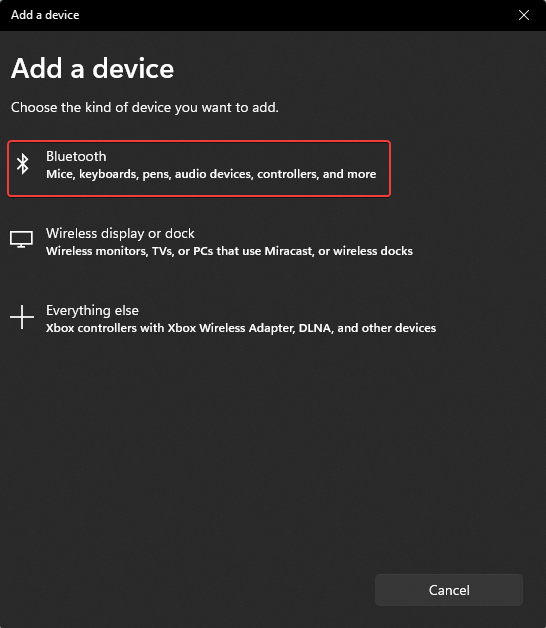
- Mantenga pulsado el Conectar en el Logitech MX Master 3 durante unos tres segundos. Cuando note que la luz de conexión está parpadeando, verifique la pantalla de su sistema en busca de dispositivos descubiertos. Seleccione el nombre correspondiente para su mouse. Después de esto, el sistema intentará establecer una conexión automáticamente.
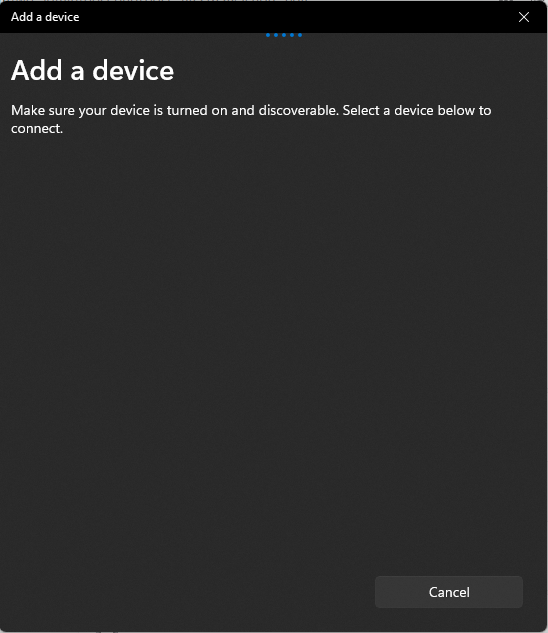
Si está utilizando el método de corrección anterior, asegúrese de que su Logitech MX Master 3 esté dentro del alcance. Esto significa que no está demasiado lejos de su sistema porque esa es la única forma en que el sistema puede descubrirlo.
3. Actualice el controlador del mouse
- Haga clic derecho en el Logotipo de la ventana en la barra de tareas. Seleccione Administrador de dispositivos.
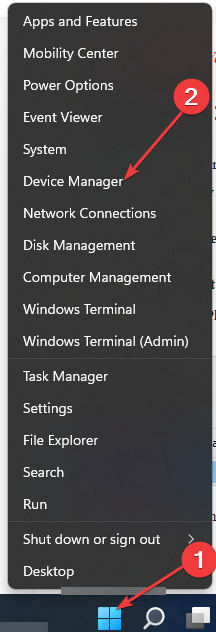
- Haga clic derecho en el Ratones y otros dispositivos de impresión. A continuación, seleccione Actualizar controlador.
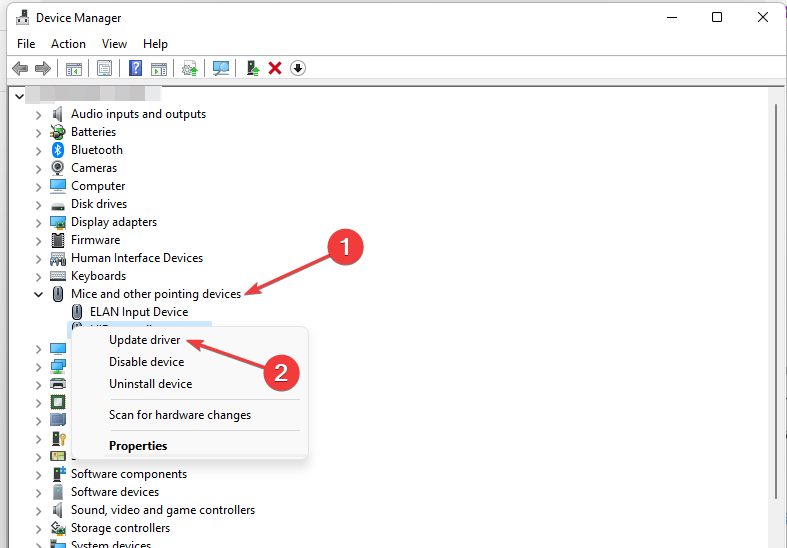
- Reinicia tu computadora. Consulte el Paso 1 de esta guía si no sabe cómo hacerlo.
Para ahorrarse el estrés de seguir los pasos anteriores, use DriverFix. Manejará todas las actualizaciones de controladores necesarias requeridas en su PC.
Además de resolver el problema con su controlador Logitech MX Master 3, también puede resolver problemas de controladores con otros dispositivos conectados a su sistema.
⇒ DriverFix
4. Descarga las opciones de Logitech
- Visite la página de descarga oficial de Logitech Options en su navegador. Seleccione la opción más compatible para su sistema.
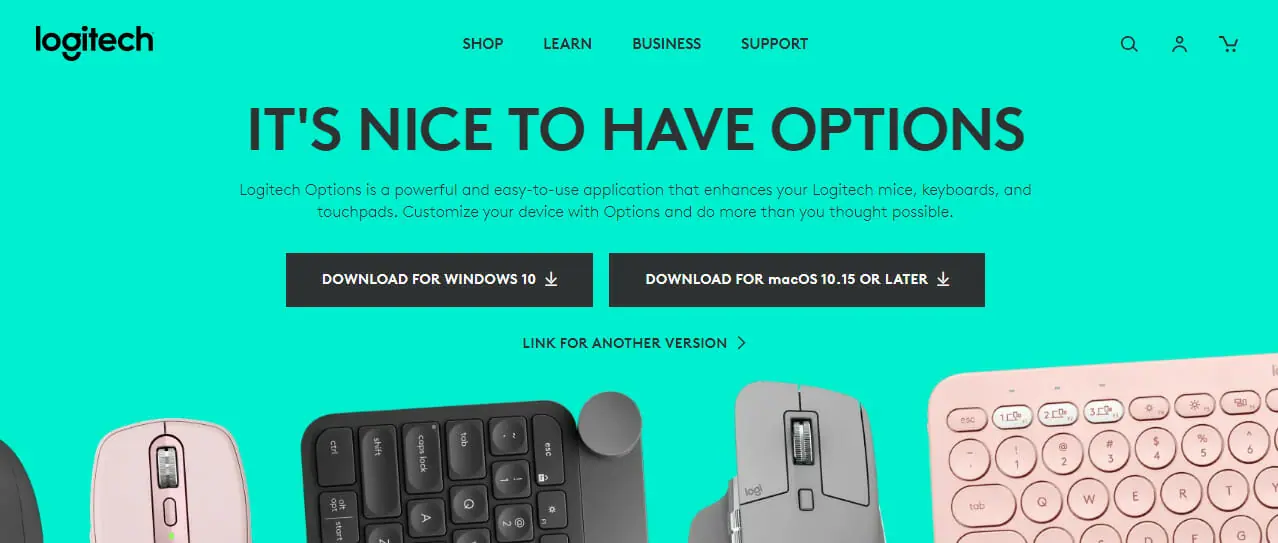
- Después de la descarga, haga clic en el flecha al lado del nuevo archivo y luego seleccione Abierto.
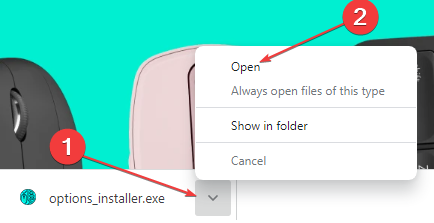
- Seleccione INSTALAR LAS OPCIONES DE LOGITECH.
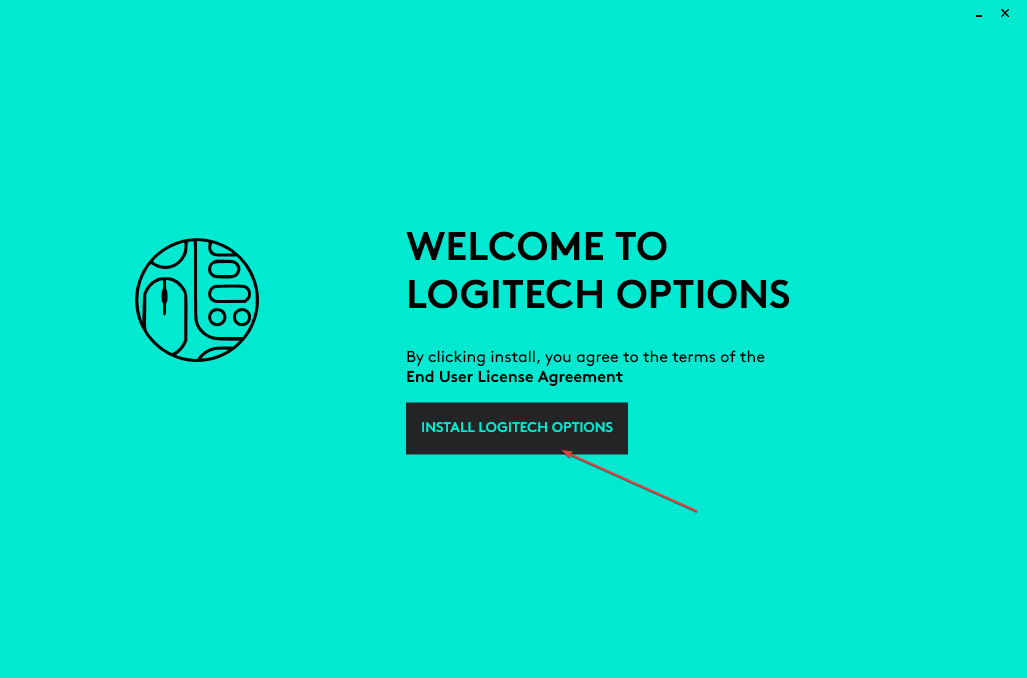
- Elija si desea compartir datos analíticos o no. Esta opción implica que, si eliges el SÍ, COMPARTIR DATOS ANALÍTICOSla información sobre el uso del mouse se compartirá con el fabricante.
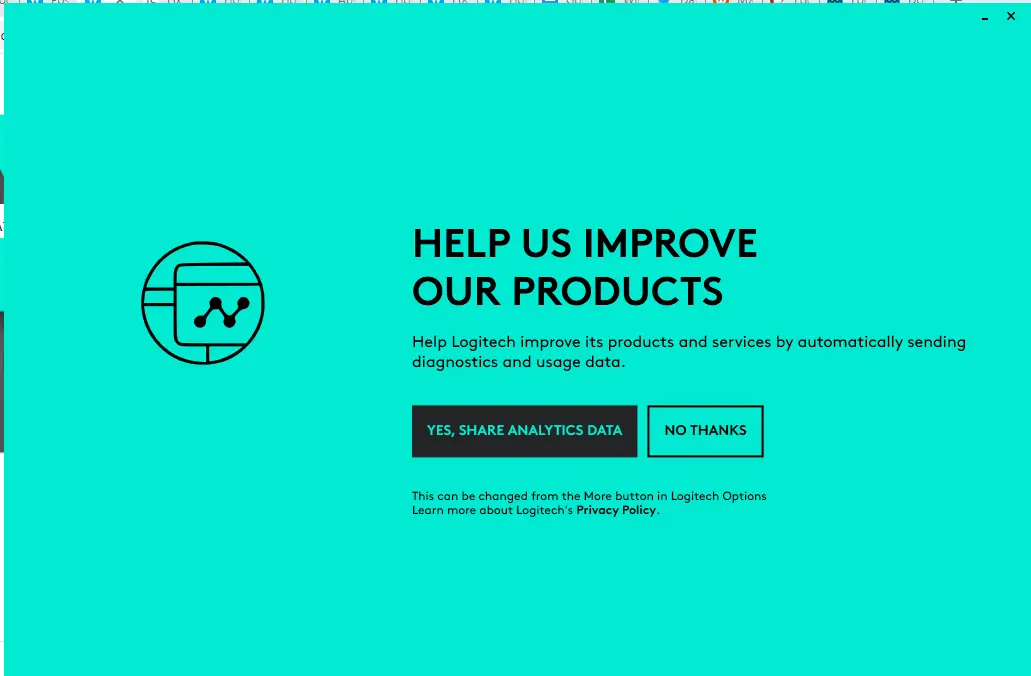
- Espere a que el sistema se inicie y finalice la instalación.
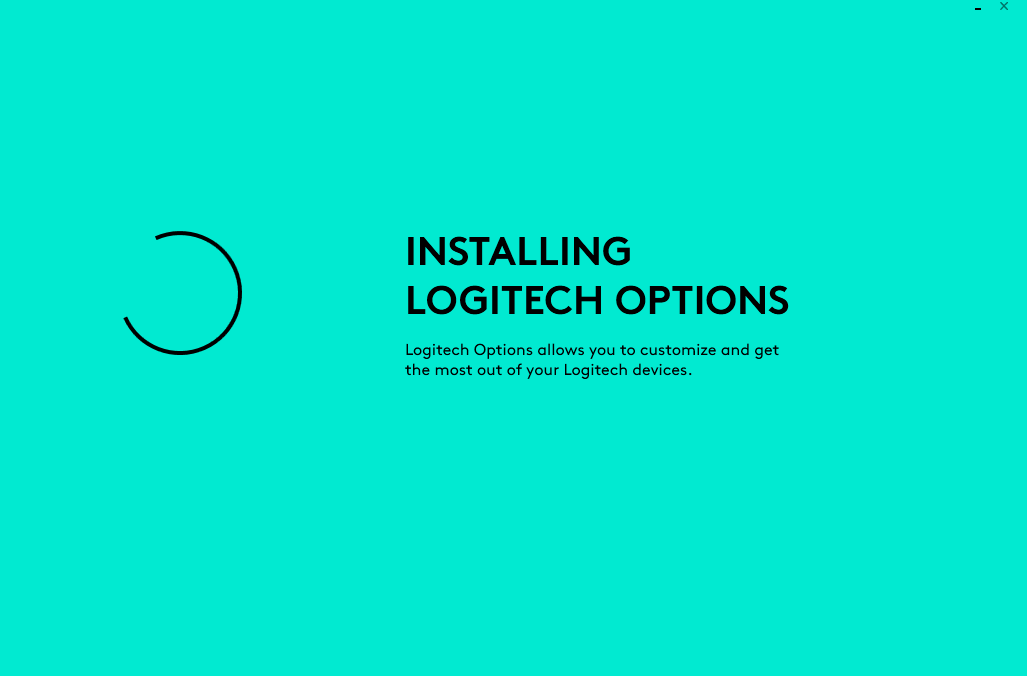
- Inicie sesión en su cuenta o cree una nueva si no tiene una. Al hacer clic en esta opción, se abrirá su navegador.
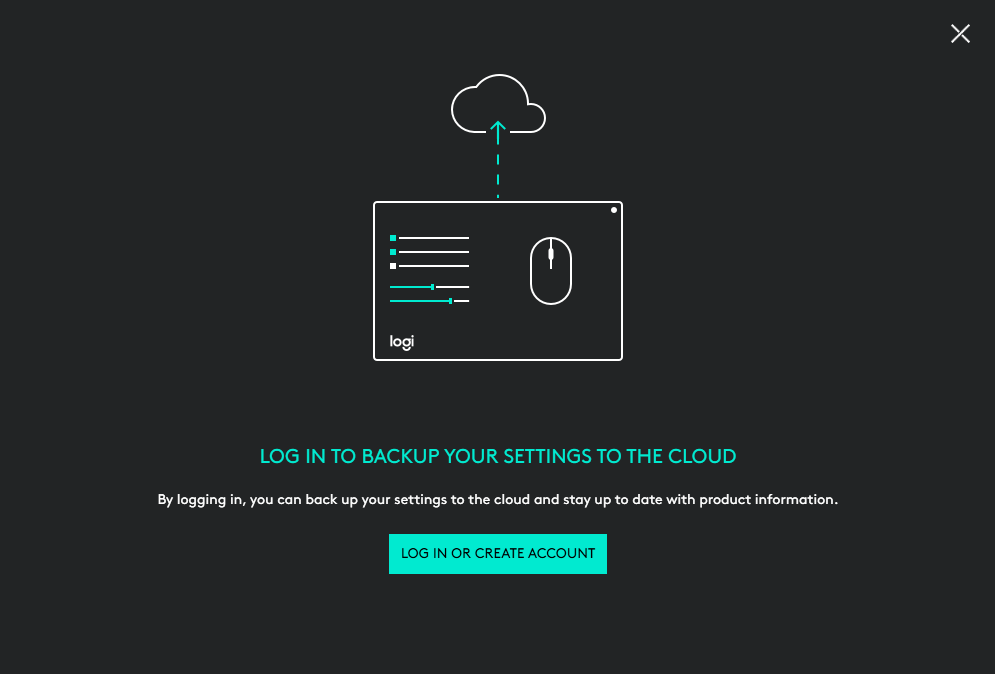
- Después de iniciar sesión, vuelva a abrir las opciones de Logitech para conectar su dispositivo. En caso de que no lo esté ya. Después de una conexión exitosa, asigne sus accesos directos preferidos a los botones de gestos.

Ahí lo tienes todo. Pero entonces, antes de ir, es importante que sepa que los pasos anteriores se pueden realizar en sucesión.
Por ejemplo, para asegurarse de que su Opciones de Logitech se conecta al sistema, puede usar el Agregar/eliminar dispositivo Bluetooth opción y eso significa que estará utilizando la Conectar a través de Bluetooth método destacado anteriormente.
Logitech MX Master 3 es una de las opciones más inspiradas que existen. Consulte nuestra revisión de otros mejores ratones ergonómicos en caso de que desee reemplazar el que posee actualmente.
No olvides compartir tu experiencia después de probar todos los métodos de reparación que explicamos en este artículo. Del mismo modo, deja tu comentario si encontraste otra forma de resolver esto.


![REVISIÓN: el clic del panel táctil no funciona en Windows 10/11 [Dell,HP] REVISIÓN: el clic del panel táctil no funciona en Windows 10/11 [Dell,HP]](https://auto-surf.ro/wp-content/uploads/1668606083_REVISION-el-clic-del-panel-tactil-no-funciona-en-Windows-768x512.jpg?v=1668606084)

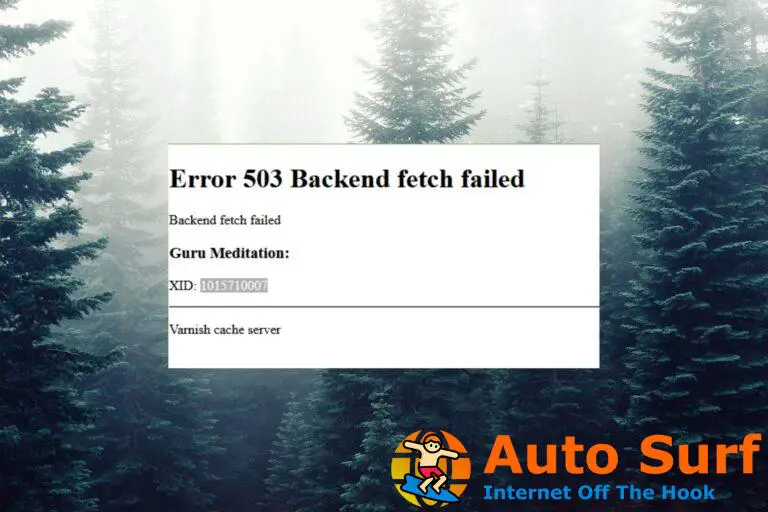
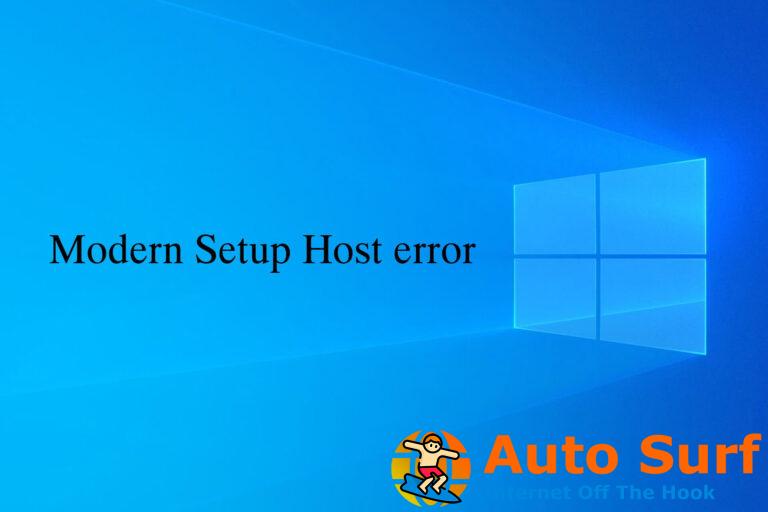
![Solución: hay un problema con el controlador de su tableta [Wacom] Solución: hay un problema con el controlador de su tableta [Wacom]](https://auto-surf.ro/wp-content/uploads/1644604455_623_Solucion-hay-un-problema-con-el-controlador-de-su-tableta-768x512.jpg?v=1644604457)

