- Windows fallo al iniciar. Un cambio reciente de hardware o software puede ser la causa del error.
- La reconstrucción de BCD puede solucionar fácilmente el problema si sigue los pasos a continuación.
- Tenga listos los medios de instalación de Windows porque es posible que los necesite para las reparaciones necesarias.
Algunos de nuestros lectores que recientemente se quejaron de que Windows no pudo iniciar un cambio reciente de hardware o software podría ser la causa del error. Debe saber que este error es inevitable si hay algún cambio de hardware o software en su computadora.
Este error afecta el proceso de arranque regular de su computadora y, en ocasiones, provoca la pérdida de datos. Este artículo le enseñará cómo corregir el error.
¿Por qué encuentro que Windows no pudo iniciarse después de un cambio de hardware o software?
Una de las principales razones podría ser que haya instalado hardware o software que haya provocado el error. A continuación se presentan algunos otros factores informados por algunos usuarios:
- Archivo BCD dañado – Si a menudo experimenta cortes de energía o hay errores de escritura en el disco, puede hacer que su archivo BCD se pierda o se corrompa, produciendo este problema.
- Archivos del sistema corruptos o dañados – La corrupción o el daño de los archivos del sistema es una causa común de fallas en el arranque. Lea acerca de cómo reparar archivos de sistema dañados aquí.
- Infecciones de virus y malware – Algunos virus y malware pueden haber afectado los archivos del sistema y desencadenado el error. Pruebe uno de los mejores programas antivirus preseleccionados en este artículo.
- Programas de terceros en conflicto – Algunos lectores afirman que el error ocurrió después de instalar un programa que no era compatible con una de las aplicaciones residentes. Considere usar uno de estos mejores programas de desinstalación para eliminarlos.
- Problemas con los dispositivos conectados – Este error puede manifestarse debido a un conflicto con un dispositivo externo conectado. Desconéctelos y luego vuelva a conectarlos individualmente para saber cuál está causando el problema.
Ahora que conoce algunas de las posibles razones detrás de este problema, puede solucionar cualquiera de las soluciones proporcionadas en este artículo.
¿Qué puedo hacer si Windows no se inicia debido a un cambio de hardware o software?
Puede valer la pena una solución simple para usted si considera realizar las siguientes comprobaciones preliminares:
- Desconecte todos los dispositivos periféricos, como una impresora, un escáner, una cámara o cualquier otro dispositivo USB (si corresponde), excepto el mouse y el teclado, que necesitará para la navegación.
- Compruebe la unidad de almacenamiento en busca de daños o problemas de conexión.
- Arranque en modo seguro. Puede probar estas correcciones si Windows se negó a iniciarse en modo seguro.
Una vez que haya confirmado las comprobaciones anteriores y el problema persista, puede explorar las soluciones avanzadas que se proporcionan a continuación.
1. Ejecute las reparaciones automáticas/de inicio
- Insertar DVD de instalación de arranque de Windows o disco de recuperación y reinicie su PC.
- Después de recibir el mensaje de Presiona cualquier tecla para arrancar desde CD o DVDhaga clic en cualquier tecla para continuar.
- Elija sus preferencias de idioma y haga clic en Próximo y luego, haga clic en Repara tu computadora.
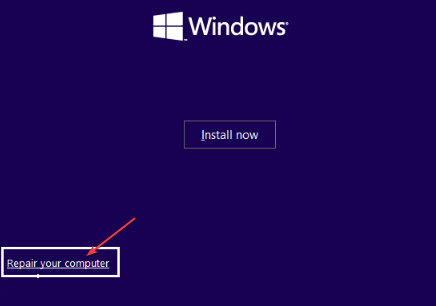
- En la siguiente sección, elija Solucionar problemas.
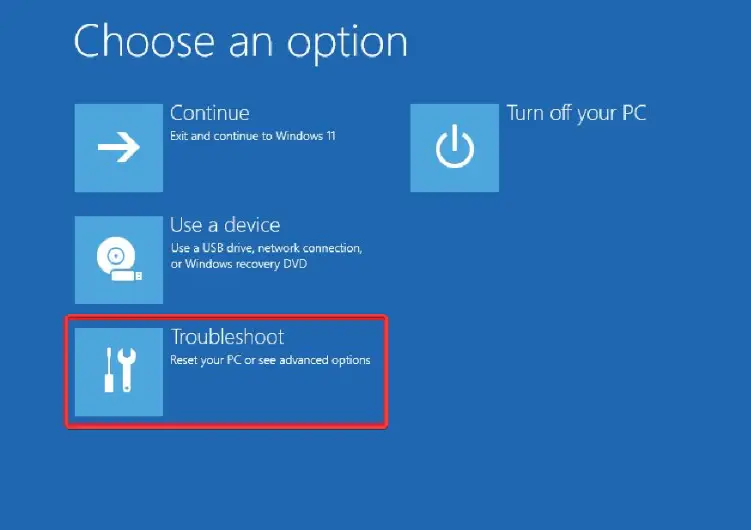
- Haga clic en Opciones avanzadas en la pantalla de solución de problemas.
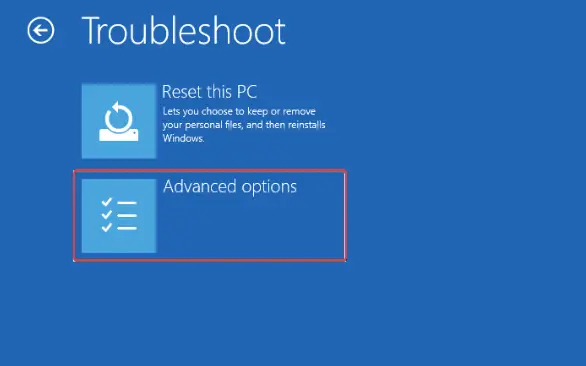
- Luego, seleccione Reparación automática o Reparación inicial.
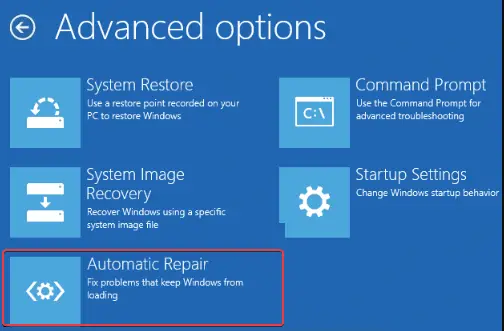
- Espere a que Windows complete las reparaciones automáticas/de inicio.
Consejo de experto:
PATROCINADO
Algunos problemas de la PC son difíciles de abordar, especialmente cuando se trata de repositorios dañados o archivos de Windows faltantes. Si tiene problemas para corregir un error, es posible que su sistema esté parcialmente dañado.
Recomendamos instalar Restoro, una herramienta que escaneará su máquina e identificará cuál es la falla.
Haga clic aquí para descargar y comenzar a reparar.
Tan pronto como se complete el proceso, reinicie su PC para que la solución surta efecto. Ahora, comprueba si el problema está solucionado. Si persiste, intente la siguiente solución.
2. Reconstruir la configuración de BCD
- Siga los pasos 1-5 del método anterior y haga clic en Símbolo del sistema mientras usa su disco de instalación de Windows.
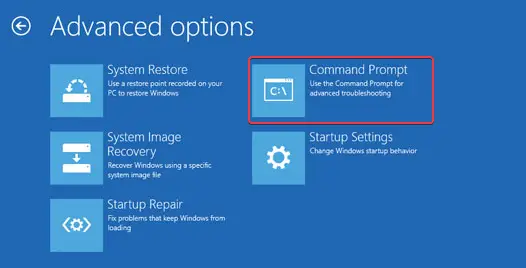
- Escriba los siguientes comandos uno tras otro y presione Ingresar después de cada:
bootrec.exe /FixMbr
bootrec.exe /FixBoot
bootrec.exe /RebuildBcd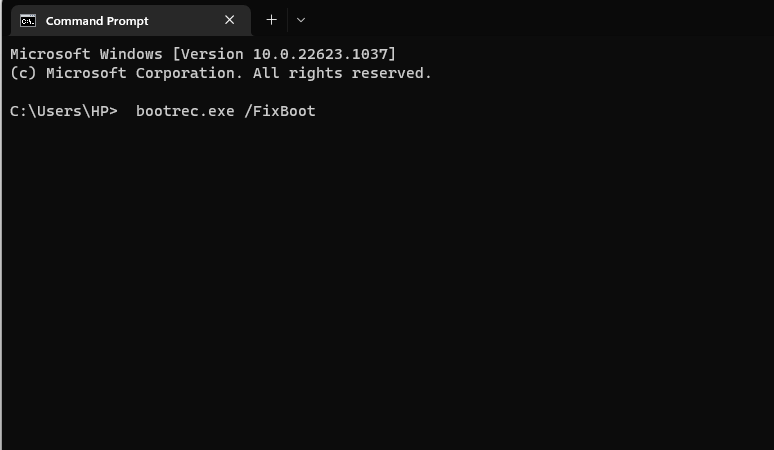
- Luego, salga del símbolo del sistema y reinicie Windows.
Varios usuarios han informado que la reconstrucción de BCD ha demostrado ser una solución potencial para que Windows no pueda iniciar un cambio reciente de hardware o software que podría ser la causa del error.
3. Ejecute escaneos SFC y CHKDSK
- Inserte su medio de arranque de Windows y reinicie su PC.
- Elija sus preferencias de idioma y haga clic en Próximo y luego, haga clic en Repara tu computadora.
- Seleccionar Solucionar problemas.
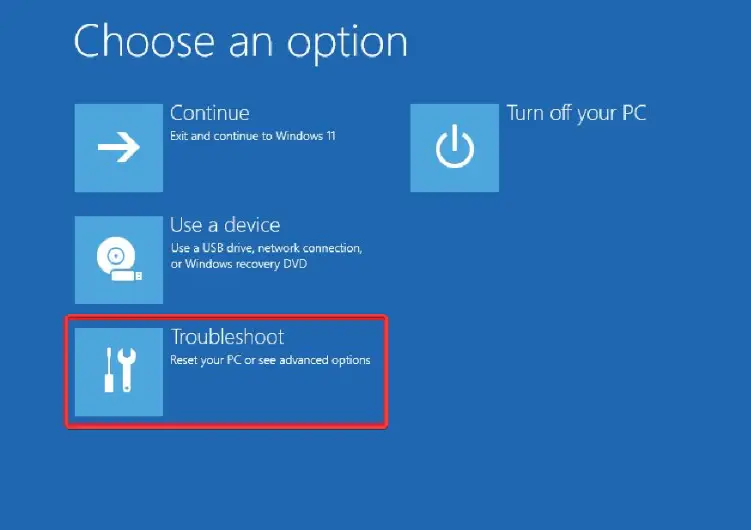
- Haga clic en Opciones avanzadas.
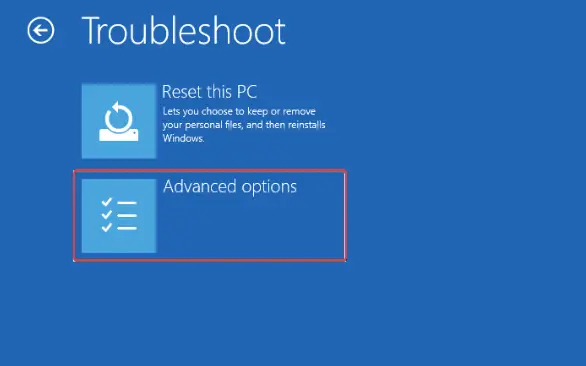
- Ahora seleccionar Símbolo del sistema.
- Escriba la siguiente línea de comando y presione Ingresar:
sfc /scannow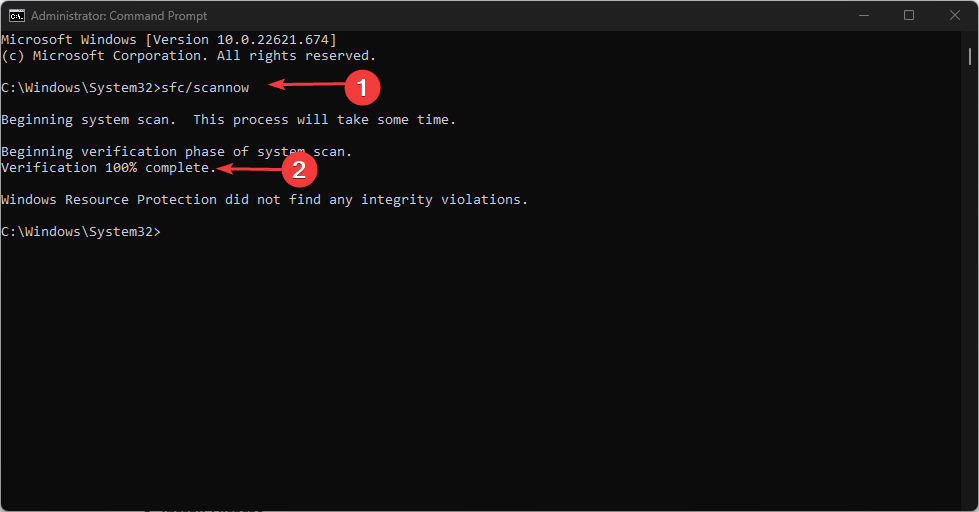
- Luego escriba lo siguiente y presione Ingresar:
chkdsk C: /f /r /x
- Ahora, salga del símbolo del sistema y reinicie su PC.
Puede intentar ejecutar los análisis SFC y CHKDSK, ya que buscarán sectores defectuosos y los recuperarán.
4. Realice una restauración del sistema
- Inserte el medio de instalación de arranque de Windows y reinicie su PC.
- Después de recibir el mensaje de Presiona cualquier tecla para arrancar desde CD o DVDhaga clic en cualquier tecla para continuar.
- Elija sus preferencias de idioma y haga clic en Próximo y luego, elige el Repara tu computadora opción.
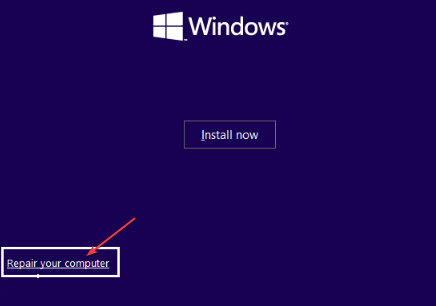
- Haga clic en Restauración del sistema y siga las indicaciones en pantalla para completar la restauración.

- Reinicie su PC para efectuar los cambios realizados.
Otra forma útil de solucionar los problemas de la computadora es mediante el uso de la función Restaurar sistema integrada en Windows.
Debería poder solucionar el problema después de trabajar con las soluciones proporcionadas en este artículo.
Similar a este error es UNetbootin Windows Failed to Start. Puede consultar cómo solucionarlo utilizando nuestra guía detallada.
Si tiene alguna pregunta o sugerencia, no dude en utilizar la sección de comentarios a continuación.
¿Sigues teniendo problemas? Solucionarlos con esta herramienta:
PATROCINADO
Si los consejos anteriores no han resuelto su problema, su PC puede experimentar problemas más profundos de Windows. Recomendamos descargar esta herramienta de reparación de PC (calificada como Excelente en TrustPilot.com) para abordarlos fácilmente. Después de la instalación, simplemente haga clic en el Iniciar escaneo botón y luego presione Repara todo.

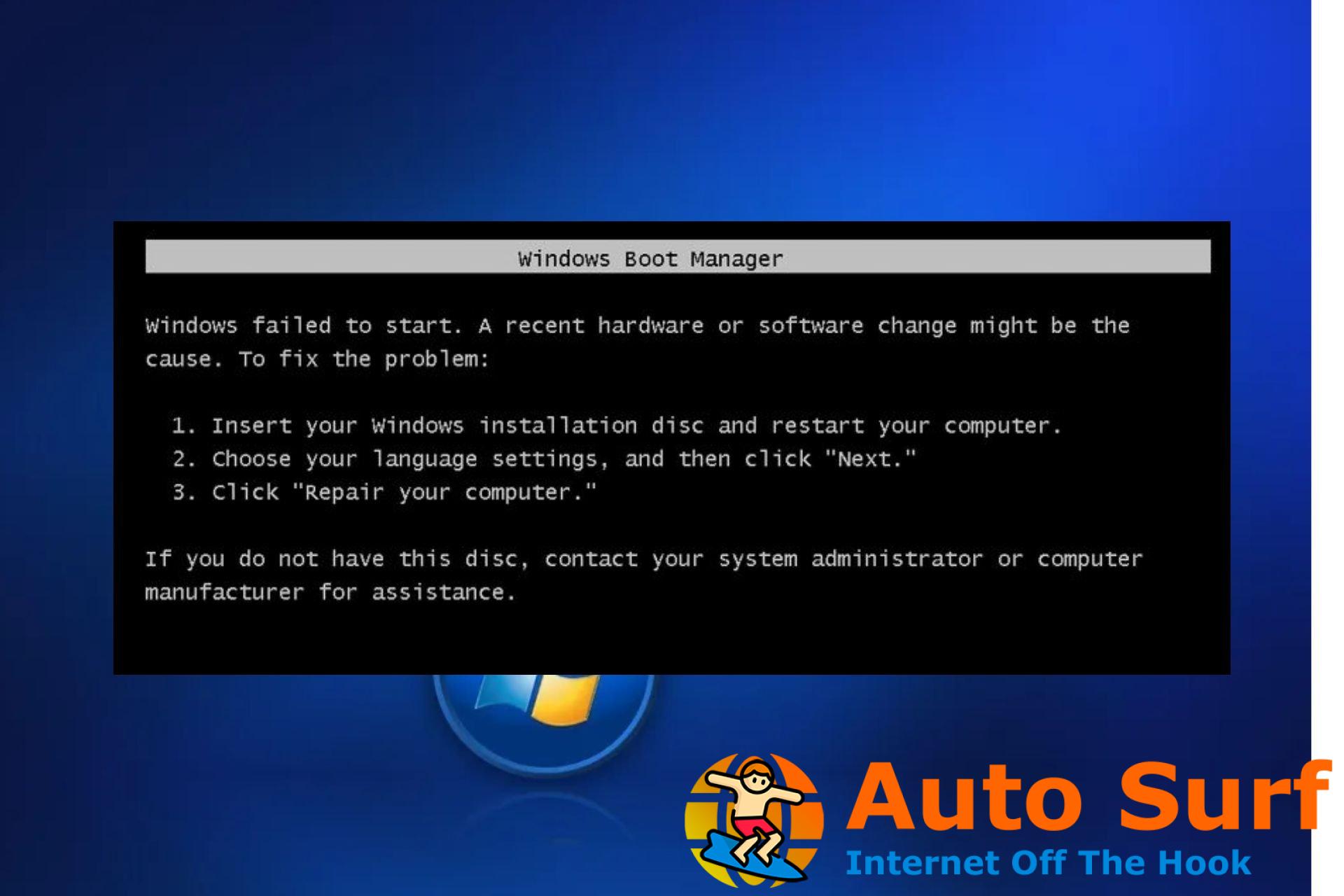



![Solución: error DISM 1009 en Windows 10/11 [Initialization error] Solución: error DISM 1009 en Windows 10/11 [Initialization error]](https://auto-surf.ro/wp-content/uploads/Solucion-error-DISM-1009-en-Windows-1011-Initialization-error-768x512.jpg?v=1644612023)


