La solicitud fue bloqueada por razones de seguridad. El mensaje a veces puede aparecer en su navegador y evitar que descargue archivos adjuntos o visite ciertos sitios web. Sin embargo, hay una manera de solucionar ese problema, y hoy le mostraremos cómo hacerlo.
A veces, cuando cambia a otro navegador, su información no se sincroniza correctamente. Esto puede conducir a varios problemas debido a razones de seguridad. La causa de este problema son ciertos tipos de archivos que están bloqueados en servicios de correo electrónico comunes o complementos defectuosos. Sin embargo, hay una manera de solucionar este problema.
¿Cómo puedo arreglar el mensaje Bloqueado por razones de seguridad en Gmail?
- Compruebe el tipo de archivo adjunto de correo electrónico
- Deshabilitar complementos
- Deshabilita tu VPN
1. Verifique el tipo de archivo adjunto de correo electrónico
Ciertos archivos adjuntos pueden ser bloqueados por su servicio de correo electrónico. Por ejemplo, Gmail no permite archivos adjuntos que contengan archivos comprimidos, como gz o .bz2. Ya cubrimos este problema en profundidad en nuestro artículo sobre archivos adjuntos de correo electrónico RAR bloqueados por razones de seguridad en Gmail, así que asegúrese de revisarlo.
2. Deshabilitar complementos
En este caso, lo más probable es que el culpable real sea una configuración de seguridad de un complemento que haya instalado en algún momento. Puede deshabilitar los complementos uno por uno hasta que encuentre al responsable de sus problemas.
Para Internet Explorer 11
- Abra Internet Explorer y haga clic en el Instrumentos icono, al lado del Instrumentos botón.
- Ahora haga clic Administrar complementos.
- Bajo la Show tablero, haga clic en Todos los complementosy luego seleccione el complemento que desea deshabilitar.
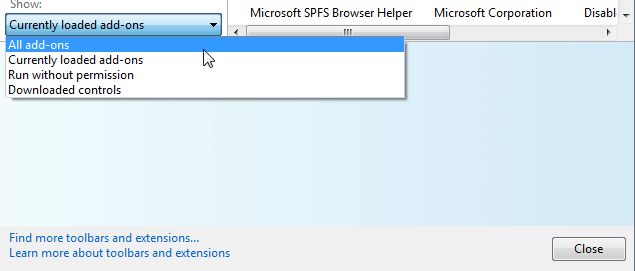
- Hacer clic Desactivar para deshabilitar el complemento;
- Reinicie Internet Explorer.
Para Mozilla
- En Firefox, haga clic en el botón de menú y seleccione Complementosluego haga clic en el Extensiones panel.
- Seleccione el complemento que desea deshabilitar.
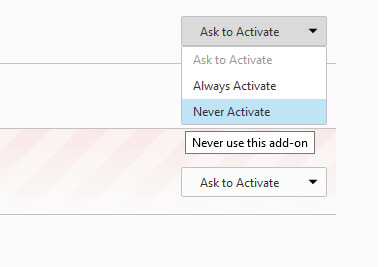
- Haga clic en el Desactivar (o Quitar si desea descartar permanentemente la extensión).
- Hacer clic Reiniciar ahora si aparece. Su información se guardará y restaurará después del reinicio.
para cromo
- En Chrome, haga clic en el Menú icono en la parte superior derecha de la ventana del navegador.
- ahora elige Más herramientas y seleccione Extensiones.
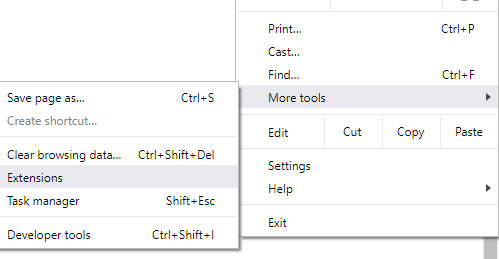
- Desmarcar Activado para deshabilitar una extensión.
- Reinicie Chrome.
3. Deshabilita tu VPN
Si está utilizando una VPN para enmascarar su IP, Mozilla restringirá su acceso a los sitios web que está tratando de navegar. Deshabilite su VPN e intente acceder al sitio web nuevamente. Además, es posible que pueda solucionar el problema cambiando la URL de http:// a https://.
Si este problema es causado por su VPN, es posible que pueda solucionarlo cambiando a un servicio diferente.
Algunas de las mejores VPN para PC con Windows 10 no interferirán con su navegador. Por lo general, vienen con políticas de registro cero, protección de interrupción y tunelización dividida.
Le recomendamos que obtenga una VPN estable con una gran cantidad de servidores y una buena cobertura mundial. Las VPN estables y valiosas están configuradas para permitirle navegar de forma segura y superar todas las restricciones sin causar ningún error en el proceso.
Esperamos que estas soluciones puedan ayudar, mientras tanto, ¿qué problemas ha encontrado al usar su navegador?




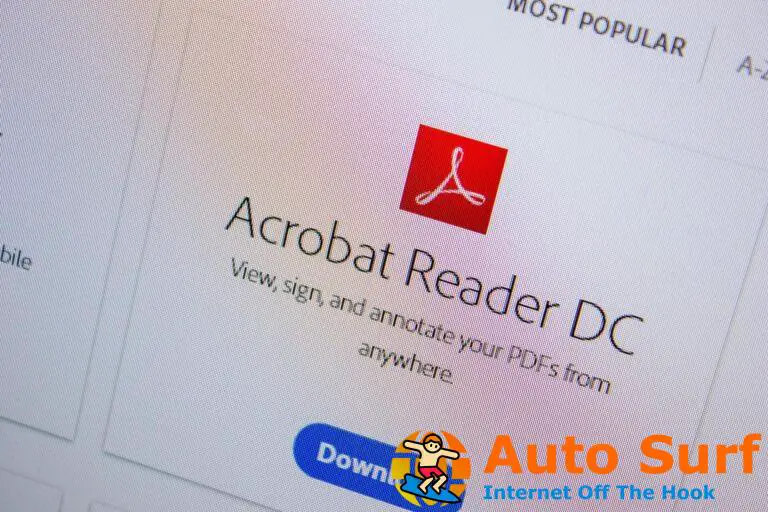

![Su computadora está configurada correctamente pero el dispositivo no responde [FIX] Su computadora está configurada correctamente pero el dispositivo no responde [FIX]](https://auto-surf.ro/wp-content/uploads/1644701313_402_Su-computadora-esta-configurada-correctamente-pero-el-dispositivo-no-responde-768x512.jpg?v=1644701315)

