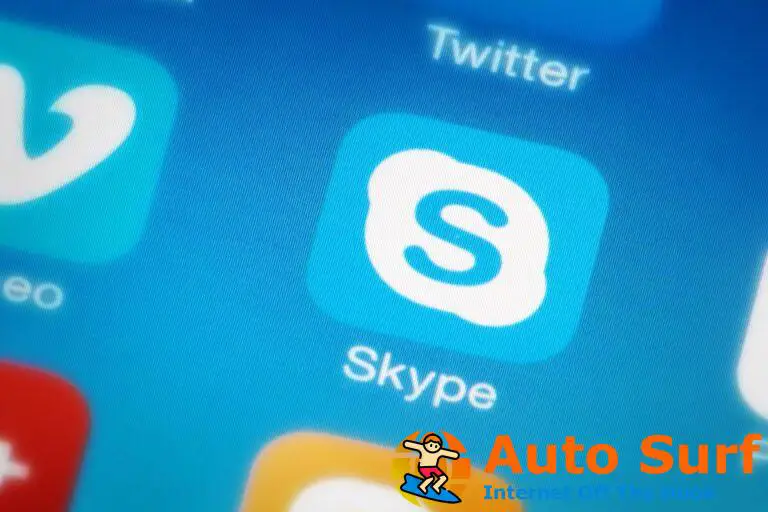Nos guste o no, es solo cuestión de tiempo antes de ver el código de error de actualización de Windows 800F0A13. Esta error es bastante común después de que falla una actualización de Windows 10.
Afortunadamente, asegúrese de que hay algunas soluciones que puede probar para volver a encarrilar las cosas.
Es precisamente por eso que hemos creado esta guía paso a paso que le mostrará algunas formas sencillas de resolver este código de error de actualización de Windows 800F0A13 en muy poco tiempo. ¡No dejes de aplicarlos!
¿Qué puedo hacer si obtengo el código de error de actualización de Windows 800F0A13?
1. Realice un inicio limpio de Windows
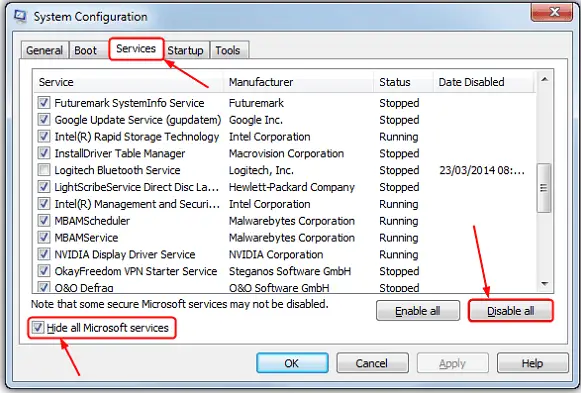
- abre un Ejecutar cuadro de diálogo presionando Tecla de Windows + atajo de teclado R.
- A continuación, escriba msconfig.
- Cuando el Ventana de configuración del sistema se abre, vaya a la Pestaña de servicios.
- Es hora de poner una marca en el Ocultar todos los cuadros de servicios de Microsoft en la parte inferior izquierda.
- Haga clic en el Pestaña de inicio.
- Luego, presione el botón Deshabilitar todo el botón.
- Finalmente, puede reiniciar su computadora para un inicio limpio.
- Verifique si el error 800F0A13 desapareció temporalmente, luego cargue msconfig y comience a habilitar los elementos uno por uno en las pestañas de servicios y de inicio hasta que pueda identificar el que causa el problema.
Los usuarios a menudo descubren que su software de terceros es la causa del problema. Es por eso que nuestra primera recomendación para solucionar el problema es evitar que todos los que no seanventanas programas y servicios desde el inicio.
El sistema evitaría que cualquier software de terceros se inicie en el arranque.
2. Inicie escaneos DISM y SFC
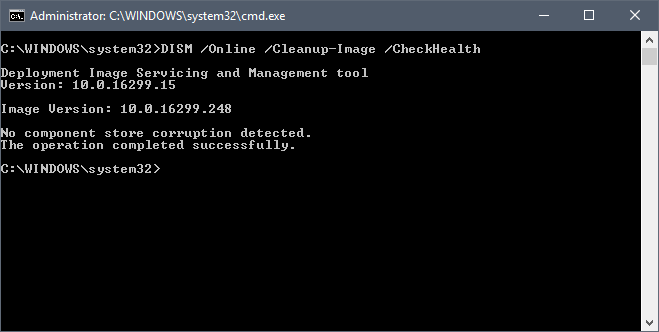
- imprenta tecla Ganar+R para mostrar el Ejecutar cuadro de diálogo y tipo cmd.
- imprenta Ctrl + Mayús + Intro para abrir un elevado solicitud de CMD.
- A continuación, haga clic en Ejecutar como administradorR.
- Si se le solicita que ingrese una contraseña de administrador o una confirmación, escriba la contraseña o haga clic en Permitir.
- Después de abrir una ventana CMD elevada, escriba el siguiente comando y presione Ingresar después de cada línea para iniciar un escaneo DISM:
Dism.exe /online /cleanup-image /scanhealth
Dism.exe /online /cleanup-image /restorehealth - Después de finalizar el escaneo DISM, reinicie su computadora.
- Una vez que se complete la siguiente secuencia de inicio, siga los pasos anteriores nuevamente para abrir otro nivel elevado. solicitud de CMD.
- Esta vez, escriba el siguiente comando en su lugar y presione Ingresar para iniciar una exploración SFC:
sfc /escanear ahora - Cuando haya completado todos los pasos, reinicie su computadora.
Nota: Realice una copia de seguridad completa del ventanas partición del sistema antes de ejecutar análisis DISM y SFC. Si no está seguro acerca de este procedimiento, las mejores herramientas de software de respaldo de datos locales son útiles.
Varios usuarios afectados por el error 800F0A13 informaron que lograron resolver este problema ejecutando escaneos DISM y SFC. El primer comando DISM verifica la imagen en busca del indicador de corrupción y devuelve sus hallazgos sin ejecutar ninguna operación de reparación.
Sin embargo, el segundo intenta reparar automáticamente cualquier problema que encuentre. Incluso si no se informan problemas, también debe continuar con la exploración SFC.
¿No sabe qué hacer cuando DISM falla en Windows 10? Lea nuestra práctica guía y resuelva el problema en poco tiempo.
3. Inicie Reparación de inicio

- Encienda su PC.
- Tan pronto como ventanas aparece el logotipo en la pantalla, presione el botón Botón de encendido para interrumpir la secuencia de arranque.
- Repita los pasos anteriores dos veces más.
- Después de la tercera interrupción, ventanas se abrirá en el Entorno de inicio avanzado.
- Luego, seleccione Solucionar problemas > Opciones avanzadas.
- Hacer clic Reparación inicial para ejecutar el procedimiento.
- Selecciona tu cuenta.
- A continuación, deberá escribir la contraseña de su cuenta.
- Haga clic en el botón Continuar.
Si aún tiene problemas, debe usar Reparación de inicio. Esta herramienta no puede solucionar todos los problemas y hay ocasiones en las que su ventanas la instalación está tan dañada que volver a instalar ventanas es la única opción.
Sin embargo, antes de llegar a esta conclusión, siga los pasos anteriores y vea si puede ayudarlo a eliminar el ventanas actualice el código de error 800F0A13 para siempre.
De todos modos, si la computadora se está cargando correctamente, obtendrá el Start Repair no pudo reparar su PC mensaje ya que no hay nada que necesite arreglo.
¿Ha seguido los pasos de este artículo para solucionar el problema? Háganos saber qué método lo ayudó a resolver el problema en la sección de comentarios a continuación.