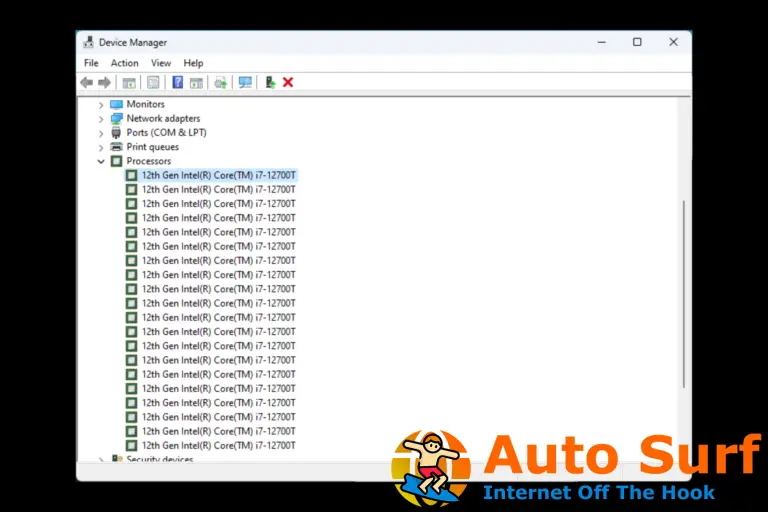- El ERROR DE ALIMENTACIÓN INTERNA en Windows 10 a menudo es causado por el pequeño tamaño de la hibernación Archivo o controladores obsoletos.
- Para deshacerse de la BSoD IERROR DE ALIMENTACIÓN INTERNA, asegúrese de que sus controladores estén actualizados.
- Las herramientas integradas de Windows 10, como SFC, pueden ayudarlo con el ERROR DE ALIMENTACIÓN INTERNA de la pantalla azul.
- Si su computadora falla con un código BSoD, verifique si hay archivos basura o problemas de hardware.
Los errores de la pantalla azul de la muerte pueden ser bastante problemáticos en Windows 10, ya que siempre reiniciarán su PC para evitar daños.
Estos errores pueden interrumpir su trabajo y provocar la pérdida de datos, por lo tanto, hoy le mostraremos cómo solucionar el error ERROR DE ALIMENTACIÓN INTERNA en Windows 10.
Sin embargo, este error puede presentarse de varias formas y es más común en ciertos dispositivos. Aquí están todas las variaciones del error INTERNAL POWER ERROR:
- ERROR DE ALIMENTACIÓN INTERNA en Windows 10 – El ERROR DE ALIMENTACIÓN INTERNA es bastante común en Windows 10. Entonces, si está utilizando el último sistema operativo de Microsoft, no es el único que se encuentra con este error.
- Su PC se encontró con un problema de error de alimentación interna – Este es solo otro mensaje de error para el mismo código de error.
Además, según numerosos usuarios, este error es más común en los dispositivos HP, Lenovo, Dell y Surface Book.
¿Cómo puedo solucionar el error de pantalla azul INTERNAL_POWER_ERROR?
1. Aumente el tamaño del archivo de hibernación
- Abra la barra de búsqueda de Windows y escriba CMD.
- Seleccione Símbolo del sistema (administrador) del menú.
![Código de parada de ERROR DE ALIMENTACIÓN INTERNA [Fixed for good] Código de parada de ERROR DE ALIMENTACIÓN INTERNA [Fixed for good]](https://auto-surf.ro/wp-content/uploads/1638303850_369_Cod-de-oprire-INTERNAL-POWER-ERROR-Fixed-for-good.jpg)
- Cuándo Símbolo del sistema abre, entra powercfg /hibernación /tamaño 100 y presiona Ingresar.
![Código de parada de ERROR DE ALIMENTACIÓN INTERNA [Fixed for good] Error INTERNAL_POWER_ERROR en Windows 10](https://auto-surf.ro/wp-content/uploads/1638303850_395_Cod-de-oprire-INTERNAL-POWER-ERROR-Fixed-for-good.jpg)
Nota: Muchos usuarios informaron que se produce un ERROR DE ALIMENTACIÓN INTERNA debido al pequeño tamaño del archivo de hibernación, y la única solución es aumentar su tamaño.
De manera predeterminada, el tamaño del archivo de hibernación se establece en 75 %; sin embargo, a veces eso puede no ser suficiente para los requisitos de memoria actuales, pero puede cambiar fácilmente el tamaño al 100 % siguiendo las instrucciones anteriores.
2. Actualice sus controladores
Los errores de la pantalla azul de la muerte a menudo son causados por controladores obsoletos o incompatibles, y para corregir este error, le recomendamos encarecidamente que actualice todos los controladores de su PC.
Windows 10 depende en gran medida de los controladores para comunicarse con cierto hardware, y si sus controladores están desactualizados o simplemente no son totalmente compatibles con Windows 10, aparecerá un error BSoD.
La descarga manual de controladores puede ser un proceso largo y tedioso, pero puede descargar todos los controladores necesarios automáticamente.
⇒ Obtener DriverFix
3. Deshabilite su tarjeta gráfica o revierta sus controladores
- Reinicie su computadora varias veces durante la secuencia de inicio para iniciar el modo de reparación automática. Alternativamente, puede sostener el Cambio clave y haga clic en el Reiniciar botón.
- Escoger Solucionar problemas > Opciones avanzadas > Configuración de inicio. Haga clic en el Reiniciar botón.
![Código de parada de ERROR DE ALIMENTACIÓN INTERNA [Fixed for good] computadora atascada en la pantalla de inicio de la placa base](https://auto-surf.ro/wp-content/uploads/Cod-de-oprire-INTERNAL-POWER-ERROR-Fixed-for-good.png)
- Después de que su computadora se reinicie, verá una lista de opciones. imprenta 5 o F5 para seleccionar Modo seguro con funciones de red.
![Código de parada de ERROR DE ALIMENTACIÓN INTERNA [Fixed for good] Sonido chirriante de computadora](https://auto-surf.ro/wp-content/uploads/1638303850_915_Cod-de-oprire-INTERNAL-POWER-ERROR-Fixed-for-good.jpg)
- imprenta Tecla de Windows + X y seleccione Administrador de dispositivos de la lista.
![Código de parada de ERROR DE ALIMENTACIÓN INTERNA [Fixed for good] administrador de dispositivos](https://auto-surf.ro/wp-content/uploads/1638139323_776_FIX-Windows-sockets-registry-entries-are-missing-error.jpg)
- Localice su tarjeta gráfica, haga clic con el botón derecho y seleccione Desactivar del menú.
![Código de parada de ERROR DE ALIMENTACIÓN INTERNA [Fixed for good] administrador de dispositivos-deshabilitar](https://auto-surf.ro/wp-content/uploads/1638145805_756_FIX-Rotation-Lock-greyed-out-in-Windows-10.jpg)
- Deshabilitar sus controladores puede no ser la mejor solución, pero como alternativa, puede revertir sus controladores.
- Abra el Administrador de dispositivos y haga doble clic en su tarjeta gráfica.
- Ve a la Conductor pestaña y haga clic en el Conductor retroceder botón.
![Código de parada de ERROR DE ALIMENTACIÓN INTERNA [Fixed for good] Código de parada de ERROR DE ALIMENTACIÓN INTERNA [Fixed for good]](https://auto-surf.ro/wp-content/uploads/1638303850_940_Cod-de-oprire-INTERNAL-POWER-ERROR-Fixed-for-good.png)
Nota: Muchos usuarios informaron problemas con las tarjetas gráficas AMD y, según ellos, la única forma de solucionar el ERROR DE ALIMENTACIÓN INTERNA BSoD es deshabilitar su tarjeta gráfica AMD.
4. Deshabilite las actualizaciones automáticas de controladores y desinstale su controlador de pantalla
Para reparar el ERROR DE ALIMENTACIÓN INTERNA, es posible que deba desinstalar el controlador de su tarjeta gráfica, pero eso puede no ser tan fácil ya que Windows 10 instalará automáticamente los controladores que faltan por usted.
![Código de parada de ERROR DE ALIMENTACIÓN INTERNA [Fixed for good] configuración avanzada del sistema](https://auto-surf.ro/wp-content/uploads/1638303850_295_Cod-de-oprire-INTERNAL-POWER-ERROR-Fixed-for-good.jpg)
Primero, debe evitar que Windows 10 descargue automáticamente los controladores más recientes. Ve a la barra de búsqueda e ingresa configuración avanzada del sistema. Seleccione Ver la configuración avanzada del sistema de la lista de resultados.
![Código de parada de ERROR DE ALIMENTACIÓN INTERNA [Fixed for good] INTERNAL_POWER_ERROR Hibernación de Windows 7](https://auto-surf.ro/wp-content/uploads/1638303850_523_Cod-de-oprire-INTERNAL-POWER-ERROR-Fixed-for-good.jpg)
Consejo de experto: Algunos problemas de la PC son difíciles de abordar, especialmente cuando se trata de repositorios dañados o archivos de Windows faltantes. Si tiene problemas para corregir un error, es posible que su sistema esté parcialmente dañado. Recomendamos instalar Restoro, una herramienta que escaneará su máquina e identificará cuál es la falla.
Haga clic aquí para descargar y comenzar a reparar.
Vaya a la pestaña Hardware y haga clic en Configuración de instalación del dispositivo botón. Cuándo Configuración de instalación del dispositivo se abre la ventana, seleccione No (es posible que su dispositivo no funcione como se esperaba) y haga clic en Guardar cambios.
Algunos usuarios también sugieren usar el solucionador de problemas Mostrar u ocultar actualizaciones para deshabilitar ciertas actualizaciones y controladores para que no se descarguen automáticamente.
Para hacer eso, descargar Mostrar u ocultar el paquete de solución de problemas de actualizacionesejecútelo y deshabilite las actualizaciones y los controladores que no desea descargar.
Si no puede acceder a Windows 10 normalmente debido a un error BSoD, siempre puede realizar estos pasos desde el modo seguro. Después de deshabilitar las actualizaciones de controladores, debe eliminar su controlador.
Luego, para eliminar el controlador o cualquier otro programa de su PC sin causar otros problemas en el sistema, se recomienda elegir el mejor software de desinstalación que existe y eliminar por completo las aplicaciones específicas.
Después de eliminar el controlador problemático, simplemente descargue el nuevo controlador del sitio web del fabricante de su tarjeta gráfica, pero tenga cuidado de no volver a instalar el mismo controlador problemático.
5. Establezca el temporizador de apagado de su disco duro en 0
- imprenta Tecla de Windows + S e ingrese las opciones de energía. Seleccione Opciones de poder de la lista de resultados.
![Código de parada de ERROR DE ALIMENTACIÓN INTERNA [Fixed for good] opciones de poder](https://auto-surf.ro/wp-content/uploads/1638146882_742_Diablo-3-issues-on-Windows-10-Full-Guide-to-Fix.jpg)
- Cuando se abra Opciones de energía, localice su plan seleccionado y haga clic en Cambiar la configuración del plan.
![Código de parada de ERROR DE ALIMENTACIÓN INTERNA [Fixed for good] cambiar-la-configuración-del-plan](https://auto-surf.ro/wp-content/uploads/1638303850_22_Cod-de-oprire-INTERNAL-POWER-ERROR-Fixed-for-good.jpg)
- Haga clic en Cambiar la configuración avanzada de energía.
![Código de parada de ERROR DE ALIMENTACIÓN INTERNA [Fixed for good] configuración-de-energía-avanzada-cambiada](https://auto-surf.ro/wp-content/uploads/1638303850_177_Cod-de-oprire-INTERNAL-POWER-ERROR-Fixed-for-good.jpg)
- Ir Disco duro > Apagar disco duro después y establezca el valor en 0. Haga clic en Aplicar y Aceptar para guardar los cambios.
![Código de parada de ERROR DE ALIMENTACIÓN INTERNA [Fixed for good] Su PC se encontró con un problema de error de alimentación interna](https://auto-surf.ro/wp-content/uploads/1638303850_21_Cod-de-oprire-INTERNAL-POWER-ERROR-Fixed-for-good.jpg)
Nota: Si obtiene BSoD de ERROR DE ALIMENTACIÓN INTERNA, puede solucionarlo configurando el temporizador de apagado de su disco duro en 0.
6. Asegúrese de estar utilizando el modo de disco duro correcto
![Código de parada de ERROR DE ALIMENTACIÓN INTERNA [Fixed for good] Código de parada de ERROR DE ALIMENTACIÓN INTERNA [Fixed for good]](https://auto-surf.ro/wp-content/uploads/Codigo-de-parada-de-ERROR-DE-ALIMENTACION-INTERNA-Fixed-for.webp.webp)
Pocos usuarios informaron que el ERROR DE ALIMENTACIÓN INTERNA en Windows 10 puede deberse a un modo de disco duro incorrecto y, para solucionar este error, tendrá que cambiar el modo de disco duro en BIOS.
Para obtener instrucciones detalladas sobre cómo hacerlo, le recomendamos encarecidamente que consulte el manual de su placa base.
7. Realice la verificación SFC
- Vaya a Buscar, escriba cmdhaga clic con el botón derecho en Símbolo del sistema y vaya a Ejecutar como administrador.
![Código de parada de ERROR DE ALIMENTACIÓN INTERNA [Fixed for good] Código de parada de ERROR DE ALIMENTACIÓN INTERNA [Fixed for good]](https://auto-surf.ro/wp-content/uploads/1638303850_369_Cod-de-oprire-INTERNAL-POWER-ERROR-Fixed-for-good.jpg)
- Ingrese la siguiente línea y presione Entrar: sfc/escanear ahora.
![Código de parada de ERROR DE ALIMENTACIÓN INTERNA [Fixed for good] Su PC se encontró con un problema de error de alimentación interna](https://auto-surf.ro/wp-content/uploads/1638303850_120_Cod-de-oprire-INTERNAL-POWER-ERROR-Fixed-for-good.png)
- Espera a que termine el proceso.
- Reinicia tu computadora.
Nota: SFC es la herramienta integrada de Windows 10 para tratar varios problemas relacionados con el sistema. Y aunque no necesariamente significa que resolverá nuestro problema, podemos intentarlo de todos modos.
8. Limpia archivos basura
- Vaya a Buscar, escriba esta PC y abra esta computadora
- Haga clic con el botón derecho en la unidad del sistema (probablemente C:) y vaya a Propiedades.
- Ahora, haz clic Limpieza de disco.
- Después de eso, ve a Limpiar archivos del sistema.
![Código de parada de ERROR DE ALIMENTACIÓN INTERNA [Fixed for good] INTERNAL_POWER_ERROR Windows 8](https://auto-surf.ro/wp-content/uploads/1638303850_549_Cod-de-oprire-INTERNAL-POWER-ERROR-Fixed-for-good.png)
- Ahora, marca todo lo que quieras limpiar.
- Hacer clic OK.
- Espera a que termine el proceso.
- Reinicia tu computadora.
Nota: Podría haber algunos archivos basura en su computadora que están causando el ERROR DE ALIMENTACIÓN INTERNA en Windows 10, por lo que la solución obvia, en este caso, es limpiarlos.
9. Compruebe si hay daños en el disco duro
- Vaya a Buscar, escriba esta PC y abra esta computadora
- Haga clic con el botón derecho en la unidad del sistema (probablemente C:) y vaya a Propiedades > Instrumentos.
- Bajo Comprobación de erroresir Cheque.
![Código de parada de ERROR DE ALIMENTACIÓN INTERNA [Fixed for good] Error INTERNAL_POWER_ERROR en Windows 10](https://auto-surf.ro/wp-content/uploads/1638303850_756_Cod-de-oprire-INTERNAL-POWER-ERROR-Fixed-for-good.png)
- Simplemente haga click Escanear unidady espere a que finalice el proceso.
Nota: Ya que estamos en el disco duro, también revisemos rápidamente si hay algún error en el disco duro. Debido a que estos errores también pueden causar que el ERROR DE ALIMENTACIÓN INTERNA en Windows 10.
El ERROR DE ALIMENTACIÓN INTERNA BSoD puede ser problemático, pero dado que generalmente es causado por un controlador incompatible, se puede solucionar fácilmente utilizando una de nuestras soluciones.
No dude en enviarnos una línea en los comentarios si tiene algún problema similar.

![Código de parada de ERROR DE ALIMENTACIÓN INTERNA [Fixed for good] Código de parada de ERROR DE ALIMENTACIÓN INTERNA [Fixed for good]](https://auto-surf.ro/wp-content/uploads/1644600788_690_Codigo-de-parada-de-ERROR-DE-ALIMENTACION-INTERNA-Fixed-for.jpg?v=1644600790)
![REVISIÓN: el período de tiempo de espera del semáforo ha expirado [5 solutions] REVISIÓN: el período de tiempo de espera del semáforo ha expirado [5 solutions]](https://auto-surf.ro/wp-content/uploads/REVISION-el-periodo-de-tiempo-de-espera-del-semaforo-ha-768x512.jpg?v=1644612728)

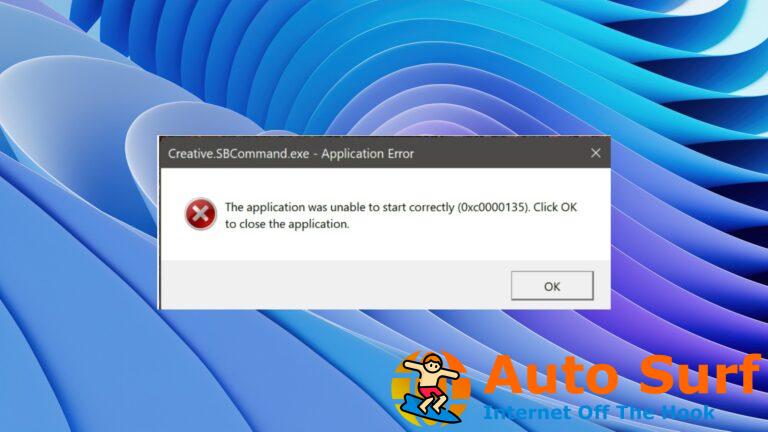
![El Desfragmentador de disco se programó con otro programa [Fix] El Desfragmentador de disco se programó con otro programa [Fix]](https://auto-surf.ro/wp-content/uploads/1644726491_892_El-Desfragmentador-de-disco-se-programo-con-otro-programa-Fix-768x768.jpg?v=1644726493)