- Si nota caídas de FPS después de actualizar su RAM, no son compatibles o no están bien conectados.
- Un controlador de GPU obsoleto o un archivo de sistema dañado también pueden causar este problema.
- Actualizar el HDD original a un SSD más rápido debería ser una forma bastante rentable de solucionar el problema de caída de FPS.
Las caídas de FPS son uno de los principales problemas del juego que afectan la experiencia de juego para los entusiastas de los juegos. Un informe reciente de algunos de nuestros lectores es que encuentran una caída de FPS después de la actualización de RAM.
Esto puede ser bastante frustrante, ya que las caídas de FPS pueden afectar incluso a los juegos con especificaciones bajas. De todos modos, hemos reunido algunas soluciones potenciales para este error en este artículo.
¿Por qué el FPS cayó después de la actualización de RAM?
Las caídas de FPS en los juegos generalmente están asociadas con controladores obsoletos o dañados. Sin embargo, hemos descrito algunos otros factores que pueden contribuir a la caída de FPS después de una actualización de RAM:
- instalación de RAM – Los módulos RAM no se instalaron correctamente en la placa base o son incompatibles.
- Diferentes capacidades de memoria RAM – Al usar la memoria RAM en modo de doble canal, deben tener la misma capacidad. Por ejemplo, si estaba utilizando una configuración de doble canal de 2 x 8 GB de RAM, reemplazar uno de ellos con un módulo de 16 GB desactivará el modo de doble canal y provocará la caída de FPS.
- Problemas con el controlador de gráficos – Una de las principales razones detrás de varios problemas de caída de FPS se debe a un controlador de gráficos antiguo o dañado.
- Actualizacion de Windows asuntos – Otra posible razón de la caída de FPS después de la actualización de RAM es una actualización problemática de Windows.
- Sistema de enfriamiento inadecuado – El rendimiento de los componentes tiende a disminuir cuando comienzan a sobrecalentarse debido a una ventilación insuficiente. Consulte nuestra guía para obtener el mejor software de refrigeración para portátiles.
Independientemente de las causas, pasemos a cómo puede solucionar este problema.
¿Qué puedo hacer si el FPS cae después de la actualización de RAM?
Antes de aplicar cualquier ajuste, debe probar algunas de las siguientes comprobaciones preliminares:
- Verifique la velocidad de su RAM usando una herramienta de diagnóstico de hardware.
- Asegúrese de que su computadora cumpla con los requisitos mínimos para la aplicación que está ejecutando antes de encontrar el error de caída de FPS.
- No ejecute varias aplicaciones al mismo tiempo.
Una vez que haya confirmado las comprobaciones anteriores, y si aún necesita más ayuda, puede explorar las soluciones que se proporcionan a continuación.
1. Escanee su RAM en busca de errores
- presione el ventanas tecla + R para empezar el Correr consola, tipo mdsched.exe y golpear Ingresar o haga clic DE ACUERDO.
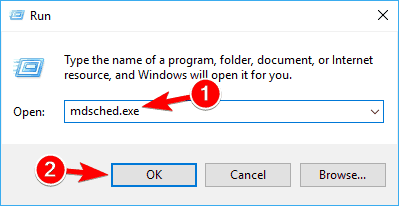
- Ahora, haga clic en Reinicie ahora y busque problemas.
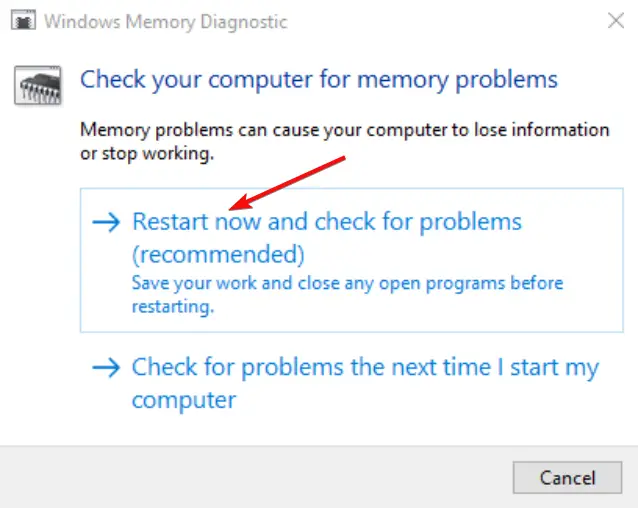
- Después de reiniciar, la herramienta realizará un escaneo de su memoria y proporcionará un informe con cualquier error si se encuentra alguno.
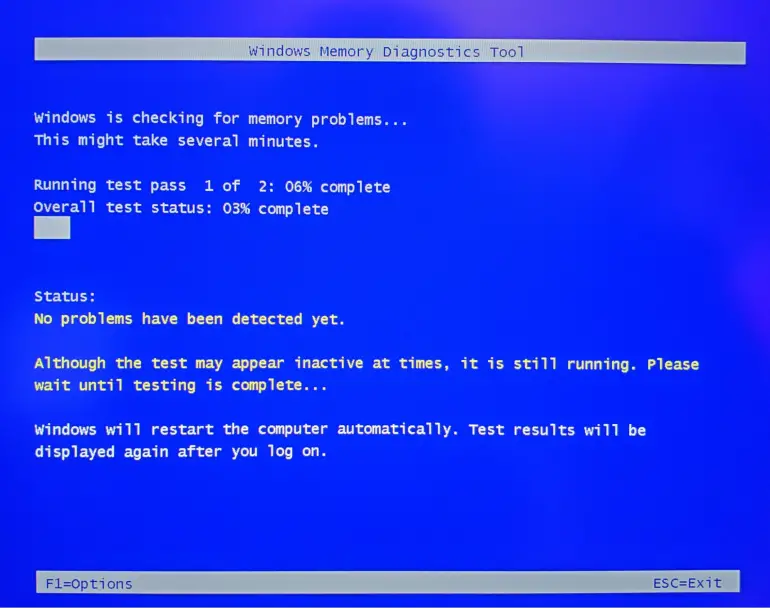
Si hay algún problema con alguno de sus módulos RAM, esta herramienta lo encontrará. Además, si es posible, recomendamos desenchufar los módulos, volver a conectarlos con cuidado y repetir la prueba.
2. Ejecute un escaneo SFC (Comprobador de archivos de sistema)
- presione el ventanas clave, tipo cmd en el cuadro de búsqueda y haga clic en Ejecutar como administrador.
- En la ventana CMD, escriba el siguiente comando en el campo de texto y presione Ingresar:
sfc /scannow
- El proceso de escaneo puede llevar algún tiempo, así que espere hasta que se complete la verificación y reinicie su PC.
El escaneo SFC es una de las mejores herramientas para identificar archivos corruptos del sistema y reemplazarlos con su copia en caché almacenada en el sistema. Ejecutar el análisis le permitirá conocer la raíz del problema y probablemente cómo solucionarlo.
Si desea probar una alternativa automática a ejecutar un escaneo SFC, le recomendamos una aplicación dedicada para reparar archivos dañados en Windows.
Este software es capaz de reemplazar archivos corruptos automáticamente con componentes sanos de su base de datos después de un análisis completo de su sistema operativo.
3. Actualice los controladores de su GPU
- presione el ventanas + R llaves para abrir el Correr ventana, tipo devmgmt.msc, y presiona Ingresar.
- Elegir Adaptadores de pantalla haciendo doble clic en los resultados de la búsqueda, luego haga clic derecho en el controlador de gráficos, y seleccione Actualizar controlador del menú contextual.

- Ahora, seleccione Buscar automáticamente controladores y deja que Windows instale la mejor versión disponible.

- Reinicie su computadora después de que se complete el proceso de actualización.
Como alternativa, puede obtener el controlador de gráficos más reciente del sitio web del fabricante, como Intel, AMDo nvidiadependiendo de su GPU.
En lugar de hacer esto, puede administrar el controlador de su tarjeta gráfica más fácilmente usando una herramienta dedicada como DriverFix.
Para asegurarse de que todo funcione sin problemas y evitar cualquier tipo de error en el controlador de GPU, asegúrese de utilizar un asistente de actualización de controlador completo que resolverá sus problemas con solo un par de clics, y le recomendamos encarecidamente DriverFix. Siga estos sencillos pasos para actualizar sus controladores de forma segura:
- Descargar e instalar DriverFix.
- Inicie el software.
- Espere a que DriverFix detecte todos sus controladores defectuosos.
- La aplicación ahora le mostrará todos los controladores que tienen problemas, y solo necesita seleccionar los que le gustaría arreglar.
- Espere a que la aplicación se descargue e instale los controladores más nuevos.
- Reanudar su PC para que los cambios surtan efecto.

DriverFix
Mantenga su GPU en los picos de su rendimiento sin preocuparse por sus controladores.
Descargo de responsabilidad: este programa debe actualizarse desde la versión gratuita para poder realizar algunas acciones específicas.
4. Actualice su BIOS

NOTA
Los pasos para actualizar su BIOS difieren según el fabricante. Sin embargo, puede seguir los pasos a continuación para dispositivos HP.
- Ve a la Sitio web de descarga de software y controladores de HP.
- Seleccionar Computadora portátil o de escritoriosegún el tipo de equipo que esté utilizando.
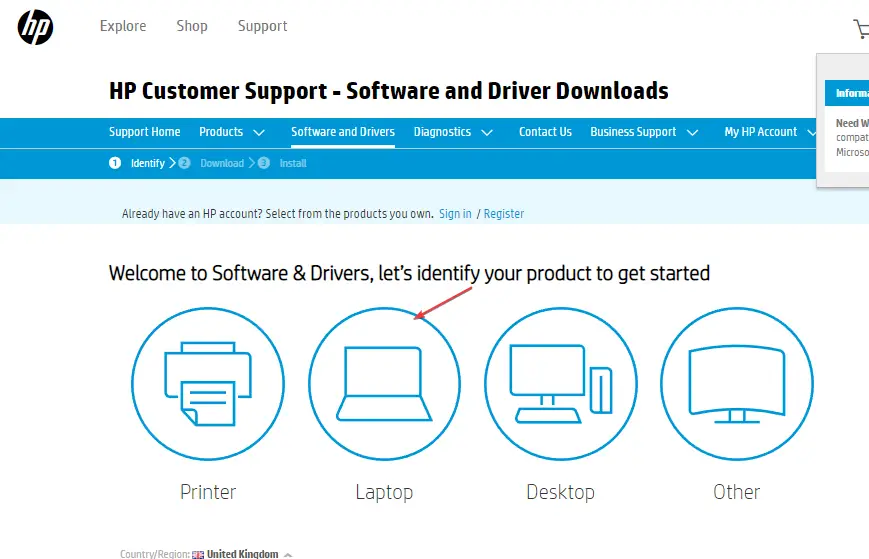
- Introducir el número de serie exacto o modelo de computadora de su dispositivo.
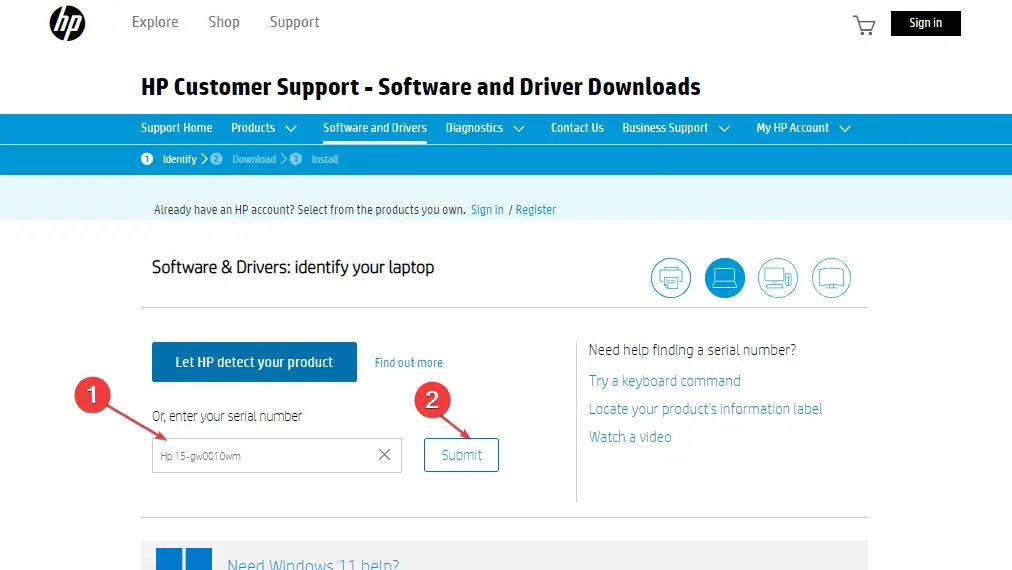
- Ahora, elige tu SO y versión del SOluego haga clic en Entregar.
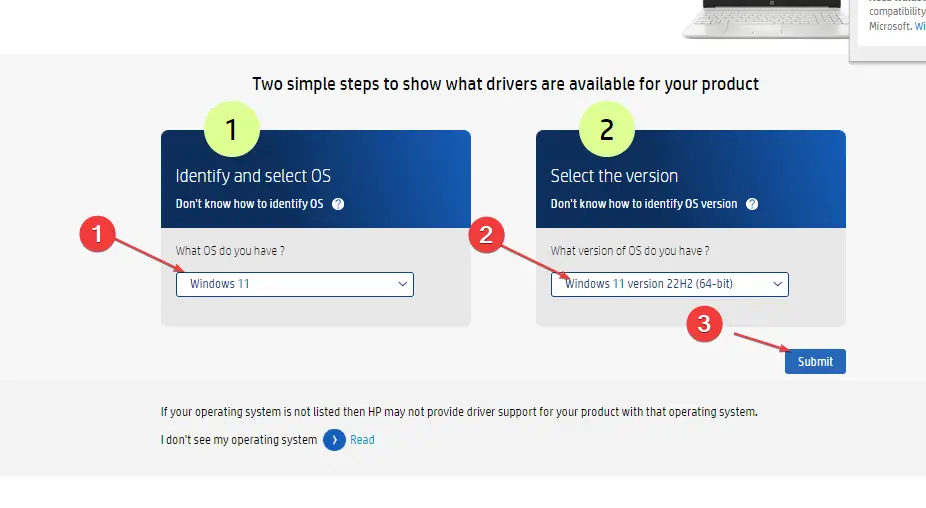
- Haga clic en Todos los conductores y luego expandir BIOS para comprobar las actualizaciones disponibles. A continuación, haga clic en el Descargar icono.
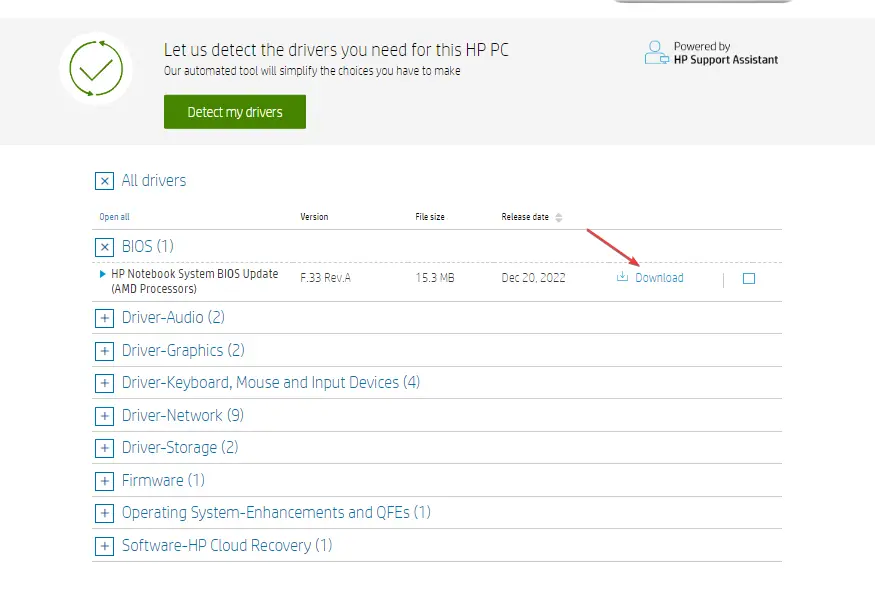
- Instala el archivo .exe y siga las instrucciones en pantalla.
- Reinicie su PC y seleccione Aplicar actualización ahora durante el inicio.
Dado que el proceso de actualización es específico para el tipo de computadora que usa, puede consultar nuestra guía detallada sobre cómo actualizar su BIOS en diferentes PC con Windows 11.
Si ya tiene la última versión del BIOS, puede intentar restablecer su configuración predeterminada y ver si eso cambia la situación.
5. Actualizar a SSD
Si alguno de los pasos proporcionados, incluida la actualización de su BIOS, no soluciona la caída de FPS después del error de actualización de RAM, puede actualizar usando un SSD para juegos lo que podría ser un método eficaz para mejorar el rendimiento de los juegos y resolver el problema de los FPS bajos.
Alternativamente, puede desinstalar o reinstalar el juego para verificar si esto lo ayuda a corregir la caída de FPS después de la actualización de RAM.
Si tiene alguna pregunta o sugerencia sobre cómo solucionar la caída de FPS después del problema de actualización de RAM, háganoslo saber utilizando la sección de comentarios a continuación.
¿Sigues teniendo problemas? Solucionarlos con esta herramienta:
PATROCINADO
Si los consejos anteriores no han resuelto su problema, su PC puede experimentar problemas más profundos de Windows. Recomendamos descargar esta herramienta de reparación de PC (calificada como Excelente en TrustPilot.com) para abordarlos fácilmente. Después de la instalación, simplemente haga clic en el Iniciar escaneo botón y luego presione Repara todo.


![Código de error de Spotify 4: No se detectó conexión a Internet [FIX] Código de error de Spotify 4: No se detectó conexión a Internet [FIX]](https://auto-surf.ro/wp-content/uploads/1644874207_10_Codigo-de-error-de-Spotify-4-No-se-detecto-conexion-768x512.jpg?v=1644874209)





