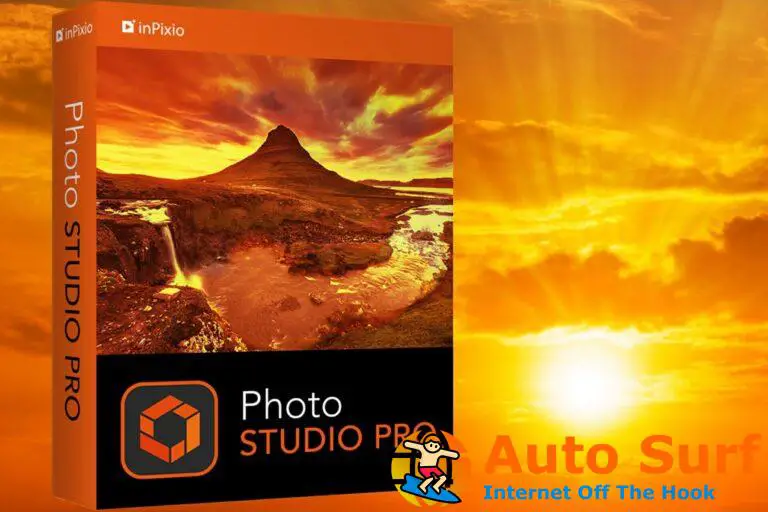- Intel Unison es una buena herramienta que hace que el contenido de su teléfono sea accesible en su PC.
- Si esto no funciona, le sugerimos que actualice el controlador de Bluetooth en su PC con Windows 11.
- Además, asegúrese de que la aplicación Intel Unison y su sistema operativo Windows estén ejecutando la última versión.
Intel presentó Unison en 2022, que permite a las personas transferir su contenido desde sus teléfonos a la PC sin esfuerzo. Intel Unison está disponible para Windows 11, Android e iOS.
En resumen, puede ver las notificaciones y los mensajes entrantes, realizar llamadas y transferir contenido desde su teléfono inteligente a su PC.
Para algunos usuarios, la aplicación Intel Unison no funciona en Windows 11. Debido a esto, no pueden transferir contenido desde su teléfono inteligente a su PC y usar otras funciones de la aplicación.
Esta guía le brindará un montón de soluciones para solucionar el problema de Intel Unison que no funciona en Windows 11. Así que vamos a entrar en materia.
¿Por qué Intel Unison no funciona en Windows 11?
Después de una cuidadosa investigación, hemos deducido una lista de las razones más comunes por las que Inte Unison no funciona en Windows 11.
- Su PC/portátil no tiene una CPU Intel Evo de 12.ª o 13.ª generación: Debe asegurarse de que su PC cumpla con los requisitos para ejecutar la aplicación Intel Unison y que tenga una CPU Intel EVO de 12.ª o 13.ª generación.
- Tu PC no está actualizada: Para ejecutar la aplicación Intel Unison, debe asegurarse de que la PC con Windows 11 esté actualizada.
- El controlador de Bluetooth en su PC está desactualizado: El controlador de Bluetooth obsoleto podría muy bien ser la razón por la que Intel Unison no funciona en Windows 11.
- Hay algunos problemas con la aplicación Intel Unison: Los problemas internos con la aplicación Intel Unison también podrían ser el motivo de varios problemas relacionados.
- La aplicación no está actualizada: Debe asegurarse de tener la última versión de la aplicación Intel Unison instalada en su PC, ya que podría haber solucionado un error en la versión anterior.
¿Qué puedo hacer si la aplicación Intel Unison no funciona en mi PC con Windows 11?
Aquí hay algunas soluciones rápidas que nos gustaría que intente solucionar el problema en cuestión:
- Primero, reinicie su PC, abra el programa y verifique si esto soluciona el problema.
- Verifique que su PC cumpla con los requisitos mínimos para ejecutar la aplicación Intel Unison. Para obtener más información, puede visita el sitio web oficial.
Consejo de experto:
PATROCINADO
Algunos problemas de la PC son difíciles de abordar, especialmente cuando se trata de repositorios dañados o archivos de Windows faltantes. Si tiene problemas para corregir un error, es posible que su sistema esté parcialmente dañado.
Recomendamos instalar Restoro, una herramienta que escaneará su máquina e identificará cuál es la falla.
Haga clic aquí para descargar y comenzar a reparar.
Repasemos las soluciones avanzadas de resolución de problemas.
1. Actualice el controlador de Bluetooth
- Abre el Comenzar menú presionando el botón Ganar llave.
- Abierto Administrador de dispositivos.
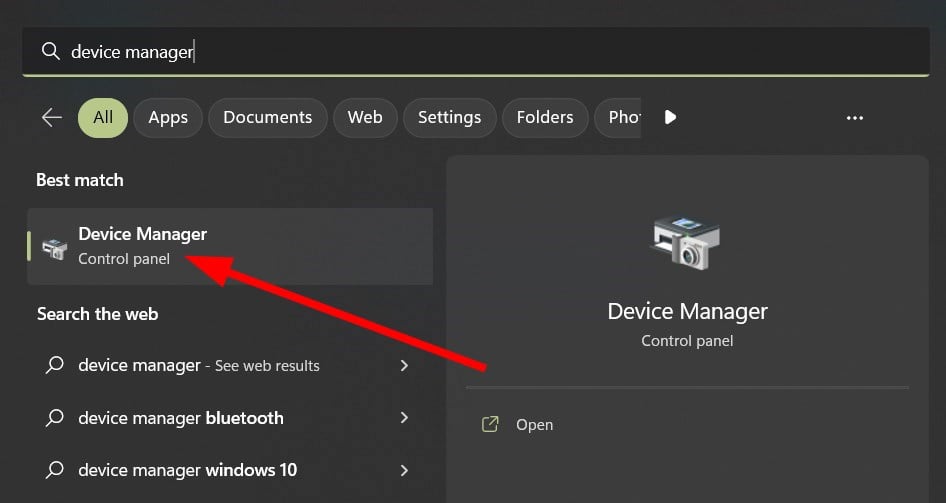
- Ampliar la Bluetooth sección.
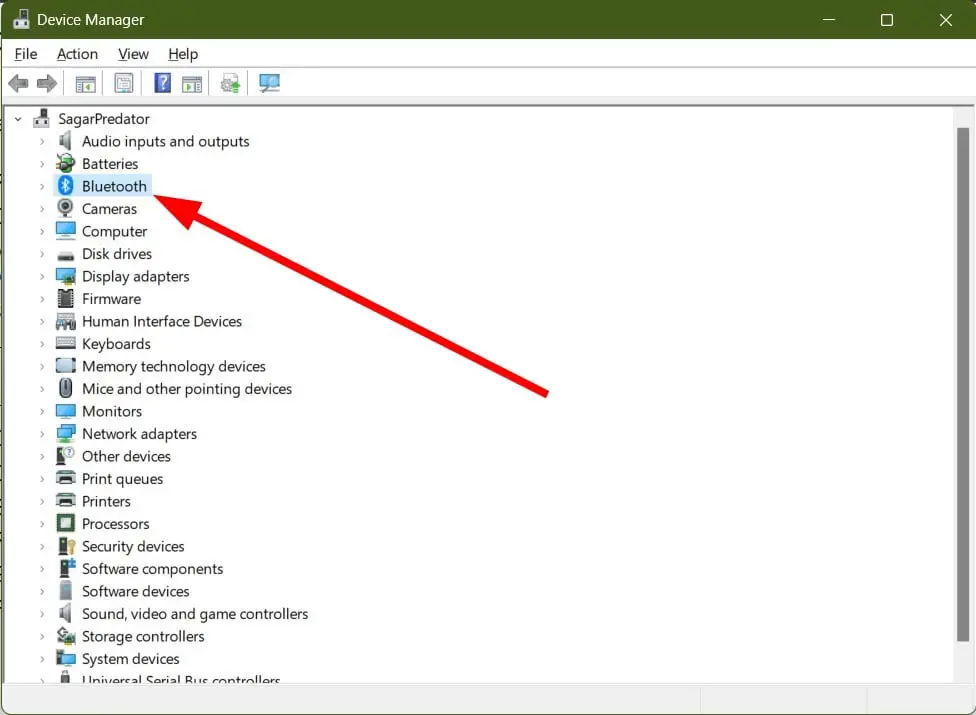
- Haga clic derecho en su controlador de Bluetooth y seleccione el Actualizar controlador opción.
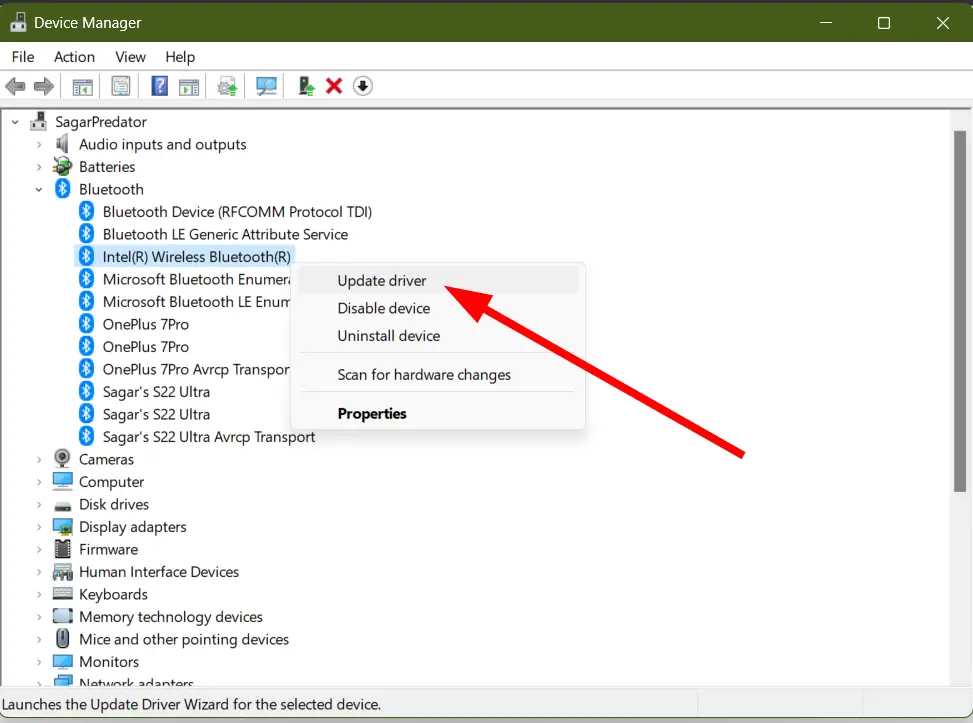
- Seleccionar Buscar automáticamente controladores opción.
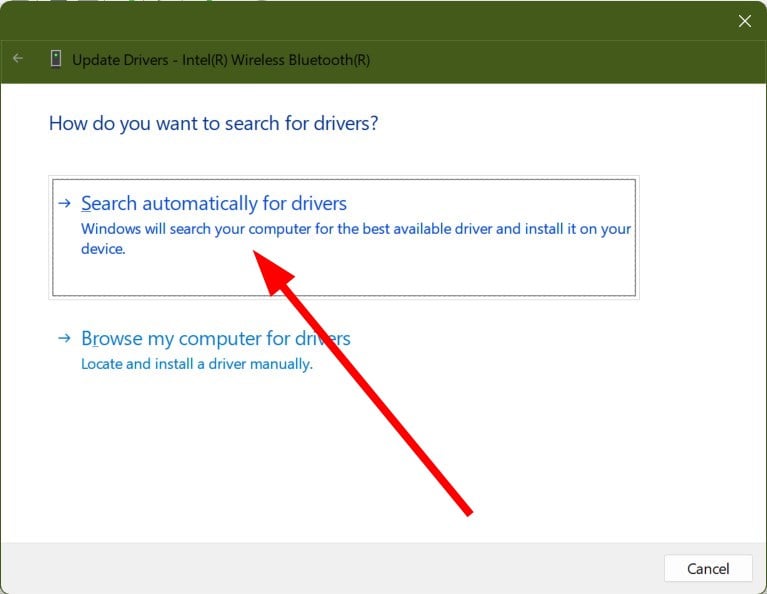
- Siga las instrucciones en pantalla para instalar la última actualización del controlador de Bluetooth.
Esta es una forma de actualizar el controlador. Pero, ¿y si este error se debe a otros controladores obsoletos? En tal caso, le sugerimos que utilice el DriverFix herramienta.
Usando DriverFix, puede actualizar todos los controladores con solo unos pocos clics. Además, puede ayudarlo a programar escaneos de controladores, crear copias de seguridad de controladores, actuar como administrador de descargas y más.

DriverFix
¡Necesita mantener sus controladores actualizados en todo momento, y DriverFix también hará que su PC sea más rápida!
2. Instale la última actualización de Windows
- presione el Ganar + I llaves para abrir el Ajustes menú.
- Seleccionar actualizacion de Windows desde el panel izquierdo.
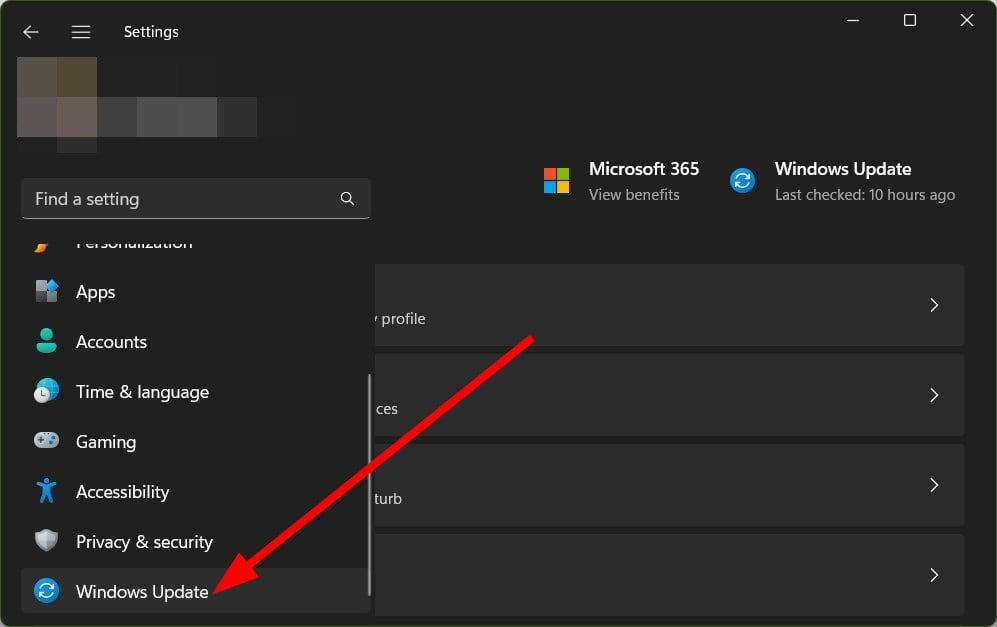
- Clickea en el Buscar actualizaciones botón.
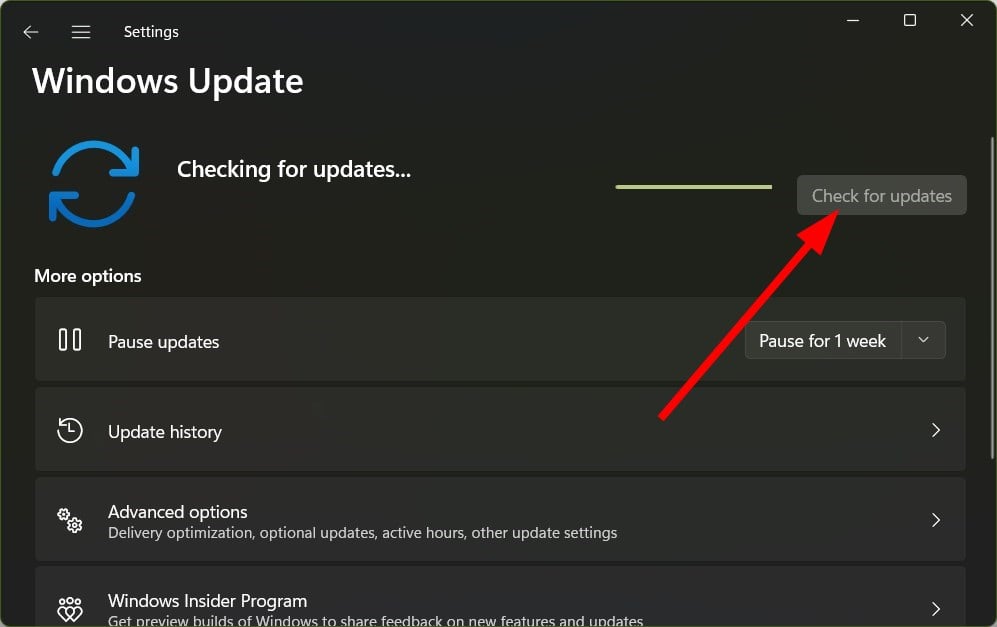
- Si hay una nueva actualización disponible, haga clic en Descargar e instalar.
Debe mantener su sistema operativo Windows actualizado no solo para reparar la aplicación Intel Unison que no funciona en Windows 11, sino también para mantener los programas funcionando sin problemas.
3. Reparar/restablecer la aplicación Intel Unison
- presione el Ganar + I llaves para abrir el Ajustes menú.
- Seleccionar aplicaciones desde el panel izquierdo.
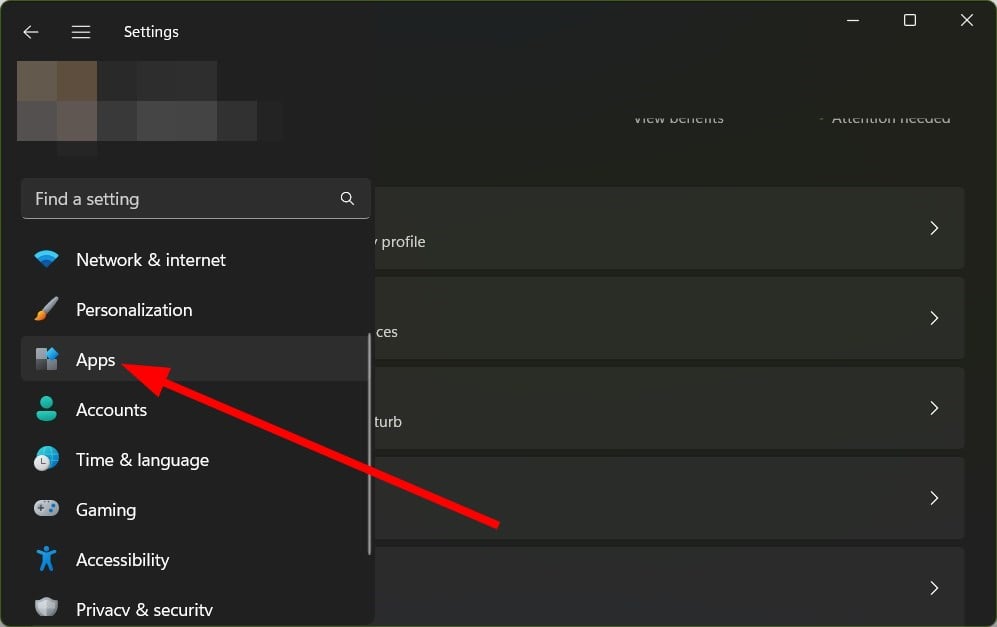
- Haga clic en aplicaciones instaladas.
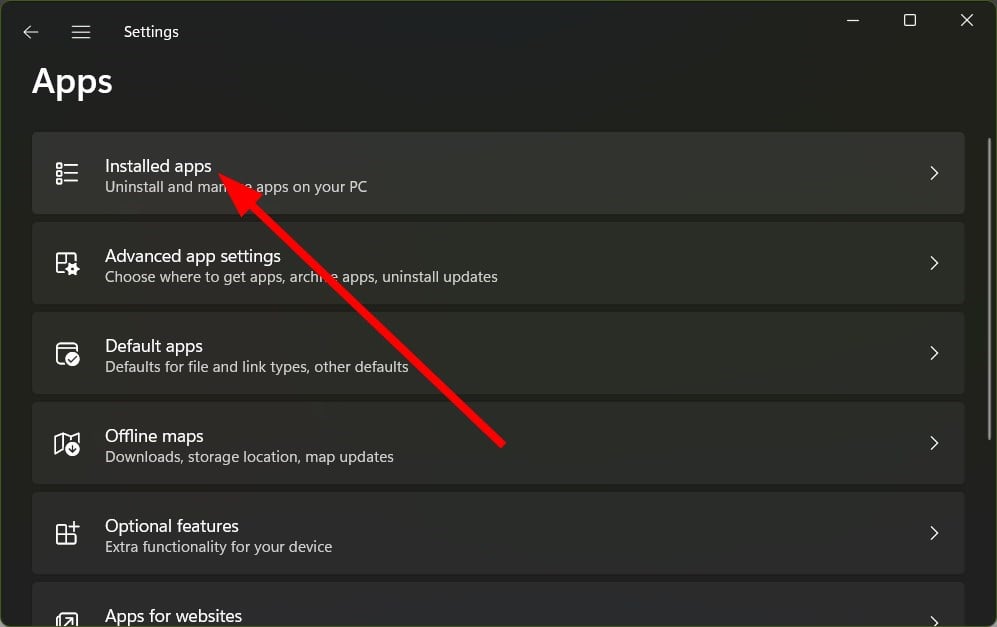
- Localiza el Unísono de Intel aplicación y haga clic en el icono de 3 puntos.
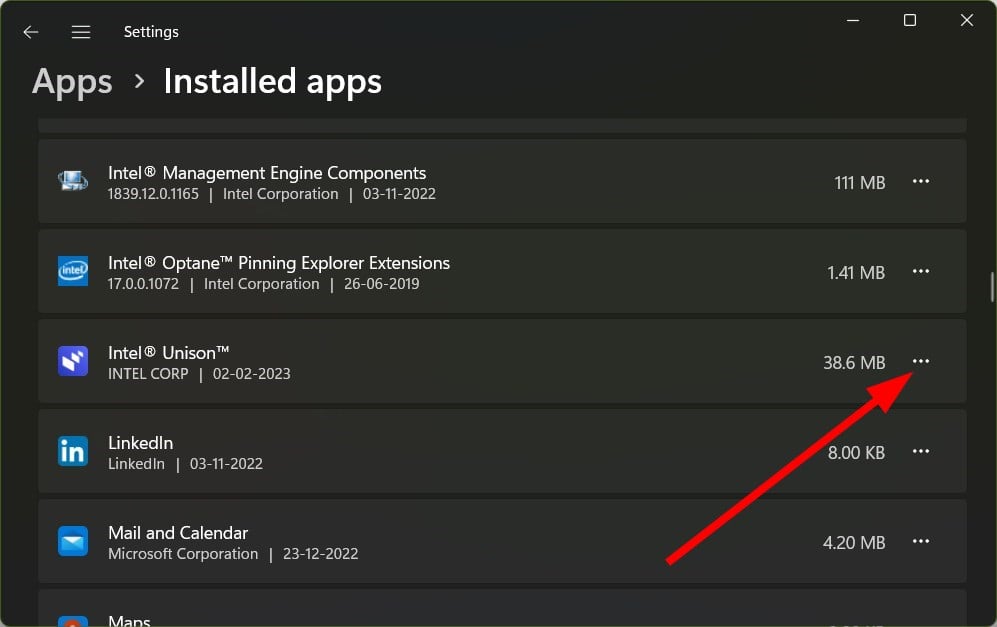
- Seleccionar Opciones avanzadas.
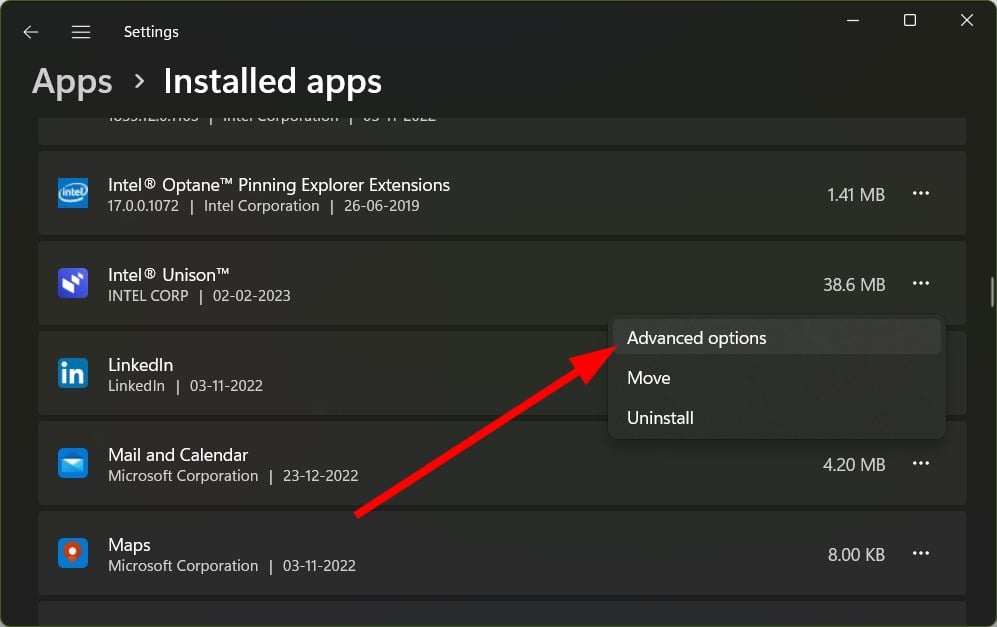
- Bajo la Reiniciar sección, seleccione la Reparar y compruebe si esto resuelve el problema.
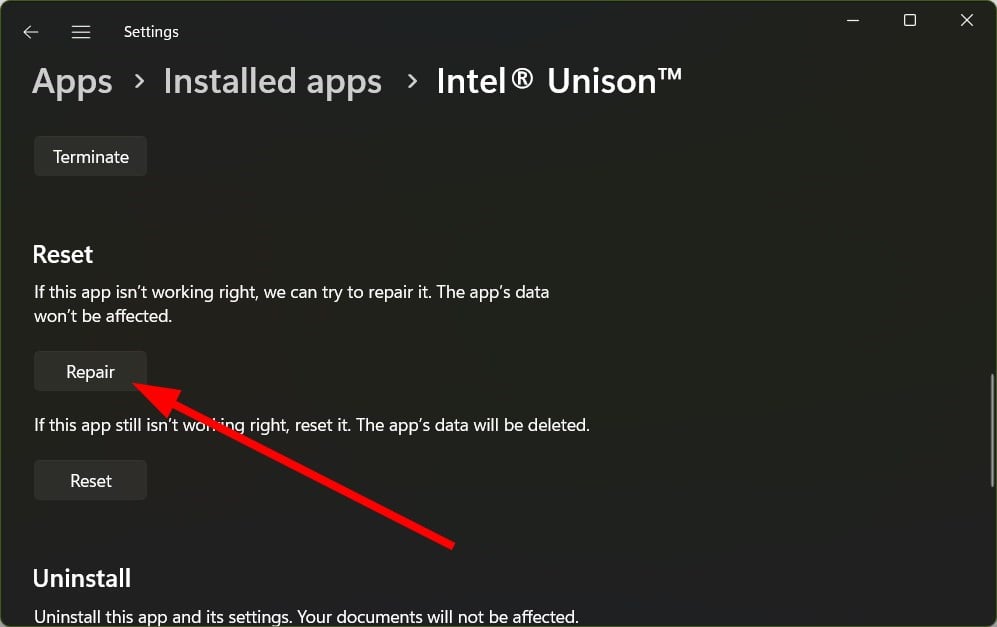
- Si no es así, haga clic en el Reiniciar botón.
4. Vuelva a instalar la aplicación Intel Unison
- presione el Ganar + I llaves para abrir el Ajustes menú.
- Seleccionar aplicaciones desde el panel izquierdo.
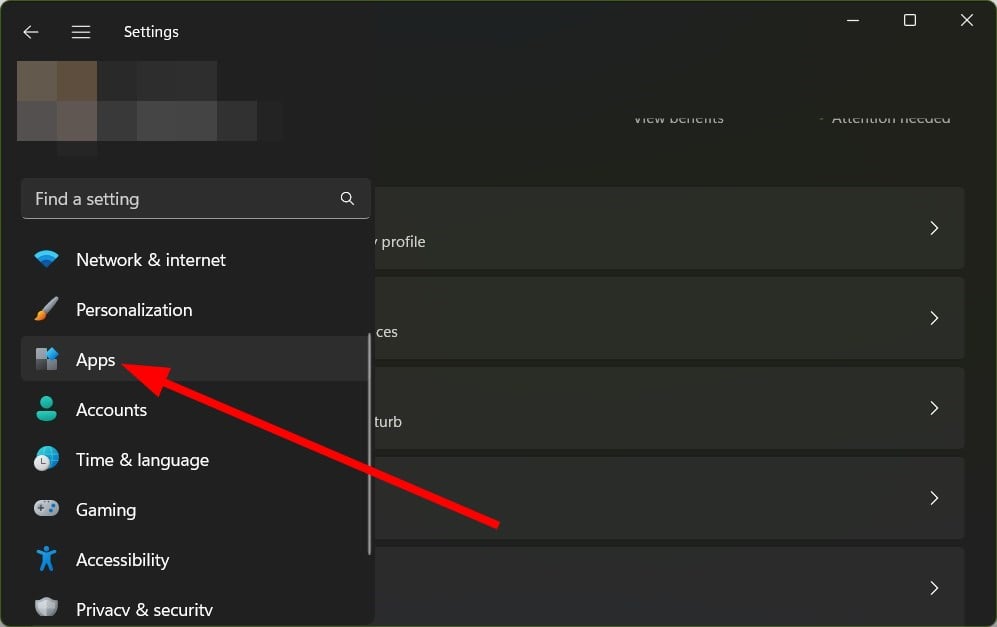
- Haga clic en aplicaciones instaladas.
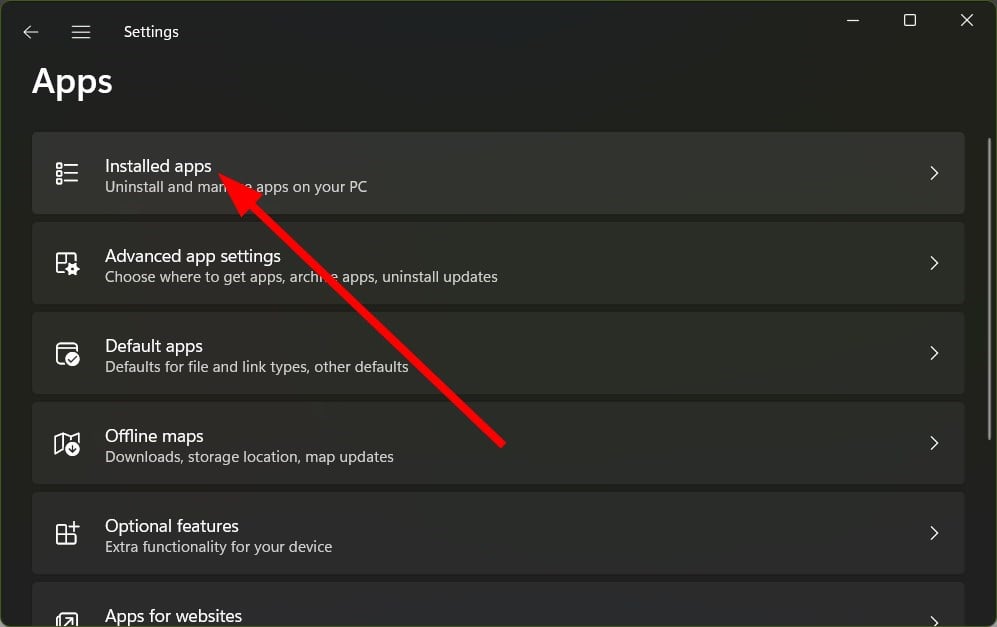
- Localiza el Unísono de Intel aplicación y haga clic en el icono de 3 puntos.
- Seleccionar Desinstalar.
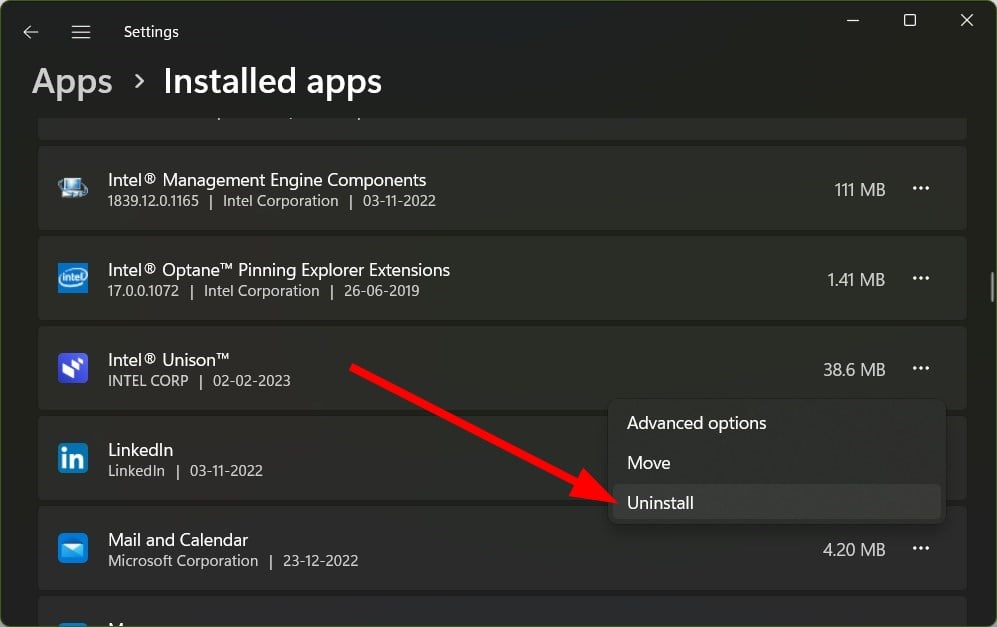
- Abre Microsoft Store y busque la aplicación Intel Unison.
- Golpea el Instalar botón.
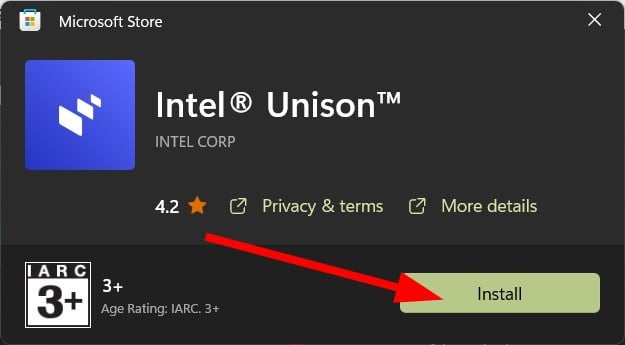
5. Ejecute el solucionador de problemas de Bluetooth
- presione el Ganar + I llaves para abrir el Ajustes menú.
- Seleccionar Solucionar problemas desde el lado derecho.
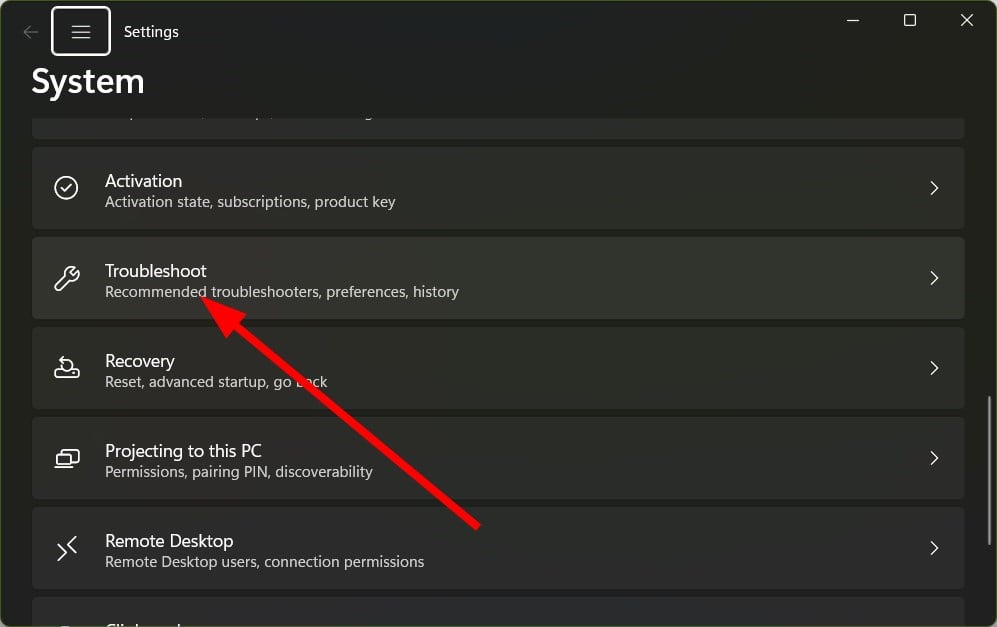
- Haga clic en Otros solucionadores de problemas.

- Para Bluetoothseleccionar Correr.
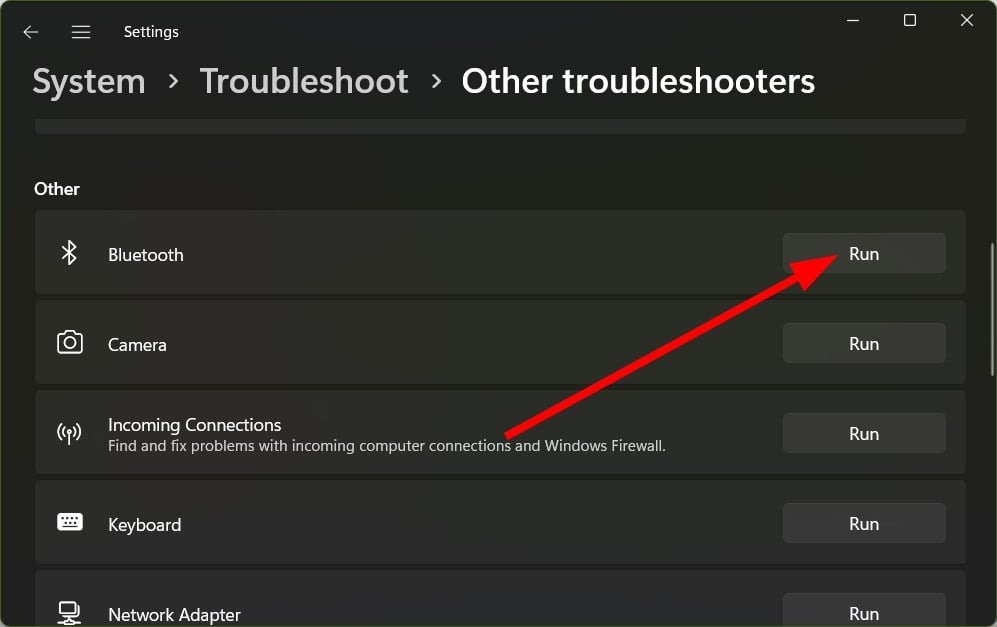
- Siga las indicaciones en pantalla para completar el proceso de solución de problemas.
Eso es todo de nosotros en esta guía. A continuación, consulte las mejores herramientas Intel Overclocking que puede descargar para maximizar el rendimiento de su PC.
No dude en informarnos en los comentarios a continuación cuál de las soluciones anteriores lo ayudó a resolver el Intel Unison que no funciona en una PC con Windows 11.
¿Sigues teniendo problemas? Solucionarlos con esta herramienta:
PATROCINADO
Si los consejos anteriores no han resuelto su problema, su PC puede experimentar problemas más profundos de Windows. Recomendamos descargar esta herramienta de reparación de PC (calificada como Excelente en TrustPilot.com) para abordarlos fácilmente. Después de la instalación, simplemente haga clic en el Iniciar escaneo botón y luego presione Repara todo.

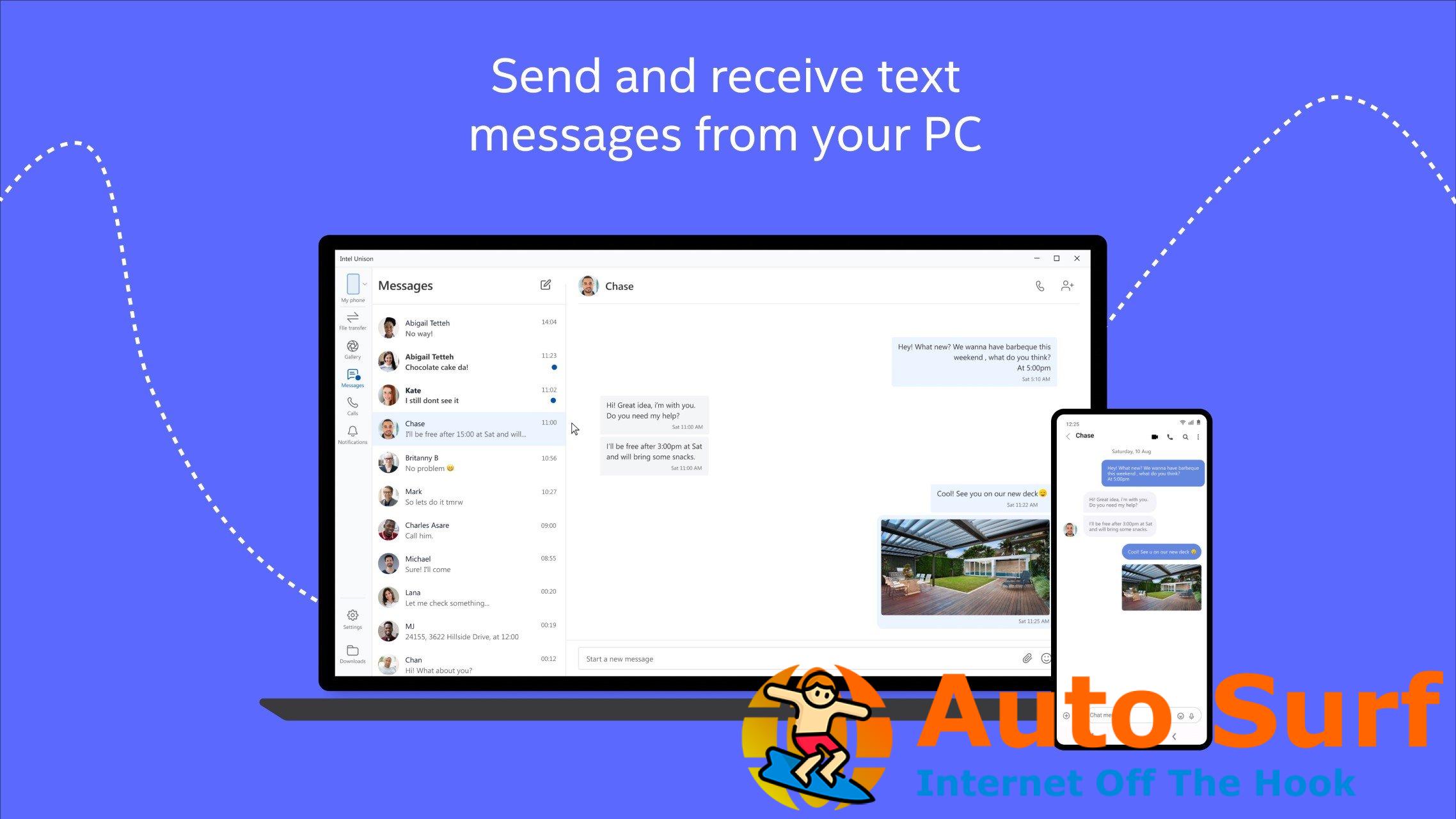


![Error de BSoD de Kernel_auto_boost_invalid_lock_release [Fix] Error de BSoD de Kernel_auto_boost_invalid_lock_release [Fix]](https://auto-surf.ro/wp-content/uploads/1644641323_66_Error-de-BSoD-de-Kernel_auto_boost_invalid_lock_release-Fix-768x512.jpg?v=1644641326)