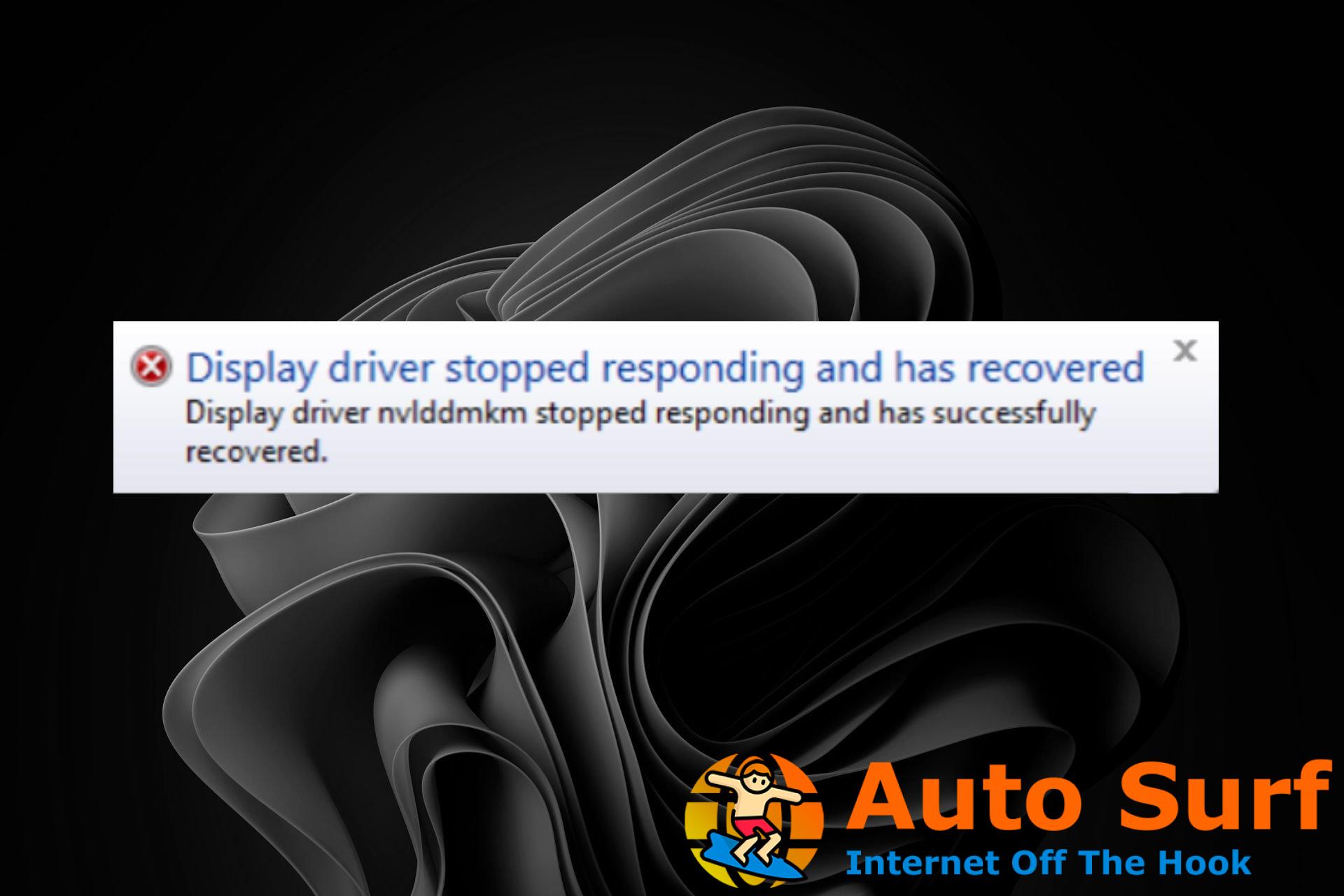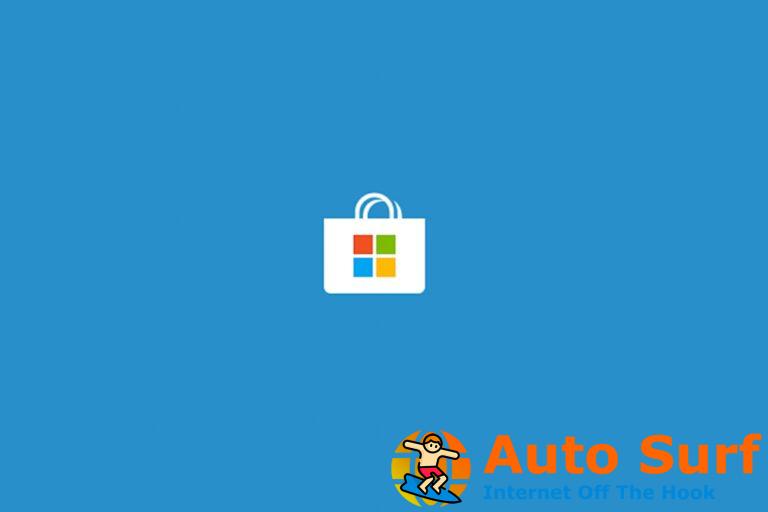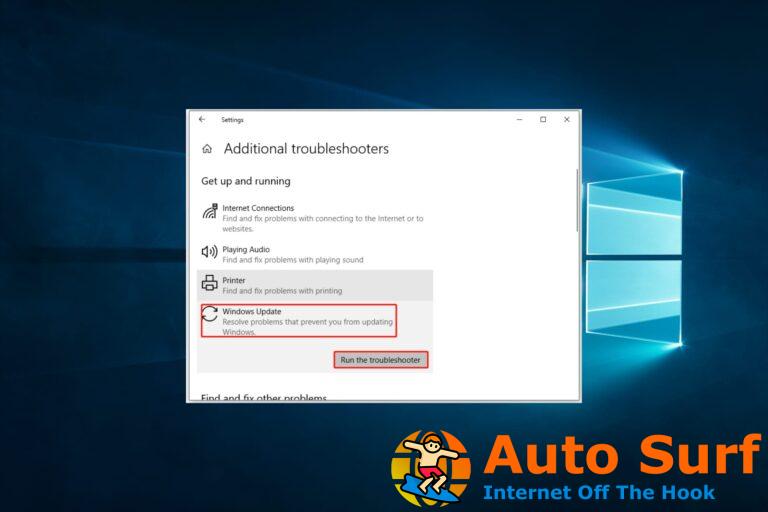- Los problemas con el controlador de pantalla NvLddmkm pueden inutilizar su PC, ya que seguirá apagándose e interrumpiendo sus actividades.
- Este error ocurre cuando su computadora no puede cargar los controladores de la tarjeta gráfica, lo que hace que su pantalla se congele o se bloquee.
- Un escaneo rápido de la memoria o volver a un controlador anterior podría ayudarlo a solucionar este problema.
El controlador de pantalla es una parte esencial de su GPU que controla la pantalla de su computadora. Verá una pantalla negra cuando deje de funcionar en lugar de su escritorio. La mayoría de los casos de este tipo de error ocurren cuando intenta jugar o ver videos en Internet.
Según los usuarios que informaron que el controlador de pantalla NvLddmkm dejó de responder, la pantalla seguía apagándose y la temperatura de la CPU aumentaba drásticamente. Si esto te suena familiar, sigue leyendo para descubrir cómo resolverlo.
¿Qué causa la falla de Nvlddmkm?
Nvlddmkm.sys es un controlador de dispositivo que le permite usar su tarjeta gráfica NVIDIA en su computadora con Windows. El error Nvlddmkm en Windows 11 aparecerá acompañado de un mensaje que dice el controlador de pantalla nvlddmkm dejó de responder y se recuperó con éxito.
Algunas causas comunes de este error incluyen:
- Programa intensivo de CPU – Un programa que utiliza demasiado tiempo de CPU puede hacer que el sistema se ralentice y afecte negativamente al rendimiento.
- Conflicto de controladores – Es posible que haya instalado una versión anterior del controlador de gráficos NVIDIA en su computadora que no es compatible con la configuración de hardware actual o la versión del sistema operativo.
- Controladores de tarjeta gráfica obsoletos – Si tiene un controlador de tarjeta gráfica obsoleto, es posible que no admita nuevas funciones en su dispositivo.
- Sobrecalentamiento de su GPU – Si ha estado usando su sistema durante mucho tiempo o jugando juegos muy exigentes, esto puede provocar un sobrecalentamiento que afecte el rendimiento de su tarjeta.
- Configuraciones gráficas incorrectas – Los ajustes configurados incorrectamente también pueden causar este error. Asegúrese de que la configuración gráfica de su PC no sea demasiado alta ni demasiado baja.
- Hardware incompatible – Si recientemente actualizó su tarjeta gráfica o instaló nuevo hardware, existe la posibilidad de que sean incompatibles.
- Infección de software malicioso – Si su computadora ha sido infectada por malware como virus o spyware, esto también puede causar problemas con el controlador de pantalla y evitar que funcione.
¿Cómo se arregla el controlador de pantalla Nvlddmkm dejó de responder y se recuperó correctamente del error?
Algunas verificaciones preliminares que pueden ayudarlo a abordar el problema antes de cualquier solución de problemas técnicos incluyen:
- Asegúrese de que su tarjeta gráfica cumpla con los requisitos mínimos para cualquier juego o aplicación que use.
- Compruebe las temperaturas de la CPU y la GPU.
- Vuelva a aplicar la pasta térmica si es posible.
- Deshabilite cualquier software de overclocking.
1. Deshabilitar la aceleración de hardware
- Golpea el ventanas clave y seleccione Ajustes.
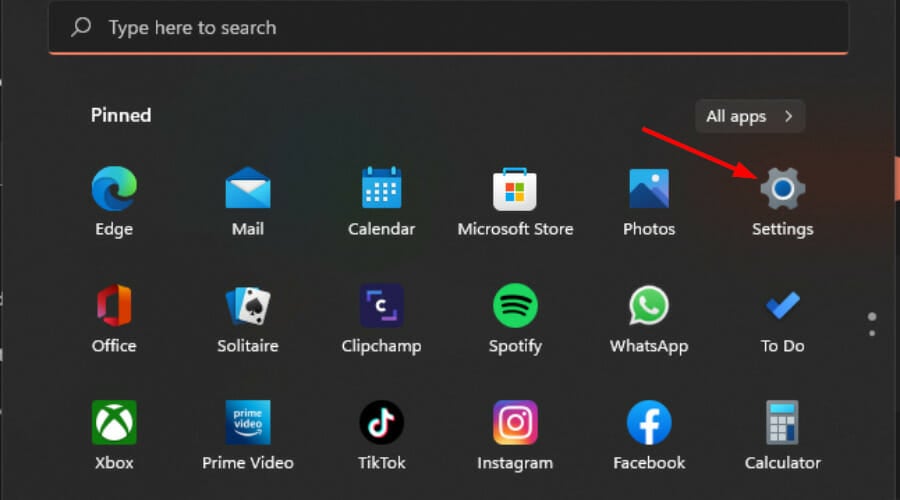
- Haga clic en Sistema en el panel izquierdo entonces Mostrar en el panel derecho.
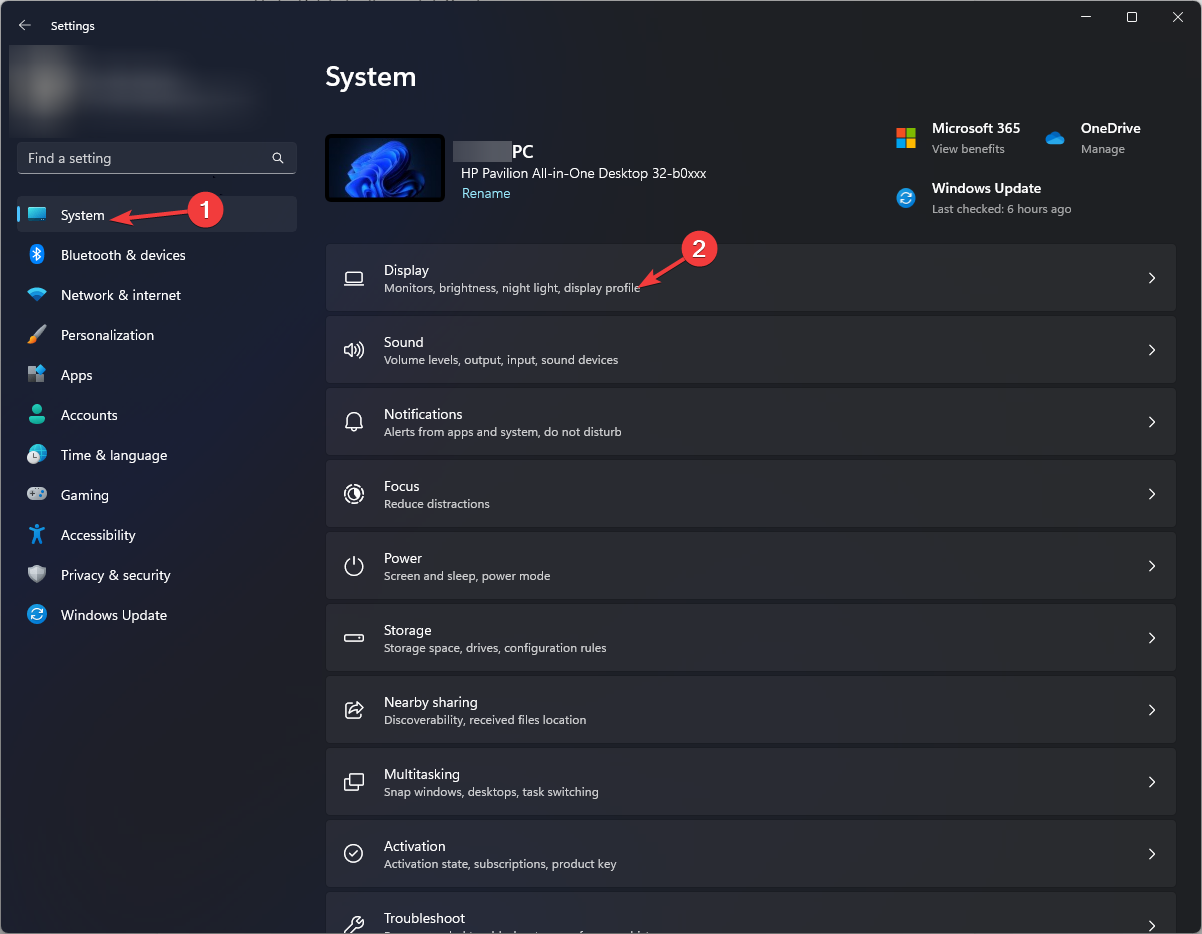
- Desplácese hacia abajo y seleccione Gráficos.
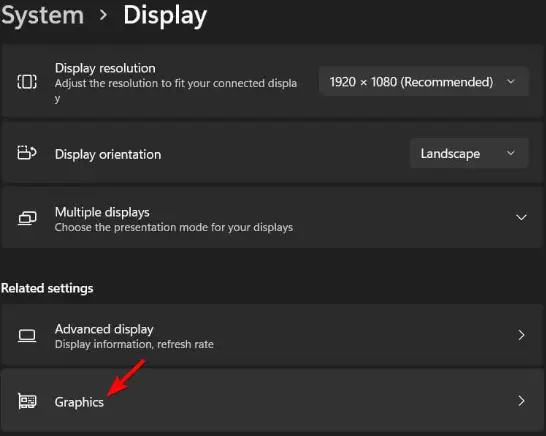
- Selecciona el Cambiar la configuración de gráficos predeterminada opción.
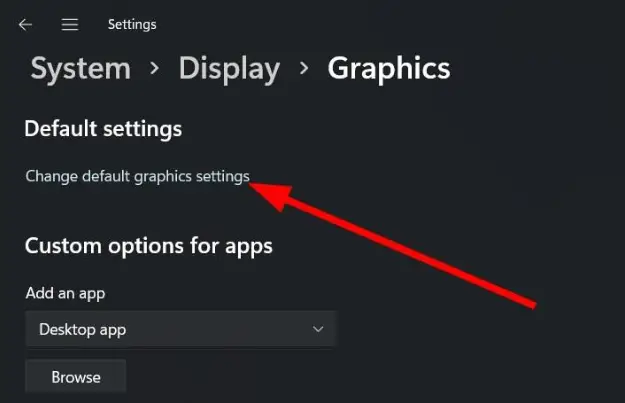
- Ahora, active o desactive el Programación de GPU acelerada por hardware opción.
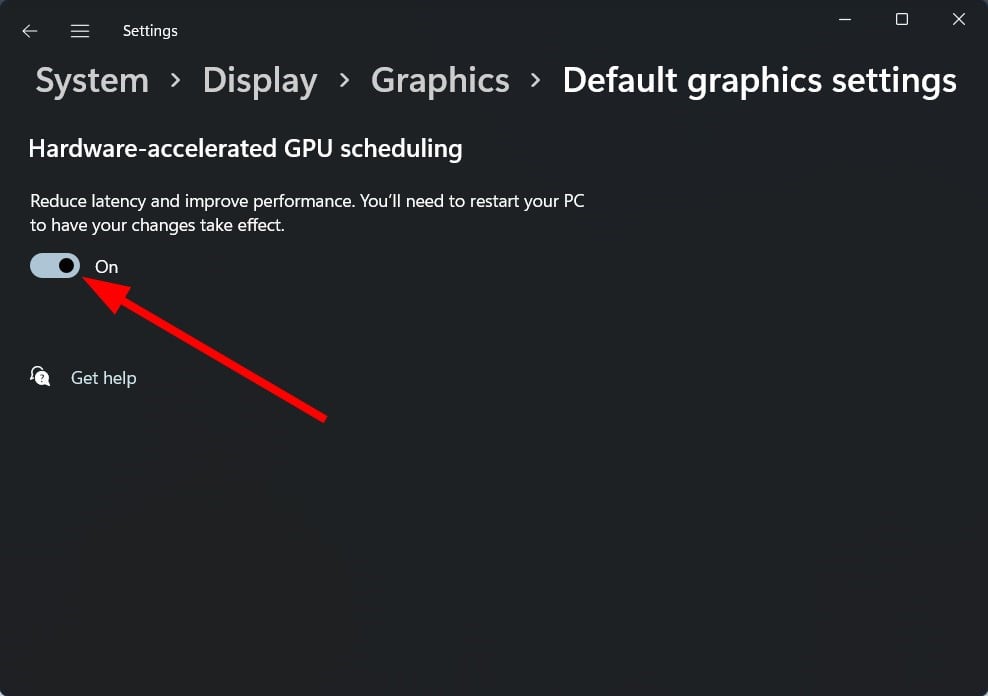
2. Actualizar BIOS
- El proceso de actualización del BIOS diferirá según su placa base. Para este paso, actualizaremos la placa base HP.
- Navegar a la Sitio web de descarga de software y controladores de HP.
- Elija una computadora portátil o de escritorio, según el tipo de computadora que esté usando.
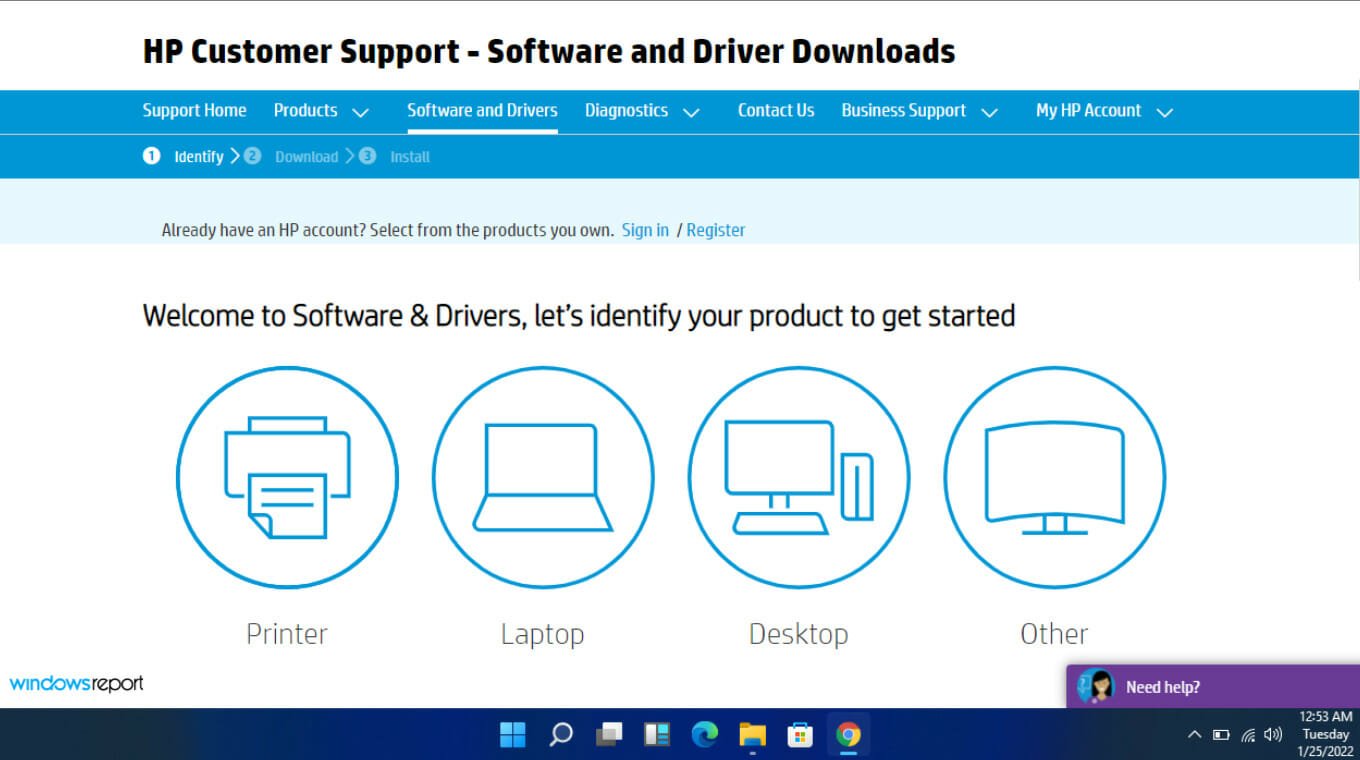
- Ingrese su número de serie exacto o el modelo exacto de su computadora.
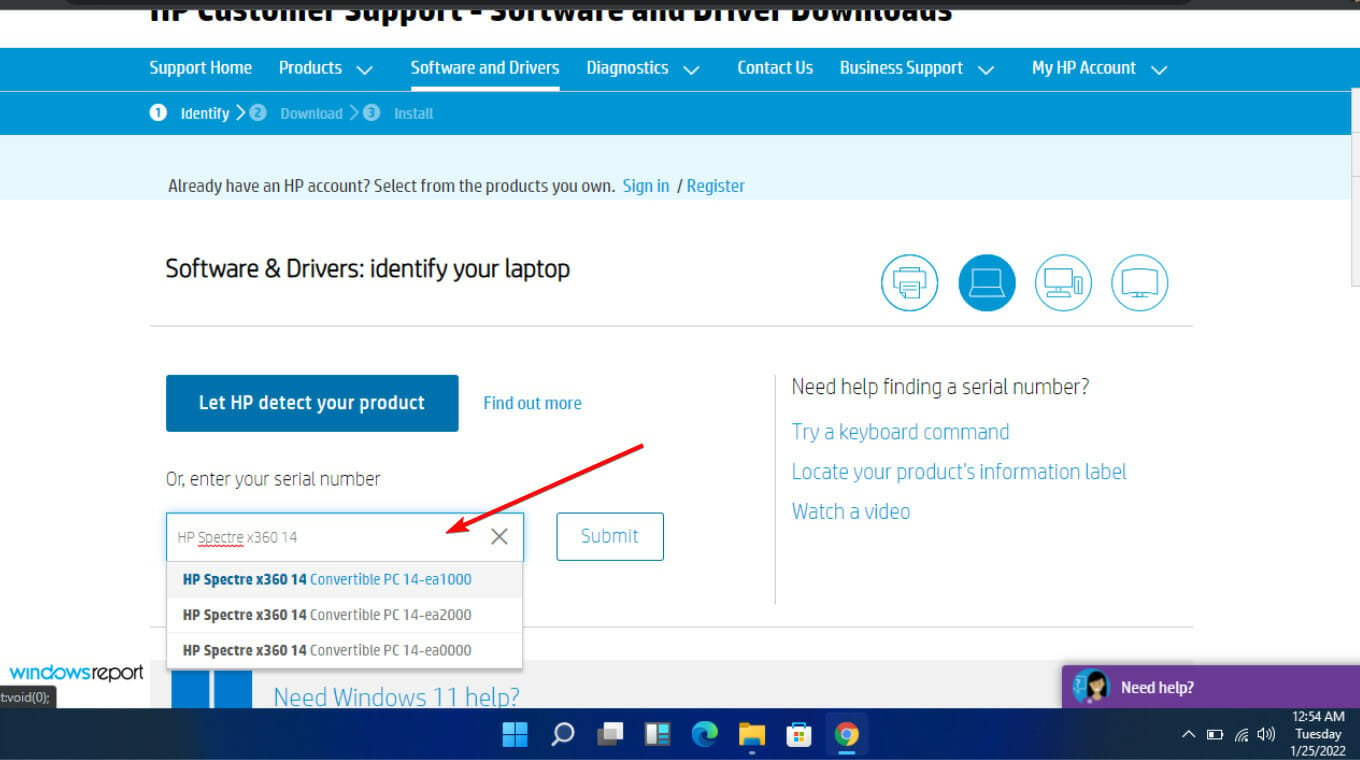
- Seleccione su sistema operativo y la versión del sistema operativo, luego haga clic en Entregar.
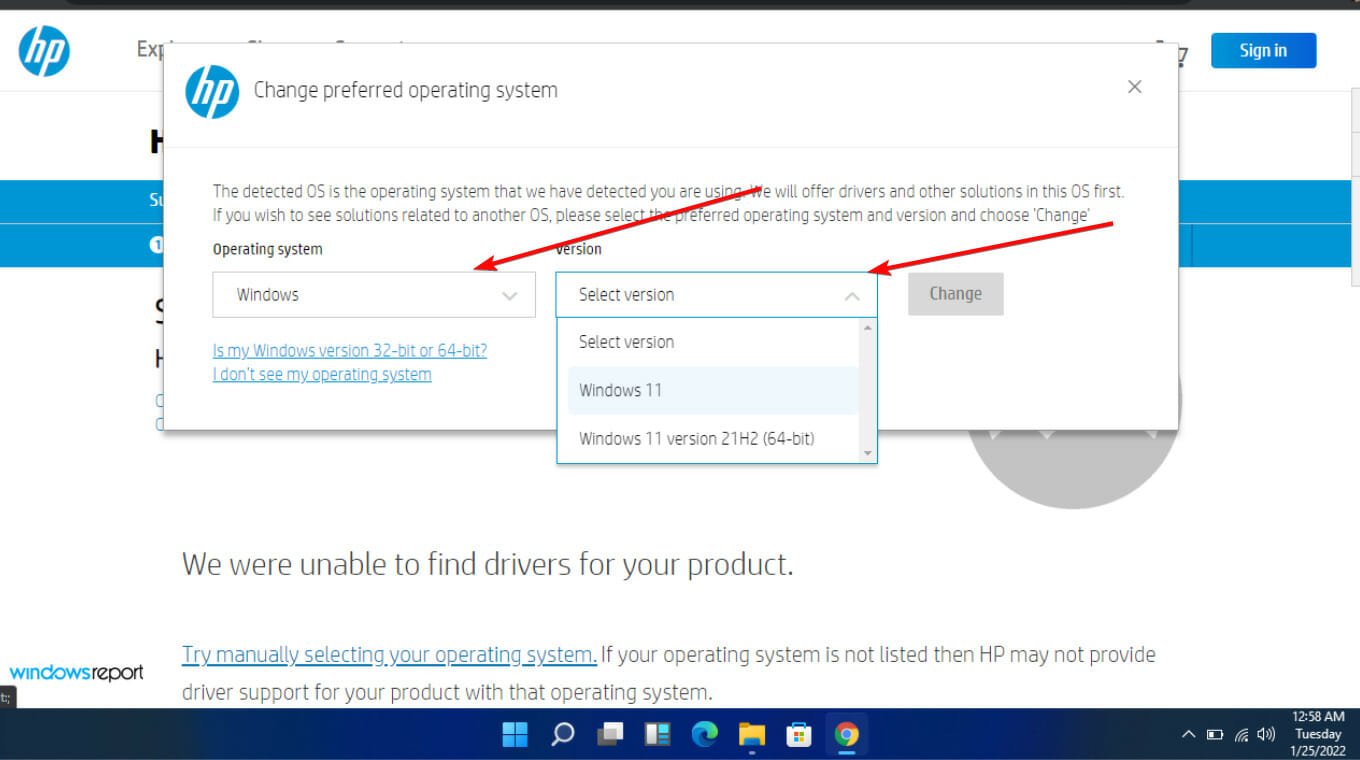
- Haga clic en Todos los conductores y luego expanda el BIOS para ver las actualizaciones disponibles.
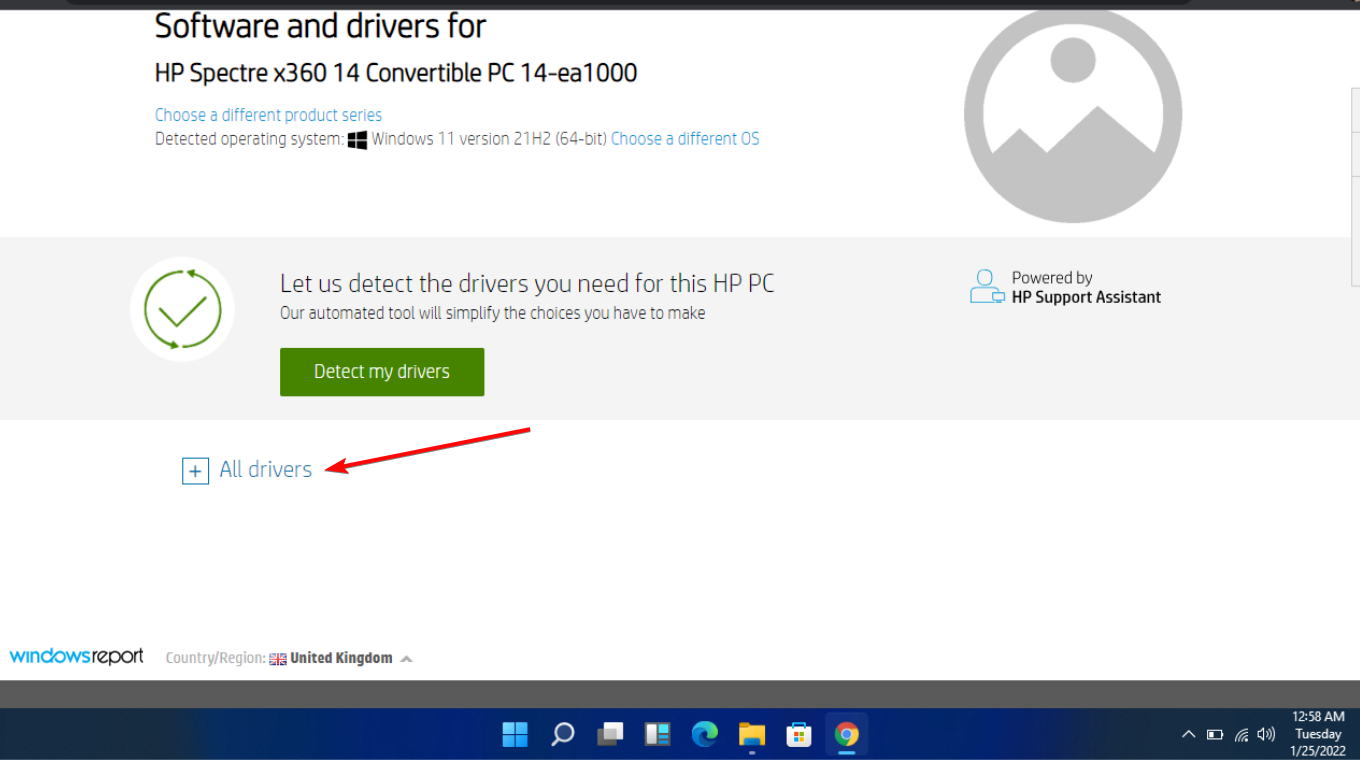
- Haga clic en el descargar icono.
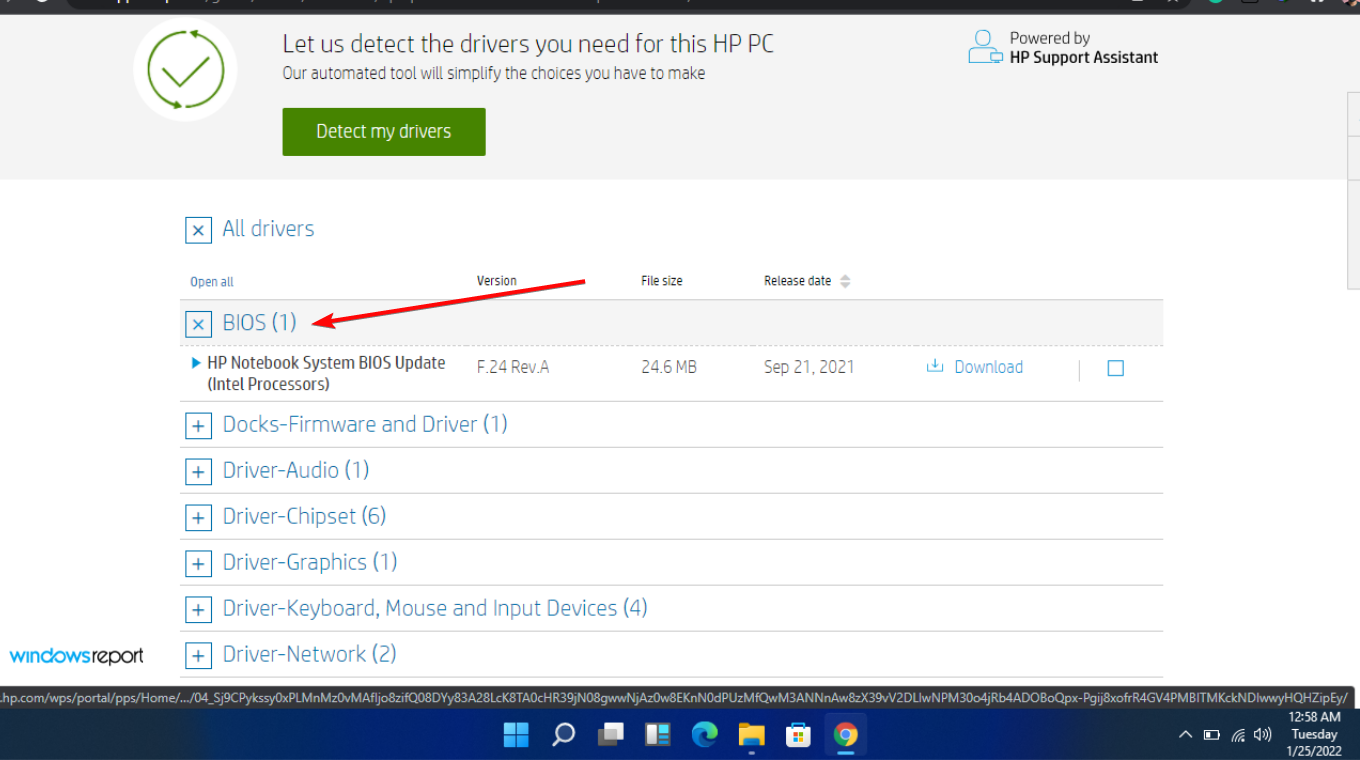
- Instala el archivo .exesiguiendo las instrucciones en pantalla.
- Reinicie su PC.
3. Realice un arranque limpio
- Golpea el ventanas clave, tipo msconfigy abierto Configuración del sistema.

- Cambiar a la Servicios pestaña y seleccione Esconder todos los servicios de Microsoft.

- Clickea en el Desactivar todo botón, luego presione el botón Aplicar botón para guardar los cambios.
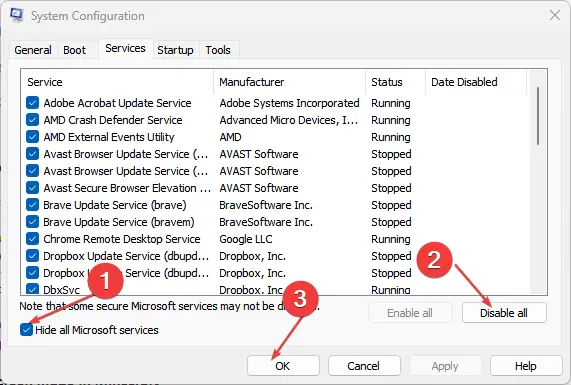
- Vuelva atrás y haga clic en el Puesta en marcha pestaña y seleccione Abrir Administrador de tareas.
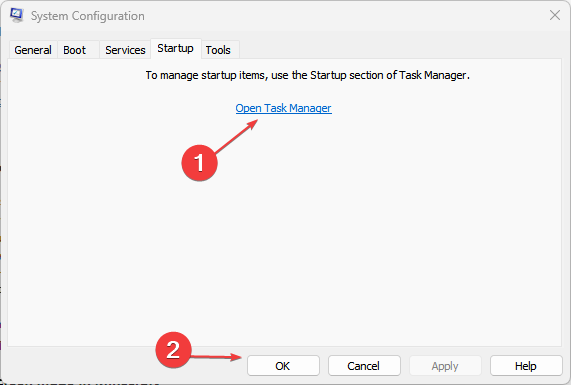
- En el Puesta en marcha ficha de la Administrador de tareas, Deshabilitar todo el inicio Habilitado elementos.
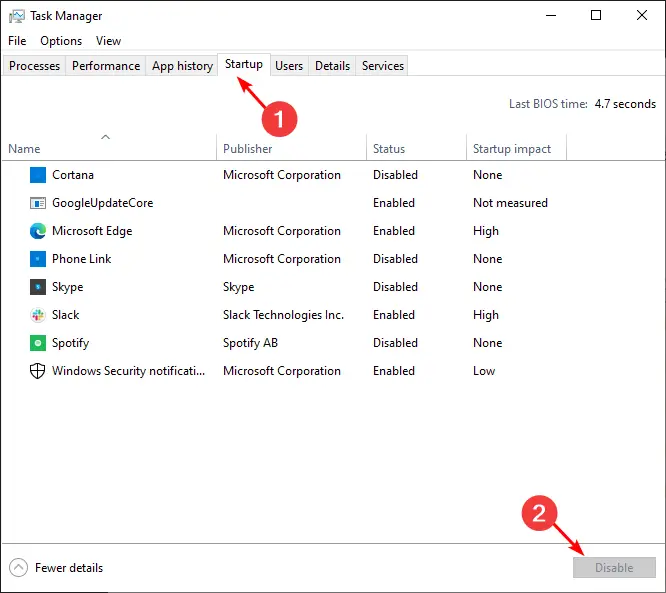
- Cierre el Administrador de tareas y reinicie su PC.
Consejo de experto:
PATROCINADO
Algunos problemas de la PC son difíciles de abordar, especialmente cuando se trata de repositorios dañados o archivos de Windows faltantes. Si tiene problemas para corregir un error, es posible que su sistema esté parcialmente dañado.
Recomendamos instalar Restoro, una herramienta que escaneará su máquina e identificará cuál es la falla.
Haga clic aquí para descargar y comenzar a reparar.
Una sección de usuarios no tuvo suerte con todos los métodos anteriores, pero en el lado positivo, reemplazar su RAM parece haber resuelto sus problemas. Parece que la RAM defectuosa también puede causar problemas de visualización, por lo que si la limpieza y optimización de la RAM no funciona, intente reemplazarla por una nueva.
Los problemas con Nvidia no son nuevos para los usuarios. Las GPU Nvidia han sido objeto de quejas de los usuarios que han notado que sus tarjetas gráficas están causando fallas en la computadora, reinicios aleatorios e inestabilidad del sistema.
Por ejemplo, algunos controladores de Nvidia no se instalan, pero cubrimos formas de evitar este problema. Si está buscando los mejores controladores de Nvidia para su GPU, también enumeramos nuestras mejores opciones en nuestro artículo de expertos.
Es posible que haya experimentado un problema con su controlador de gráficos NVIDIA, ya sea debido a un bloqueo de la computadora o al usar un nuevo dispositivo de visualización. Puede confirmar si este es el problema siguiendo los pasos descritos anteriormente para identificar y resolver el problema.
Si aún enfrenta el problema incluso con los métodos anteriores, debe deberse a un conflicto en el controlador de Nvidia. Para resolver eso, debe reinstalar su controlador de gráficos Nvidia.
Para cualquier pensamiento adicional, déjenos un comentario a continuación.
¿Sigues teniendo problemas? Solucionarlos con esta herramienta:
PATROCINADO
Si los consejos anteriores no han resuelto su problema, su PC puede experimentar problemas más profundos de Windows. Recomendamos descargar esta herramienta de reparación de PC (calificada como Excelente en TrustPilot.com) para abordarlos fácilmente. Después de la instalación, simplemente haga clic en el Iniciar escaneo botón y luego presione Repara todo.