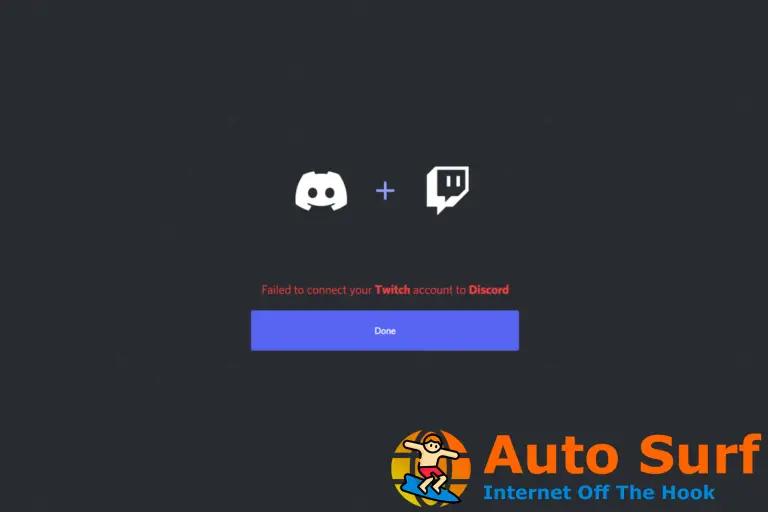- Adobe Premiere Pro es un software de edición de video profesional que se puede usar para editar videos y archivos de audio.
- El software utiliza la potencia de procesamiento de la GPU para acelerar el trabajo; sin embargo, algunos usuarios informaron que no pueden ver ninguna mejora en la velocidad de su sistema.
- Si está utilizando una versión anterior de Premiere Pro, es posible que no pueda utilizar la GPU para reproducir sus videos a altas velocidades de cuadro.
Adobe Premiere Pro es un favorito de culto entre los creativos, por lo que no es raro encontrarlo en las PC de algunas personas. Dicho esto, tiene una buena cantidad de fallas y una de ellas es no usar la GPU.
El software de edición de video genera una gran cantidad de gráficos, por lo que se espera que la GPU sea un ingrediente esencial si desea obtener el mejor rendimiento. En este artículo, buscamos formas de garantizar que Premiere Pro utilice su GPU para que pueda disfrutar del programa.
¿Por qué Adobe Premiere Pro no utiliza la GPU?
Cuando renderiza, como cuando exporta una imagen, Premiere Pro utiliza la GPU. A veces, esto no sucede debido a las siguientes razones:
- Sin GPU dedicada – Mientras que cada PC viene con una GPU integrada, solo puede hacer mucho. Necesitará una GPU dedicada, especialmente si sus tareas requieren mucho renderizado.
- Conductor dañado/perdido – Si por alguna razón su sistema terminó con controladores dañados o durante una actualización le faltan controladores, es posible que Premiere Pro no use la GPU.
- GPU no reconocida – Si tiene una GPU dedicada pero, por alguna razón, su PC no puede detectar la segunda GPU, es posible que Premiere Pro no pueda usar la GPU para renderizar gráficos.
- GPU más antigua – Si tiene una computadora más antigua con una placa base que no es compatible con la última tecnología de gráficos, Adobe Premiere Pro no podrá usar la GPU.
- Controladores obsoletos – Con el tiempo, los controladores se vuelven obsoletos y el controlador de video deja de ser compatible o es incompatible. Es una buena práctica actualizar sus controladores regularmente.
¿Cómo puedo arreglar que Adobe Premiere Pro no use la GPU?
Algunas comprobaciones que pueden ayudar antes de cualquier solución avanzada de problemas incluyen:
- Compruebe si ha instalado la versión correcta de Adobe Premiere Pro.
- Asegúrese de que no haya aplicaciones en conflicto que utilicen la misma tarjeta gráfica que Adobe Premiere Pro.
- Desinstale cualquier complemento de terceros que pueda estar interfiriendo con Premiere Pro.
1. Ajuste su configuración gráfica
- Haga clic en el ventanas clave y haga clic en Ajustes.
![Solución: Adobe Premiere Pro no usa GPU [5 Ways] configuraciones windows 11](https://auto-surf.ro/wp-content/uploads/1668447310_753_El-modo-oscuro-de-iTunes-no-funciona-en-Windows-11.jpg)
- Haga clic en Sistema en el panel izquierdo y luego seleccione Mostrar.
![Solución: Adobe Premiere Pro no usa GPU [5 Ways] Sistema - Pantalla - Photoshop no usa GPU](https://auto-surf.ro/wp-content/uploads/Solucion-Adobe-Premiere-Pro-no-usa-GPU-5-Ways.png)
- Por debajo Configuraciones relacionadashaga clic en Gráficos.
![Solución: Adobe Premiere Pro no usa GPU [5 Ways] Solución: Adobe Premiere Pro no usa GPU [5 Ways]](https://auto-surf.ro/wp-content/uploads/1673594709_4_Solucion-Adobe-Premiere-Pro-no-usa-GPU-5-Ways.png)
- Seleccione Adobe Premiere Pro de la lista y haga clic en Opciones.
- Ahora, elige Alto rendimiento y haga clic Salvar.
![Solución: Adobe Premiere Pro no usa GPU [5 Ways] Solución: Adobe Premiere Pro no usa GPU [5 Ways]](https://auto-surf.ro/wp-content/uploads/1673594709_410_Solucion-Adobe-Premiere-Pro-no-usa-GPU-5-Ways.png)
2. Habilitar la aceleración de hardware
- Ejecute Adobe Premier Pro y luego haga clic en archivos en la parte superior izquierda y seleccione Configuración del proyecto.
![Solución: Adobe Premiere Pro no usa GPU [5 Ways] Solución: Adobe Premiere Pro no usa GPU [5 Ways]](https://auto-surf.ro/wp-content/uploads/1673594709_124_Solucion-Adobe-Premiere-Pro-no-usa-GPU-5-Ways.png)
- Haga clic en General del menú desplegable extendido.
![Solución: Adobe Premiere Pro no usa GPU [5 Ways] Solución: Adobe Premiere Pro no usa GPU [5 Ways]](https://auto-surf.ro/wp-content/uploads/1673594709_180_Solucion-Adobe-Premiere-Pro-no-usa-GPU-5-Ways.png)
- Presiona la flecha para abrir el menú desplegable, renderizadorbajo la Procesador y reproducción de video sección y luego seleccione Aceleración de la GPU del motor de reproducción Mercury.
![Solución: Adobe Premiere Pro no usa GPU [5 Ways] Solución: Adobe Premiere Pro no usa GPU [5 Ways]](https://auto-surf.ro/wp-content/uploads/1673594709_606_Solucion-Adobe-Premiere-Pro-no-usa-GPU-5-Ways.png)
- Hacer clic OK para guardar los cambios.
![Solución: Adobe Premiere Pro no usa GPU [5 Ways] Solución: Adobe Premiere Pro no usa GPU [5 Ways]](https://auto-surf.ro/wp-content/uploads/1673594709_6_Solucion-Adobe-Premiere-Pro-no-usa-GPU-5-Ways.png)
3. Actualice sus controladores de gráficos
- Haga clic en el Menu de inicio icono, tipo Administrador de dispositivos en la barra de búsqueda y haga clic en Abierto.
![Solución: Adobe Premiere Pro no usa GPU [5 Ways] pantalla-negra-instalando-controlador-de-tarjeta-grafica](https://auto-surf.ro/wp-content/uploads/1673594709_884_Solucion-Adobe-Premiere-Pro-no-usa-GPU-5-Ways.png)
- Navegar a Adaptadores de pantalla para expandir, haga clic derecho en su tarjeta gráfica y seleccione Actualizar controlador.
![Solución: Adobe Premiere Pro no usa GPU [5 Ways] actualización-controlador-de-gráficos administración de memoria de video ventanas internas 11](https://auto-surf.ro/wp-content/uploads/1662162845_167_Solucion-error-interno-de-administracion-de-memoria-de-video-en.png)
- Seleccione Buscar automáticamente controladores.
![Solución: Adobe Premiere Pro no usa GPU [5 Ways] Solución: Adobe Premiere Pro no usa GPU [5 Ways]](https://auto-surf.ro/wp-content/uploads/1668446763_121_Fix-Streaming-Problems-in-Windows-10-with-These-13-Solutions.png)
Consejo de experto:
PATROCINADO
Algunos problemas de la PC son difíciles de abordar, especialmente cuando se trata de repositorios dañados o archivos de Windows faltantes. Si tiene problemas para corregir un error, es posible que su sistema esté parcialmente dañado.
Recomendamos instalar Restoro, una herramienta que escaneará su máquina e identificará cuál es la falla.
Haga clic aquí para descargar y comenzar a reparar.
Un método más fácil sería instalar una utilidad de actualización de controladores, especialmente si no está familiarizado con la actualización manual de controladores. Podría terminar con los controladores incorrectos o, lo que es peor, malware disfrazado de controladores.
Para asegurarse de que todo funcione sin problemas y evitar cualquier tipo de error en el controlador de GPU, asegúrese de utilizar un asistente de actualización de controlador completo que resolverá sus problemas con solo un par de clics, y le recomendamos encarecidamente DriverFix. Siga estos sencillos pasos para actualizar sus controladores de forma segura:
- Descargar e instalar DriverFix.
- Inicie el software.
- Espere a que DriverFix detecte todos sus controladores defectuosos.
- La aplicación ahora le mostrará todos los controladores que tienen problemas, y solo necesita seleccionar los que le gustaría arreglar.
- Espere a que la aplicación se descargue e instale los controladores más nuevos.
- Reanudar su PC para que los cambios surtan efecto.
![Solución: Adobe Premiere Pro no usa GPU [5 Ways] DriverFix](https://auto-surf.ro/wp-content/uploads/1668446643_543_Google-Earth-not-Working-Loading-on-Windows-11.jpg)
DriverFix
Mantenga su GPU en los picos de su rendimiento sin preocuparse por sus controladores.
Descargo de responsabilidad: este programa debe actualizarse desde la versión gratuita para poder realizar algunas acciones específicas.
4. Ejecute Premiere Pro en su GPU dedicada
- Haga clic en el Menu de inicio icono, tipo Administrador de dispositivos en la barra de búsqueda y haga clic en Abierto.
![Solución: Adobe Premiere Pro no usa GPU [5 Ways] pantalla-negra-instalando-controlador-de-tarjeta-grafica](https://auto-surf.ro/wp-content/uploads/1673594709_884_Solucion-Adobe-Premiere-Pro-no-usa-GPU-5-Ways.png)
- Navegar a Adaptadores de pantalla para expandir, haga clic derecho en su tarjeta gráfica y seleccione Deshabilitar dispositivo.
![Solución: Adobe Premiere Pro no usa GPU [5 Ways] Solución: Adobe Premiere Pro no usa GPU [5 Ways]](https://auto-surf.ro/wp-content/uploads/1650075011_705_Como-arreglar-Microsoft-Teams-que-no-funciona-en-Windows-11.png)
- A continuación, inicie el panel de control de su tarjeta gráfica dedicada (en este caso, el panel de control de Nvidia).
- Seleccione Administrar la configuración 3D desde el panel de navegación de la izquierda.
![Solución: Adobe Premiere Pro no usa GPU [5 Ways] administrar la configuración 3d](https://auto-surf.ro/wp-content/uploads/1673594710_69_Solucion-Adobe-Premiere-Pro-no-usa-GPU-5-Ways.png)
- Escoge un Procesador NVIDIA de alto rendimiento desde el Procesador gráfico preferido Menú desplegable.
![Solución: Adobe Premiere Pro no usa GPU [5 Ways] Solución: Adobe Premiere Pro no usa GPU [5 Ways]](https://auto-surf.ro/wp-content/uploads/1673594710_419_Solucion-Adobe-Premiere-Pro-no-usa-GPU-5-Ways.jpg)
- Reinicie su PC.
5. Vuelva a instalar Adobe Premiere Pro
- Golpea el ventanas clave, tipo Panel de control en la barra de búsqueda y haga clic en Abierto.
![Solución: Adobe Premiere Pro no usa GPU [5 Ways] panel de control de lanzamiento](https://auto-surf.ro/wp-content/uploads/1673594710_552_Solucion-Adobe-Premiere-Pro-no-usa-GPU-5-Ways.png)
- Seleccione Programas y haga clic en Desinstalar un programa.
![Solución: Adobe Premiere Pro no usa GPU [5 Ways] va a desinstalar el panel de control del programa](https://auto-surf.ro/wp-content/uploads/7-formas-de-reparar-el-tiempo-de-ejecucion-de-Microsoft.png)
- Localizar Adobe Creative Cloud aplicación y haga clic en Desinstalar.
![Solución: Adobe Premiere Pro no usa GPU [5 Ways] Adobe Creative Cloud no se pudo inicializar](https://auto-surf.ro/wp-content/uploads/1673594710_91_Solucion-Adobe-Premiere-Pro-no-usa-GPU-5-Ways.png)
- Seleccione Eliminar para deshacerse de todas las configuraciones dañadas y complementos de terceros.
- Espere a que se complete el proceso de desinstalación y luego reinicie su computadora.
- Vuelva a descargar el Adobe Creative Cloud aplicación y busque estreno profesional.
- Haga clic en el Instalar botón junto a la aplicación.
![Solución: Adobe Premiere Pro no usa GPU [5 Ways] Solución: Adobe Premiere Pro no usa GPU [5 Ways]](https://auto-surf.ro/wp-content/uploads/1673594711_118_Solucion-Adobe-Premiere-Pro-no-usa-GPU-5-Ways.png)
Y así es como se asegura de que Premiere Pro use la GPU para renderizar. Si el problema era que la exportación de Premiere Pro no usaba la GPU o el video completo no se exportaba, puede intentar cambiar el nombre del archivo y ver si ayuda.
Eso es todo lo que teníamos para este artículo, pero si experimenta otros problemas relacionados, como el error 16 de Adobe, no dude en consultar nuestra guía completa para obtener una solución rápida.
Háganos saber cualquier otro consejo y truco bajo la manga en la sección de comentarios a continuación si se enfrenta al mismo problema.
¿Sigues teniendo problemas? Solucionarlos con esta herramienta:
PATROCINADO
Si los consejos anteriores no han resuelto su problema, su PC puede experimentar problemas más profundos de Windows. Recomendamos descargar esta herramienta de reparación de PC (calificada como Excelente en TrustPilot.com) para abordarlos fácilmente. Después de la instalación, simplemente haga clic en el Iniciar escaneo botón y luego presione Repara todo.

![Solución: Adobe Premiere Pro no usa GPU [5 Ways] Solución: Adobe Premiere Pro no usa GPU [5 Ways]](https://auto-surf.ro/wp-content/uploads/1673594714_Solucion-Adobe-Premiere-Pro-no-usa-GPU-5-Ways.jpg?v=1673594717)
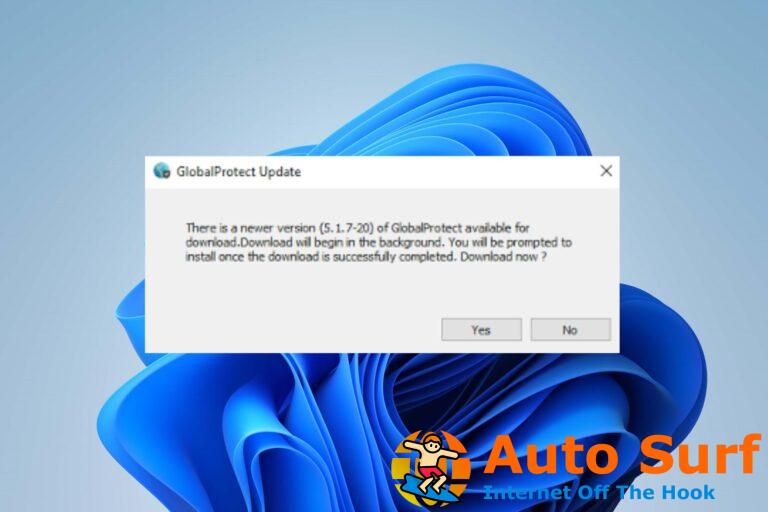


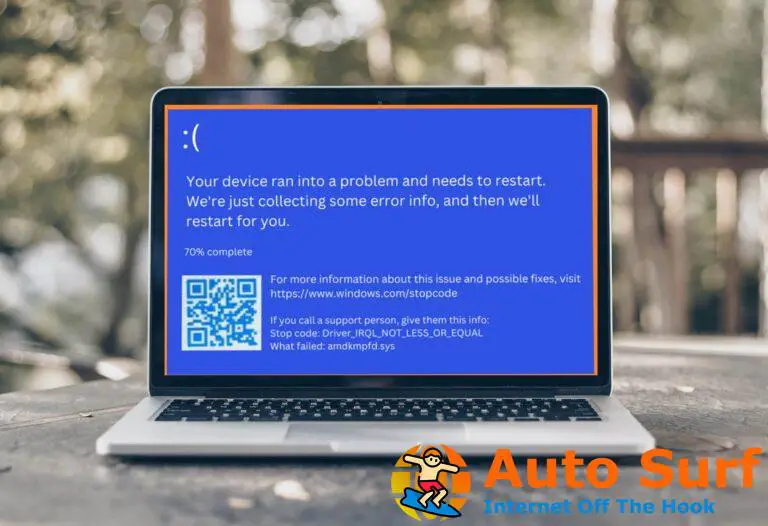
![Fast_eresource_precondition_violation error en Windows 10 [Fixed] Fast_eresource_precondition_violation error en Windows 10 [Fixed]](https://auto-surf.ro/wp-content/uploads/1644659332_811_Fast_eresource_precondition_violation-error-en-Windows-10-Fixed-768x512.jpg?v=1644659334)