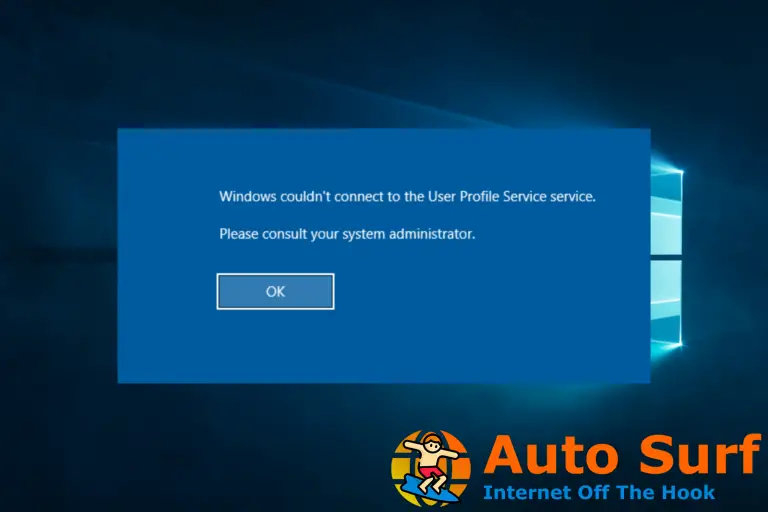- Si usa otras aplicaciones que usan GPU más que After Effects, es posible que su tarjeta gráfica esté ocupada cuando intente usar Adobe After Effects.
- Para solucionar esto, hemos enumerado una serie de soluciones para que las compruebe, lo que resuelve el problema.
A pesar de su popularidad entre la tecnología de video y medios, Adobe After Effects puede causar problemas como renderizado lento y otros problemas de rendimiento. Esto suele suceder cuando After Effects no puede usar la GPU como se esperaba.
Este artículo analiza algunos métodos efectivos para solucionar el problema y las causas probables. ¡Empecemos!
¿Qué causa que Adobe After Effects no use GPU para renderizar?
Consejo de experto:
PATROCINADO
Algunos problemas de la PC son difíciles de abordar, especialmente cuando se trata de repositorios dañados o archivos de Windows faltantes. Si tiene problemas para corregir un error, es posible que su sistema esté parcialmente dañado.
Recomendamos instalar Restoro, una herramienta que escaneará su máquina e identificará cuál es la falla.
Haga clic aquí para descargar y comenzar a reparar.
Puede haber varias razones para este problema de rendimiento; algunos de los más populares se mencionan aquí:
- GPU no habilitada en After Effects – Si la opción Usar procesador de gráficos está deshabilitada, la aplicación no usará GPU.
- After Effects no es compatible con su GPU – Si está utilizando una GPU de gama baja o una tarjeta gráfica más antigua, After Effects no las admitirá, de ahí el problema.
- Controlador de gráficos antiguo u obsoleto – Los controladores de gráficos deben actualizarse si desea utilizar cualquiera de las GPU altas que utilizan la aplicación sin problemas. Si los controladores de gráficos están desactualizados, puede causar este problema.
- Los ajustes de composición están mal configurados – La configuración de Composición no está configurada para usar la GPU, es posible que enfrente el problema. Asegúrese de tener habilitada la opción 3D avanzada.
¿Qué puedo hacer si Adobe After Effects no utiliza GPU?
1. Habilitar GPU en After Effects
- Abierto Adobe After Effects. Ir a Archivo.
- Hacer clic Configuración del proyecto. Ir a General.
![Solución: Adobe After Effects no usa GPU en la PC [5 Ways] Configuración del proyecto: After Effects sin usar GPU](https://auto-surf.ro/wp-content/uploads/1677211389_536_Solucion-Adobe-After-Effects-no-usa-GPU-en-la-PC.png)
- Bajo Representación y reproducción de video pestaña, y desde el menú desplegable para renderizador opción, seleccione Aceleración de GPU Mercury.
![Solución: Adobe After Effects no usa GPU en la PC [5 Ways] GPU de mercurio](https://auto-surf.ro/wp-content/uploads/1677211389_707_Solucion-Adobe-After-Effects-no-usa-GPU-en-la-PC.png)
- Hacer clic DE ACUERDO y haga clic Ahorrar.
- Prensa Control + Cambio + Esc abrir Administrador de tareas.
- Ubique y haga clic derecho en el Despues de los efectos aplicación y seleccione Tarea final.
2. Actualice el controlador de gráficos
- Prensa ventanas + R para abrir el Correr consola.
![Solución: Adobe After Effects no usa GPU en la PC [5 Ways] Administrador de dispositivos EJECUTAR COMANDO](https://auto-surf.ro/wp-content/uploads/1677211390_331_Solucion-Adobe-After-Effects-no-usa-GPU-en-la-PC.png)
- Tipo devmgmt.msc y presione Entrar para abrir Administrador de dispositivos.
- Navega y haz clic en Adaptadores de pantalla. A continuación, haga clic con el botón derecho en los controladores de gráficos y seleccione Actualizar controlador.
![Solución: Adobe After Effects no usa GPU en la PC [5 Ways] Controlador de gráficos: After Effects no usa GPU](https://auto-surf.ro/wp-content/uploads/1677211390_5_Solucion-Adobe-After-Effects-no-usa-GPU-en-la-PC.png)
- En la siguiente ventana, haga clic en Buscar automáticamente controladores.
![Solución: Adobe After Effects no usa GPU en la PC [5 Ways] Buscar automáticamente controladores](https://auto-surf.ro/wp-content/uploads/1677211390_378_Solucion-Adobe-After-Effects-no-usa-GPU-en-la-PC.png)
- Siga las indicaciones para completar.
Para asegurarse de que todo funcione sin problemas y evitar cualquier tipo de error en el controlador de GPU, asegúrese de utilizar un asistente de actualización de controlador completo que resolverá sus problemas con solo un par de clics, y le recomendamos encarecidamente DriverFix. Siga estos sencillos pasos para actualizar sus controladores de forma segura:
- Descargar e instalar DriverFix.
- Inicie el software.
- Espere a que DriverFix detecte todos sus controladores defectuosos.
- La aplicación ahora le mostrará todos los controladores que tienen problemas, y solo necesita seleccionar los que le gustaría arreglar.
- Espere a que la aplicación se descargue e instale los controladores más recientes.
- Reanudar su PC para que los cambios surtan efecto.
![Solución: Adobe After Effects no usa GPU en la PC [5 Ways] DriverFix](https://auto-surf.ro/wp-content/uploads/Solucion-Adobe-After-Effects-no-usa-GPU-en-la-PC.jpg)
DriverFix
Mantenga su GPU en los picos de su rendimiento sin preocuparse por sus controladores.
Descargo de responsabilidad: este programa debe actualizarse desde la versión gratuita para poder realizar algunas acciones específicas.
3. Cambiar la configuración de composición
- Inicie Adobe After Effects. Ir a Composición.
- Bajo Ajustes de composiciónir a 3D renderizador.
- Además, establezca 3D con trazado de rayos.
![Solución: Adobe After Effects no usa GPU en la PC [5 Ways] 3d Rendere - After Effects sin usar GPU](https://auto-surf.ro/wp-content/uploads/1677211390_383_Solucion-Adobe-After-Effects-no-usa-GPU-en-la-PC.png)
- Hacer clic DE ACUERDO.
4. Agregue el nombre de su GPU al archivo RayTraced
- Haga clic derecho en el Adobe After Effects aplicación y seleccione Abrir localización de archivo.
- En la siguiente ventana, busque el raytracer_supported_cards archivo.
- Abra el archivo y verifique si puede encontrar el nombre de su tarjeta gráfica.
- Debe agregarlo manualmente si no lo encuentra allí. Luego, copie el raytracer_supported_cards archivo de la carpeta al escritorio.
- Para conocer el nombre de la tarjeta gráfica, presione ventanas + R para abrir el Correr caja.
![Solución: Adobe After Effects no usa GPU en la PC [5 Ways] dxdiag](https://auto-surf.ro/wp-content/uploads/1677211390_374_Solucion-Adobe-After-Effects-no-usa-GPU-en-la-PC.png)
- Tipo dxdiagy presione Entrar para abrir Herramienta de diagnóstico DirectX.
- Cambiar a la Mostrar y anote el nombre junto a Tipo de chip.
![Solución: Adobe After Effects no usa GPU en la PC [5 Ways] DXDIAG 1](https://auto-surf.ro/wp-content/uploads/1677211390_254_Solucion-Adobe-After-Effects-no-usa-GPU-en-la-PC.png)
- Abre el raytracer_supported_cards y escribe el nombre tal como aparece en la Herramienta de diagnóstico DirectX.
- Hacer clic Archivo y elige Ahorrar.
- Ahora copie este archivo, navegue a la ubicación del archivo de Adobe After Effects y péguelo allí. Le pedirá que lo reemplace y haga clic en Sí.
5. Actualizar Adobe After Effects
- Lanzar el Escritorio creativo en la nube aplicación
- Ir a aplicacionesluego haga clic Actualizaciones.
- Localiza y haz clic Buscar actualizaciones.
![Solución: Adobe After Effects no usa GPU en la PC [5 Ways] Actualizaciones: After Effects sin usar GPU](https://auto-surf.ro/wp-content/uploads/1677211390_105_Solucion-Adobe-After-Effects-no-usa-GPU-en-la-PC.png)
- Si la actualización está disponible para Despues de los efectoshaga clic Actualizar.
Por lo tanto, estos son los pasos que debe seguir si Adobe After Effects no usa GPU para renderizar. Pruébelos y díganos cuál funcionó para usted en los comentarios a continuación.
¿Sigues teniendo problemas? Solucionarlos con esta herramienta:
PATROCINADO
Si los consejos anteriores no han resuelto su problema, su PC puede experimentar problemas más profundos de Windows. Recomendamos descargar esta herramienta de reparación de PC (calificada como Excelente en TrustPilot.com) para abordarlos fácilmente. Después de la instalación, simplemente haga clic en el Iniciar escaneo botón y luego presione Repara todo.

![Solución: Adobe After Effects no usa GPU en la PC [5 Ways] Solución: Adobe After Effects no usa GPU en la PC [5 Ways]](https://auto-surf.ro/wp-content/uploads/1677211394_Solucion-Adobe-After-Effects-no-usa-GPU-en-la-PC.png?v=1677211396)